Importação de arquivos do SharePoint e do OneDrive for Business
O Power Query oferece uma série de maneiras de obter acesso a arquivos hospedados no SharePoint ou OneDrive for Business.
Procurar arquivos
Observação
Atualmente, você só pode procurar arquivos OneDrive for Business do usuário autenticado dentro do Power Query Online para PowerApps.
Aviso
Esse recurso requer que seu navegador permita cookies de terceiros. Se o navegador tiver bloqueado cookies de terceiros, a caixa de diálogo Procurar será exibida, mas ficará completamente em branco, sem opção para fechar a caixa de diálogo.
Power Query fornece um botão Pesquisar no OneDrive ao lado do caminho do arquivo ou caixa de texto de URL quando você cria um fluxo de dados no PowerApps usando qualquer um desses conectores:
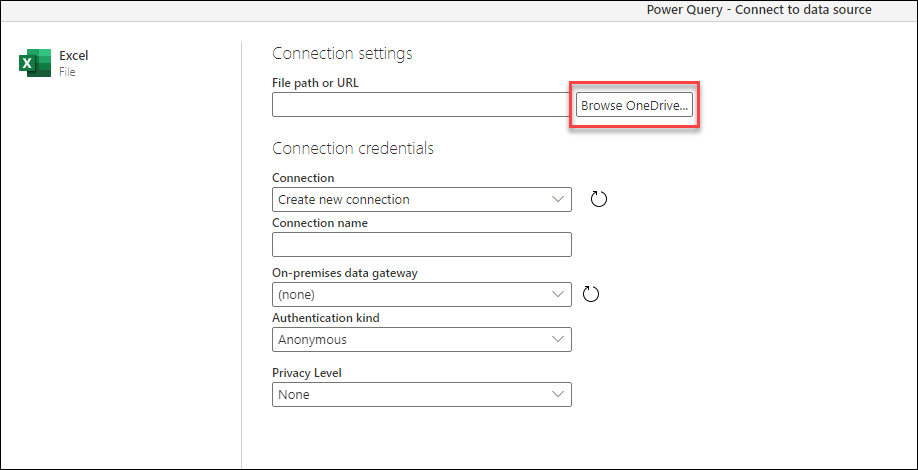
Ao selecionar esse botão, você será solicitado a passar pelo processo de autenticação. Depois de concluir esse processo, uma nova janela será exibida com todos os arquivos dentro do OneDrive for Business do usuário autenticado.
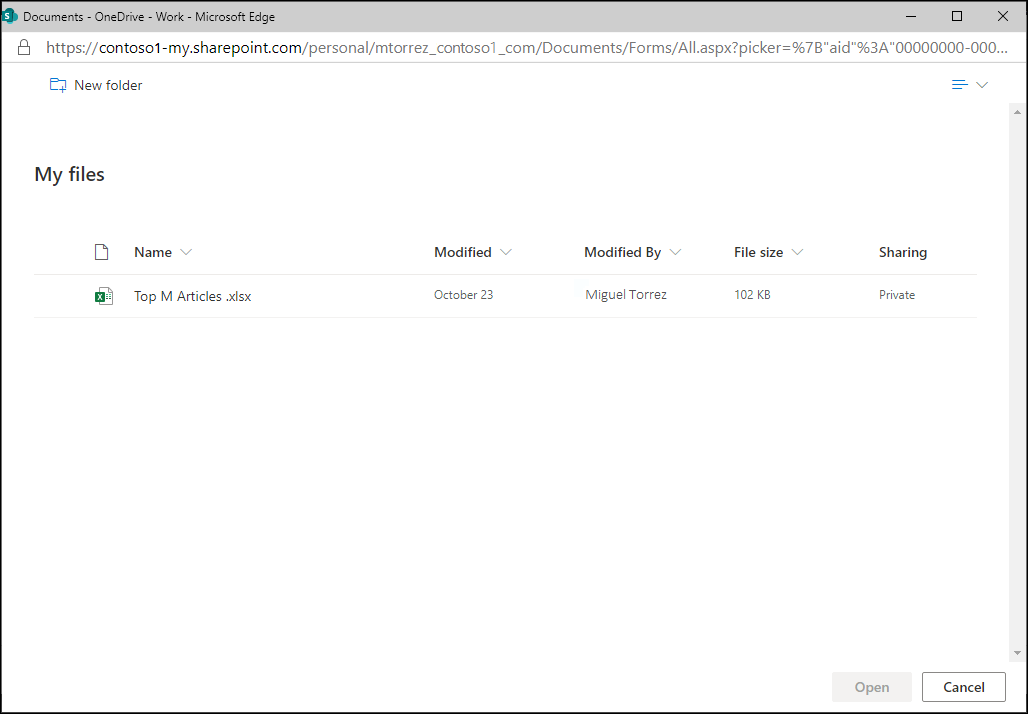
Você pode selecionar o arquivo de sua escolha e, em seguida, selecionar o botão Abrir. Depois de selecionar Abrir, você será levado de volta para a página de configurações de conexão inicial em que verá que o caminho do arquivo ou a caixa de texto de URL agora contém a URL exata para o arquivo selecionado no OneDrive for Business.

Você pode selecionar o botão Avançar no canto inferior direito da janela para continuar o processo e obter seus dados.
No conector da Web usando uma URL de arquivo
Navegue até o local do OneDrive for Business usando um navegador. Clique com o botão direito do mouse no arquivo que deseja usar e selecione Abrir no Excel.
Observação
A interface do navegador pode não se parecer exatamente com a imagem a seguir. Há muitas maneiras de selecionar Abrir no Excel para arquivos na interface do navegador do OneDrive for Business. Você pode usar qualquer opção que permite abrir o arquivo no Excel.
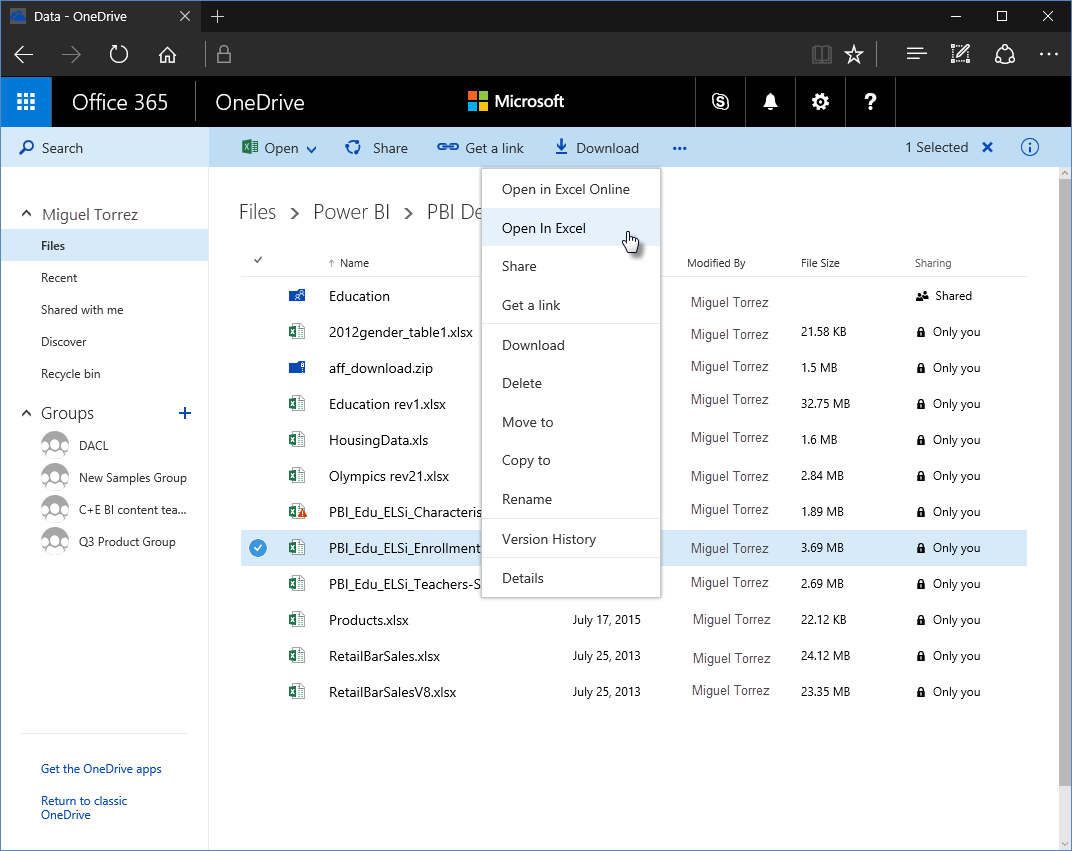
No Excel, selecione Arquivo>Informações e selecione o botão Copiar caminho.
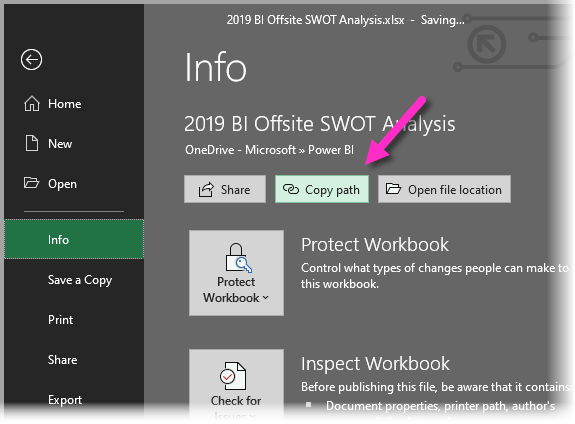
Para usar o link que você acabou de copiar no Power Query, execute as seguintes etapas:
Selecione Obter Dados>Web.
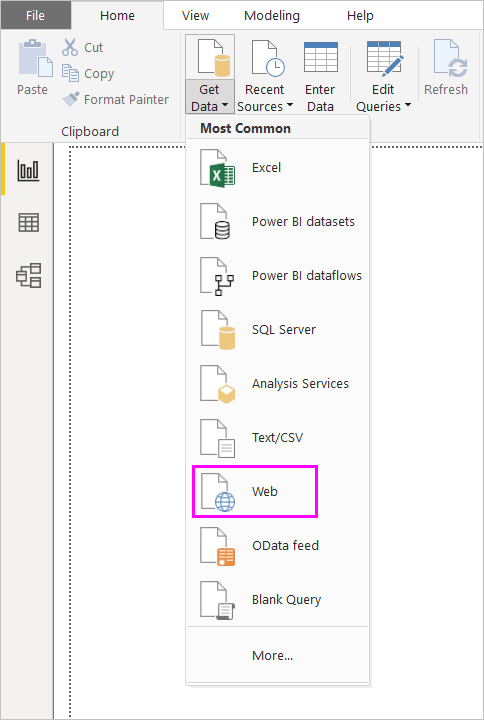
Na caixa de diálogo Da Web, selecione a opção Básico e cole o link na URL.
Remova a cadeia de caracteres ?web=1 no final do link para que o Power Query possa navegar corretamente até o arquivo e, em seguida, selecione OK.

Se o Power Query solicitar suas credenciais, escolha Windows (para sites locais do SharePoint) ou Conta Organizacional (para sites do Microsoft 365 ou do OneDrive for Business). Selecione Conectar.
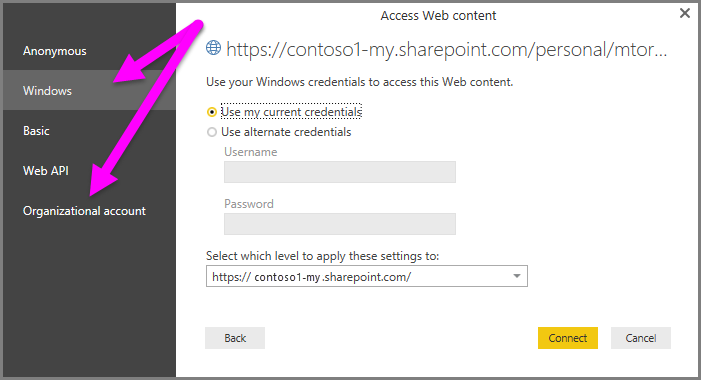
Cuidado
Ao trabalhar com arquivos hospedados no OneDrive for Home, o arquivo ao qual você deseja se conectar precisa estar disponível publicamente. Ao definir o método de autenticação para essa conexão, selecione a opção Anônimo .
Quando a caixa de diálogo do Navegador é exibida, selecione na lista de tabelas as planilhas e intervalos encontrados na pasta de trabalho do Excel. A partir daí, você pode usar o arquivo do OneDrive for Business como qualquer outro arquivo do Excel. Você pode criar relatórios e usá-los em conjuntos de dados como faria com qualquer outra fonte de dados.
Observação
Para usar um arquivo do OneDrive for Business como uma fonte de dados no serviço do Power BI, com Atualização de Serviço ativado para esse arquivo, selecione OAuth2 como Método de autenticação ao definir suas configurações de atualização. Caso contrário, você pode encontrar um erro (como, Falha ao atualizar credenciais de fonte de dados) ao tentar se conectar ou atualizar. Selecionar OAuth2 como método de autenticação corrige esse erro de credenciais.
Conector de pasta do SharePoint
Você pode ler um guia passo a passo detalhado sobre como se conectar aos arquivos hospedados em seu site do SharePoint no artigo da pasta do SharePoint.
Depois de estabelecer a conexão com êxito, você será solicitado com uma visualização de tabela que mostra os arquivos em seu site do SharePoint. Selecione o botão Transformar dados na parte inferior direita da janela.
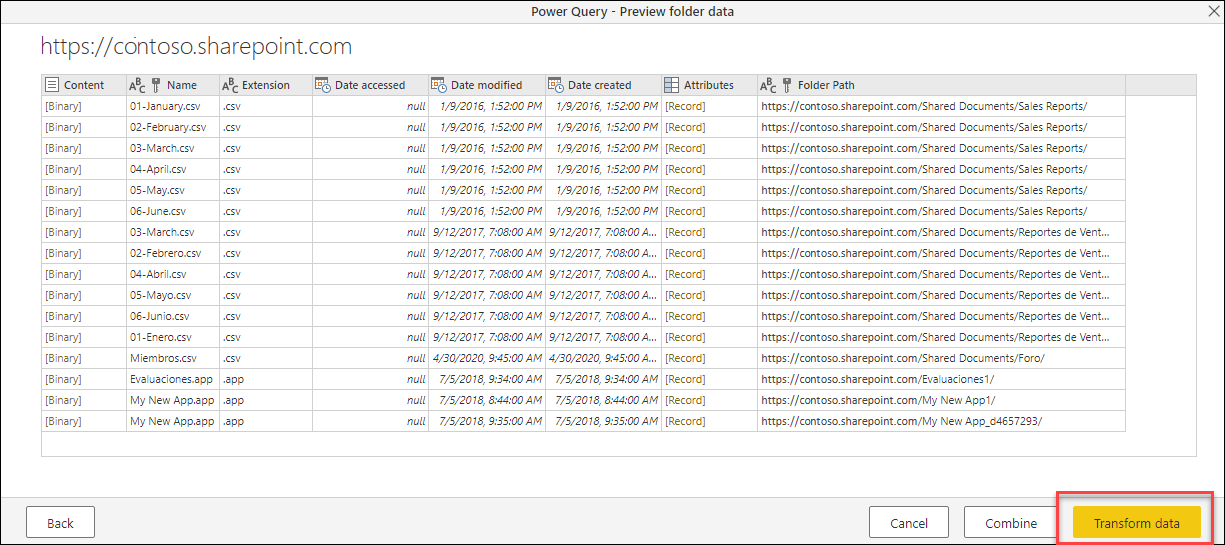
Selecionar o botão Transformar Dados levará você a uma exibição dos dados chamados de exibição do Sistema de arquivos. Cada uma das linhas nesta tabela representa um arquivo que foi encontrado em seu site do SharePoint.
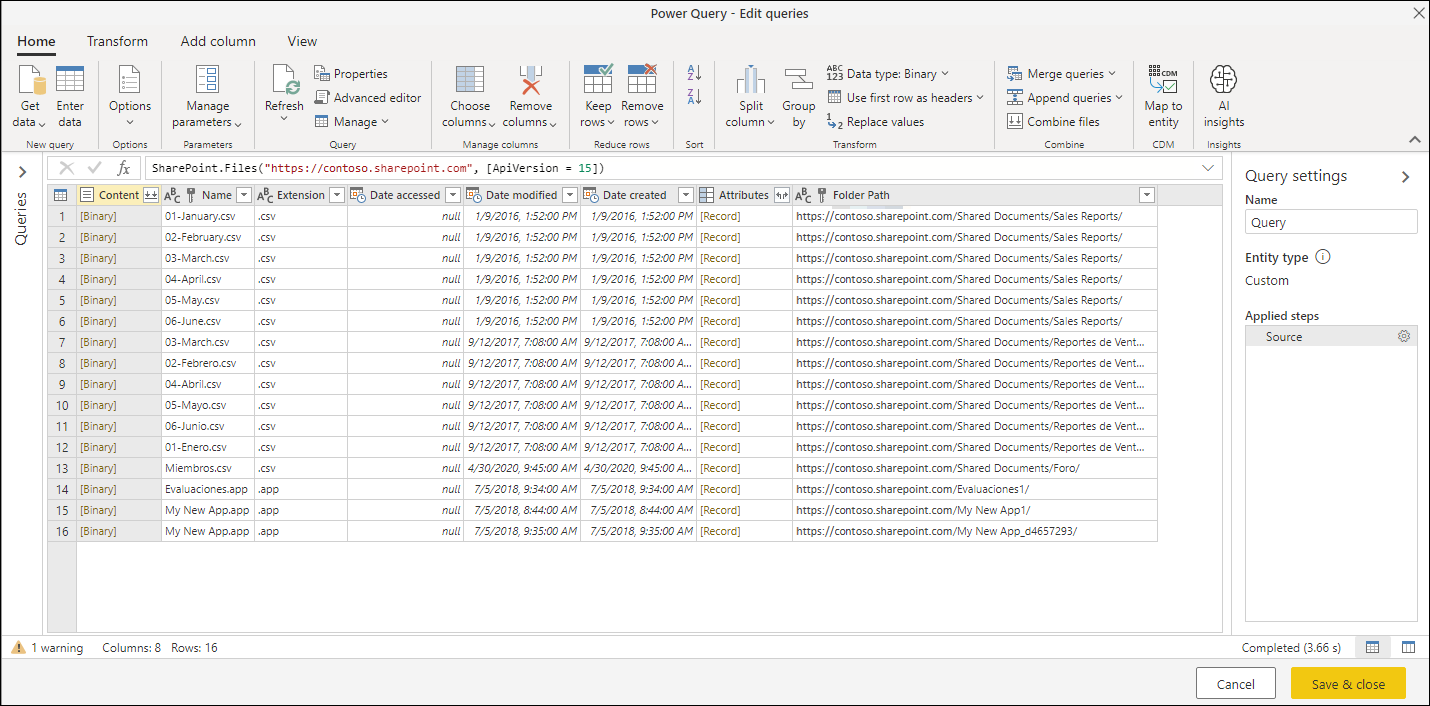
A tabela tem uma coluna chamada Conteúdo que contém seu arquivo em um formato binário. Os valores na coluna Conteúdo têm uma cor diferente do restante dos valores nas outras colunas da tabela, o que indica que eles são selecionáveis.
Ao selecionar um valor binário na coluna Conteúdo, o Power Query adicionará automaticamente uma série de etapas em sua consulta para navegar até o arquivo e interpretar seu conteúdo sempre que possível.
Por exemplo, na tabela mostrada na imagem anterior, você pode selecionar a segunda linha em que o campo Nome tem um valor de 02-February.csv. O Power Query criará automaticamente uma série de etapas para navegar e interpretar o conteúdo do arquivo como um arquivo CSV.
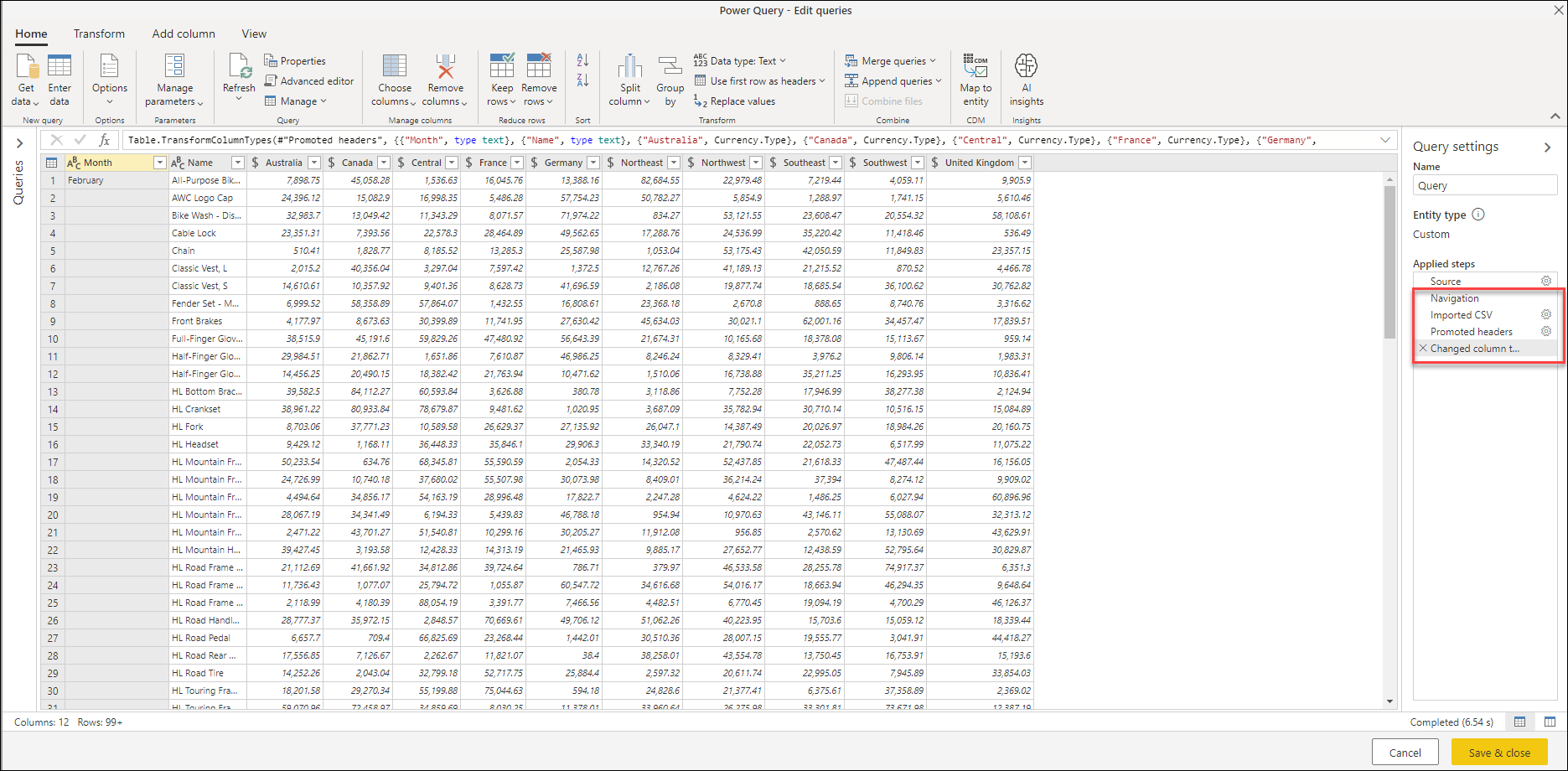
Observação
Você pode interagir com a tabela aplicando filtros, classificações e outras transformações antes de navegar até o arquivo de sua escolha. Depois de concluir essas transformações, selecione o valor binário que você deseja exibir.
Experiência OneDrive for Business
O conector de pasta do SharePoint e sua experiência também funcionam para arquivos hospedados em OneDrive for Business. No entanto, a URL que você precisa usar é diferente daquela que você usaria para um site do SharePoint. Para localizar sua URL exclusiva, acesse seu portal de OneDrive for Business e copie a URL do navegador. Por exemplo, ela deve ser semelhante à seguinte:
https://contoso-my.sharepoint.com/personal/user123_contoso_com/_layouts/15/onedrive.aspx
Você não precisa da URL completa, mas apenas das primeiras partes. A URL que você precisa usar no Power Query terá o seguinte formato:
https://<unique_tenant_name>.sharepoint.com/personal/<user_identifier>
Por exemplo:
https://contoso-my.sharepoint/personal/user123_contoso_com
Função SharePoint.Contents
Embora o conector de pasta do SharePoint ofereça uma experiência em que você possa ver todos os arquivos disponíveis em seu site do SharePoint ou OneDrive for Business de uma só vez, você também pode optar por uma experiência diferente. Nessa experiência, você pode navegar pelas pastas do SharePoint ou OneDrive for Business e acessar a pasta ou os arquivos nos quais está interessado.
Essa experiência é fornecida por meio da função SharePoint.Contents. Execute as seguintes etapas para usar esta função:
Crie uma consulta em branco.
Altere o código na barra de fórmulas para estar
SharePoint.Contents("url")ondeurlestá o mesmo formato usado para o conector de pasta do SharePoint. Por exemplo:SharePoint.Contents("https://contoso.sharepoint.com/marketing/data")Observação
Por padrão, essa função tenta usar a API do SharePoint versão 14 para se conectar. Se você não tiver certeza da versão da API que está sendo usada pelo seu site do SharePoint, talvez queira tentar usar o seguinte código de exemplo:
SharePoint.Contents("https://contoso.sharepoint.com/marketing/data", [ApiVersion="Auto"]).O Power Query solicitará que você adicione um método de autenticação para sua conexão. Use o mesmo método de autenticação que você usaria para o conector de arquivos do SharePoint.
Navegue pelos diferentes documentos até a pasta ou os arquivos específicos nos quais você está interessado.
Por exemplo, imagine um site do SharePoint com uma pasta Documentos Compartilhados. Você pode selecionar o valor Tabela na coluna Conteúdo dessa pasta e navegar diretamente para essa pasta.

Dentro dessa pasta Documentos Compartilhados, há uma pasta em que a empresa armazena todos os relatórios de vendas. Essa pasta se chama Relatórios de Vendas. Você pode selecionar o valor Tabela na coluna Conteúdo dessa linha.
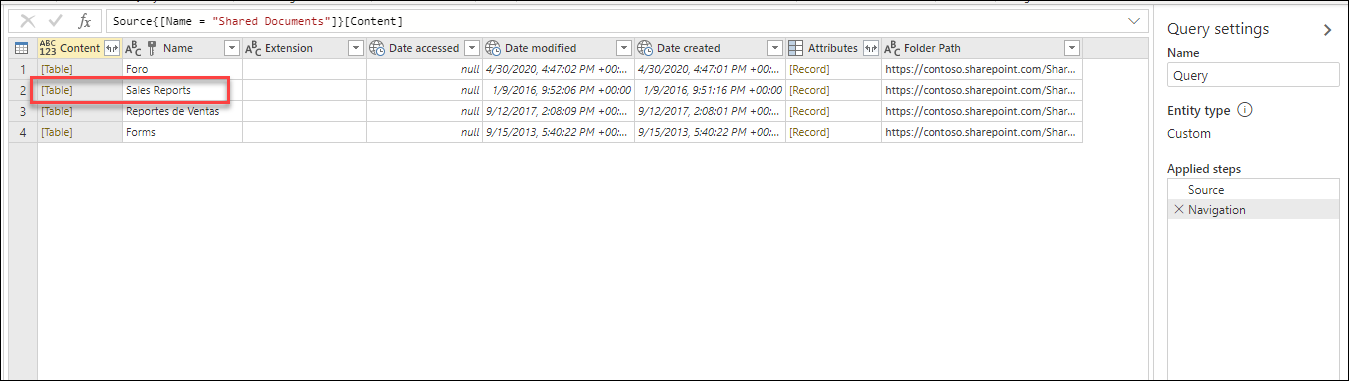
Com todos os arquivos dentro da pasta Relatórios de Vendas, você pode selecionar o botão Combinar arquivos (consulte Visão geral sobre combinar arquivos) para combinar os dados de todos os arquivos nessa pasta com uma única tabela. Ou você pode navegar diretamente para um único arquivo de sua escolha selecionando o valor binário na coluna Conteúdo.
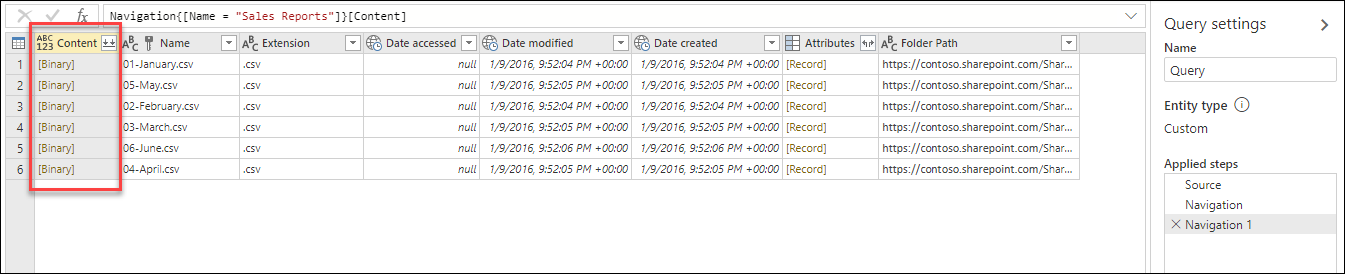
Observação
A experiência fornecida pela função é ideal para ambientes SharePoint.Contents do SharePoint e OneDrive for Business com um grande número de arquivos.
Comentários
Em breve: Ao longo de 2024, eliminaremos os problemas do GitHub como o mecanismo de comentários para conteúdo e o substituiremos por um novo sistema de comentários. Para obter mais informações, consulte https://aka.ms/ContentUserFeedback.
Enviar e exibir comentários de