Configurar autenticação de usuário no Microsoft Copilot Studio
Importante
As capacidades e os recursos do Power Virtual Agents agora fazem parte do Microsoft Copilot Studio após investimentos significativos em IA generativa e integrações aprimoradas no Microsoft Copilot.
Alguns artigos e capturas de tela podem fazer referência ao Power Virtual Agents enquanto atualizamos a documentação e o conteúdo do treinamento.
A autenticação permite que os usuários façam login, dando ao seu copiloto acesso a um recurso ou informação restrita. Os usuários podem fazer login com uma conta do Microsoft Entra ID ou com qualquer provedor de identidade OAuth2 como Google ou Facebook.
Observação
No Microsoft Teams, você pode configurar um copiloto do Microsoft Copilot Studio para fornecer recursos de autenticação, de forma que os usuários entrem em uma conta do Microsoft Entra ID ou qualquer provedor de identidade OAuth2, como Microsoft ou Facebook.
Você pode adicionar autenticação ao seu copiloto ao editar um tópico.
O Microsoft Copilot Studio oferece suporte aos seguintes provedores de autenticação:
- Azure Active Directory v1
- Microsoft Entra ID
- Qualquer provedor de identidade que esteja em conformidade com o padrão OAuth2.
Importante
As alterações na configuração de autenticação só terão efeito após a publicação do seu copiloto. Planeje com antecedência antes de fazer alterações de autenticação em seu copiloto.
Escolha uma opção de autenticação
O Microsoft Copilot Studio dá suporte a várias opções de autenticação. Escolha aquela que atenda às suas necessidades.
Para alterar as configurações de autenticação de seu copiloto, no menu de navegação em Configurações, acesse a guia Segurança e selecione o cartão Autenticação.
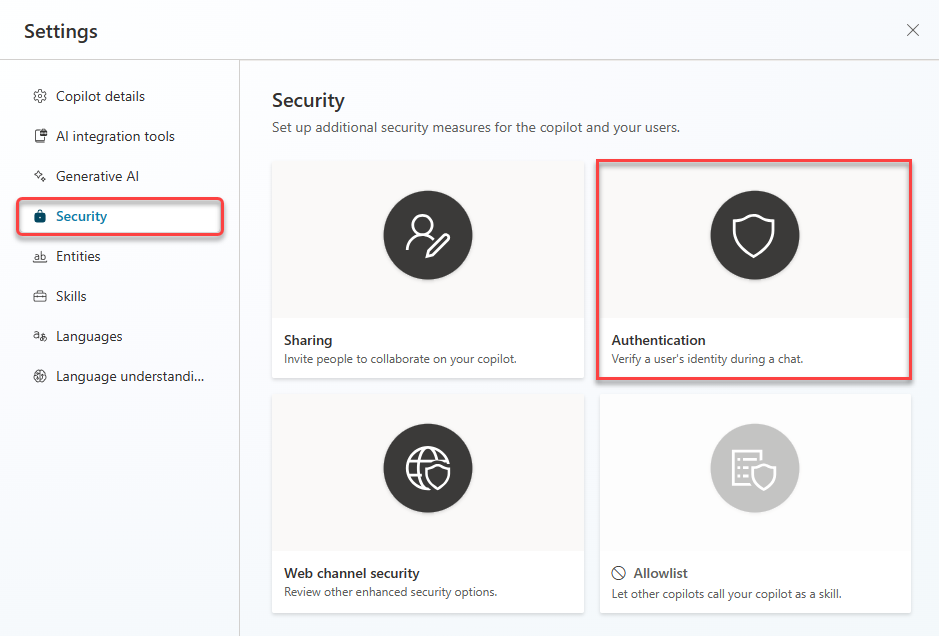
As seguintes opções de autenticação estão disponíveis:
- Sem autenticação
- Somente para o Teams e o Power Apps
- Manual (para qualquer canal, incluindo o Teams)
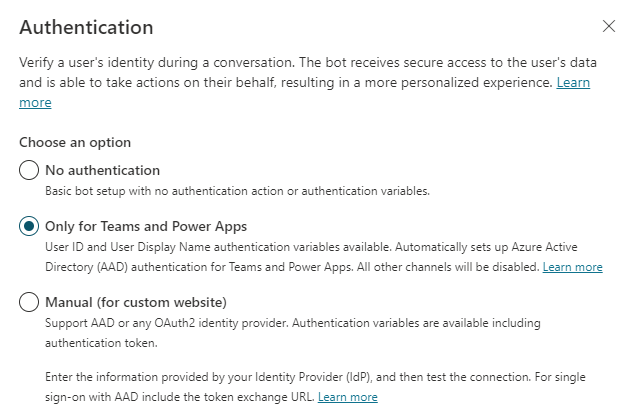
Sem autenticação
Nenhuma autenticação indica que o copiloto não exigirá que os usuários entrem ao interagir com o copiloto. Uma configuração não autenticada significa que o copiloto só pode ter acesso a informações e recursos públicos.
Cuidado
A seleção da opção Sem autenticação vai permitir que qualquer pessoa que tenha o link converse e interaja com o bot ou o copiloto.
Será recomendável aplicar autenticação, especialmente se você estiver usando o bot ou o copiloto dentro da organização ou para usuários específicos, com outros controles de segurança e governança.
Somente para o Teams e o Power Apps
Importante
Quando a opção Somente para Teams e Power Apps estiver selecionada, todos os canais, exceto o canal do Teams, serão desabilitados.
Além disso, a opção Somente para Teams e Power Apps não permanecerá disponível se o copiloto estiver integrado ao Dynamics 365 Customer Service.
A autenticação do Teams e do Power Apps permanece habilitada por padrão para copilotos e copilotos criados no Microsoft Copilot Studio.
Essa configuração define automaticamente a autenticação da ID do Microsoft Entra para o Teams, sem a necessidade de nenhuma configuração manual. Como a própria autenticação do Teams identifica o usuário, os usuários não são solicitados a fazer login enquanto estiverem no Teams, a menos que seu copiloto precise de escopo expandido.
Apenas o canal Teams ficará disponível se você selecionar esta opção. Se você precisar de outros canais, mas ainda quiser autenticação para o copiloto (como durante o uso de recursos de IA generativa, escolha a autenticação Manual.
Se você selecionar a opção Somente para Teams e Power Apps, as seguintes variáveis permanecerão disponíveis na tela de criação:
UserIDUserDisplayName
Para obter mais informações sobre essas variáveis e como usá-las, consulte Adicionar a autenticação do usuário final a um copiloto do Microsoft Copilot Studio.
As variáveis AuthTokeneIsLoggedIn não estão disponíveis com esta opção. Se você precisar de um token de autenticação, use a opção Manual.
Se você mudar da autenticação Manual para Somente para Teams e Power Apps e os tópicos contiverem as variáveis AuthToken ou IsLoggedIn, elas serão exibidas como variáveis Desconhecidas depois da alteração. Certifique-se de corrigir todos os tópicos com erros antes de publicar seu copiloto.
Manual (para qualquer canal, incluindo o Teams)
Você pode configurar qualquer provedor de identidade compatível com Microsoft Entra ID v1, Microsoft Entra ID ou OAuth2 com esta opção. Se você selecionar a opção Somente para o Teams, as seguintes variáveis ficarão disponíveis na tela de autoria:
UserIDUserDisplayNameAuthTokenIsLoggedIn
Para obter mais informações sobre essas variáveis e como usá-las, consulte Adicionar a autenticação do usuário final a um copiloto do Microsoft Copilot Studio.
Depois que a configuração for salva, publique seu copiloto para que as alterações tenham efeito.
Observação
As alterações de autenticação só têm efeito após a publicação do copiloto.
Logon do usuário e compartilhamento de copiloto necessário
Exigir que os usuários entrem determina se um usuário precisa entrar antes de falar com o copiloto. É altamente recomendável que você ative essa configuração quando seu copiloto precisar acessar informações confidenciais ou restritas.
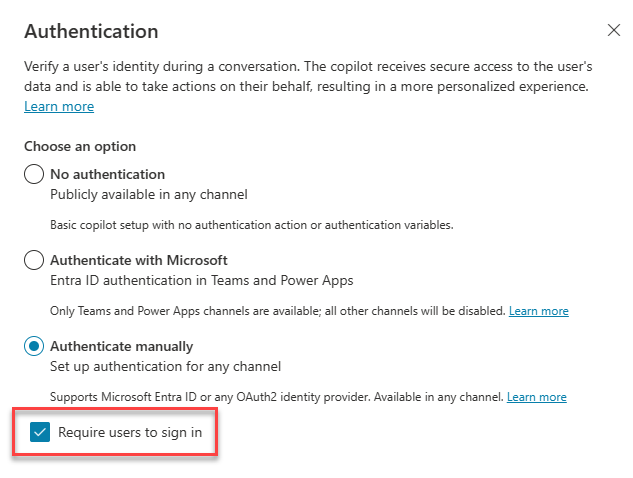
Essa opção não está disponível quando a opção Sem autenticação é escolhida.
Se você desativar essa opção, seu copiloto não solicitará que os usuários façam login até encontrar um tópico que exija que eles façam isso.
Quando você ativa esta opção, ela cria um tópico do sistema chamado Exigir que os usuários façam login. Este tópico é relevante apenas para a configuração de autenticação Manual. Os usuários são sempre autenticados no Teams.
O tópico Exibir que os usuários façam login é acionado automaticamente para qualquer usuário que fale com o copiloto sem ser autenticado. Se o usuário não fizer login, o tópico redireciona para o tópico do sistema Escalar.
O tópico é somente leitura e não pode ser personalizado. Para vê-lo, selecione Ir para a tela de criação.
Controle quem pode conversar com o copiloto na organização
Combinadas, a autenticação do seu copiloto e a configuração Exigir que os usuários entrem determinam se você pode compartilhar o copiloto para controlar quem na sua organização pode conversar com ele. A configuração de autenticação não afeta o compartilhamento de um copiloto para colaboração.
Sem autenticação: qualquer usuário que tenha um link para o copiloto (ou consiga encontrá-lo; por exemplo, no seu site) pode conversar com ele. Não é possível controlar quais usuários na sua organização podem conversar com o copiloto.
Somente para o Teams: o copiloto funciona apenas no canal do Teams. Como o usuário estará sempre conectado, a configuração Exigir que os usuários entrem está ativada e não pode ser desativada. Você pode usar o compartilhamento do copiloto para controlar quem na sua organização pode conversar com o copiloto.
Manual (para qualquer canal, incluindo o Teams):
Se o provedor de serviços for o Azure Active Directory ou Microsoft Entra ID, você pode ativar Exigir que os usuários façam login para controlar quem em sua organização pode conversar com o copiloto usando o compartilhamento de copiloto.
Se o provedor de serviços for OAuth2 genérico, você pode ativar ou desativar a opção Exigir que os usuários façam login. Quando está ativado, um usuário que entra pode conversar com o copiloto. Não é possível controlar quais usuários específicos na sua organização podem conversar com o copiloto usando o compartilhamento de copiloto.
Quando a configuração de autenticação de um copiloto não puder controlar quem pode conversar com ele, se você selecionar Compartilhar na página de visão geral do copiloto, uma mensagem informa que qualquer pessoa poderá conversar com seu copiloto.
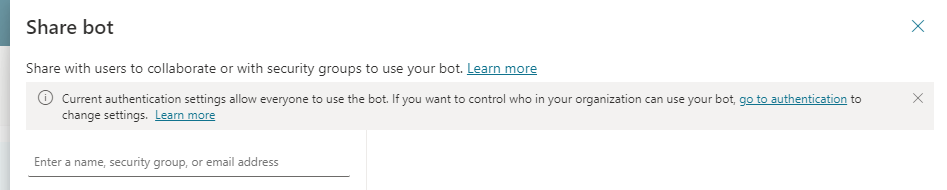
Campos de autenticação manual
A seguir estão todos os campos que você pode ver ao configurar a autenticação manual. Os campos que você verá dependem de sua escolha de provedor de serviço.
| Nome do campo | Description |
|---|---|
| Modelo da URL de autorização | O modelo de URL para autorização, conforme definido pelo seu provedor de identidade. Por exemplo, https://login.microsoftonline.com/common/oauth2/v2.0/authorize |
| Modelo da cadeia de caracteres de consulta da URL de autorização | O modelo de consulta para autorização, conforme fornecido pelo seu provedor de identidade; por exemplo. As chaves no modelo de cadeia de consulta variam de acordo com o provedor de identidade. |
| ID do cliente | Sua ID do Cliente obtida do provedor de identidade. |
| Client secret | Seu segredo do cliente, obtido quando você criou o registro do aplicativo do provedor de identidade. |
| Atualizar modelo de corpo | O modelo para o corpo de atualização. |
| Atualizar modelo da cadeia de caracteres de consulta da URL | O separador de string de consulta do URL de atualização para o URL do token, geralmente um ponto de interrogação (?). |
| Atualizar modelo de URL | O modelo de URL para atualização; por exemplo, https://login.microsoftonline.com/common/oauth2/v2.0/token. |
| Delimitador da lista de escopos | O caractere separador da lista de escopos. Espaços vazios não são permitidos neste campo.1 |
| Escopos | A lista de escopos que você deseja que os usuários tenham após o login. Use o Delimitador de lista do escopo para separar vários escopos.1 Defina apenas os escopos necessários e siga o princípio de controle de acesso de privilégio mínimo. |
| Provedor de serviços | O provedor de serviços que você deseja usar para autenticação. Para obter mais informações, veja Provedores genéricos OAuth. |
| ID do locatário | Seu ID do locatário do Microsoft Entra ID. Consulte Use um locatário existente do Microsoft Entra ID para saber como encontrar seu ID de locatário. |
| Modelo do corpo do token | O modelo para o corpo do token. |
| URL de troca de Token (obrigatória para SSO) | Este é um campo opcional usado durante a configuração do logon único. |
| Modelo de URL do token | O modelo de URL para tokens, conforme definido pelo seu provedor de identidade; por exemplo, https://login.microsoftonline.com/common/oauth2/v2.0/token |
| Modelo da cadeia de caracteres de consulta da URL do token | O separador de string de consulta para o URL do token, geralmente um ponto de interrogação (?). |
1 Você pode usá-los no campo Escopos se o provedor de identidade exigir. Nesse caso, insira uma vírgula (,) em Delimitador de lista de escopo e insira espaços no campo Escopos.
Remover a configuração da autenticação
- No menu de navegação, em Configurações, selecione Segurança. Em seguida, selecione o cartão Autenticação.
- Selecione Sem autenticação.
- Publicar o copiloto.
Se as variáveis de autenticação estiverem sendo usadas em um tópico, elas se tornarão variáveis Desconhecidas. Acesse a página Tópicos para ver quais tópicos contêm erros e corrija-os antes de publicar.
Comentários
Em breve: Ao longo de 2024, eliminaremos os problemas do GitHub como o mecanismo de comentários para conteúdo e o substituiremos por um novo sistema de comentários. Para obter mais informações, consulte https://aka.ms/ContentUserFeedback.
Enviar e exibir comentários de