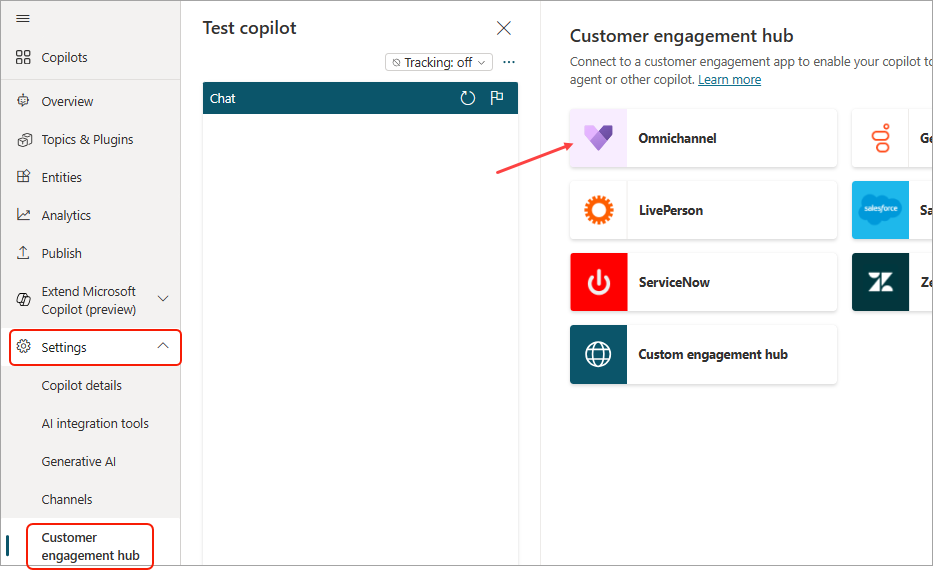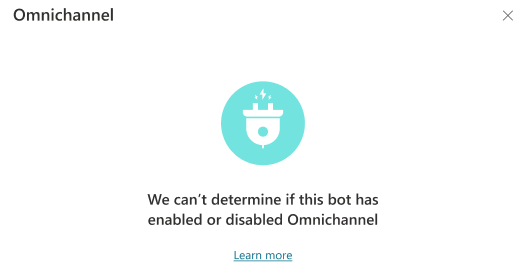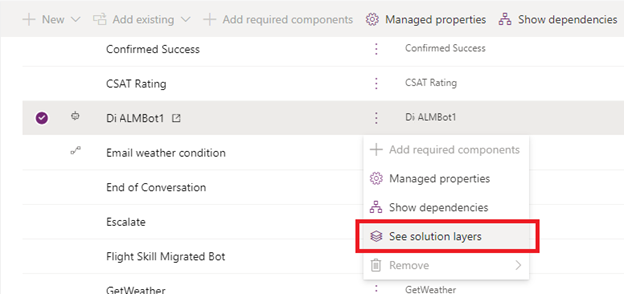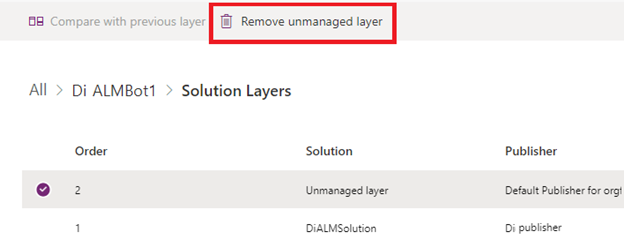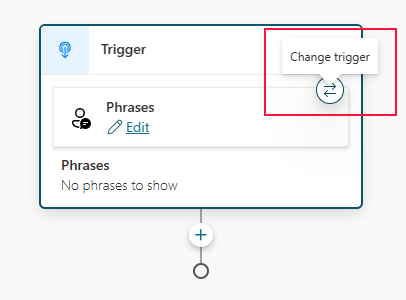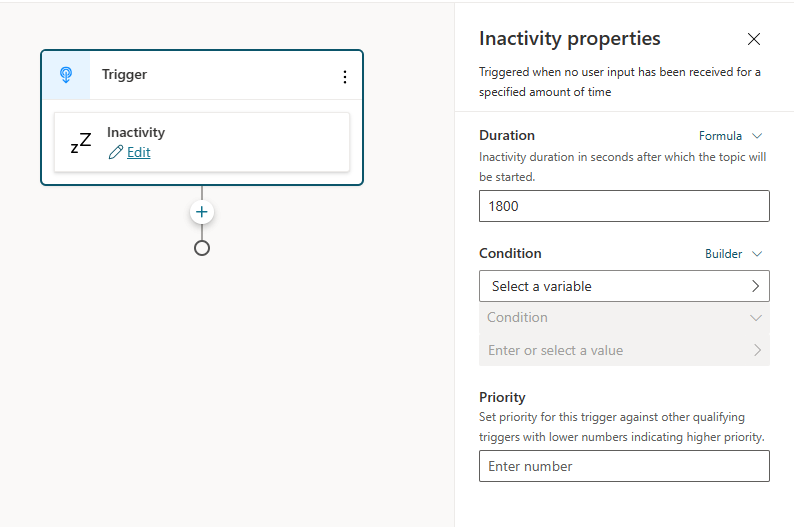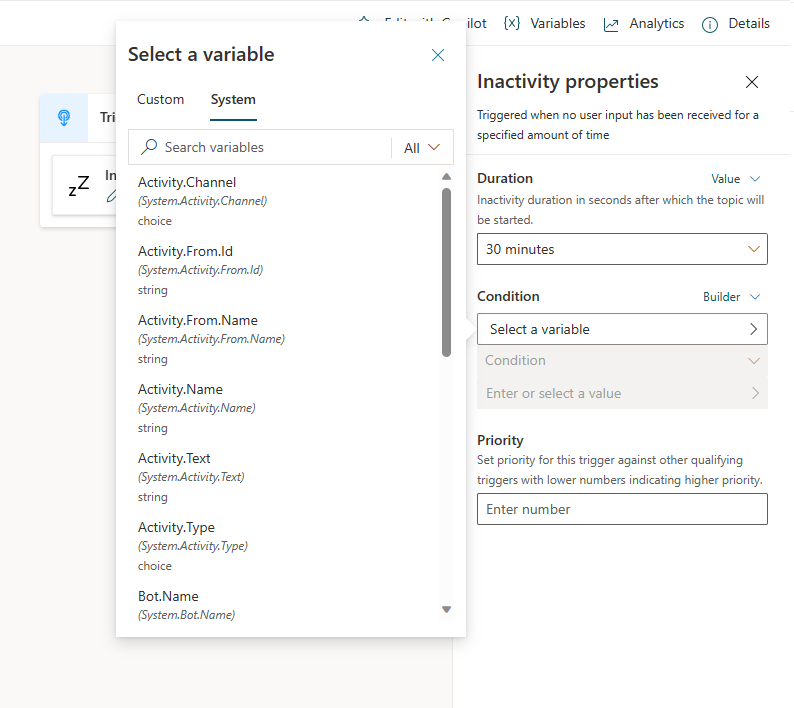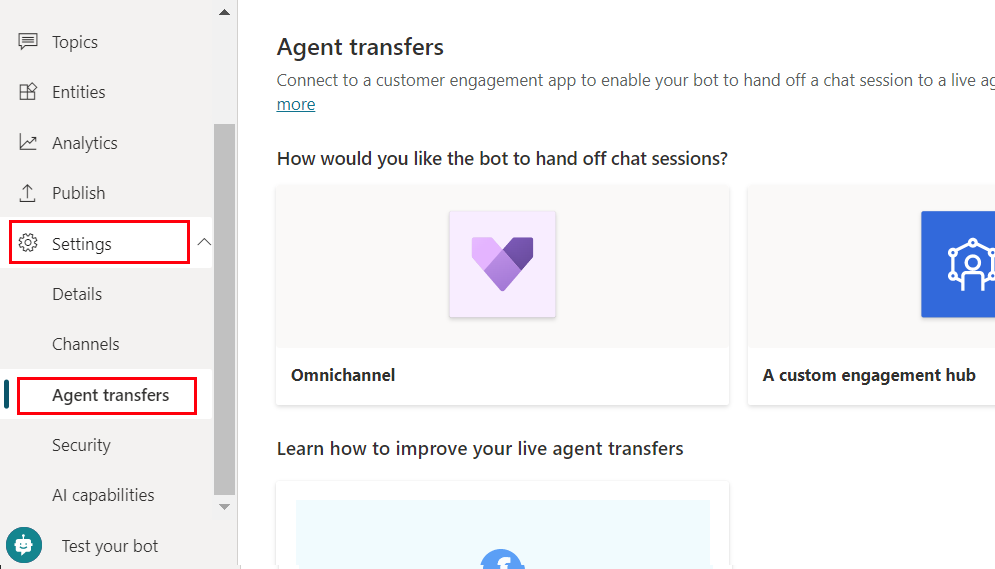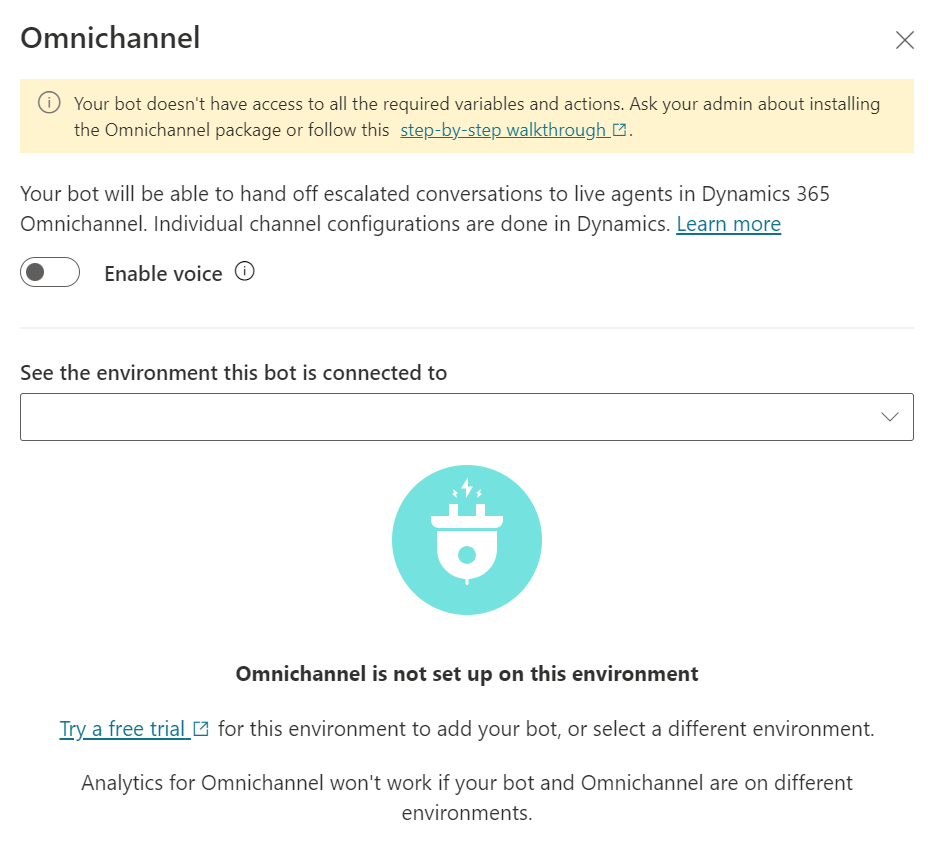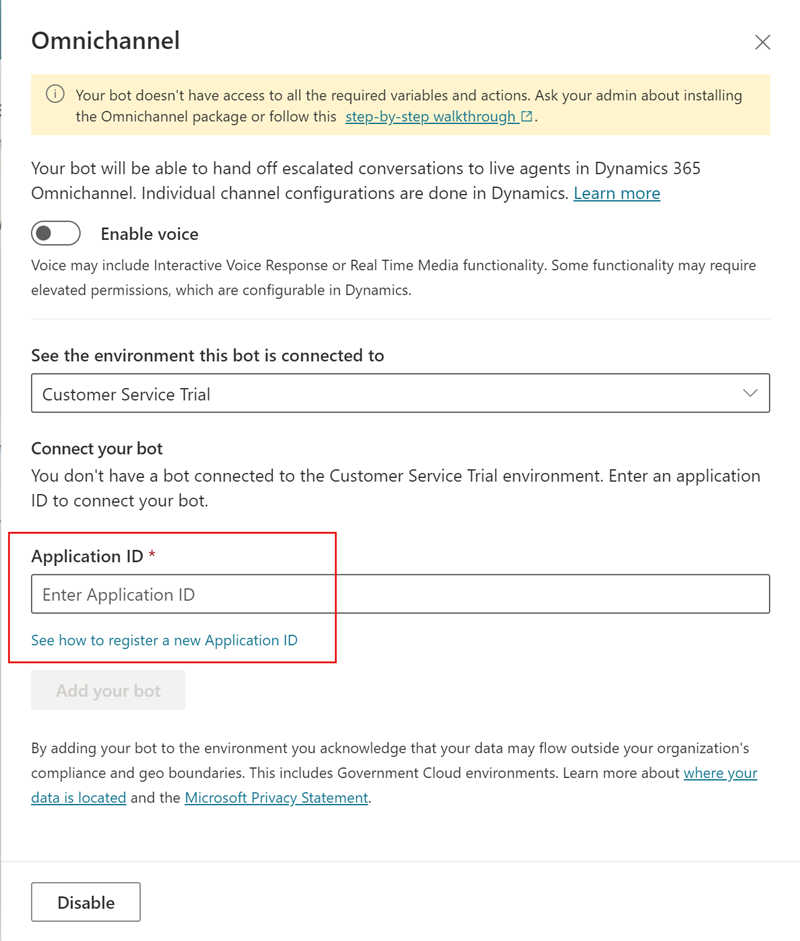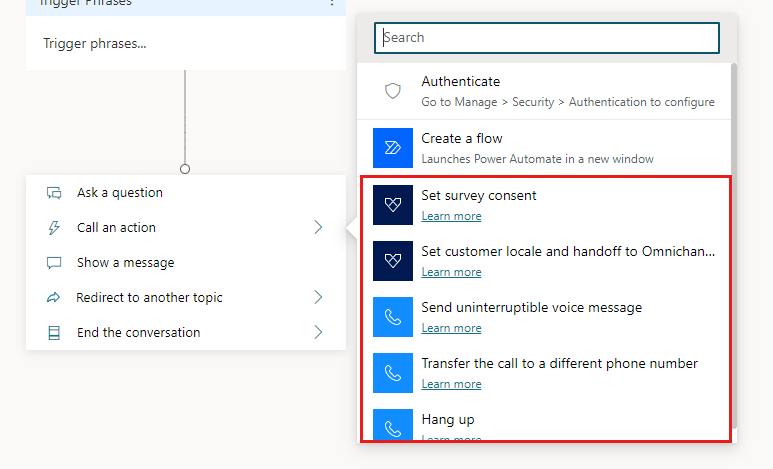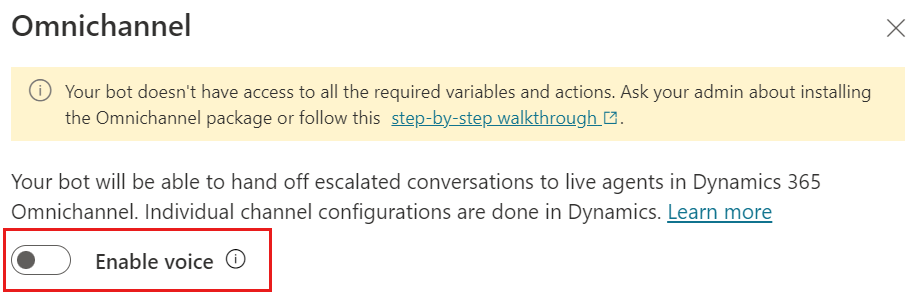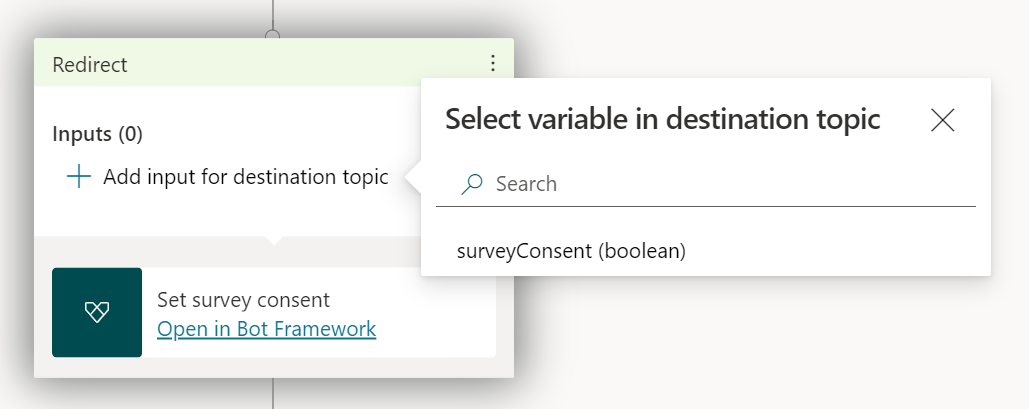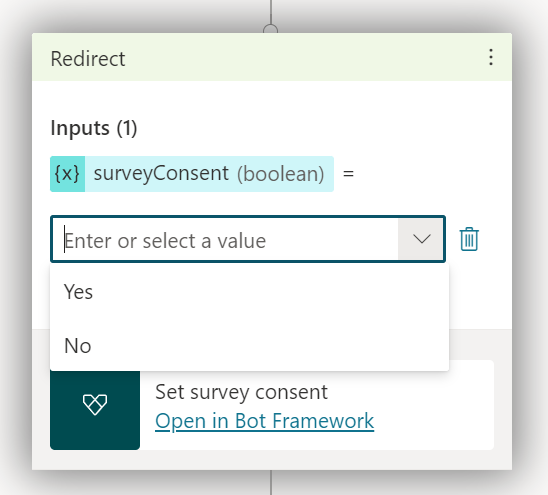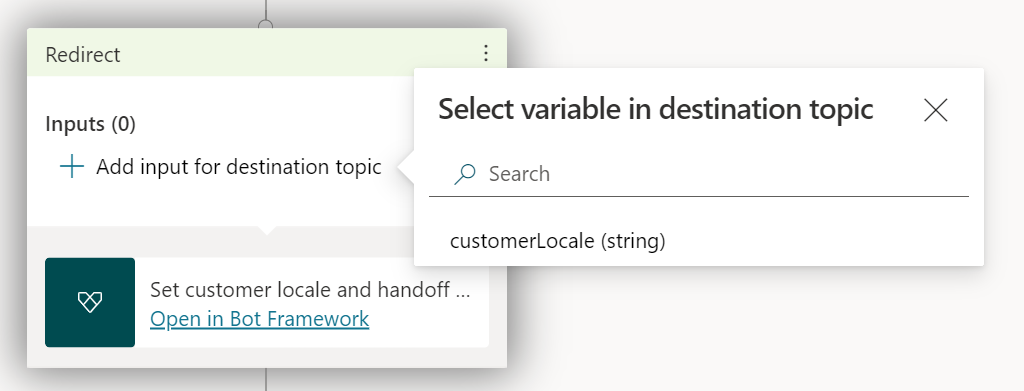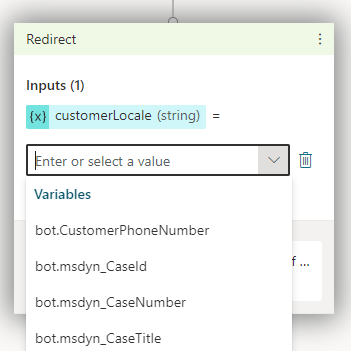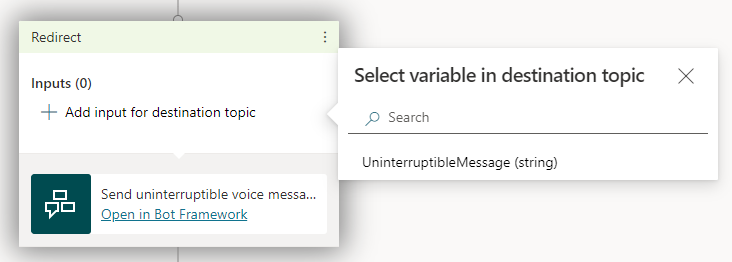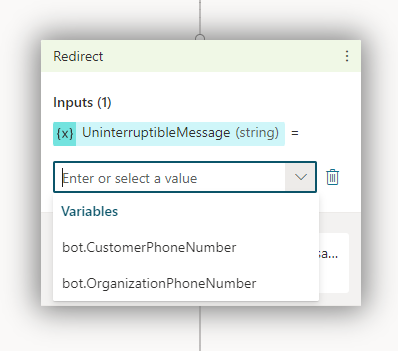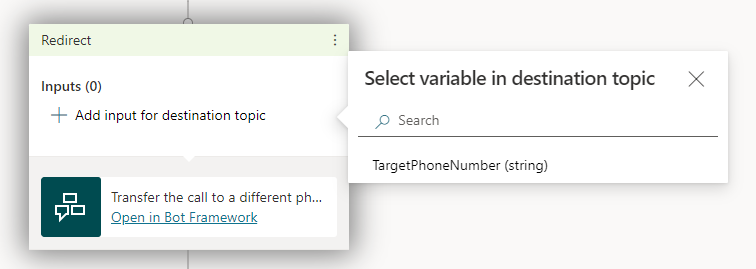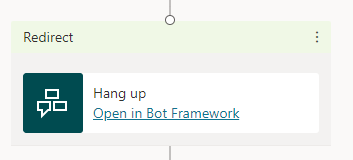Pré-requisitos
Aviso
Os copilotos do Microsoft Copilot Studio com nomes com mais de 30 caracteres não conseguirão se conectar quando você seguir as instruções deste artigo. Verifique se o nome do seu copiloto contém menos de 30 caracteres antes de prosseguir.
Conecte seu copiloto ao Omnicanal para Customer Service
No Microsoft Copilot Studio, edite seu copiloto. No menu de navegação, selecione Configurações, Hub do Customer engagement e, em seguida, selecione o bloco Omnicanal.
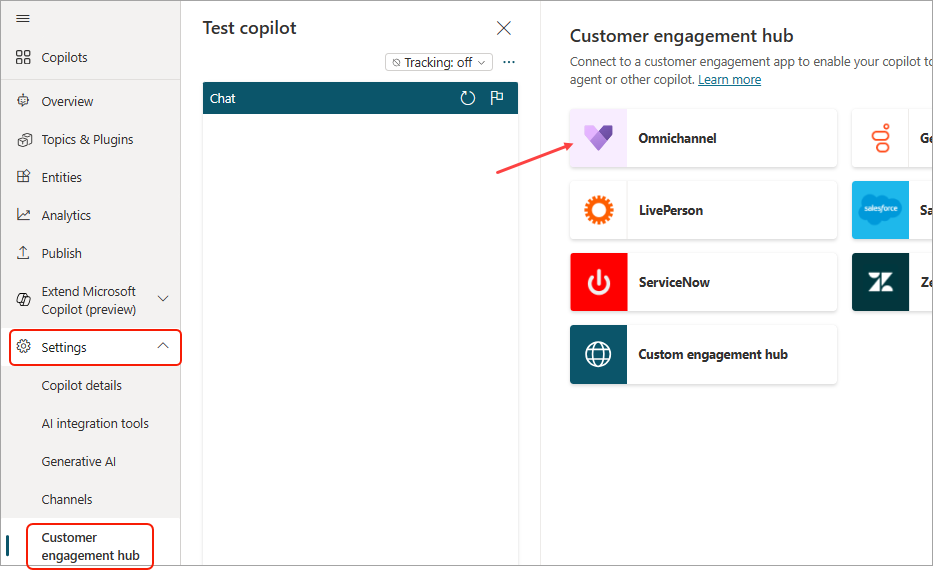
Selecione Conectar.
- Observe que a instalação do OmniChannel deve estar no mesmo ambiente do copiloto.
- Se você estiver usando o Application Lifecycle Management (ALM), talvez veja uma mensagem informando que não é possível determinar se a integração do Omnicanal para Customer Service está habilitada para o ambiente. Para obter mais informações, consulte Bots com o ALM.
Clique em Exibir no Omnicanal para continuar configurando a conexão do bot no Omnicanal para Customer Service.
Importante
Para testar o bot em seu site personalizado, você deve usar o código de inserção especificado no widget de chat que você configurou no Omnicanal para Customer Service. Se você usar o código de inserção do Microsoft Copilot Studio, a entrega não funcionará. Para obter mais informações, consulte Inserir widget de chat no site ou portal.
Bots com Application Lifecycle Management
Suponha que você tenha configurado o Application Lifecycle Management (ALM) para seus bots e esteja exportando e importando bots entre desenvolvimento (não gerenciado) e teste ou ambientes de produção (gerenciados). Nesse caso, você pode ver uma mensagem informando que não podemos determinar se a integração do Omnicanal para Customer Service está habilitada para o ambiente.
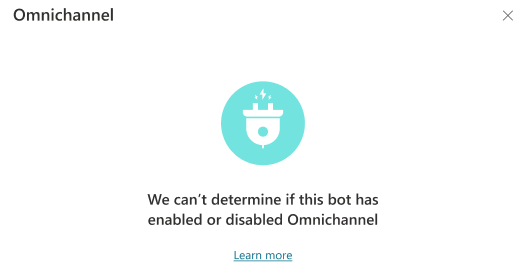
Se o bot que você exportou tiver recursos omnicanal ativados, ignore a mensagem. O bot ainda funcionará corretamente. A mensagem desaparecerá depois que você exportar a versão mais recente do bot do ambiente de desenvolvimento e importando-a para um teste direcionado ou ambiente de produção com bots gerenciados.
Se você continuar vendo a mensagem após exportar e importar a versão mais recente do seu bot gerenciado, verifique se você removeu todas as camadas não gerenciadas:
Entre no Power Apps e selecione o ambiente do bot gerenciado.
No menu de navegação, selecione Soluções e escolha a solução que contém o bot com a camada não gerenciada.
Próximo ao componente de chatbot na solução, selecione Mais comandos (⋮) e, em seguida, selecione Ver camadas da solução.
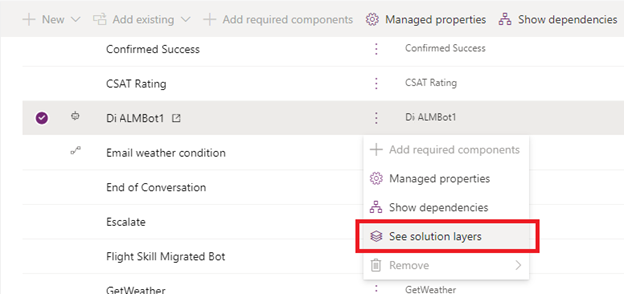
Selecione a camada não gerenciada e selecione Remover camada não gerenciada.
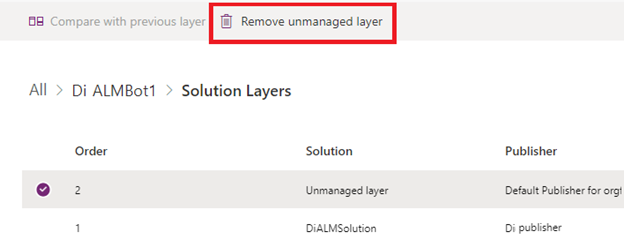
Se o bot não está com os recursos de omnicanal ativados, a mensagem sempre será exibida.
O Dynamics 365 Customer Service espera que uma conversa seja encerrada após um período de inatividade. Esse recurso é importante para garantir que a exibição do supervisor exiba as conversas corretas em andamento e gerencie as cargas e métricas do agente corretamente. Quando você cria um bot no Dynamics 365 Customer Service, o conteúdo padrão do bot inclui dois tópicos: Lembrete de Tempo Limite da Sessão e Tempo Limite da Sessão. Esses tópicos usam o gatilho de inatividade para primeiro lembrar o usuário e, em seguida, encerrar a conversa após um valor de tempo limite de inatividade definido, que pode ser configurado no tópico. Mas se você criar o bot a partir do portal do Microsoft Copilot Studio, esses tópicos não estão incluídos no bot. Para criá-los, siga as etapas abaixo:
Tópico Criar Tempo Limite da Sessão
Na navegação à esquerda, selecione Tópicos.
Na barra superior, selecione Novo tópico e a opção Do zero.
Passe o mouse sobre o gatilho Frases e selecione o ícone Alterar gatilho .
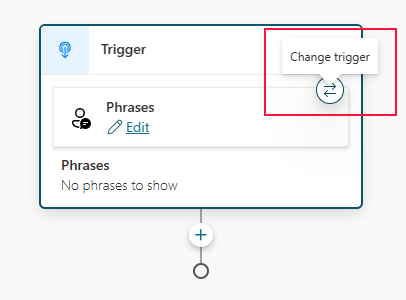
Selecione Inatividade na lista.
Selecione Editar no nó do gatilho para configurar a duração da inatividade.
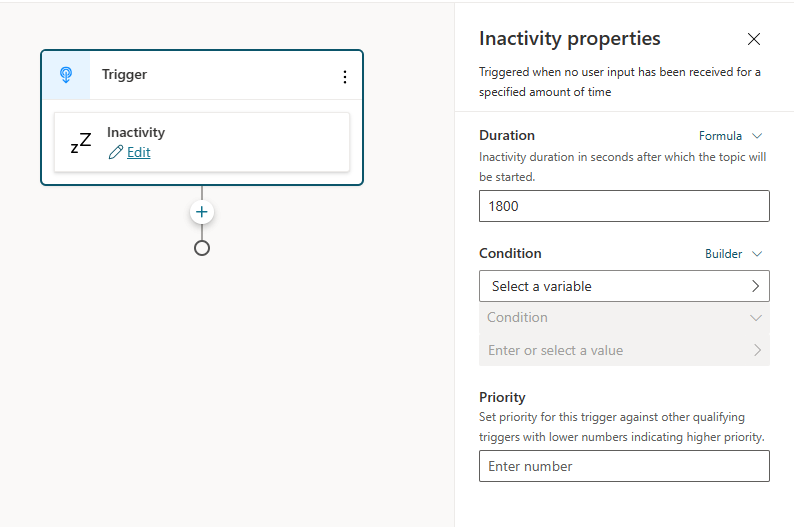
Selecione um Valor no menu suspenso ou insira um valor arbitrário (em segundos) usando uma entrada Fórmula. Esse valor é a quantidade de tempo inativo que leva para o tópico ser acionado.
Selecione a qual canal ele se aplica usando a opção Condição. Para Omnicanal, clique em Selecionar uma variável abaixo do bloco Condição, selecione a guia Sistema e Activity.Channel.
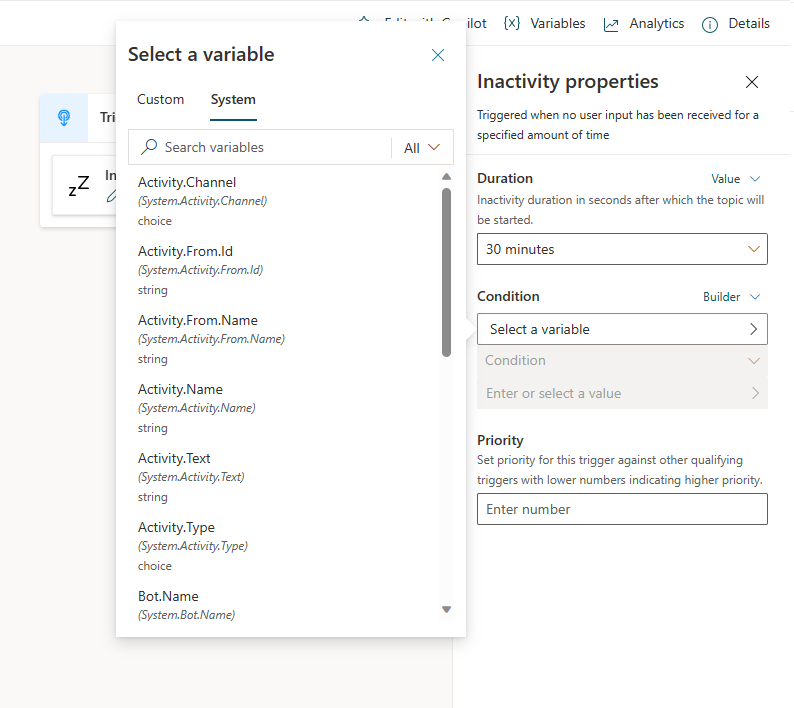
Selecione Omnicanal no menu suspenso.
Por fim, adicione uma mensagem e, no final, adicione um nó Encerrar Conversa para que a conversa seja encerrada. Clique no sinal (+), selecione Gerenciamento de tópicos e selecione Encerrar conversa.
Por fim, salve e publique seu bot.
Gerenciar os recursos de omnicanal do seu copiloto
Selecione Configurações, Transferências de agente e escolha o bloco Omnicanal. Aqui você pode desconectar o copiloto e localizar o link que acessa o centro de administração do Omnicanal para Customer Service para exibir os detalhes da conexão.
Desconecte seu copiloto do Omnichannel para Customer Service ou desabilite a conexão
Se você selecionar Desconectar, o usuário do aplicativo que representa o copiloto em sua instância do Omnichannel para Customer Service será desabilitado. Seu copiloto se desconecta efetivamente do ambiente Omnicanal para Customer Service e para de receber qualquer tráfego de sua instância Omnicanal para Customer Service.
Para adicionar o copiloto novamente, você precisará reconectá-lo, começando na Etapa 2.
Limitações conhecidas
Consulte o artigo Limitações ao usar o Microsoft Copilot Studio com o complemento de chat para Dynamics 365 Customer Service.
Extensões recomendadas
Não é necessário entregar as extensões a seguir para o Omnicanal para Customer Service, mas elas oferecem aos criadores de copiloto uma experiência melhor, pois fornecem variáveis e ações adicionais.
Instale a Extensão do Power Virtual Agents do Omnicanal.
Pré-requisitos
Conecte seu bot ao Omnicanal para Customer Service
Nota
Se você conectou o bot à interação do Omnicanal para Customer Service antes de novembro de 2021, as configurações no bloco Omnicanal parecerão que não foram definidas. Este é um problema conhecido. Não afeta o bot ou os recursos de omnicanal, que continuarão funcionando normalmente. Selecione Habilitar para atualizar as configurações e mostrar os detalhes reais da conexão.
No Microsoft Copilot Studio, edite seu bot. No menu de navegação, selecione Configurações, Transferências de agente e selecione o bloco Omnicanal.
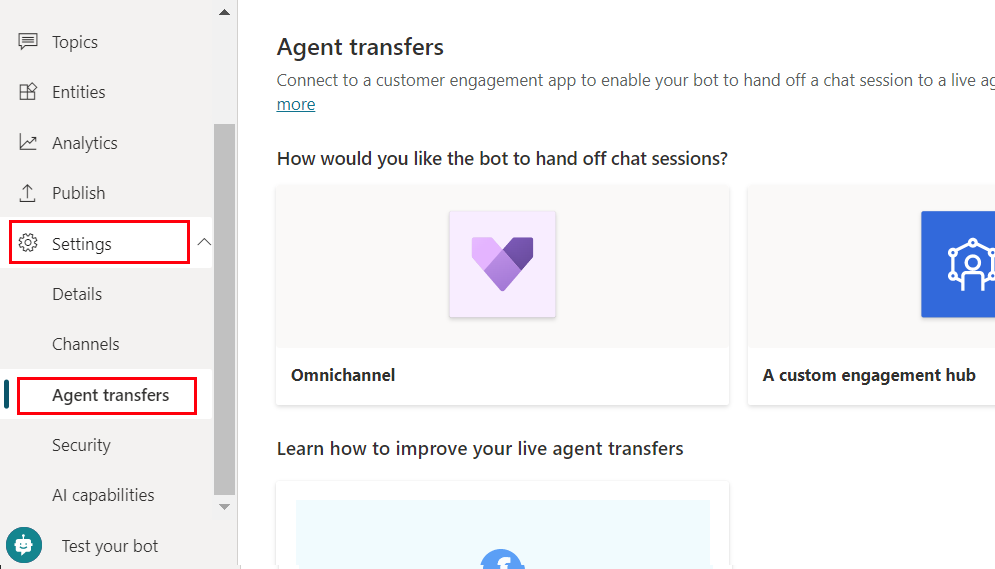
Selecione Habilitar.
Se as extensões necessárias não estiverem instaladas, verá uma mensagem informando que seu bot não tem acesso às variáveis ou ações necessárias.

Se você estiver usando o Application Lifecycle Management (ALM), talvez veja uma mensagem informando que não é possível determinar se a integração do Omnicanal para Customer Service está habilitada para o ambiente. Para obter mais informações, consulte Bots com o ALM.
Em Ver o ambiente ao qual este bot está conectado, selecione o ambiente em que a integração do Omnicanal para Customer Service está ativada. Se o bot e o Omnicanal para Customer Service estiverem em ambientes diferentes, a Análise para Omnicanal para Customer Service não funcionará para o bot.
Se não tiver configurado o Omnicanal para Customer Service nesse ambiente, você verá uma mensagem o convida para iniciar uma avaliação.
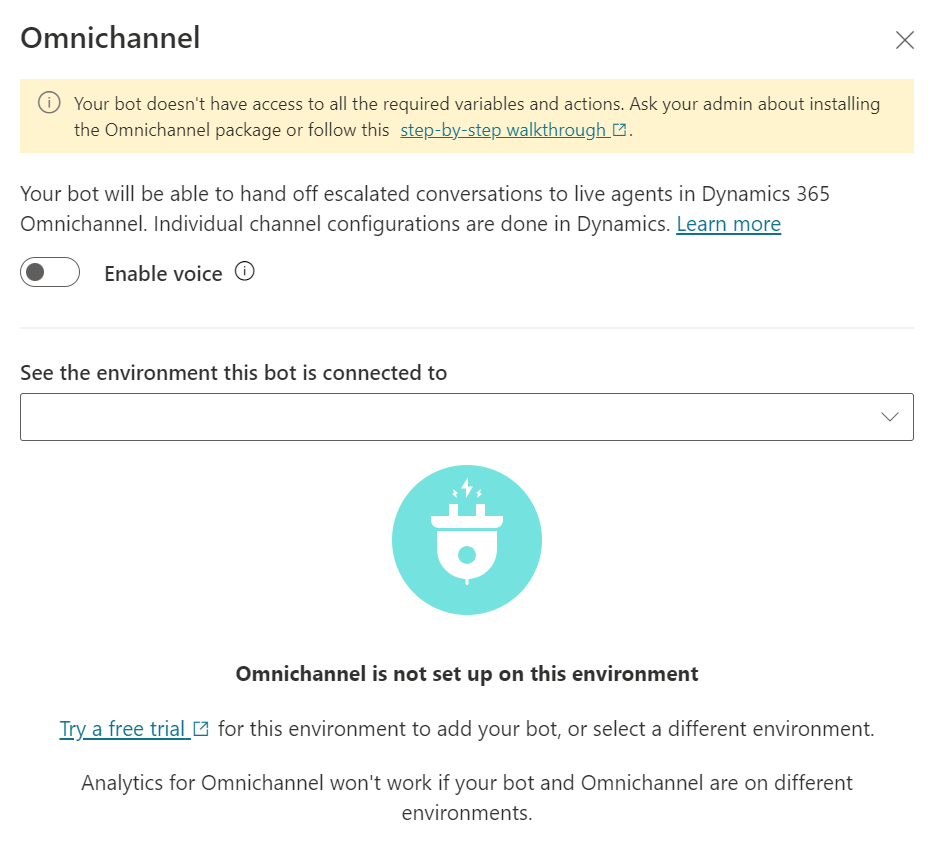
Selecione Veja como registrar uma nova ID do Aplicativo e siga as etapas para localizar ou criar o registro do aplicativo para o Microsoft Copilot Studio.
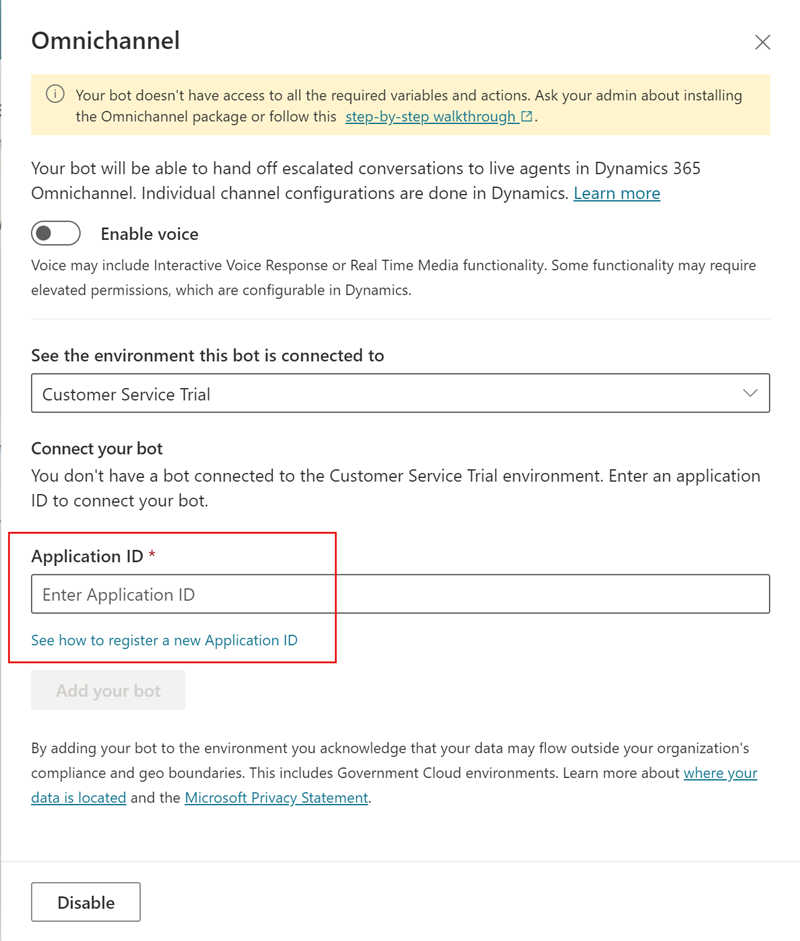
No portal do Azure, acesse Registros de aplicativo e selecione Visão geral. Copie a ID do cliente do aplicativo .
Retorne para o painel Omnicanal no Microsoft Copilot Studio e cole a ID do aplicativo na caixa ID do Aplicativo.
Importante
O Omnicanal para Customer Service modela bots como "usuários de aplicativos". Como resultado, a ID do aplicativo que você usa deve ser exclusiva para seu bot do Microsoft Copilot Studio. A reutilização de um ID de Aplicativo nos bots gerará o código de erro 1004 (DuplicateBotAppId).
Selecione Adicionar seu bot.
O Microsoft Copilot Studio usa um canal do Teams para se comunicar com o Omnicanal para Customer Service. Se não houver um ativado, um canal do Teams é habilitado quando você selecionar Adicionar seu bot.
Selecione o link Exibir detalhes no Omnicanal para continuar configurando a conexão do bot no Omnicanal para Customer Service.
Importante
Para testar o bot em seu site personalizado, você deve usar o código de inserção especificado no widget de chat que você configurou no Omnicanal para Customer Service. Se você usar o código de inserção do Microsoft Copilot Studio, a entrega não funcionará. Para obter mais informações, consulte Inserir widget de chat no site ou portal.
Para adicionar recursos de voz depois de conectar seu bot ao Omnicanal para Customer Service, você deve desconectar o bot do Omnicanal para Customer Service e reconectá-lo.
Bots com Application Lifecycle Management
Se você tiver configurado o Application Lifecycle Management (ALM) para os bots e estiver exportando e importando bots entre ambientes de desenvolvimento (não gerenciados) e de teste ou produção (gerenciados), talvez você veja uma mensagem dizendo que não é possível determinar se a integração do Omnicanal para Customer Service está ativada para o ambiente.
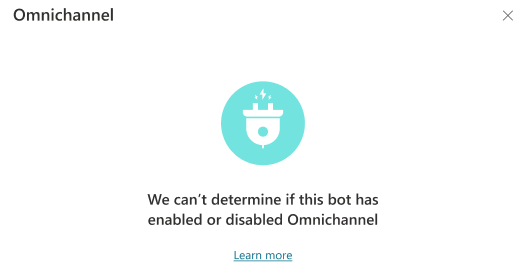
Se o bot que você exportou tiver recursos omnicanal ativados, ignore a mensagem. O bot ainda funcionará corretamente. A mensagem desaparecerá depois que você exportar a versão mais recente do bot do ambiente de desenvolvimento e importando-a para um teste direcionado ou ambiente de produção com bots gerenciados.
Se você continuar vendo a mensagem após exportar e importar a versão mais recente do seu bot gerenciado, verifique se você removeu todas as camadas não gerenciadas:
Entre no Power Apps e selecione o ambiente do bot gerenciado.
No menu de navegação, selecione Soluções e escolha a solução que contém o bot com a camada não gerenciada.
Próximo ao componente de chatbot na solução, selecione Mais comandos (⋮) e, em seguida, selecione Ver camadas da solução.
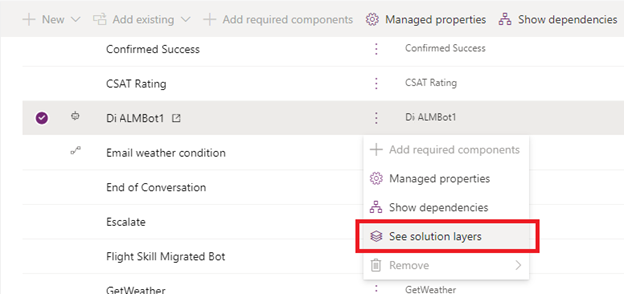
Selecione a camada não gerenciada e selecione Remover camada não gerenciada.
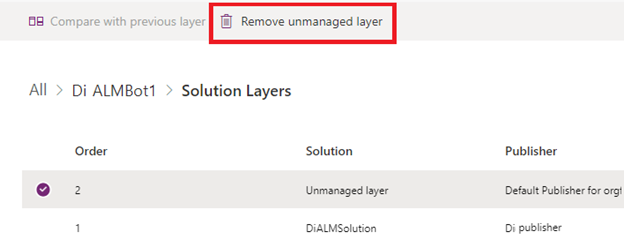
Se o bot não está com os recursos de omnicanal ativados, a mensagem sempre será exibida.
Gerenciar os recursos de omnicanal do seu bot
Selecione Configurações, Transferências de agente e escolha o bloco Omnicanal. Aqui você pode desconectar ou desabilitar seu bot, atualizar a conexão ou abrir o centro de administração do Omnicanal para Customer Service para exibir os detalhes da conexão.
Desconectar o bot do Omnicanal para Customer Service ou desativar a conexão
Se você selecionar Desconectar bot, o usuário do aplicativo que representa o bot em sua instância do Omnicanal para Customer Service será desativado. O bot é efetivamente desconectado do ambiente do Omnicanal para Customer Service.
Para adicionar o bot novamente, você precisará reconectá-lo, começando na Etapa 3.
Se você selecionar Desativar, a conexão entre a instância do Omnicanal para Customer Service e o Microsoft Copilot Studio é desabilitada. Seu bot deixará de receber tráfego de sua instância do Omnicanal para Customer Service.
Atualizar a conexão
Se você selecionar Atualizar, a conexão entre seu bot e a instância do Omnicanal para Customer Service é testada e verificada.
É uma boa ideia atualizar a conexão depois de adicionar seu bot a um fluxo de trabalho do Omnicanal para Customer Service para garantir que a conexão foi bem-sucedida.
Recursos de voz
A extensão de telefonia do Microsoft Copilot Studio adiciona várias ações e variáveis para o Microsoft Copilot Studio.
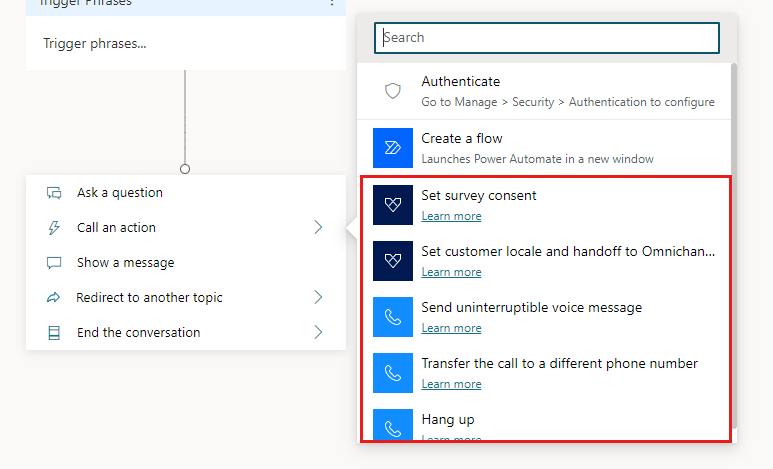
Selecione Habilitar voz para ativar ou desativar os recursos de voz para todo o bot, não para sessões ou conexões de bot individuais. Quando a voz está habilitada, qualquer conexão com o bot pode usar voz, texto ou voz e texto.
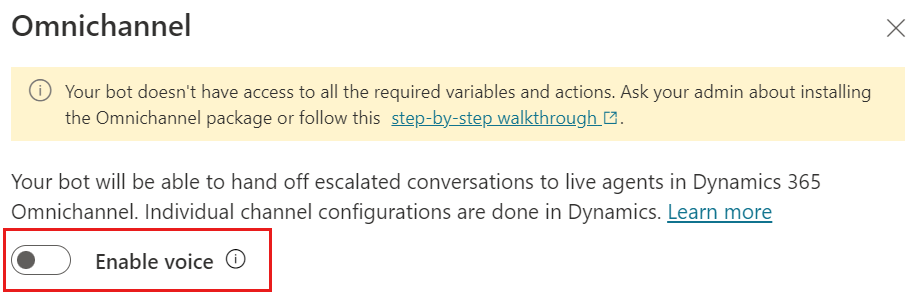
Importante
Se um bot estiver conectado a um fluxo de trabalho ou fila de voz do Omnicanal e receber chamadas, e a voz estiver desativada, as chamadas começarão a falhar. Certifique-se de que o bot esteja desconectado dos fluxos de trabalho ou filas do Omnicanal antes de desativar a voz na configuração do Microsoft Copilot Studio.
Definir consentimento da pesquisa
Use esta ação para perguntar às pessoas que entraram em contato se eles estão dispostos a responder a uma pesquisa ao final da ligação.
Adicionar a ação.
Selecione Adicionar entrada ao tópico de destino e escolha surveyConsent (booliano).
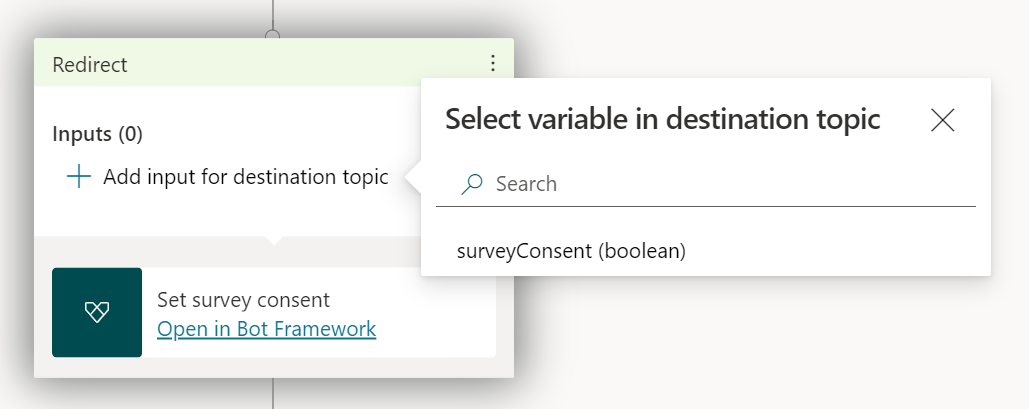
Selecione Sim ou Não ou insira uma resposta personalizada.
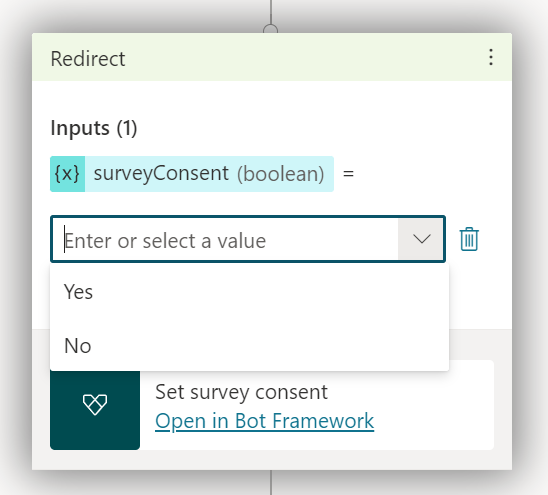
Definir a localidade do cliente e a entrega para o Omnicanal para Customer Service
Use esta ação para perguntar às pessoas que entraram em contato seu idioma preferido.
Adicionar a ação.
Selecione Adicionar entrada para o tópico de destino e escolha customerLocale (cadeia de caracteres).
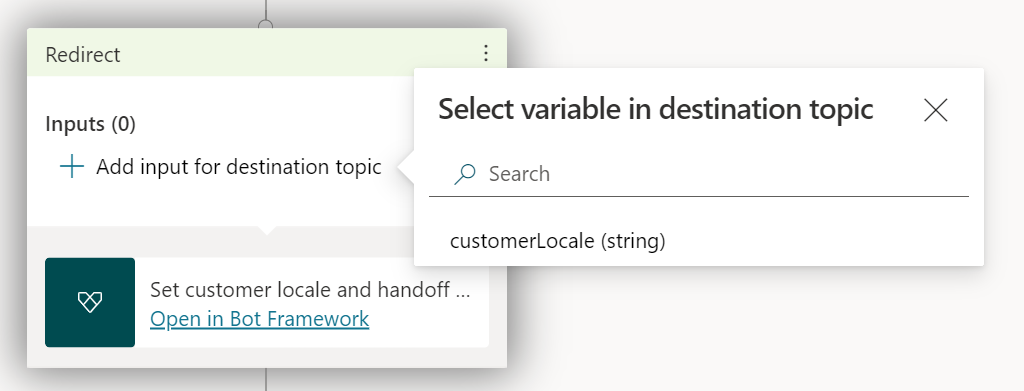
Selecione uma variável que defina o código de localidade ou insira um código de localidade.
Consulte a lista de idiomas com suporte no Omnicanal para Customer Service para ver os códigos de localidade válidos. Somente um subconjunto desses idiomas tem suporte no Microsoft Copilot Studio. Para obter mais informações, consulte Idiomas com suporte.
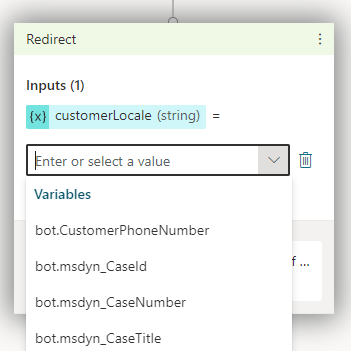
Enviar mensagens de voz que não podem ser interrompidas
Use a ação para enviar uma mensagem de voz que a pessoa entrando em contato não pode interromper.
Adicionar a ação.
Selecione Adicionar entrada para o tópico de destino e escolha UninterruptibleMessage (cadeia de caracteres).
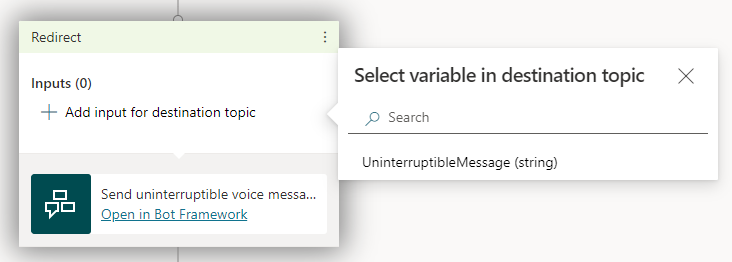
Selecione uma variável que defina o conteúdo da mensagem ou insira uma mensagem.
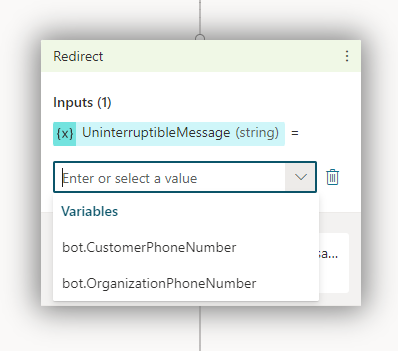
Transfira a chamada para outro número de telefone
Use a ação para transferir a chamada para um número de telefone diferente.
Adicionar a ação.
Selecione Adicionar entrada para o tópico de destino e escolha TargetPhoneNumber (cadeia de caracteres).
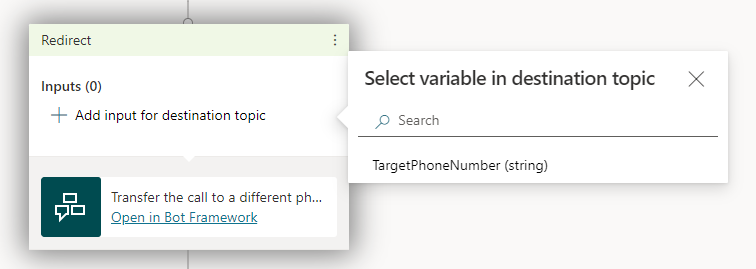
Selecione uma variável que defina o número de telefone para o qual transferir a chamada ou insira um número de telefone.

Aviso
Não adicione um símbolo de adição ("+") antes do número de telefone.
O número de telefone digitado deve ter o privilégio "Fazer chamadas". Sem ele, as transferências para o número falharão.
Desligar
Use esta ação para encerrar a chamada.
Adicionar a ação.
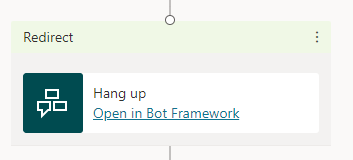
bot.CustomerPhoneNumber
Esta variável contém o número de telefone do cliente. É também conhecido como identificador de chamadas.
Você pode usar a condição "Está vazio" com bot.CustomerPhoneNumber para descobrir o canal de comunicação do cliente. Se a conversa for de uma chamada, "Está vazio" sempre retorna Falso. Se for de mensagens, "Está vazio" sempre retorna Verdadeiro.
bot.OrganizationPhoneNumber
Esta variável contém o número de telefone que o cliente discou.
Variáveis do Dynamics 365
O Dynamics 365 Customer Service fornece mais variáveis de contexto para bots do Microsoft Copilot Studio.
Considerações do autor
A autenticação não é compatível com entrega baseada em voz para instâncias do Omnicanal para Customer Service. Se você configurou a autenticação para o bot, as variáveis de autenticação não incluirão informações de autenticação quando enviadas para sua instância do Omnicanal para Customer Service.
Se o seu bot incorporar cartões adaptáveis, certifique-se de usar o Bot Framework Composer para que o bot de voz leia corretamente sua propriedade "falar".
Se seus tópicos incluírem conteúdo do Markdown, o bot de voz lê o asterisco (*). Ajuste seu conteúdo do Markdown de acordo e sempre teste seu bot usando voz para garantir o resultado desejado.
Limitações conhecidas
Consulte o artigo Limitações ao usar o Microsoft Copilot Studio com o complemento de chat para Dynamics 365 Customer Service.
Para saber os limites do tamanho das variáveis que são compartilhadas com o Omnicanal quando o Microsoft Copilot Studio transfere a conversa, consulte limites máximos de tamanho de mensagens de dados do canal do Microsoft Copilot Studio
Extensões recomendadas
Não é necessário entregar as extensões a seguir para o Omnicanal para Customer Service, mas elas oferecem aos criadores de bot uma experiência melhor, pois fornecem variáveis e ações adicionais.
Normalmente, as extensões são instaladas automaticamente em seu ambiente do Omnicanal para Customer Service. No entanto, se o ambiente ao qual você conectou o Omnicanal para Customer Service não for o mesmo ambiente em que seu bot está, será necessário instalar as extensões manualmente.
Entrega de texto e voz
Para entrega de texto e voz, instale as seguintes extensões nesta ordem:
- Extensão de telefonia do Power Virtual Agents
- Extensão do Power Virtual Agents do Omnicanal
- Extensão do Power Virtual Agents de Voz do Omnicanal
Entrega de texto (mensagens)
Somente para entrega de Texto (mensagens), instale a Extensão do Power Virtual Agent do Omnicanal.
Se você ainda vir o aviso a seguir após instalar a extensão Omnicanal Power Virtual Agent e não precisar de recursos de voz, poderá ignorá-lo com segurança.