Visual do Power Apps para o Power BI
O Power BI possibilita insights de dados e uma melhor tomada de decisão, enquanto o Power Apps permite que qualquer pessoa crie e use aplicativos que se conectam a dados corporativos. Usando o visual do Power Apps, você pode passar dados com reconhecimento de contexto para um aplicativo de tela, que é atualizado em tempo real conforme você faz alterações em seu relatório. Agora, os usuários do aplicativo podem obter insights de negócios e executar ações diretamente em seus relatórios e dashboards do Power BI.
Usando o visual do Power Apps
Vejamos as etapas necessárias para usar o visual do Power Apps no relatório do Power BI.
O visual do Power Apps está disponível por padrão no serviço do Power BI. Se estiver usando o Power BI Desktop e ele não for exibido, você deverá atualizar para a versão mais recente do Power BI Desktop.
Adicione o visual do Power Apps ao relatório e defina os campos de dados associados a ele.
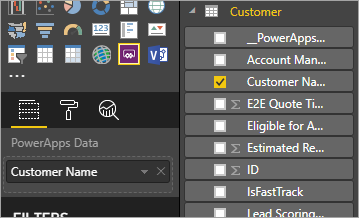
Você pode escolher um aplicativo existente ou criar outro, mas o relatório deve ser publicado no serviço do Power BI e aberto no Microsoft Edge ou no Google Chrome.
Se optar por criar um aplicativo, escolha em qual ambiente ele será criado.

Se optar por usar um aplicativo existente, o visual solicitará que você abra o aplicativo no Power Apps. Em seguida, o visual configura os componentes necessários no aplicativo para que o Power BI possa enviar dados para o Power Apps.
Caso você crie um aplicativo, o Power Apps criará um aplicativo simples com os componentes necessários já configurados.
Observação
Você deve criar um aplicativo a partir do visual do Power Apps no relatório do Power BI para que a função
PowerBIIntegration.Refresh()esteja disponível no aplicativo.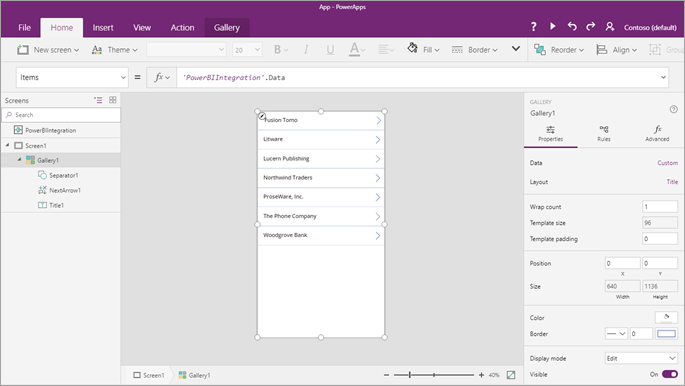
Agora, no Power Apps Studio, você pode usar os campos de dados definidos na etapa 2. O objeto
PowerBIIntegrationatua como qualquer outra fonte de dados ou coleção somente leitura do Power Apps. Use o objeto para popular um controle ou para unir e filtrar com outras fontes de dados.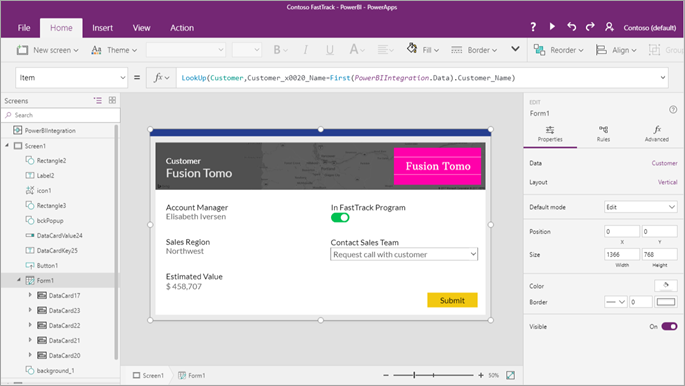
Esta fórmula une os dados do Power BI com a fonte de dados do Cliente:
LookUp(Customer,Customer_x0020_Name=First(PowerBIIntegration.Data).Customer_Name)O relatório do Power BI e a instância do Power Apps Studio que foi iniciada compartilham uma conexão dinâmica de dados. Enquanto ambos estão abertos, você pode filtrar ou alterar os dados em seu relatório para ver os dados atualizados serem refletidos imediatamente em seu aplicativo no Power Apps Studio.
Depois que criar ou fazer alterações no aplicativo, salve e publique o aplicativo no Power Apps para vê-lo no relatório do Power BI.
Quando estiver satisfeito com as alterações, compartilhe o aplicativo do Power Apps com os usuários do relatório e salve o relatório.
Você criou um relatório no qual os usuários podem executar ações conforme eles obtêm insights dos dados.
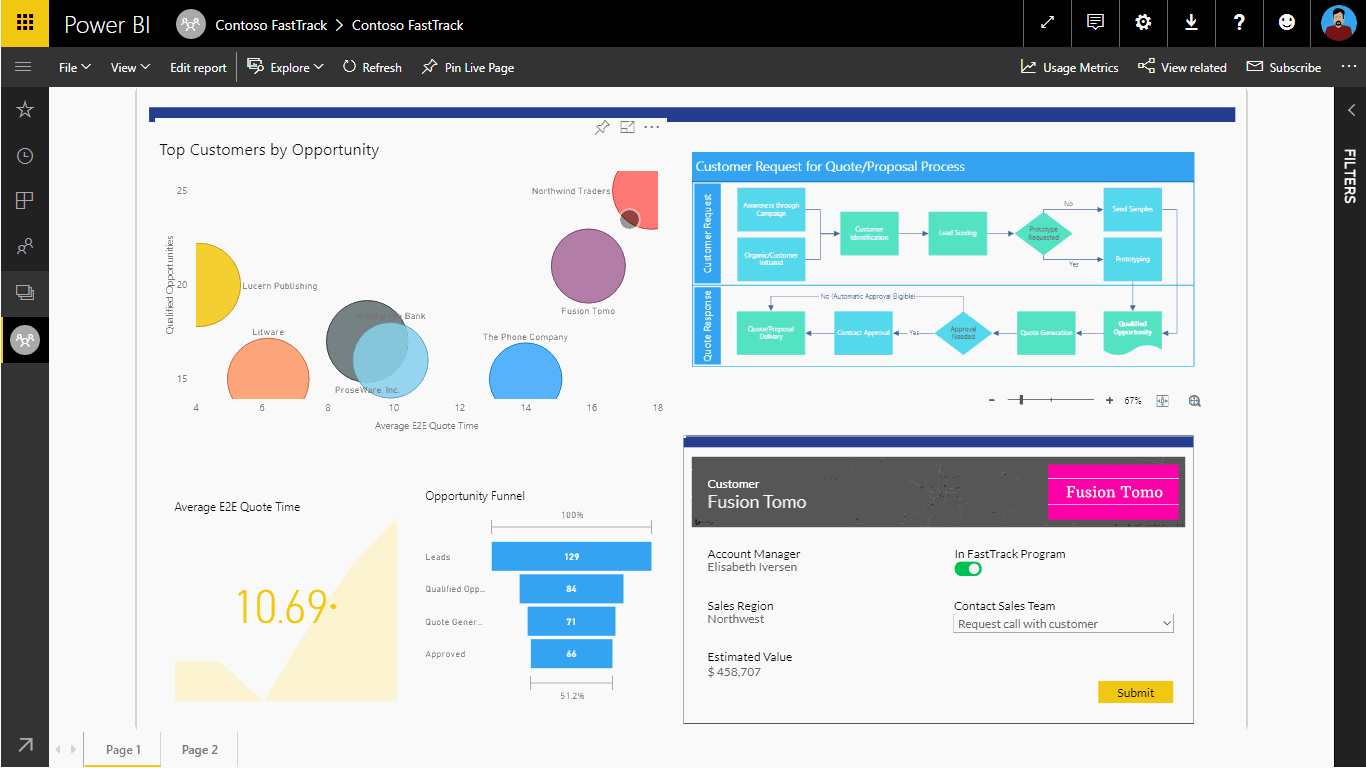
Caso precise fazer alterações em um aplicativo, abra o relatório no modo de edição, selecione Mais opções (...) no visual do Power Apps e selecione Editar.
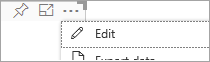
Limitações do visual do Power Apps
As seguintes limitações se aplicam ao visual do Power Apps:
- O visual do Power Apps é compatível apenas para Inserir para sua organização. Incorporar para seus clientes não é compatível.
- O número máximo de registros que podem ser transmitidos do Power BI para o Power Apps Visual usando o objeto "PowerBIIntegration" é limitado a 1.000.
- O visual do Power Apps só é compatível com usuários convidados quando as seguintes condições são atendidas:
- O URI do aplicativo de tela (weblink) inclui a tenantId do aplicativo na cadeia de caracteres de consulta.
- O portal do Power BI autentica o usuário, em vez de permitir o acesso anônimo.
- O aplicativo de tela é compartilhado com o usuário convidado que tenta ver o conteúdo do aplicativo.
- O visual do Power Apps não é compatível com a incorporação de vários níveis do Power Apps em nuvens soberanas. Por exemplo, incorporar um relatório do Power BI com o visual do Power Apps para uma página do SharePoint, ou incorporar essa página do SharePoint em um canal do Teams não é compatível em nuvens soberanas.
- Se alterar os campos de dados associados ao visual, você deverá editar o aplicativo no serviço do Power BI selecionando as reticências (...) e Editar. Caso contrário, as alterações não serão propagadas no Power Apps e o aplicativo se comportará de maneiras inesperadas.
- O visual do Power Apps não pode desencadear uma atualização de relatórios do Power BI e fontes de dados do Power BI no Power BI Desktop. Se você fizer write-back dos dados do aplicativo para a mesma fonte de dados do relatório, as alterações não serão refletidas no Power BI Desktop imediatamente. As alterações serão refletidas na próxima atualização agendada.
- O visual do Power Apps não pode filtrar os dados nem retorná-los ao relatório.
- É necessário compartilhar o aplicativo do Power Apps separadamente do relatório. Saiba mais sobre o compartilhamento de aplicativos no Power Apps.
- O servidor de relatórios do Power BI não oferece suporte ao visual do Power Apps.
- As limitações a seguir se aplicam ao usar a função
PowerBIIntegration.Refresh():- Você deve criar um aplicativo a partir do visual do Power Apps no relatório do Power BI para que essa função esteja disponível no aplicativo.
- Você deve usar uma fonte que ofereça suporte ao DirectQuery e a conexão de dados deve ser criada usando o método DirectQuery.
- O Power Apps no Power BI Desktop fornece dados ao Power Apps Studio durante a criação de aplicativos, mas não durante a edição. Use o serviço Web do Power BI para visualizar os dados durante a edição de aplicativos.
- O aplicativo móvel Power BI não oferece suporte ao controle Microfone nos visuais do Power Apps.
Observação
Recomendamos que você primeiro publique seu relatório no serviço do Power BI e então crie ou modifique aplicativos.
Suporte ao navegador
A tabela a seguir lista a capacidade de suporte do navegador para exibir, criar e modificar ações do visual do Power Apps. Navegadores e ações com suporte estão identificados com uma marca de seleção (✓).
| Navegador | Exibir | Criar | Modificar |
|---|---|---|---|
| Microsoft Edge | ✓ | ✓ | ✓ |
| Google Chrome | ✓ | ✓ | ✓ |
| Safari * | ✓ | ||
| Mozilla Firefox | |||
| Todos os outros navegadores |
*No Safari, você deve ativar o rastreamento entre sites (Preferências > Privacidade e desmarcar Impedir o Rastreamento entre Sites) para exibir o visual do Power Apps.
Suporte à acessibilidade
Para navegar pelo visual do Power Apps usando o teclado, siga estas etapas:
- Foque a seleção no Relatório do Power BI para o visual do Power Apps que você deseja.
- Use a tecla Tab no teclado até que o visual seja realçado.
- Use as teclas Ctrl + Seta para a direita no teclado para entrar no visual.
- Use a tecla Tab no teclado até que o componente do visual desejado seja selecionado.
Para obter mais informações, acesse Documentação sobre a acessibilidade do Power BI
Próximas etapas
- Acompanhe um tutorial passo a passo simples.
- Confira nosso vídeo.
Observação
Você pode nos falar mais sobre suas preferências de idioma para documentação? Faça uma pesquisa rápida. (Observe que esta pesquisa está em inglês)
A pesquisa levará cerca de sete minutos. Nenhum dado pessoal é coletado (política de privacidade).
Comentários
Em breve: Ao longo de 2024, eliminaremos os problemas do GitHub como o mecanismo de comentários para conteúdo e o substituiremos por um novo sistema de comentários. Para obter mais informações, consulte https://aka.ms/ContentUserFeedback.
Enviar e exibir comentários de