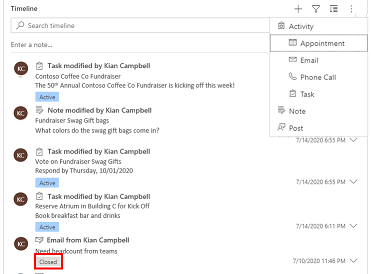Configurar o controle da linha do tempo
A linha do tempo ajuda os usuários do aplicativo a ver todo o histórico de atividades. O controle da linha do tempo é usado para capturar atividades como anotações, compromissos, emails, chamadas telefônicas e tarefas para garantir que todas as interações com a tabela relacionada sejam rastreadas e visíveis ao longo do tempo. Use a linha do tempo para acompanhar rapidamente todos os detalhes das atividades mais recentes.
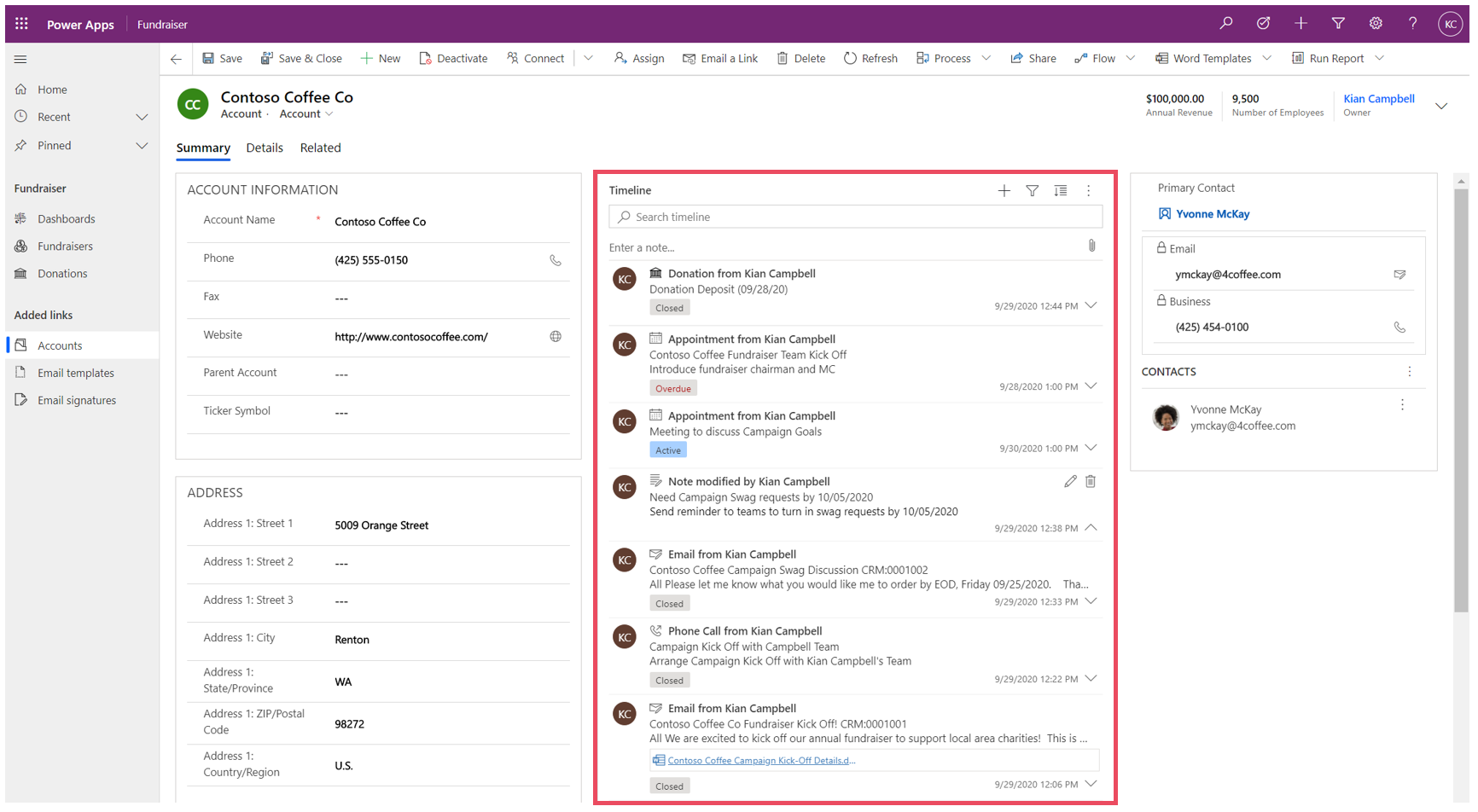
O controle de linha do tempo fornece uma maneira fácil de visualizar informações relacionadas a uma tabela, como contas ou contatos. Essa experiência imersiva ajuda a fornecer aos usuários uma melhor compreensão das interações deles com os clientes e os ajuda a oferecer um serviço mais personalizado de maneira eficiente e eficaz.
Os criadores de apps podem configurar as informações exibidas na linha do tempo para ajudar os usuários a acessar as informações e criar registros de atividades, como emails e tarefas, diretamente na linha do tempo com rapidez, para que possam prestar um serviço mais personalizado.
Adicionar uma linha do tempo
Um controle de linha do tempo está localizado em um formulário dentro de uma tabela. Qualquer controle de linha do tempo em um formulário pode ser configurado. Por exemplo, uma tabela de contas tem três formulários padrão e cada um desses formulários pode ter uma linha do tempo configurável.
Exibir uma tabela personalizada em uma linha do tempo
Para que as tabelas personalizadas sejam exibidas na lista de atividades que podem ser adicionadas a um controle de linha do tempo, certifique-se de definir as seguintes configurações quando criar a tabela:
- Defina o Tipo da tabela como Atividade.
- Marque a definição Habilitar anexos se desejar que os usuários do aplicativo possam adicionar anexos e anotações ao registro de atividade personalizado.
Mais informações: Criar uma tabela personalizada
Adicionar um componente da linha do tempo a um formulário
- Entrar no Power Apps.
- Selecione Tabelas no painel de navegação esquerdo e abra a tabela desejada. Se o item não estiver no painel lateral, selecione …Mais e selecione o item desejado.
- Selecione a área Formulários e abra o formulário onde deseja adicionar ou configurar uma linha do tempo.
- No designer de formulários, selecione Componentes na navegação à esquerda e, em seguida, role para baixo até o componente Linha do tempo no lado esquerdo. Arraste e solte-o em uma seção do formulário.
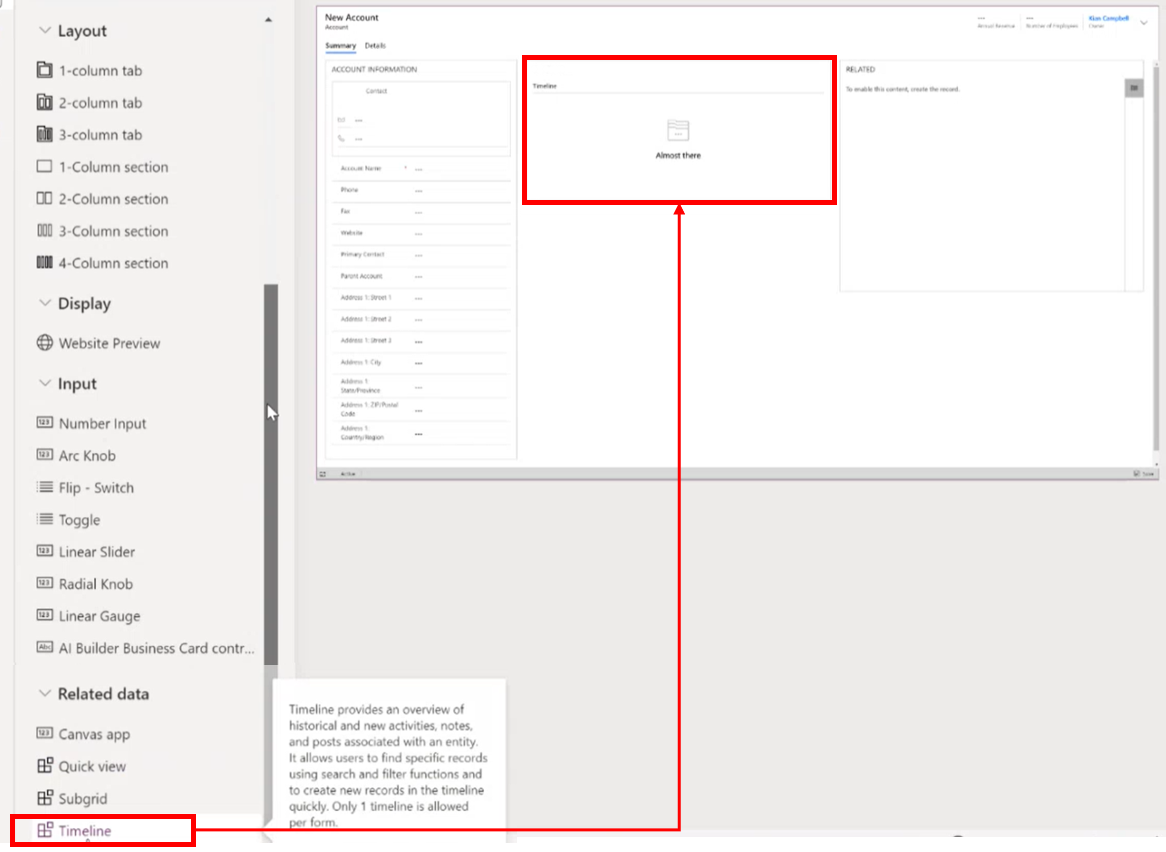
- Faça as alterações desejadas nas configurações da linha do tempo. Mais informações: Configurar o componente de linha do tempo
- Para visualizar quaisquer alterações de configuração no formulário da tabela, é necessário salvar e publicar suas atualizações no componente da linha do tempo. Selecione Salvar e, em seguida, Publicar para disponibilizar suas alterações de formulário no formulário de tabelas do ambiente.
Observe o seguinte ao trabalhar com o controle de linha do tempo no designer de formulários.
- Você pode adicionar várias linhas do tempo a um formulário.
- Para remover o componente de linha do tempo de um formulário, selecione a área do componente Linha do tempo e, em seguida, pressione a tecla Delete.
- Como o componente de linha do tempo depende exclusivamente de dados relacionados subjacentes, Quase lá é exibido na seção da linha do tempo.
- Como você está em um estado de criação e/ou edição no formulário, não há dados subjacentes; portanto, a seção de linha do tempo está em branco no designer de formulários.
Configurar o componente de linha do tempo
O componente da linha do tempo é rico em recursos e funcionalidades que podem ser configurados e ajustados para oferecer suporte a necessidades específicas de negócios. A linha do tempo é composta de recursos e funcionalidades que você configura no componente da linha do tempo, que é então exibido no formulário de tabela.
Opções de exibição
Essa seção descreve as configurações disponíveis na área Opções de exibição das configurações de controle da linha do tempo.
Nome de componente da linha do tempo
A coluna Nome na guia Propriedades em Opções de exibição é o nome exclusivo do controle de linha do tempo e só é usado pelo criador de app para referência.
Observação
- A coluna Nome tem limitações. Por exemplo, não é possível usar espaços entre as palavras. Em vez disso, você deve usar um sublinhado (_)
- Você não pode alterar o rótulo do título padrão que é exibido como Linha do tempo no formulário durante o runtime do aplicativo.
Registros mostrados na página
Essa seção permite controlar o número de registros que aparecem antes de exibir Carregar mais na parte inferior da seção.
| Exibição da configuração do designer de formulários | Exibição do designer de formulários |
|---|---|
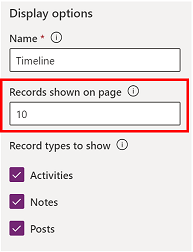 |
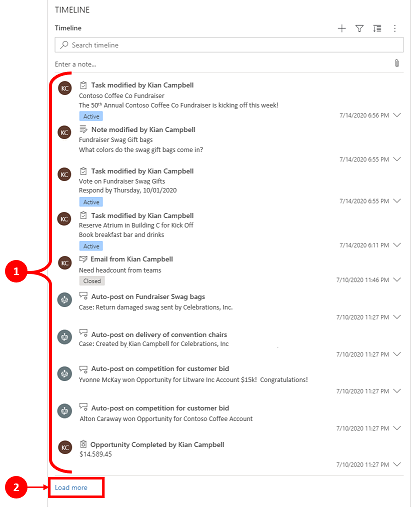 |
| A configuração padrão na coluna Registros mostrados na página está definida como 10 registros, mas você pode alterá-la para exibir até 50 registros. | 1. De acordo com a configuração padrão mostrada nesse exemplo, o formulário exibe no máximo 10 registros. 2. Quando houver mais de 10 registros, a opção Carregar mais será exibida na parte inferior do formulário. |
Tipos de registro a serem exibidos
Existem três tipos de registro principais: atividades, anotações e postagens. Todos os tipos de registros são habilitados por padrão.
- Atividades. Atividades podem ter um grande número de tipos de registro de subatividade personalizáveis para oferecer suporte às necessidades de negócios. Dependendo do que você instalar, o administrador pode criar, adicionar e exibir vários tipos diferentes de registro de subatividade personalizados na seção Atividade do menu suspenso na linha do tempo.
- Anotações. As anotações permitem que você capture detalhes relacionados ao registro da tabela. Por exemplo, você pode usar anotações para capturar ideias, resumir informações e fornecer comentários sobre uma ocorrência, e então atualizar os detalhes da ocorrência posteriormente.
- Postagens Há dois tipos de postagens: automáticas e do usuário:
- Postagens Automáticas são postagens geradas pelo sistema que notificam você sobre as atividades na conta.
- Postagens do Usuário permitem deixar uma mensagem para outro usuário em um registro.
Observação
As postagens exigem um aplicativo do Dynamics 365, como o aplicativo para o Dynamics 365 Customer Service.
Permitir que esses tipos de registro sejam exibidos na linha do tempo
| Exibição da configuração do designer de formulários | Exibição do designer de formulários |
|---|---|
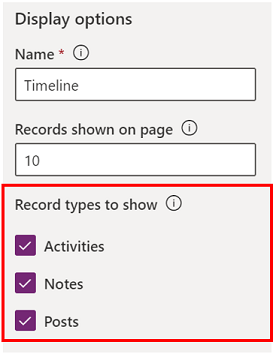 |
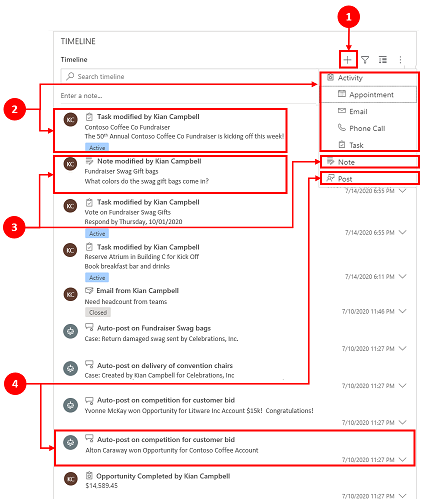 |
| Para habilitar Tipos de registro mostrados para Atividades, Observações e Postagens em um formulário, marque a caixa ao lado do tipo de registro. | 1. Para confirmar que tipo de registro está sendo exibido no formulário, selecione Criar um registro da linha do tempo 2. Quando Atividades estiverem habilitadas, você verá tipos de registro Atividade para compromissos, emails, telefonemas e tarefas. 3. Quando Anotações estiverem habilitadas, você verá os tipos de registro de anotação no formulário. 4. Quando Postagens estiverem habilitadas, você também verá os tipos de registro de postagem no formulário. |
Observação
Atividades e anotações são entidades padrão. Se soluções adicionais tiverem sido importadas para o ambiente, outras tabelas também poderão ser exibidas.
Atividade, anotações, ícones de postagem e exibição de carimbo de data/hora em linhas do tempo
A linha do tempo mostra um ícone simples antes da atividade, anotação, postagem e tabela personalizada, facilitando a identificação do tipo de registro.
Datas e carimbo de data/hora sempre são exibidos em cada registro no lado inferior direito da visualização e estão sempre visíveis.
Observação
Quando uma tabela personalizada tem um ícone personalizado, as atividades relacionadas à tabela personalizada são exibidas usando-se o ícone de tabela personalizada padrão, não o ícone personalizado.
Avançado
Essa seção descreve as configurações disponíveis na área Avançadas das configurações de controle da linha do tempo. As configurações Avançadas se aplicam a todos os tipos de registro.
Ao habilitar e desabilitar os recursos Avançados, não será possível exibir atualizações (mesmo que possa parecer que há atividade ocorrendo no componente da linha do tempo) até você salvar e publicar suas atualizações de configuração e atualizar o formulário da tabela.
O recurso Avançado abrange configurações comuns que incluem uma atividade, anotação ou postagem, que são os três tipos de registro principais que aparecem na seção da linha do tempo.
Tipo de registro de entrada rápida e padrão da ordem de classificação
A seguir, uma visão geral detalhada das opções de configuração Avançadas, começando com a seleção do Tipo de registro de entrada rápida:
| Exibição da configuração do designer de formulários | Exibição do designer de formulários |
|---|---|
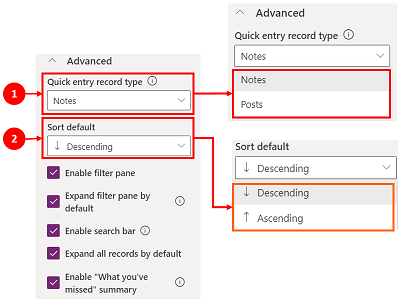 |
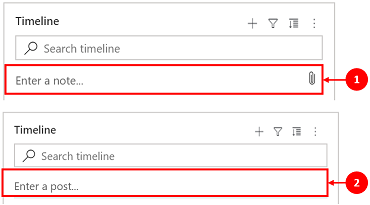 |
| 1. Selecione Avançadas para expandir essa área na exibição de configuração. O tipo Registro de entrada rápida fornece acesso rápido para criar uma Observação ou uma Postagem. A configuração padrão para essa configuração é definida como Anotações. 2. A configuração Ordem de classificação padrão controla a ordem de como todos os dados são classificados na linha do tempo. A configuração padrão para essa configuração é definida como Descendente. |
1. Ao selecionar Observações, ele será exibido na barra Pesquisa na linha do tempo. Além disso, você verá um clipe de papel 2. Se você selecionar Postagens, ela também será exibida na barra Pesquisa na linha do tempo. |
Habilitar painel de filtro
Os filtros fornecem uma opção para classificar e procurar dados específicos rapidamente.
| Exibição da configuração do designer de formulários | Exibição do designer de formulários |
|---|---|
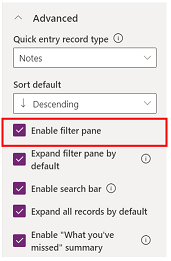 |
 |
| A configuração Painel de filtro permite que você habilite ou desabilite a funcionalidade de filtro na linha do tempo. Isso é habilitado por padrão. | Habilite o Painel de filtro marcando a caixa ao lado da configuração. Essa configuração permite que o ícone de filtro seja exibido na linha do tempo. Para desativar o Painel de filtro, desmarque a caixa ao lado da configuração, e o ícone do filtro não será mais exibido na linha do tempo. |
Filtrar registros na linha do tempo
Filtros são valiosos para classificar dados. É possível filtrar rapidamente atividades, anotações e postagens com várias opções para ver o que é importante para você. O filtro está disponível para as atividades, anotações, postagens e tabelas personalizadas que estão presentes na linha do tempo. A linha do tempo filtra e exibe os registros e a contagem que estão presentes na linha do tempo.
Quando você seleciona filtros com base no status da atividade, essas atividades, observações e postagens são exibidas na sua linha do tempo. Você pode personalizar os dados usando filtros de dados e optar por mantê-los ou limpá-los quando terminar.
Quando o ícone Filtro é transparente
 no formulário da tabela, significa que nenhum item foi selecionado; portanto, o painel de filtragem está vazio.
no formulário da tabela, significa que nenhum item foi selecionado; portanto, o painel de filtragem está vazio.Quando o ícone Filtro está escuro
 , isso significa que os filtros estão definidos. Para ver quais filtros estão definidos, selecione o ícone
, isso significa que os filtros estão definidos. Para ver quais filtros estão definidos, selecione o ícone  Filtro e o painel de filtragem exibirá os filtros que foram definidos.
Filtro e o painel de filtragem exibirá os filtros que foram definidos.Escolha como deseja filtrar os dados selecionando a caixa ao lado do filtro.
Limpe os filtros selecionando Limpar todos os filtros
 no painel de filtro.
no painel de filtro.
As seguintes opções de categoria e subcategoria estão disponíveis no menu de filtro:
| Categoria | Subcategoria |
|---|---|
| Tipo de registro | |
| Tipo de atividade | |
| Status da atividade | |
| Razão do status da atividade | Permite filtrar usando razões de status específicas. Os valores são uma lista única de todas razões de status das atividades na linha do tempo. As razões do status mudarão dependendo da atividade. Se houver várias atividades na linha do tempo com a mesma razão do status, isso é refletido uma única vez, mas o número próximo à atividade indica quantas ocorrências desse razão do status aparecem na linha do tempo. |
| Data de vencimento da atividade (ativa) | |
| Postagens criadas por | |
| Data de modificação |
Observação
Por padrão, os registros de fax e carta estão desabilitados na linha do tempo.
1 Requer um aplicativo do Dynamics 365
Expandir painel de filtro
A configuração Expandir painel de filtro fornece acesso rápido às opções de classificação dentro da linha do tempo. Isso é habilitado por padrão.
| Exibição da configuração do designer de formulários | Exibição do designer de formulários |
|---|---|
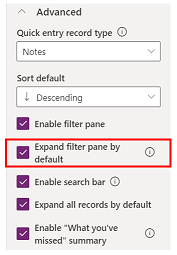 |
 |
| A configuração Expandir o painel de filtragem por padrão exibe um painel de filtro expandido na parte superior do formulário sempre que ele é aberto e atualizado. Ela é desativada por padrão. | Habilite Expandir painel de filtro marcando a caixa ao lado da configuração. Essa configuração permite que o painel de filtragem seja exibido na parte superior do formulário sempre que ele for aberto e atualizado. Para desativar Expandir painel de filtro, desmarque a caixa ao lado da configuração e o painel de filtro não será exibido na linha do tempo. |
Habilitar barra de pesquisa
Você pode procurar os registros na linha do tempo. Quando você pesquisa uma frase na linha do tempo, ela é pesquisada no título do registro ou corpo, e a coluna de descrição do registro e exibe o registro para você.
| Exibição da configuração do designer de formulários | Exibição do designer de formulários |
|---|---|
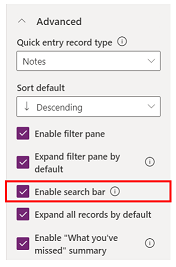 |
 |
| Selecione Habilitar barra de pesquisa para habilitar a funcionalidade da barra Pesquisar linha do tempo. Isso é habilitado por padrão. | Habilite a configuração da barra de pesquisa para exibir uma barra de pesquisa no topo da linha do tempo. Desative a barra de pesquisa desmarcando a caixa ao lado da configuração, e a barra de pesquisa não será exibida na linha do tempo. |
Expandir todos os registros na linha do tempo
Expandir todos os registros por padrão mostra todas as atividades em uma exibição expandida na linha do tempo.
| Exibição da configuração do designer de formulários | Exibição do designer de formulários |
|---|---|
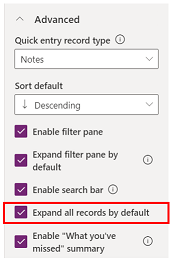 |
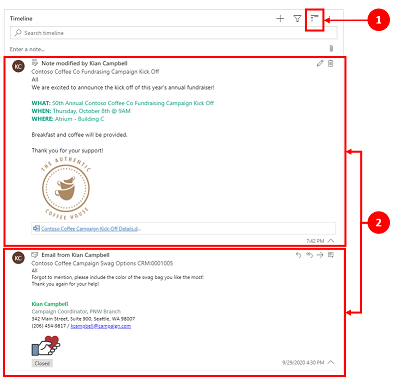 |
| Selecione Expandir todos os registros para definir a exibição padrão de mostrar todos os registros no formato de exibição expandida no formulário sempre que a linha do tempo for aberta. Expandir todos os registros é desabilitado por padrão. | 1. Quando habilitado, o ícone Expandir todos os registros será exibido no canto superior direito da navegação da linha do tempo. 2. Os registros podem ser expandidos ou recolhidos usando o ícone Expandir todos os registros. Quando expandidos, todos os registros são mostrados na exibição expandida do formulário sempre que ele é aberto. Quando você desmarca Expandir todos os registros, as atividades não são mais mostradas em uma exibição expandida. Quando a opção é desativada, o ícone Expandir todos os registros não é exibido no painel de navegação superior direito da linha do tempo. Os registros sempre serão mostrados em uma exibição recolhida. |
Editar painel de filtros
Você pode configurar os filtros padrão que são aplicados quando um formulário é carregado ou atualizado usando Editar painel de filtro. Remova grupos de filtros usando a configuração Desativado. Os usuários podem remover os filtros padrão para ver todos os registros, a menos que Habilitar painel de filtro esteja desabilitado.
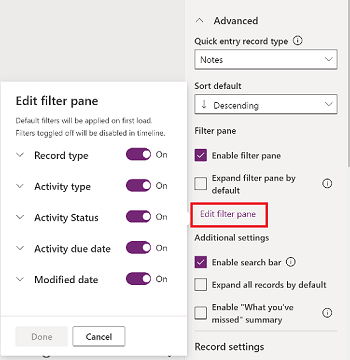
Configurar comandos de email para linha do tempo
Você pode configurar opções de email para a linha do tempo para que os usuários possam responder, responder a todos e encaminhar mensagens. Você pode selecionar a ordem em que as opções são exibidas para os usuários e excluí-las se não forem necessárias. Responder a todos é a configuração de pedido padrão.
Selecione o formulário para o qual deseja aplicar as configurações de email e em Propriedades em Guias de conversação, selecione o tipo de atividade Email. A página de propriedades Email é exibida.
Em Selecionar e solicitar comandos, marque as caixas dos comandos de email que deseja configurar para os usuários. Você pode arrastar e soltar as opções para escolher a ordem em que deseja que cada opção seja exibida.
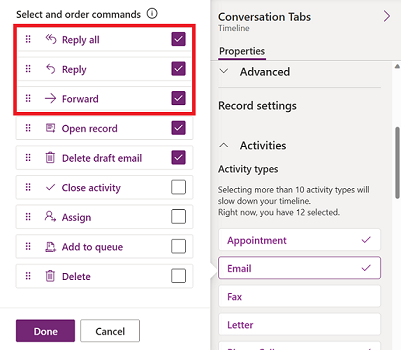
Selecione Concluído e salve e publique suas alterações.
Expandir registros com imagens na linha do tempo
Você pode enviar e receber registros com imagens, mas eles não serão exibidos quando o registro for recolhido. Para exibir as imagens, é necessário expandir os registros.
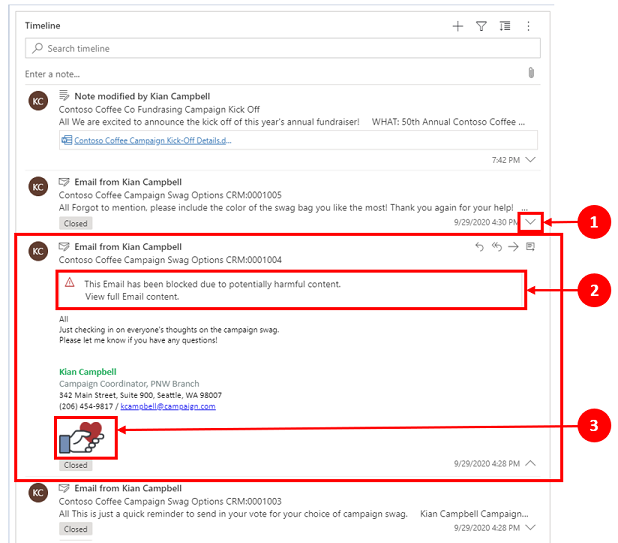
Quando recolhidos, os registros fornecem um resumo visual. Para expandir um registro individual, selecione qualquer lugar no registro da linha do tempo para expandir e recolher uma exibição do registro. No canto inferior direito do registro, há um sinal de interpolação:
- Quando o sinal de interpolação estiver voltado para baixo (˅), o registro será recolhido.
- Quando o sinal de interpolação estiver voltado para cima (^), o registro será expandido.
Os registros com imagens podem exibir o seguinte aviso:
Este email foi bloqueado devido ao conteúdo potencialmente prejudicial. Exibir conteúdo completo do email.Ao selecionar a mensagem, o aviso desaparece e a imagem é exibida.
Habilitar o resumo "O que você perdeu"
O que você perdeu ajuda você a ficar por dentro das atualizações e alterações feitas nos registros, exibindo as atualizações no topo da linha do tempo quando você acessa um registro.
| Exibição da configuração do designer de formulários | Exibição do designer de formulários |
|---|---|
|  |  |
| A configuração O que você perdeu exibe novos registros que você não viu. Isso é habilitado por padrão. Para desativá-la, desmarque a caixa ao lado da configuração. | Quando habilitado, ao visualizar um registro de conta, as atividades mais recentes aparecerão no topo da lista. |
Configurações de registro
Essa seção descreve as configurações disponíveis na área Configurações de registros das configurações de controle da linha do tempo. A configuração Tipos de registro a serem exibidos determina os tipos de registro que são afetados pelas Configurações de registro descritas aqui.
As Configurações de registro permitem que você gerencie as configurações dentro dos tipos de registro.
- O tipo de registro Atividades está associado a Atividades nas configurações de registro.
- O tipo de registro Observações está associado a Observações nas configurações de registro.
- O tipo de registro Postagens está associado a Postagens nas configurações de registro.
Para habilitar ou desabilitar um tipo de registro, marque ou desmarque a caixa de seleção. Então, esse tipo de registro será exibido ou não na seção Configurações de registro.

- Quando a opção Postagens é marcada na seção Tipos de registro a serem exibidos, ela é habilitada na seção Configurações de registro.
- Quando a opção Postagens é desmarcada na seção Tipos de registro a serem exibidos, ela é desabilitada na seção Configurações de registro.
Configurar tipos de registro de atividade
Quando você expande as Configurações de registro de atividades na seção do componente da linha do tempo, é exibida uma lista de todos os tipos de atividade que podem ser habilitados ou desabilitados no formulário da tabela.
| Exibição da configuração do designer de formulários | Exibição do designer de formulários |
|---|---|
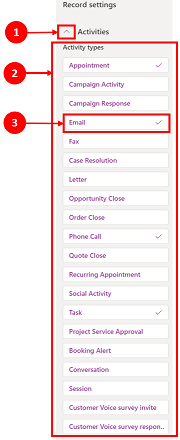 |
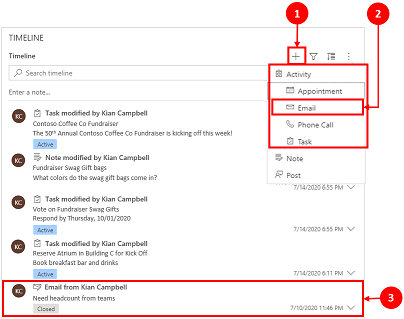 |
| 1. Expanda e exiba Atividades na seção Configurações de registro usando o acento circunflexo (^). 2. Uma lista de Tipos de atividades será mostrada na exibição expandida. 3. Você pode habilitar ou desabilitar uma atividade selecionando um tipo de atividade. Por exemplo, habilite Email. Para habilitar um Tipo de atividade, marque a caixa ao lado de Habilitar e selecione Concluído. Para desativar um Tipo de atividade, desmarque a caixa ao lado de Habilitar e, em seguida, selecione Concluído. Essa ação desativa todos os outros itens na caixa e a exibição do tipo de atividade na linha do tempo. Essa ação também desabilita a criação e a exibição do tipo de atividade na linha do tempo. |
1. Quando habilitado, um Tipo de atividade é exibido em Criar um registro na linha do tempo 2. O tipo de atividade é exibido como uma opção que o usuário pode escolher no menu suspenso. 3. Além disso, o registro Tipo de atividade será exibido no corpo da linha do tempo. |
Observação
Uma marca de seleção é exibida ao lado de Tipos de atividade habilitados. As configurações de tipo de registro adicionais serão desabilitadas até que sejam habilitadas nesse tipo de registro específico.
Exibir marcas de status em tipos de registro de atividade
As tags de status correspondem ao filtro de status exibido na linha do tempo para ajudar você a ver rapidamente se o estado de um registro de atividade é Ativo, Atrasado ou Encerrado em uma atividade, como uma tarefa, um compromisso ou um email. Os fabricantes podem habilitar ou desabilitar as tags de status para qualquer Tipo de atividade na configuração padrão do formulário. As tags de status estão habilitadas por padrão.
Habilitar a capacidade de criar diretamente na linha do tempo
Os criadores de app têm a capacidade de habilitar tipos de atividades para que possam ser criados diretamente na linha do tempo. Ter a capacidade de selecionar e criar rapidamente uma atividade, como email, tarefas e compromissos, ajuda a otimizar a produtividade.
| Exibição da configuração do designer de formulários | Exibição do designer de formulários |
|---|---|
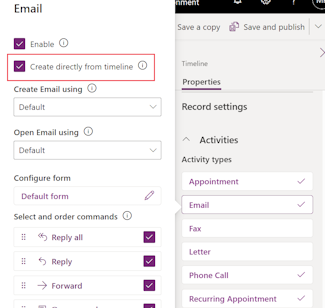 |
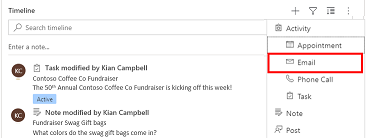 |
| Para permitir que os usuários criem tipos de atividade diretamente na linha do tempo, marque a caixa ao lado de Criar diretamente da linha do tempo. |
Quando habilitado, o tipo de atividade aparece em uma caixa suspensa no ícone Criar um registro de linha do tempo |
Definir tipos de formulários para criar e abrir atividades
Defina Criar atividades usando e Abrir atividades usando individualmente para um tipo de atividade ou para todos os tipos de atividade para definir o tipo de formulário que os usuários usam com base em suas necessidades de negócios. Você pode definir esses campos da seguinte forma:
- Selecione um tipo de atividade em Atividades e especifique os valores.
- Especifique o valor para esses campos no painel Atividades.

Se você definir o seguinte tipo de formulário para uma atividade específica, o aplicativo considerará as seguintes configurações:
- Padrão: o tipo de formulário em Criar atividades usando ou Abrir atividades usando em Atividades.
- Formulário de criação rápida, Formulário principal ou Caixa de diálogo do formulário principal: a configuração específica da atividade, independentemente do tipo de formulário definido em Criar atividades usando ou Abrir atividades usando em Atividades.
Quando o usuário seleciona a atividade em Criar registro da linha do tempo ou abre uma atividade da linha do tempo, a atividade é criada ou aberta no tipo de formulário selecionado.
Habilitar ações de comando em tipos de registro de atividade (versão preliminar)
Observação
Esses recursos fazem parte de uma versão de acesso antecipado. Você pode aceitar antecipadamente os recursos em seu ambiente, o que permitirá testá-los e adotá-los em seus ambientes. Para obter informações sobre como habilitar esses recursos, consulte Aceitar atualizações de acesso antecipado.
As ações de comando permitem que os usuários atribuam, fechem, excluam, abram um registro ou adicionem um registro a uma fila para atividades da linha do tempo. Você pode habilitar ou desabilitar as ações de comando para um tipo de atividade específico.
Com base no tipo de atividade, você também pode habilitar outras ações de comando. Por exemplo, para um email, você também pode habilitar ações como Responder, Responder a todos e Encaminhar.
| Exibição da configuração do designer de formulários | Exibição do designer de formulários |
|---|---|
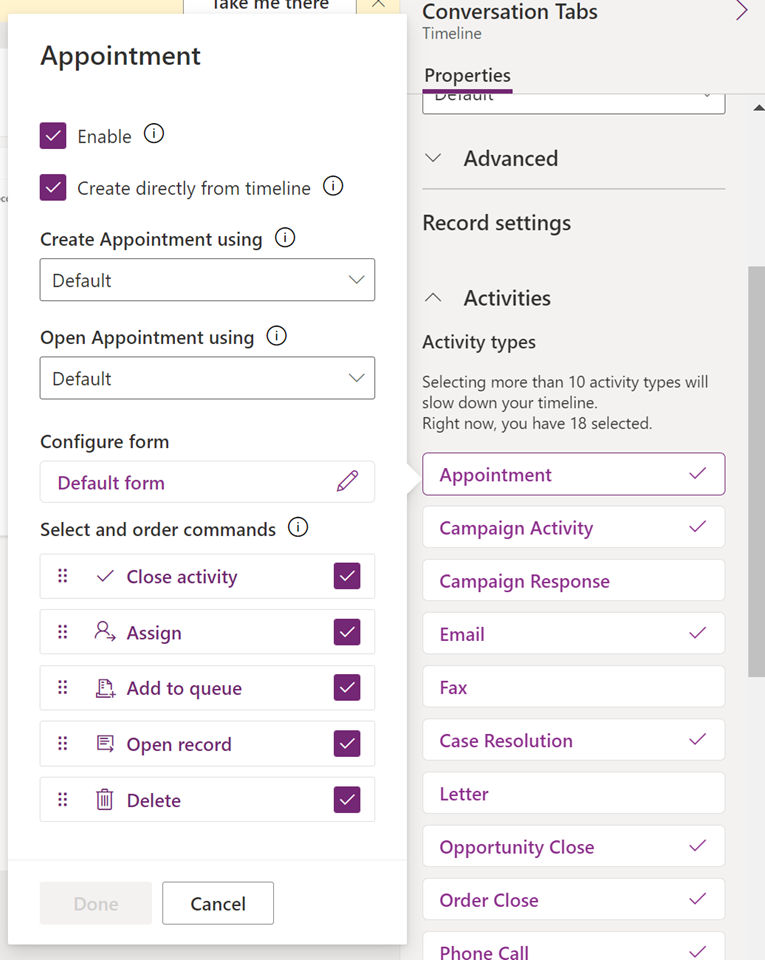 |
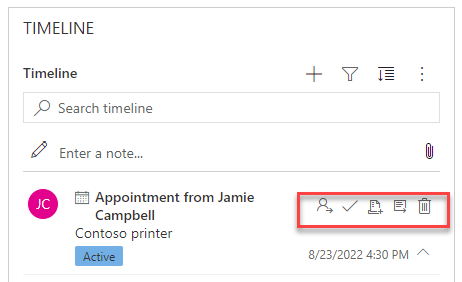 |
| Para permitir que os usuários habilitem ações de comando para uma atividade diretamente na linha do tempo, marque a caixa ao lado da ação de comando em Selecionar e ordenar comandos. Você só pode habilitar cinco ações de comando para uma atividade. |
|
| Você também pode mover a posição das ações de comando para alterar a ordem em que são exibidas na linha do tempo. | Quando habilitada, a ação de comando aparecerá no registro da atividade na linha do tempo. |
Exibir registros relacionados na linha do tempo
Contas, contatos, casos e oportunidades vinculados a uma atividade são exibidos no registro da linha do tempo. O administrador pode habilitar ou desabilitar os registros em Registros referentes.
| Exibição da configuração do designer de formulários | Exibição do designer de formulários |
|---|---|
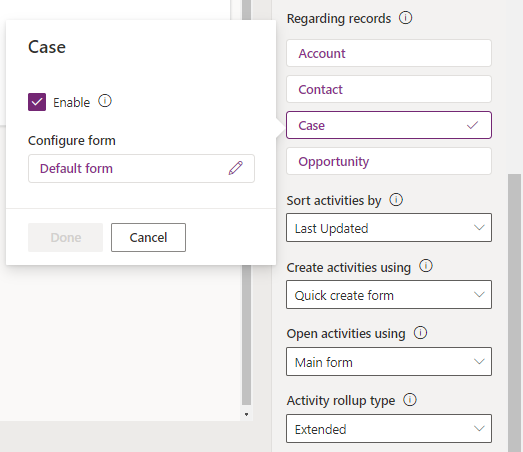 |
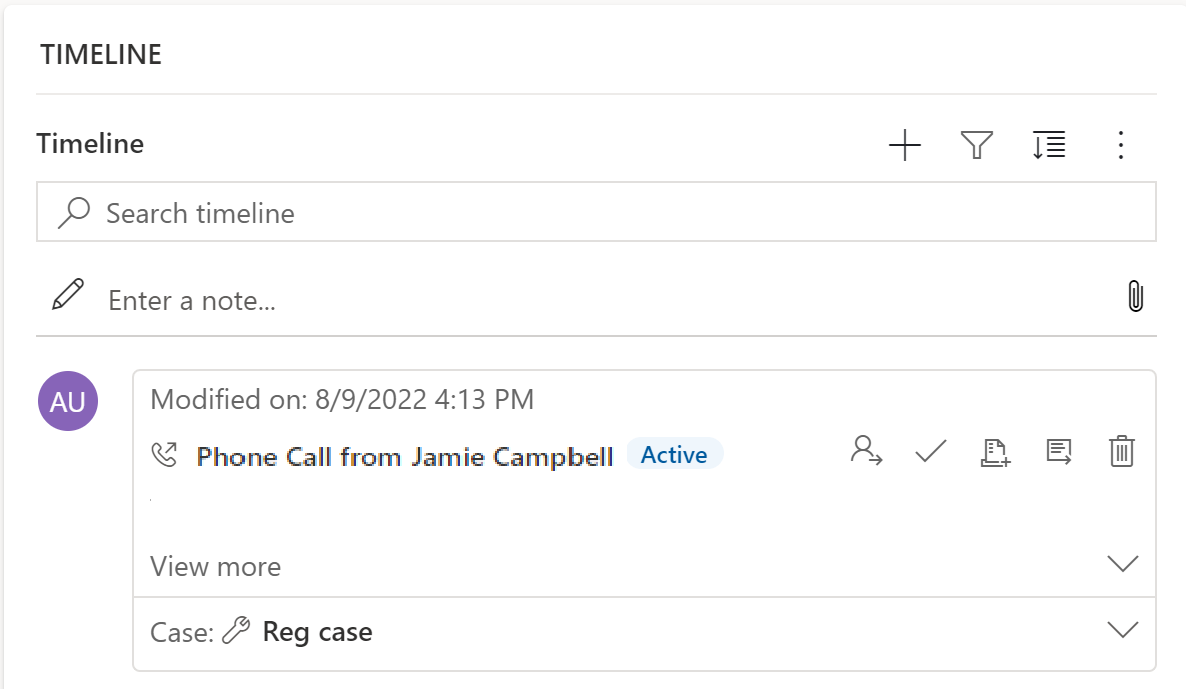 |
| 1. Expanda e exiba as atividades na seção Configurações de registro usando o sinal de interpolação (^). 2. Uma lista de registros é exibida em Registros de referência. 3. Para habilitar registros, selecione a caixa ao lado de Habilitar e selecione Concluído. |
Quando a caixa de seleção está habilitada, os usuários podem exibir registros vinculados a uma atividade. O registro vinculado à atividade é exibido na linha do tempo. A vinculação do registro não é manual e ocorre devido ao acúmulo do registro. Mais informações: Definir o tipo de acúmulo de atividades na linha do tempo |
Observação
Uma marca de seleção aparece ao lado do registro habilitado. Desativar o tipo de tabela desativa apenas o registro vinculado para os registros da Linha do tempo acumulados para essa tabela.
Criar e usar formulários de cartão na linha do tempo
Os registros são exibidos usando a configuração padrão de cada tipo de atividade. No entanto, se quiser exibir as informações do registro de um compromisso ou email, por exemplo, você pode editar o formulário de cartão existente, usar um formulário de cartão diferente das configurações de registro ou personalizar o seu.
| Exibição da configuração do designer de formulários | Exibição do designer de formulários |
|---|---|
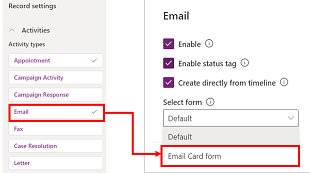 |
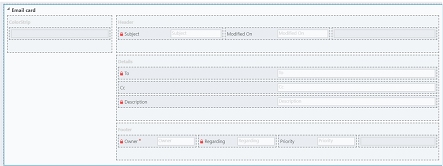 |
| Você pode alterar as configurações padrão do cartão para um formulário de cartão diferente, caso algum tenha sido criado. | Se criar um novo formulário de cartão, você precisará ir até a tabela pai e adicionar o novo formulário de tipo de cartão para que ele seja exibido na lista da linha do tempo de configuração. Se Padrão for exibido, significa que você não está usando o formulário de cartão. Não é possível usar o Formulário de cartão de email em uma linha do tempo, a menos que selecione-o e publique-o primeiro. |
Observação
Nem todos os tipos de atividade permitem que você crie tipos de cartão, portanto, a seleção padrão será sua única opção para esses registros.
Personalize um cartão n linha do tempo
Todos os formulários de cartão são separados nas seguintes quatro seções:
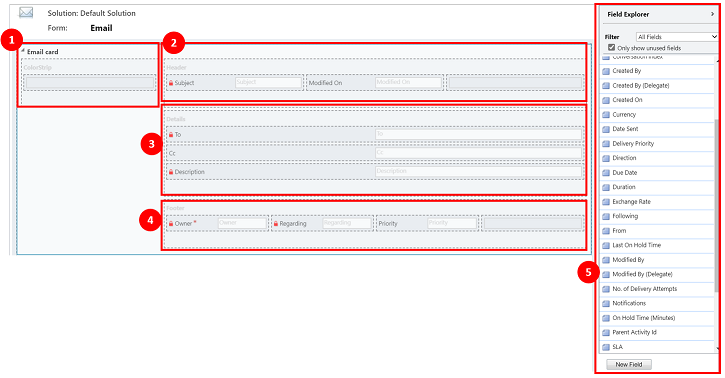
Legenda
- Faixa Colorida: essa seção não é exibida no registro da linha do tempo. A Faixa Colorida está localizada à esquerda do formulário de cartão.
- Cabeçalho: essa seção é exibida no registro da linha do tempo; no entanto, apenas as duas primeiras colunas são exibidas no registro da linha do tempo. Para este exemplo, apenas as colunas Assunto e Modificação em são visíveis.
- Detalhes: essa seção é exibida no registro da linha do tempo; no entanto, apenas as três primeiras colunas são exibidas no registro da linha do tempo. Para esse exemplo, apenas as colunas Para, CC e Descrição são visíveis no registro da linha do tempo.
- Rodapé: essa seção não é exibida no registro da linha do tempo.
- Colunas da tabela: você pode selecionar quais colunas deseja adicionar ao seu formulário de cartão nas opções de coluna listadas. Você pode personalizar seu formulário de cartão arrastando e soltando as colunas que quer usar nas seções em que deseja que a coluna apareça no registro da linha do tempo.
Cada formulário de cartão individual precisa ser personalizado para cada registro de atividade, como email, tarefas, postagens e assim por diante.
Seção Cabeçalho
O cartão Cabeçalho exibe o título/assunto no formulário de email da linha do tempo. Você pode ter até seis colunas na seção Cabeçalho, mas apenas as duas primeiras colunas serão vistas no registro da linha do tempo. O formulário ignora as colunas vazias em todas as seções.
| Exibição da configuração do designer de formulários | Exibição do designer de formulários |
|---|---|
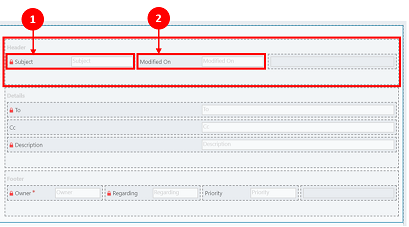 |
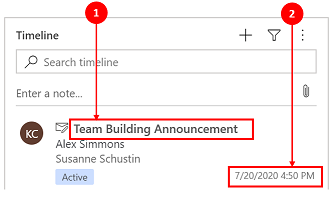 |
| Coluna 1 1. Independentemente da coluna que você escolher para essa seção, ela aparecerá como um cabeçalho em negrito no topo do seu registro da linha do tempo. Para esse exemplo, selecionamos Assunto para essa coluna. Coluna 2 2. Novamente, independentemente da coluna que você escolher para essa seção, ela sempre aparece no canto inferior direito do registro da linha do tempo. Para esse exemplo, selecionamos Data da Modificação para essa coluna. |
Coluna 1 1. A coluna 1 do cabeçalho do cartão é sempre exibida nessa seção do registro da linha do tempo. Coluna 2 2. A coluna 2 do cabeçalho do cartão é sempre exibida nessa seção do registro da linha do tempo. |
Seção Detalhes
A seção Detalhes do cartão é exibida no corpo do registro de email da sua linha do tempo. Você pode ter até quatro colunas na seção Detalhes, mas apenas as três primeiras colunas podem ser visualizadas no registro da linha do tempo.
| Exibição da configuração do designer de formulários | Exibição do designer de formulários |
|---|---|
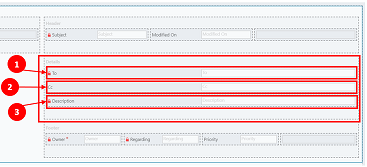 |
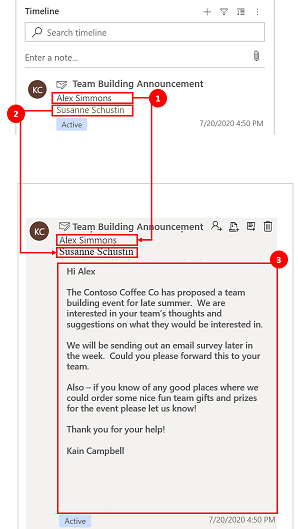 |
| Os detalhes do cartão sempre serão exibidos abaixo do cabeçalho, independentemente da coluna que você escolher. Coluna 1 1. Nos detalhes do cartão, a Coluna 1 atua como um subcabeçalho no registro da linha do tempo. Para esse exemplo, selecionamos Para para essa coluna. Coluna 2 2. Essa coluna exibe apenas uma linha de texto em uma exibição resumida no registro da linha do tempo. Quando você expande o registro da linha do tempo, o conteúdo dessa coluna é totalmente exibido e formatado. Para esse exemplo, selecionamos CC para essa coluna. Coluna 3 3. Essa coluna segue o conteúdo da Coluna 2 e faz parte do corpo principal de seu registro da linha do tempo que só pode ser visualizado quando você expande o registro. Para esse exemplo, selecionamos Descrição para essa coluna. |
Coluna 1 1. Essa coluna sempre é exibida nessa seção e atua como um subcabeçalho no registro da linha do tempo. Coluna 2 2. Essa coluna sempre é exibida nessa seção e exibe apenas uma linha de texto na exibição resumida; mas, quando é expandida, o conteúdo é totalmente exibido. Coluna 3 3. Essa coluna sempre exibe nessa seção e só pode ser visualizada quando o registro é expandido. |
Seção Rodapé
Essa seção não é visível no registro da linha do tempo.
| Exibição da configuração do designer de formulários | Exibição do designer de formulários |
|---|---|
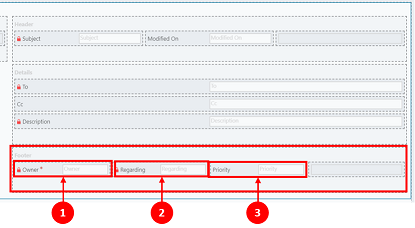 |
|
| Coluna 1 1. Para esse exemplo, selecionamos Proprietário para essa coluna. Coluna 2 2. Para esse exemplo, selecionamos Referente a para essa coluna. Coluna 3 3. Para esse exemplo, selecionamos Prioridade para essa coluna. |
Essas colunas não são visíveis no registro da linha do tempo |
Observação
Os registros Modificação em são todos atualizados para o mesmo horário em que a modificação ocorreu e & Modificação de é atribuído a um usuário quando a tabela é atribuída a um novo usuário. Isso ocorre devido ao comportamento em cascata. Mais informações: Configurar o comportamento em cascata de relacionamentos entre tabelas
Definir a data a ser usada ao classificar as atividades na linha do tempo
A maneira como os usuários exibem os dados é importante, e a configuração de uma exibição padrão dos dados varia de acordo com as necessidades do seu negócio. Os criadores de app podem escolher como os dados são classificados e criar uma configuração padrão para Tipos de atividade nas Configurações de registro. Última Atualização está em todas as atividades, por isso é definido como padrão em ordem crescente.
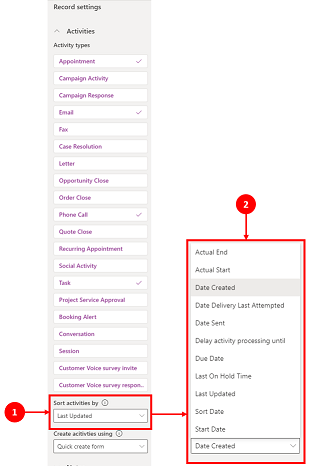
Legenda
- A configuração Classificar atividade por nas Configurações de registro de atividades permite que você controle como os dados são classificados na linha do tempo.
- A coluna Classificar atividades por exibe uma lista quando selecionada. Nessa lista, é possível selecionar como deseja que os dados sejam classificados e exibidos na linha do tempo no formulário.
Data de classificação
Algumas datas só podem existir em tipos específicos de atividades. Por exemplo, Data de envio ou Data da última tentativa de entrega aplicam-se apenas ao email. Se você classificar por essas datas, as atividades que não são de email acabam agrupadas sem qualquer ordem. Não é possível criar uma coluna de data personalizada; mas, se precisar de mais flexibilidade, você poderá usar Classificar data. O campo é vazio por padrão e requer que você o preencha para cada registro de atividade com a data que deseja usar para classificação. Algumas das maneiras de preencher a data são usando Microsoft Power Automate, regras de negócios ou JavaScript.
Ao usar Data de classificação, lembre-se dos seguintes detalhes:
- Se você definir um valor em Data de classificação, poderá usá-lo para uma classificação mais personalizada. Mas lembre-se de que é necessário preenchê-lo para cada registro de atividade ou não funcionará. A data de classificação deve ser configurada para cada instância da linha do tempo e precisa ser configurada para os três formulários principais na tabela de contas.
- Se a coluna DateTime estiver no mesmo dia do calendário, a data não será exibida se DateTime foi no início do dia em comparação com a hora atual.
- A data de classificação não é baseada em um período de 24 horas. Ela compara o valor da coluna DateTime com a data e hora atuais (com base no fuso horário de preferência do usuário). Se o valor inserido ocorreu no início do dia, a data não será exibida.
Definir o tipo de acúmulo de atividades na linha do tempo
O tipo de valor acumulado de atividades pode ser configurado para linhas do tempo em formulários para as tabelas de conta e contato. Os tipos de rollups disponíveis são Estendido, Relacionado e Nenhum. O valor acumulado de atividades afeta apenas contas e contatos em aplicativos do Dynamics 365, como os aplicativos Dynamics 365 Customer Service. Para mostrar apenas as atividades que estão diretamente relacionadas à tabela na linha do tempo, selecione Nenhum.
Mais informações sobre tipos de rollup estão disponíveis em RollupType EnumType.
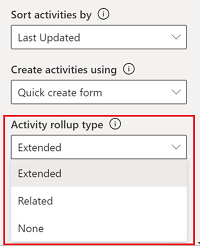
Desempenho da linha do tempo
Habilite apenas as atividades de que você precisa no formulário. Se você selecionar mais de 10 Tipos de atividade, um aviso será exibido para informar que o número de tipos de atividade que você selecionou impacta o desempenho da sua linha do tempo. Para melhorar o desempenho da linha do tempo, considere limitar os tipos de atividades a 10 ou menos.
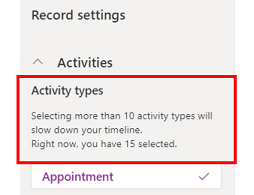
Notas na linha do tempo
| Exibição da configuração do designer de formulários | Exibição do designer de formulários |
|---|---|
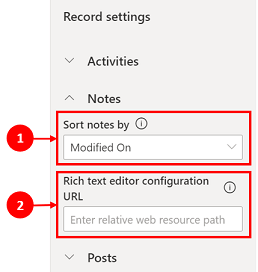 |
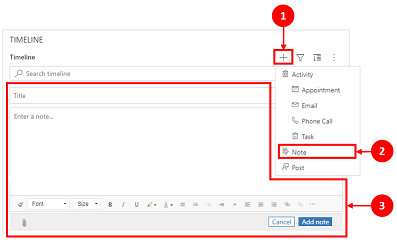 |
| A seção Anotações é expandida quando habilitada e permite que você: 1. Classificar notas por data de criação ou data de modificação. A data Modificação em é a configuração padrão. 2. Adicione um caminho de recurso da Web relativo na coluna URL de configuração do editor de rich text para capacidade de anotação personalizada. Mais Informações: Adicionar o controle do editor de rich text a um aplicativo baseado em modelo |
1. Quando habilitado, as Observações podem ser acessadas por meio do ícone Criar um registro da linha do tempo 2. Uma lista suspensa é exibida onde você pode acessar Anotações. 3. Use Anotações a fim de criar uma anotação para adicionar a um registro usando a edição de rich text. Você pode definir a fonte e o tamanho das anotações na linha do tempo, sem precisar definir várias vezes. |
Configurar o formulário para anotações
Na área Anotações, em Configurar formulário, selecione Formulário padrão para configurar como as informações são exibidas nas anotações, como usuários e datas relevantes, e se deve ou não incluir rótulos. Essa configuração permite aumentar ou reduzir o número de registros da linha do tempo que são exibidos.
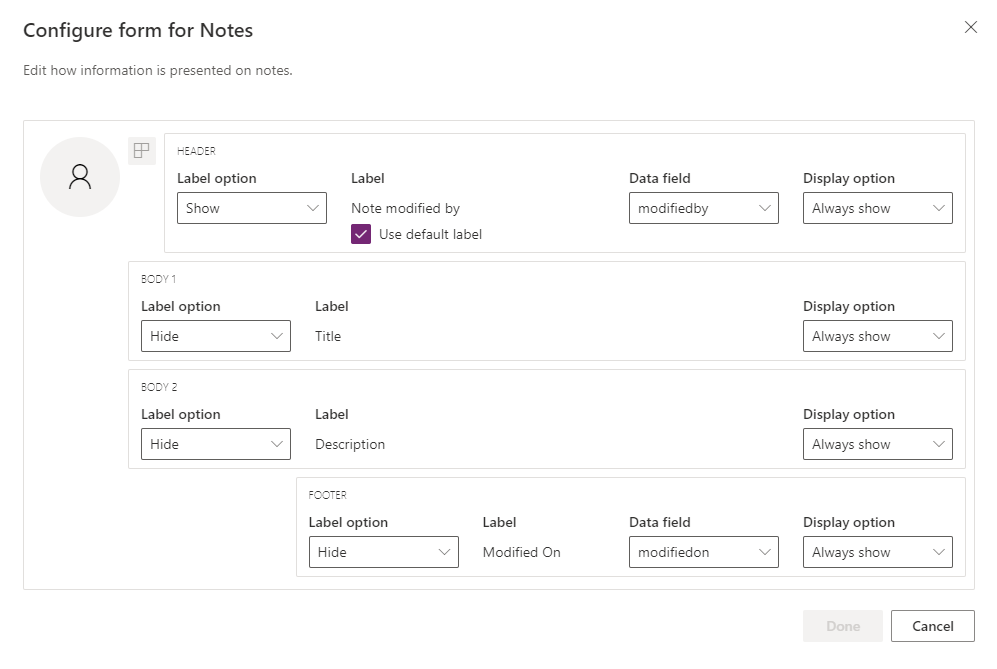
- Cabeçalho
- Opção de rótulo: ocultar, mostrar ou mostrar ao passar o mouse no rótulo "Criado por" ou "Modificado por".
- Rótulo: selecione o rótulo da caixa de seleção Usar rótulo padrão para exibir a etiqueta "Anotação modificada por". Desmarque a caixa de seleção para exibir o rótulo "Modificação de".
- Coluna de dados: selecione para mostrar o usuário que criou a anotação ou o usuário que a modificou. O rótulo muda para corresponder à coluna de dados que você selecionou.
- Opção de exibição: sempre mostrar, mostrar ao expandir ou ocultar este cabeçalho que contém o usuário que criou ou modificou a anotação.
- Body1
- Opção de rótulo: mostrar ou ocultar o rótulo da anotação.
- Opção de exibição: sempre mostrar, mostrar ao expandir ou ocultar o corpo do texto.
- Body2
- Opção de rótulo: mostrar ou ocultar o rótulo da anotação.
- Opção de exibição: sempre mostrar, mostrar ao expandir ou ocultar o corpo do texto.
- Rodapé
- Opção de rótulo: mostrar ou ocultar o rótulo "Criado em", "Modificado em" ou "Substituído em".
- Coluna de dados: selecione para mostrar a data de criação, modificação ou substituição.
- Opção de exibição: sempre mostrar, mostrar ao expandir este cabeçalho que contém a data de criação, modificação ou substituição.
Definir o tipo de valor acumulado de anotações na linha do tempo
Observação
Este é um recurso de acesso antecipado. Você pode aceitar antecipadamente esses recursos em seu ambiente, o que permitirá testá-los e adotá-los em seus ambientes.
O tipo de valor acumulado pode ser configurado para linhas do tempo em formulários de anotações. Os tipos de rollups disponíveis são Estendido, Relacionado e Nenhum. Para mostrar somente aqueles registros que estão diretamente relacionados às anotações na linha do tempo, selecione Nenhum.
Mais informações sobre tipos de rollup estão disponíveis em RollupType EnumType.
Permitir que os usuários salvem anotações rapidamente na linha do tempo
Você pode habilitar o Salvamento rápido, que permite aos usuários salvar suas anotações usando Ctrl+S enquanto digitam uma anotação na linha do tempo. O salvamento rápido ajuda a melhorar a eficiência do usuário, pois não exige que os usuários naveguem até Salvar ou Salvar e fechar na barra de comandos. Quando os usuários salvam uma anotação usando Ctrl+S, uma mensagem de confirmação Salva com êxito é exibida na anotação na linha do tempo.
Para habilitar o Salvamento rápido, no Power Apps, acesse as configurações da linha do tempo e marque a caixa de seleção Habilitar Salvamento rápido.
Postagens na linha do tempo
Para habilitar postagens em rich text na linha do tempo, entre em contato com o Suporte da Microsoft.
Observação
As postagens estão disponíveis apenas com determinados aplicativos do Dynamics 365, como os aplicativos para o Dynamics 365 Customer Service.
| Exibição da configuração do designer de formulários | Exibição do designer de formulários |
|---|---|
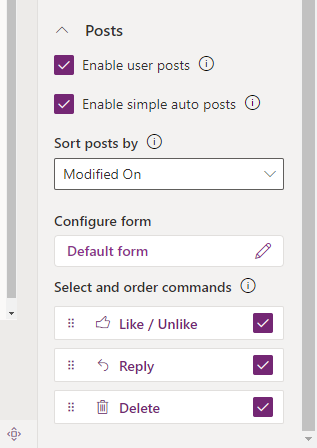 |
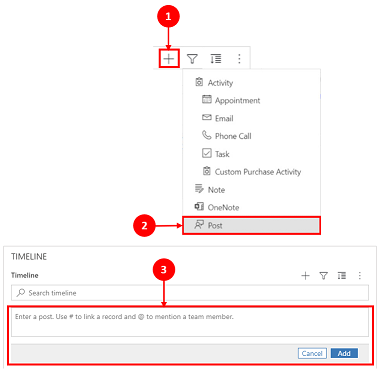 |
| A seção Postagens se expande quando habilitada e permite: - Selecione Habilitar postagens de usuários permitindo que os usuários deixem uma mensagem no registro - Classificar postagens por data de criação ou data de modificação. A data Criado em é a configuração padrão. - A seção Selecionar e ordenar comandos (versão preliminar) permite que os usuários exibam as ações de comando que podem ser executadas nas postagens exibidas na linha do tempo. Você também pode mover a posição dos comandos para alterar a ordem em que são exibidos na linha do tempo. |
1. Quando habilitadas, as postagens podem ser acessadas selecionando Criar um registro da linha do tempo 2. Um menu suspenso é exibido e você pode acessar Postagens. 3. Use Postagens a fim de criar uma postagem para adicionar a um registro. Quando a data Criado em é usada para classificar postagens na linha do tempo, a localização na linha do tempo permanece constante mesmo quando há respostas para essa postagem. Quando a data Modificado em é usada para classificar postagens na linha do tempo, a localização na linha do tempo ajusta para a parte superior quando há respostas para essa postagem. OBSERVAÇÃO: a linha do tempo não é atualizada automaticamente quando as respostas da postagem são adicionadas. |
| A seção Habilitar postagens automáticas simples (versão preliminar) permite que postagens automáticas sejam exibidas no formato de cartão existente ou como uma postagem simples. Desmarque a caixa de seleção para exibir as postagens no formato de cartão existente. A caixa de seleção é selecionada por padrão. | 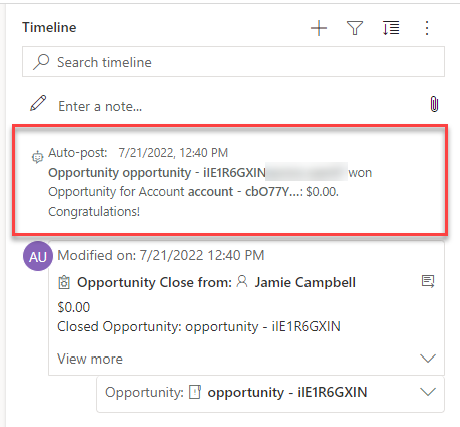 |
| Quando a caixa de seleção Habilitar postagens automáticas simples (versão preliminar) estiver habilitada, as postagens não serão exibidas no formulário de cartão. As ações de comando não podem ser executadas em publicações automáticas na linha do tempo. |
Configurar o formulário para postagens
Você pode configurar como as informações são exibidas nas postagens, como usuários e datas relevantes, e se deseja incluir rótulos. Essa funcionalidade permite que você aumente ou reduza o número de registros da linha do tempo que aparecem na tela.
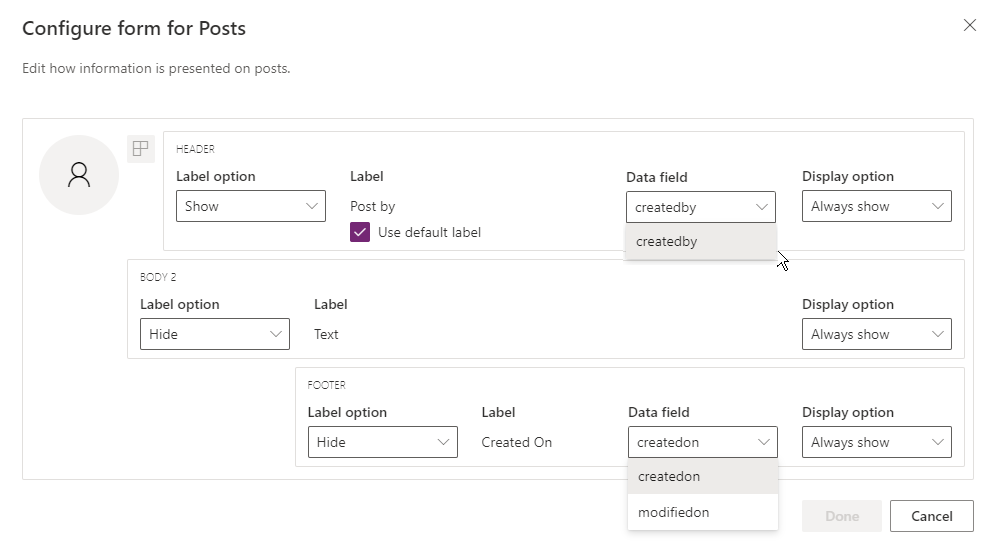
Vá para a configuração da sua linha do tempo em make.powerapps.com, role para baixo até a seção Postagens contendo a coluna Configurar formulário e edite a seguinte coluna no formulário padrão:
- Cabeçalho
- Opção de rótulo: ocultar, mostrar ou mostrar ao passar o mouse no rótulo "Criado por" ou "Modificado por".
- Rótulo: selecione o rótulo da caixa de seleção Usar rótulo padrão para exibir o rótulo.
- Coluna de dados: selecione para mostrar o usuário que criou a postagem. O rótulo muda para corresponder à coluna de dados que você selecionou.
- Opção de exibição: sempre mostrar, mostrar ao expandir ou ocultar este cabeçalho que contém o usuário que criou a postagem.
- Body2
- Opção de rótulo: mostrar ou ocultar o rótulo da postagem.
- Opção de exibição: sempre mostrar, mostrar ao expandir ou ocultar o corpo do texto.
- Rodapé
- Opção de rótulo: mostrar ou ocultar o rótulo "Criado em", "Modificado em" ou "Substituído em".
- Coluna de dados: selecione para mostrar a data de criação ou modificação.
- Opção de exibição: sempre mostrar, mostrar ao expandir este cabeçalho que contém a data de criação ou de modificação.
Configurar menções em anotações e postagens na linha do tempo
Para habilitar menções em observações e postagens, siga as instruções apresentadas neste artigo: Usar @mention para colaborar com a equipe usando observações
Importante
O recurso de menções não funciona com ambientes do Power Platform criados com a opção Habilitar aplicativos do Dynamics 365 definida como Não. Para obter mais informações sobre essa opção, acesse Criar um ambiente com um banco de dados.
Configurar mensagens de postagem automática para exibição na linha do tempo
Observação
- A funcionalidade de postagem automática está disponível apenas em ambientes configurados para Habilitar aplicativos do Dynamics 365.
- O Dynamics 365 inclui regras de postagem automática para algumas tabelas padrão, como conta, contato, cliente potencial e caso. Não é possível criar regras de postagem automática. No entanto, você pode usar outras opções, como o Power Automate ou um plug-in personalizado para criar um registro posterior com base nas condições desejadas.
Você pode configurar quais mensagens de postagem automática aparecerão na linha do tempo quando ocorrer um evento do sistema. A configuração de postagem automática substitui a configuração e as regras de configuração do feed de atividades legadas.
Para configurar as mensagens de postagem automática que devem ser exibidas:
- No Hub do SAC, vá para Gerenciamento de Serviços e, em Configurações da linha do tempo, selecione Regras de postagem automática.
- Selecione quais regras de postagem automática ativar usando a grade e os botões Ativar e Desativar na parte superior.
Quando ocorre um evento do sistema correspondente a uma regra ativa, uma mensagem de postagem automática é exibida na linha do tempo.
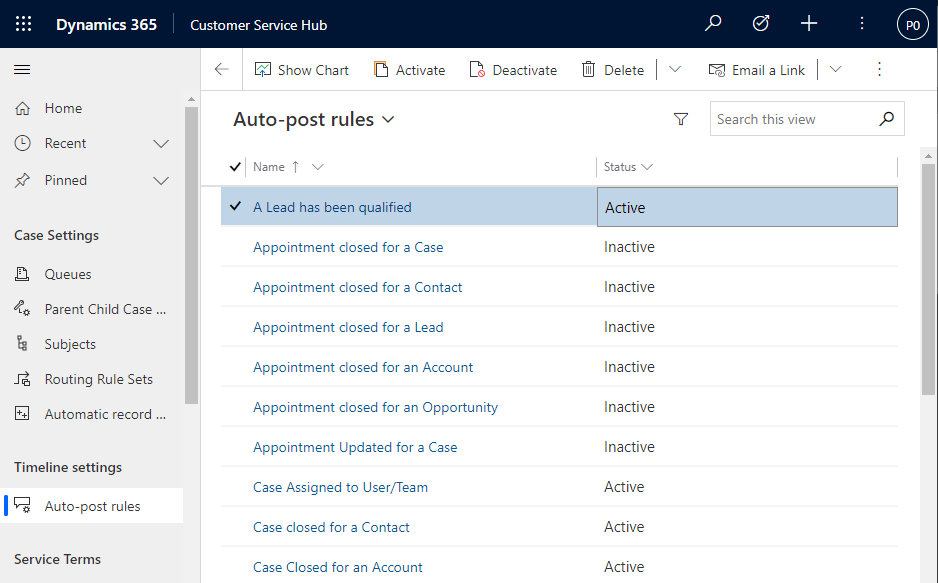
Se você estiver usando um aplicativo do Dynamics 365 diferente do Hub do SAC Hub ou do Customer Service workspace, será necessário adicionar seu próprio mapa do site. Para adicionar seu próprio mapa do site no aplicativo:
- Abra seu aplicativo no designer de aplicativo no Power Apps: make.powerapps.com
- Na barra de comando do designer de aplicativo, selecione Adicionar página, Formulário e exibição baseados em tabela e, em seguida, selecione Próximo.
- Na lista Tabela, selecione Configuração de regra de postagem e, em seguida, Adicionar.
Observação
Se você não tem a tabela Configuração de Regra de Postagem, seu ambiente não tem o aplicativo necessário do Dynamics 365 instalado.
- Selecione Salvar e Publicar.
Permitir que os usuários fixem e desafixem atividades na parte superior da linha do tempo
Você pode configurar a possibilidade de os usuários fixarem ou desafixarem atividades, como anotações, na parte superior da linha do tempo para que elas sejam facilmente acessíveis. Fixar atividades ajuda os usuários a economizar tempo, pois não exige que eles rolem uma linha do tempo inteira para encontrar as informações de que precisam.
Por padrão, as anotações estão habilitadas para fixação. Ao clicar no tipo de atividade, como tarefa, compromisso e assim por diante, a opção para fixar e desafixar é exibida na lista de comandos. Marque a caixa de seleção Fixar/Desafixar para cada atividade que você deseja que os usuários possam fixar ou desafixar.
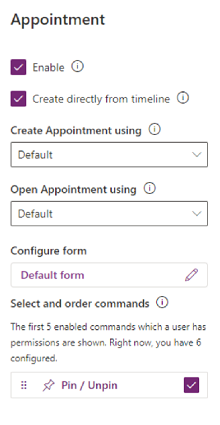
Crie e adicione atividades personalizadas à linha do tempo
Você pode criar tabelas personalizadas que são exibidas em uma linha do tempo. Mais informações: Exibir uma tabela personalizada em uma linha do tempo
Configurar tipos de arquivos de anexos bloqueados
Os administradores do Power Platform podem configurar os tipos de arquivo que estão bloqueados para não serem adicionados como anexos de arquivo a registros, incluindo registros em uma linha do tempo.
- Localize a configuração de sistemas Definir extensões de arquivo bloqueadas para anexos. Mais informações: Abrir a caixa de diálogo Configurações do Sistema da guia Geral
- Na caixa de texto de anexos de arquivo bloqueados, digite o tipo de extensão de arquivo que deseja bloquear para anexos (por exemplo, ".pdf"). Separe os tipos de arquivo com ponto e vírgula.
- Selecione OK.
Definir limites de tamanho de arquivos para anexos
Os administradores do Power platform podem restringir o tamanho do arquivo de anexos que os usuários podem carregar no editor de rich text.
Observação
Os tamanhos de arquivo para anexos geralmente podem ter até 90 MB, mas para o desempenho ideal do sistema, tamanhos de arquivo menores são recomendados.
- Vá para Configurações Avançadas e no menu Configurações, selecione Sistema > Administração.
- Na página Administração, selecione Configurações do Sistema.
- No diálogo Configurações do Sistema, selecione a guia Email e, em seguida, role para baixo para encontrar o valor Definir limite de tamanho de arquivo para anexos.
- Informe o limite de tamanho desejado para os anexos e, em seguida, selecione Salvar. 131.072 KB é o valor máximo permitido.
Configurar destaques da linha do tempo
Você pode habilitar o Copilot na linha do tempo para ajudar os usuários a acessar rapidamente os detalhes do registro para ajudá-los a se atualizar mais rapidamente sobre seus registros.
Os destaques da linha do tempo consistem em uma lista das atividades em um registro, incluindo anotações, emails, tarefas, compromissos, telefonemas e conversas.
Importante
Antes de configurar o copiloto em seu ambiente, revise as perguntas frequentes sobre o uso responsável da IA no Power Apps.
Pré-requisitos
O Copilot deve ser ativado nas configurações do aplicativo baseado em modelo.
Habilitar destaques da linha do tempo
Há duas maneiras de habilitar os destaques da linha do tempo:
- No nível do aplicativo no Power Apps: habilita os destaques da linha do tempo para todas as atividades no Power Apps.
- Para uma entidade de formulário específica: habilita os destaques da linha do tempo para as atividades no nível do formulário.
Habilitar destaques da linha do tempo no Power Apps
- Acesse Power Appse selecione Configurações.
- Selecione Futuros e ative a configuração Habilitar destaques da linha do tempo.
- Selecione Salvar.
Habilitar destaques da linha do tempo na entidade de formulário
- No Power Apps, acesse o formulário (por exemplo, um formulário de ocorrência, contato ou conta) para o qual deseja habilitar os destaques da linha do tempo.
- Selecione Habilitar destaques da linha do tempo com tecnologia de IA generativa.
- Selecione Salvar e Publicar.
Problemas conhecidos
As postagens duplicadas são mostradas ao classificar os registros do mais antigo para o mais recente
A API que a linha do tempo usa para buscar postagens não oferece suporte à classificação das postagens mais antigas para as mais recentes. Ao classificar dessa forma, a linha do tempo recebe as postagens erradas para exibir. Ao classificar a linha do tempo do mais antigo para o mais recente, use anotações.
As anotações só podem ter um anexo adicionado pelo do botão de anexo
Essa funcionalidade é proposital, com planos para permitir mais anexos em um futuro próximo. Vários anexos podem ser adicionados em linha arrastando-os e soltando-os na anotação.
Falha ao carregar a linha do tempo com erro code:"0x8004430d","message":"Number of link entity: <number> exceed limit 15
Há um limite de 15 tabelas diferentes que podem ser associadas a uma linha do tempo. Desative algumas das atividades associadas à linha do tempo ou siga uma das soluções alternativas descritas neste artigo: A linha do tempo não é renderizada e mostra "Não foi possível carregar os registros"
Quando você cria uma nota em uma linha do tempo, a cadeia de caracteres "$&" é convertida para "{3}amp;"
Este é um problema de configuração para o controle do editor de rich text. Para resolver, adicione "removePlugins": "stickystyles" ao seu arquivo de configuração do RTE. Mais informações: Propriedades do editor de rich-text
Confira também
Perguntas frequentes sobre o controle da linha do tempo
Usar o controle de linha do tempo
Observação
Você pode nos falar mais sobre suas preferências de idioma para documentação? Faça uma pesquisa rápida. (Observe que esta pesquisa está em inglês)
A pesquisa levará cerca de sete minutos. Nenhum dado pessoal é coletado (política de privacidade).
Comentários
Em breve: Ao longo de 2024, eliminaremos os problemas do GitHub como o mecanismo de comentários para conteúdo e o substituiremos por um novo sistema de comentários. Para obter mais informações, consulte https://aka.ms/ContentUserFeedback.
Enviar e exibir comentários de