Administrar o portal de Resposta e monitoramento de emergências do Governo Regional
Os funcionários do hospital são desafiados a atender um aumento no número de pacientes enquanto gerenciam a cadeia de suprimentos durante emergências. Ao usar o portal de Resposta e monitoramento de emergências do Governo Regional, os administradores podem rapidamente exibir e atualizar dados relacionados a Usuários, Sistemas, Regiões e Instalações. Os participantes podem exibir, por meio de painéis, os insights publicados para saber o status atual do sistema de saúde e tomar ações necessárias.
Visão geral do portal
Navegue até o portal do Power Apps para adicionar, editar ou excluir Usuários, Sistemas, Regiões e Instalações. A seção a seguir mostra o que você pode acessar, enviar ou atualizar como administrador do portal.

É possível usar os dispositivos móveis e navegadores da Web mais recentes para usar o portal de Resposta e monitoramento de emergências do Governo Regional, exceto o Apple iPad.
Introdução ao portal
Ao acessar o portal, você tem a opção de entrar ou, se for a primeira vez, solicitar acesso:
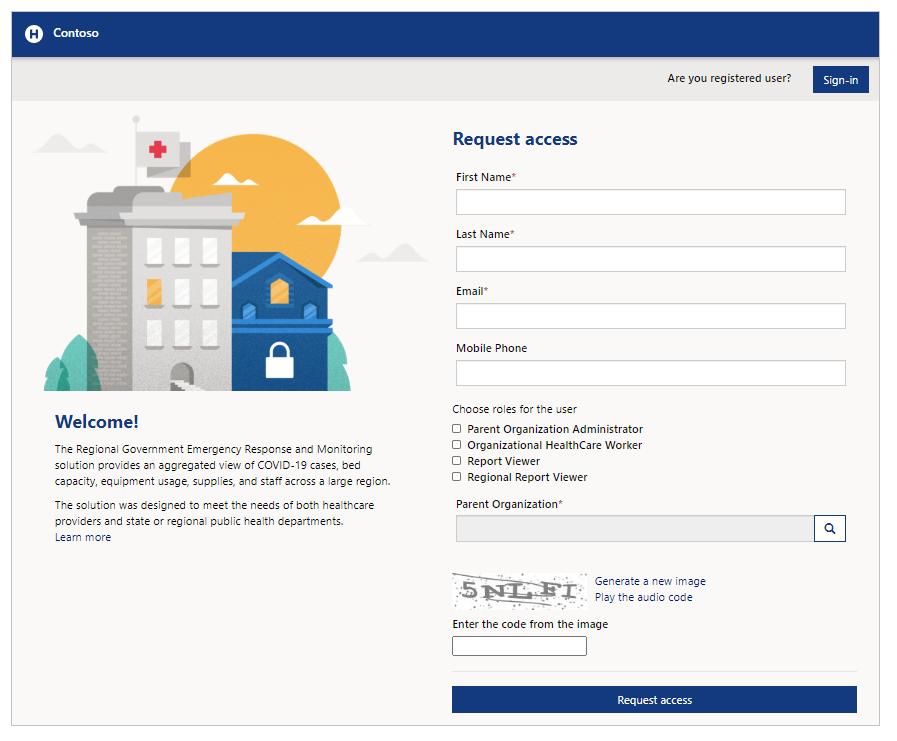
Selecione Entrar se você já tiver credenciais de entrada. Selecione Resgatar Convite se você deseja resgatar um convite. Você também pode optar por solicitar acesso usando a opção Solicitação se você ainda não tiver uma conta.

Solicitar acesso
Insira seu nome e sobrenome, endereço de email e número de celular para solicitar acesso ao portal. Para selecionar a organização principal, use o ícone de pesquisa e selecione a organização principal ou pesquise conforme apropriado.
Você pode selecionar uma função ao solicitar acesso. A função Administrador da Organização Principal permite gerenciar tarefas administrativas. A função Trabalhador de Serviços de Saúde da Organização permite enviar informações relacionadas à saúde. A função Visualizador de Relatório é usada para exibir vários painéis usando o portal de Resposta e Monitoramento de Emergências da Administração Regional. Para visualizadores de relatórios da organização regional sem organização pai associada, é possível selecionar a função Visualizador de Relatório Regional para exibir painéis usando o portal Resposta e Monitoramento de Emergências da Administração Regional. Para obter mais informações sobre funções, acesse a seção Usuários em Tarefas Administrativas.
Depois que enviar sua solicitação de acesso, você receberá uma confirmação no portal e receberá um email assim que a solicitação de acesso for processada.

Resgatar convite
Selecione Resgatar Convite se você recebeu um convite por email com um código de convite:
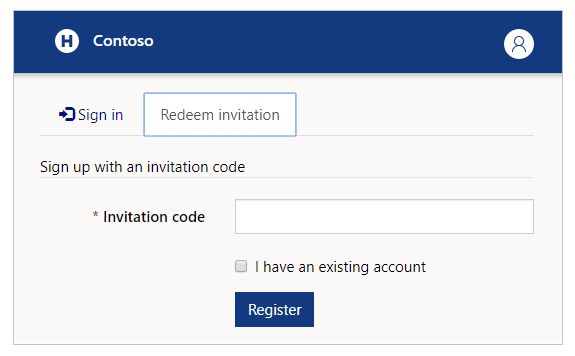
Marque a caixa de seleção Tenho uma conta existente se você souber que sua conta já está presente na solução.
Selecione Registrar para iniciar o processo de registro e fornecer seus detalhes para serem salvos na conta.
Entrar
Se você já tem o endereço de email e a senha disponíveis, insira essas informações e selecione Entrar. É possível salvar suas credenciais marcando caixa de seleção Lembrar de mim se o dispositivo que você usar não for compartilhado.
Se você esquecer a senha, poderá usar a opção Esqueceu sua senha? para receber um email de redefinição de senha:
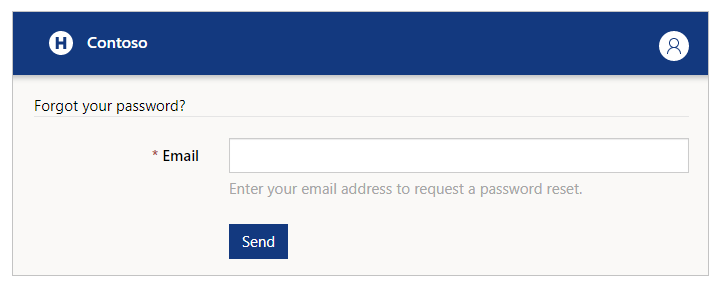
Depois que entrar no portal, você verá o seletor de Sistema Hospitalar, Região e Instalação antes de começar a enviar dados:

Insira suas opções antes de prosseguir para a próxima etapa. Você pode usar o botão de pesquisa para procurar registros e procurar o hospital, região ou instalação desejada:
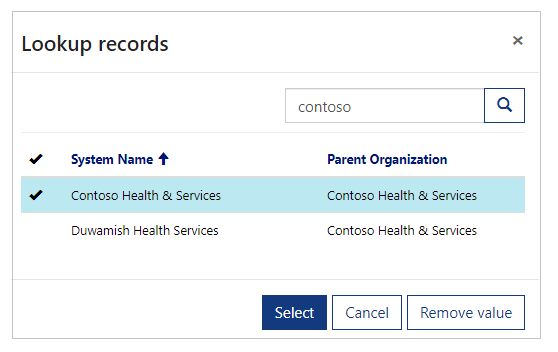
Observação
Para exibir as configurações administrativas e do painel, os administradores devem selecionar Sistema hospitalar, Região e Instalação e, em seguida, Avançar. Se for usar o portal apenas para ações administrativas, como gerenciamento de usuários ou avaliações do painel, selecione qualquer local. No entanto, se você deseja usar componentes de usuário, como Equipe ou Equipamento, verifique se selecionou o local correto.
Gerenciar perfil de usuário
Depois que entrar, você poderá selecionar a opção Exibir Perfil no canto superior direito da tela para exibir e gerenciar seu perfil:
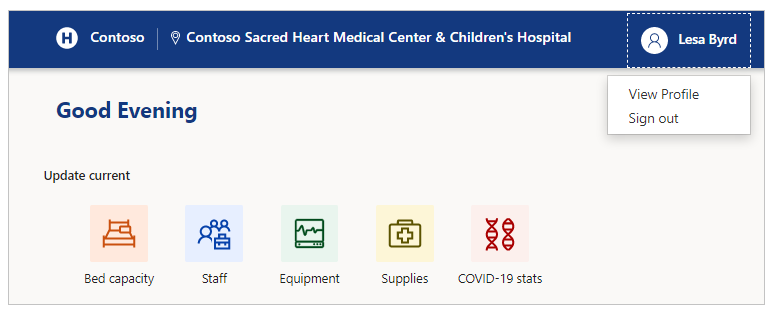
Exibir perfil
Depois que selecionar o perfil no canto superior direito da tela, você poderá selecionar a opção Exibir Perfil para verificar e atualizar as informações de seu perfil:
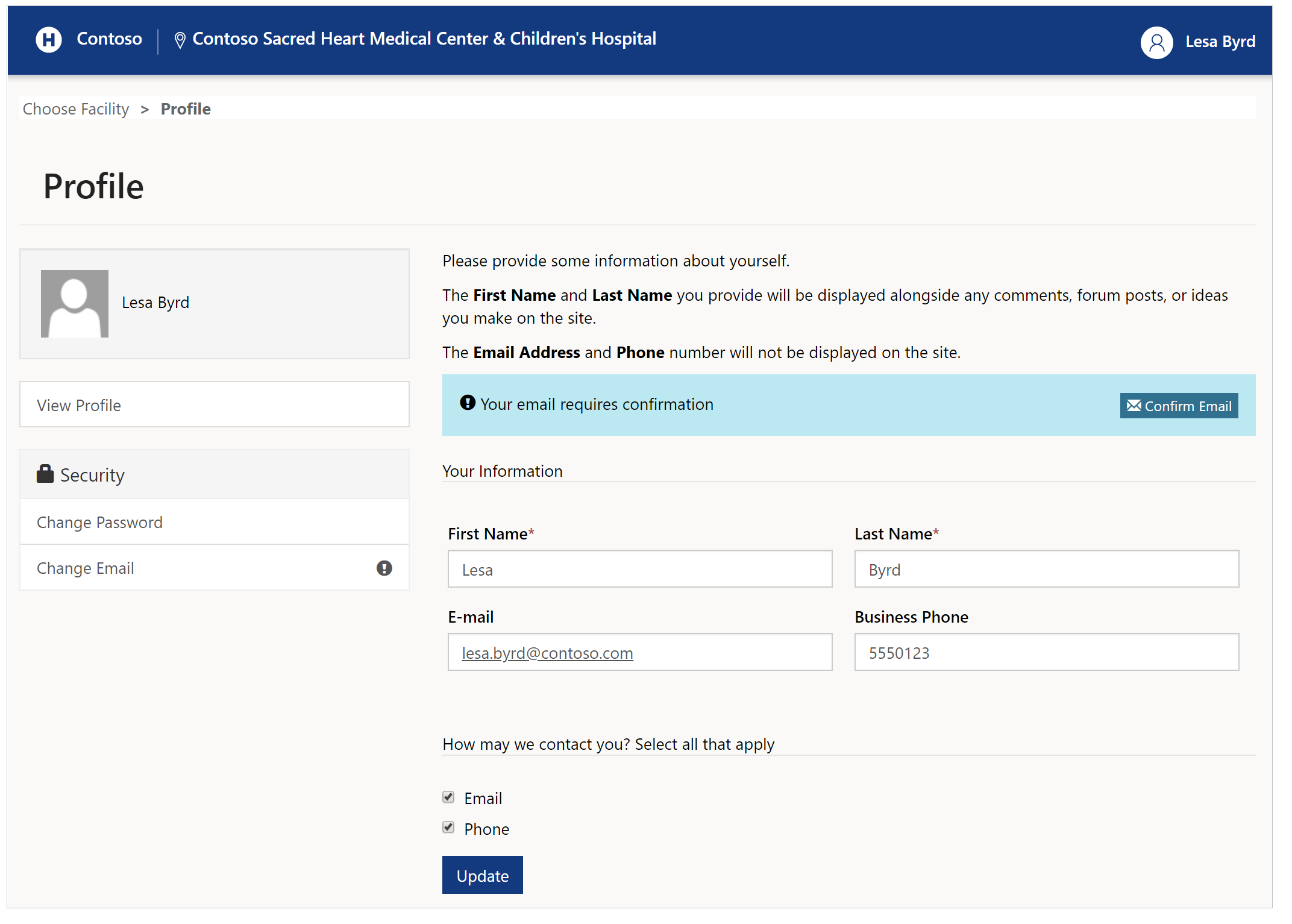
Alterar Senha
Selecione Alterar Senha no lado esquerdo da página de perfil para alterar a senha de sua conta:
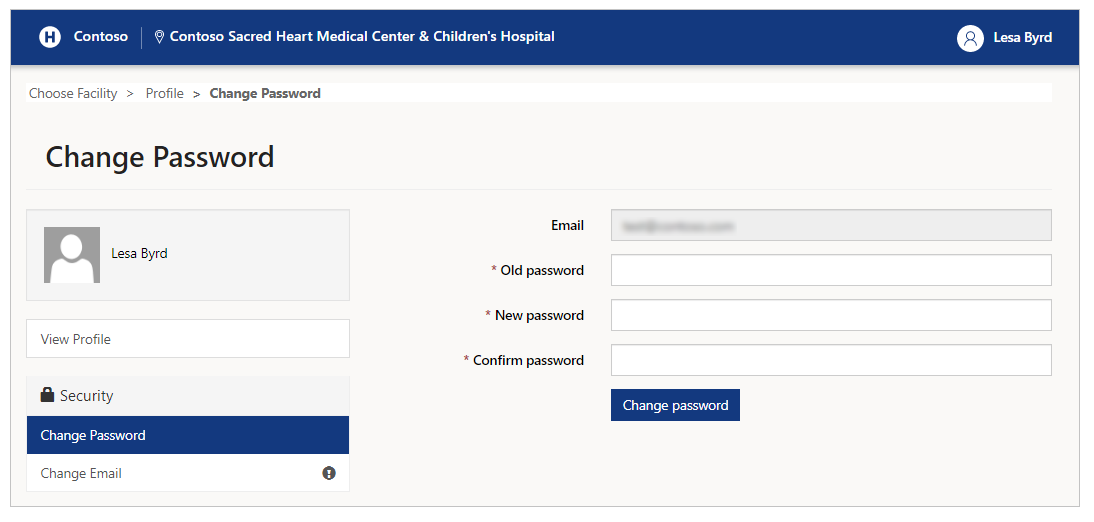
Alterar Email
Selecione Alterar Email para alterar seu endereço de email:
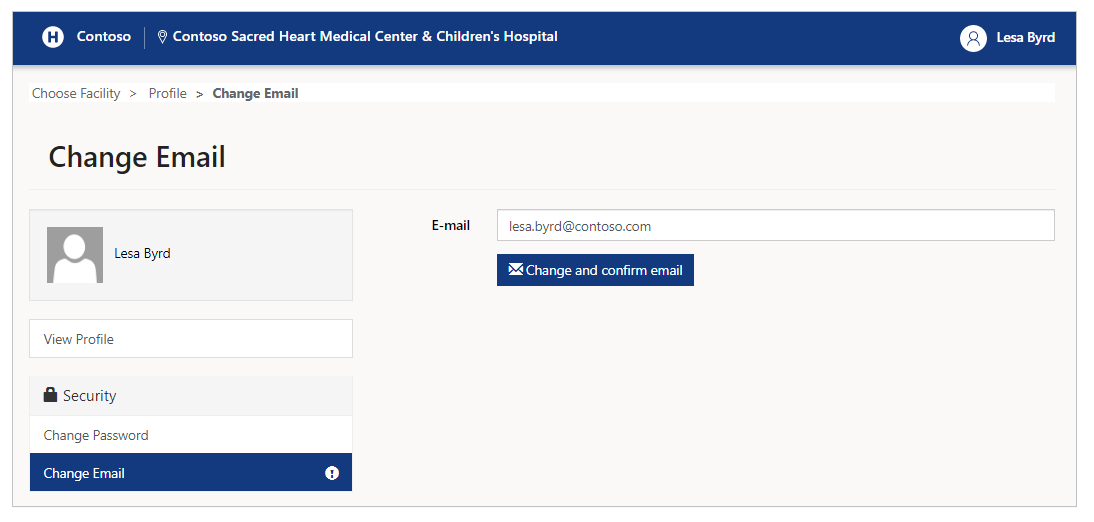
Observação
Você verá um lembrete para confirmar seu endereço de email, se não for verificado quando acessar a página de perfil. Além disso, um sinal de exclamação (!) será exibido ao lado da opção Alterar Email à esquerda. Os lembretes desaparecerão assim que você confirmar seu endereço de email.
Tarefas administrativas
É possível exibir todas as opções administrativas disponíveis depois de selecionar Administração na tela inicial:
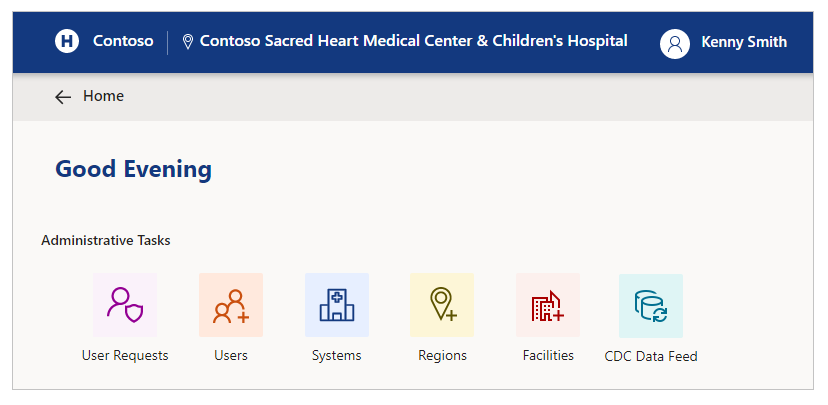
Tarefas administrativas e descrição
| Nome da opção | Descrição |
|---|---|
| Solicitações do Usuário | Exibir, aprovar ou recusar solicitações de usuário do portal. |
| Usuários | Criar, editar ou desativar usuários do portal. |
| Sistemas | Criar, editar ou excluir sistemas. |
| Regiões | Criar ou excluir regiões. |
| Facilities | Criar, editar ou excluir instalações. |
| Feed de Dados do CDC | Visualize, edite ou faça o download do feed de dados do CDC (Centros para Controle e Prevenção de Doenças), para que você possa carregar os dados no site do CDC. |
Solicitações do Usuário
É possível exibir, aprovar e recusar solicitações de usuário do portal usando a opção de tarefa administrativa Solicitações de usuário.
Ao selecionar Solicitações de usuário, você poderá ver todas as solicitações existentes de usuário do portal que ainda não foram analisadas:
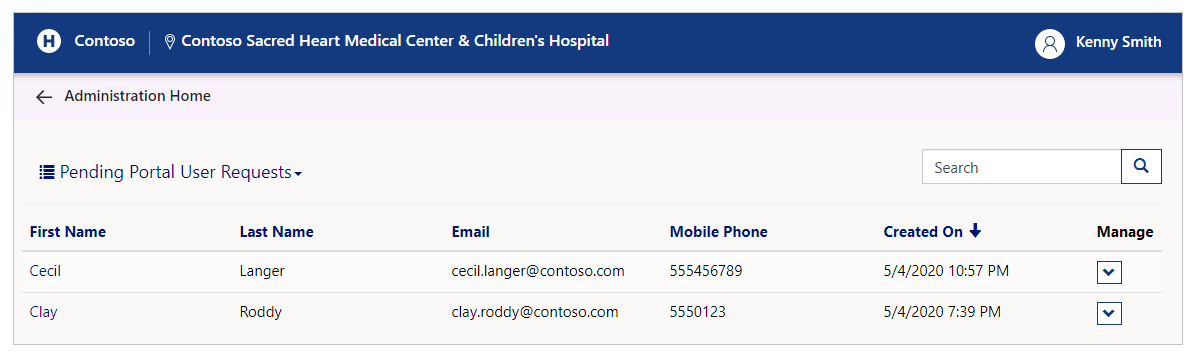
Você pode alterar a exibição e ver solicitações aprovadas ou recusadas:
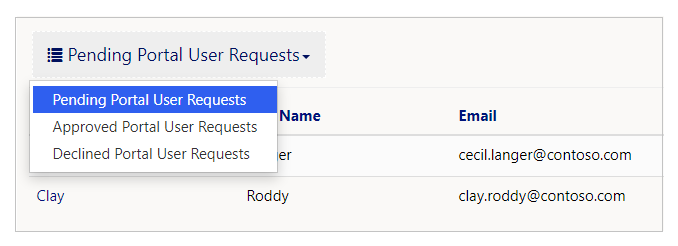
Processar solicitações pendentes
Para processar solicitações pendentes de usuários do portal, selecione Exibir detalhes em uma solicitação pendente a partir da exibição Solicitações pendentes de usuário do portal:

Na exibição de detalhes, é possível verificar as informações de contato e funções do usuário, além de aprovar ou recusar a solicitação. As funções solicitadas são as selecionadas no formulário. É possível adicionar ou remover funções usando a caixa de seleção antes de aprovar ou recusar a solicitação:
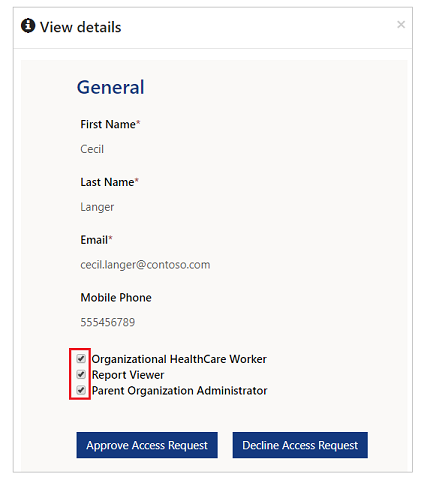
Para obter mais informações sobre as funções, acesse Funções de usuário.
Selecione Aprovar solicitação de acesso ou Recusar solicitação de acesso para aprovar ou recusar a solicitação.
Ao recusar uma solicitação, você deve fornecer um motivo:
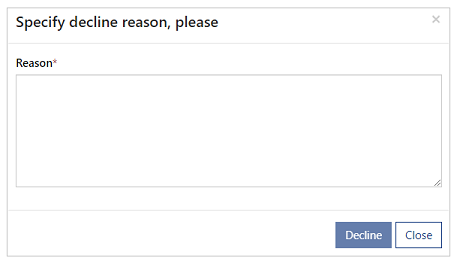
Emails de aprovação ou recusa de solicitação
Quando você aprova ou recusa uma solicitação de usuário, o solicitante recebe um email com o resultado do processo de solicitação. Em solicitações aprovadas, o email inclui um código de convite que pode ser resgatado pelo usuário ao efetuar login pela primeira vez. Em solicitações recusadas, o email inclui o motivo da recusa da solicitação.
Analisar solicitações aprovadas
Para exibir solicitações aprovadas de usuários do portal, selecione Exibir detalhes em uma solicitação aprovada a partir da exibição Solicitações aprovadas de usuário do portal:

Selecione Recusar solicitação de acesso para recusar uma solicitação existente aprovada:
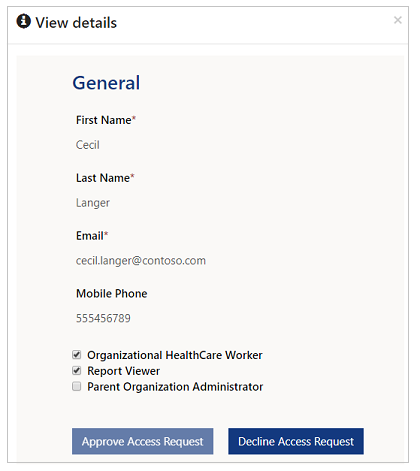
Analisar solicitações recusadas
Para exibir solicitações aprovadas de usuários do portal, selecione Exibir detalhes em uma solicitação aprovada a partir da exibição Solicitações aprovadas de usuário do portal:

Você também pode exibir o Motivo de recusa obrigatório de cada solicitação, conforme o comentário fornecido quando a solicitação foi recusada anteriormente.
Selecione Aprovar solicitação de acesso para aprovar uma solicitação existente recusada:
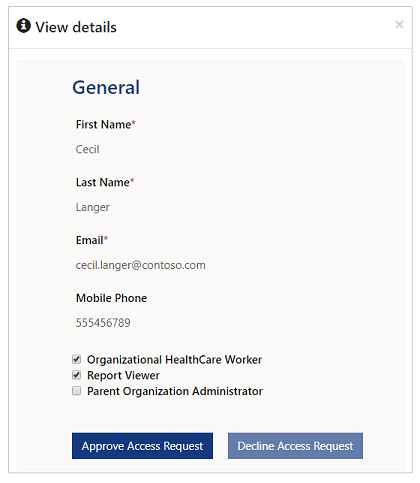
Usuários
Vá para Usuários para criar novos usuários que possam administrar o portal, exibir os painéis ou usar o portal como profissional de saúde:
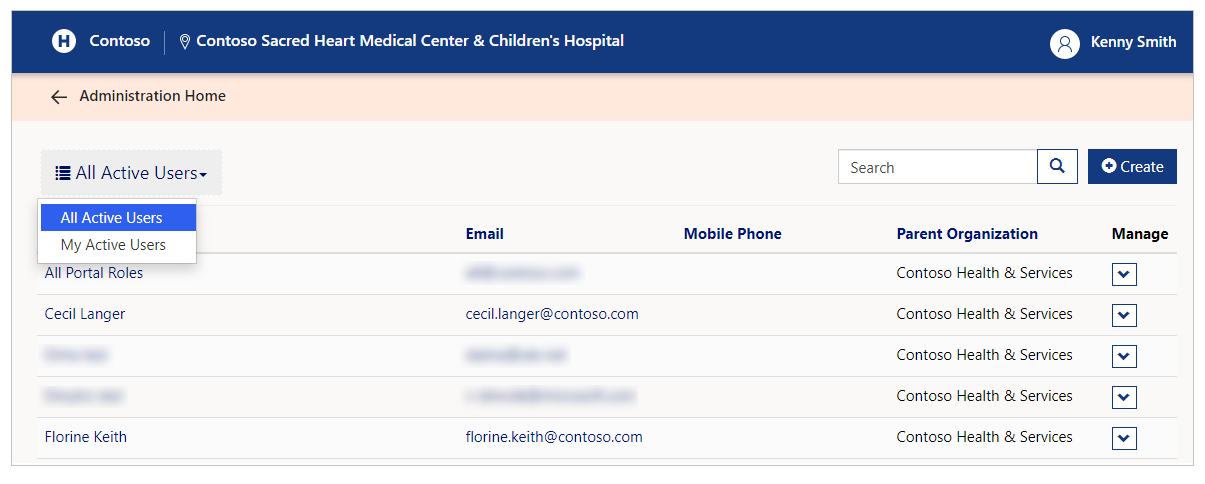
Há duas exibições disponíveis: Todos os usuários ativos e Meus usuários ativos. A exibição Todos os usuários ativos mostra todos os usuários ativos da organização pai selecionada. A exibição Meus usuários ativos mostra todos os usuários ativos da organização pai selecionada criados ou aprovados pelo administrador da organização pai atualmente conectado.
Em Usuários, também é possível exibir detalhes do usuário, alterar a função do usuário e desativar usuário.
Pesquisar detalhes de usuário
Digite o texto na caixa de pesquisa para exibir os resultados filtrados dos usuários pesquisados. A pesquisa com caractere curinga (*) está habilitada, e você pode pesquisar os seguintes campos:
Nome Completo
Email
Celular
Organização Pai
É possível usar pesquisa com caractere curinga e termos parciais para exibir resultados, incluindo números de telefone.
Por exemplo, se você deseja pesquisar um usuário cujo Nome completo seja Delores Vasquez, use estes exemplos de sequência na pesquisa:
Del*
*Del
Del*va
Para pesquisar por Celular, use um texto semelhante, substituindo os caracteres por números.
Criar usuário
Para criar usuários, selecione o botão Criar usuário no formulário Usuários. Em seguida, insira os detalhes do novo usuário no formulário:

Insira Nome, Sobrenome, Email e Celular e depois selecione uma função para o usuário.
Funções de usuário
A função do usuário define os componentes mostrados no portal:
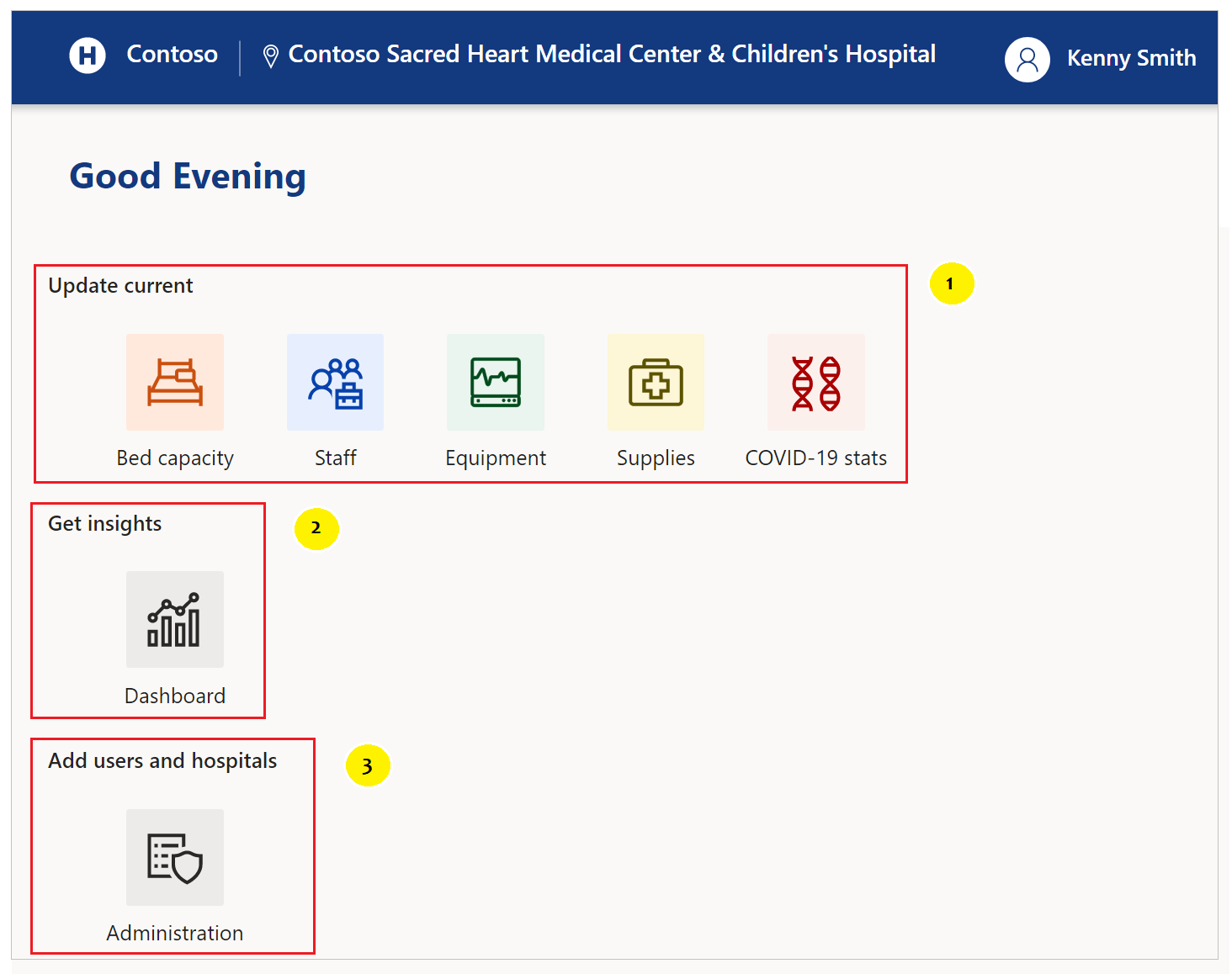
Os componentes destacados são visíveis para os usuários que possuem as seguintes funções atribuídas:
- Trabalhador de Serviços de Saúde da Organização
- Visualizador de relatórios e Visualizador de relatórios regionais
- Administrador da Organização Pai
Aqui estão os detalhes do que o membro de cada função pode fazer:
Trabalhador de Serviços de Saúde da Organização
Profissional de saúde é um funcionário de um sistema hospitalar, como um enfermeiro. O profissional de saúde trabalha em uma ou mais instalações. O profissional de saúde coleta dados nas seguintes áreas:
Capacidade de leitos
Equipe
Equipamento
Suprimentos
Estatísticas sobre a COVID-19
Visualizador de relatórios
Os usuários que podem exibir os painéis disponíveis neste portal têm a função Visualizador de relatórios. Os membros da função Visualizador de relatórios podem exibir os seguintes painéis:
Visão geral do sistema
Dados de Pacientes com COVID-19
Detalhes da capacidade de leitos
Detalhes do equipamento
Detalhes de suprimentos
Administrador da Organização Pai
Um administrador da organização pai pode criar usuários que acessam os detalhes da organização por meio deste portal.
Os membros da função Administrador da organização pai podem:
Criar novos usuários e adicioná-los às funções Trabalhador de serviços de saúde da organização, Visualizador de relatórios ou Administrador da organização pai.
Alterar metadados para a organização com:
Criar, editar ou excluir Sistema
Criar ou excluir Região
Criar, editar ou excluir Instalação
Dica
Para permitir que um usuário acesse todos os componentes, selecione as três funções.
Visualizador de Relatórios Regionais
A função de exibição de relatório regionais é para usuários que podem visualizar os painéis disponíveis para a região por completo. Normalmente, os usuários da função Visualizador de Relatórios Regionais não têm uma organização pai associada a eles.
Observação
Usando o portal, você pode solicitar que um usuário com a função Visualizador de Relatório Regional seja criado. No entanto, as aprovações de solicitação de usuário para essa função só podem ser feitas por administradores regionais usando o aplicativo baseado em modelo de administrador. Mais informações: Gerenciar solicitações de usuário do portal.
Membros da função de exibição de relatório regional podem visualizar os painéis a seguir para toda a região:
Visão geral do sistema
Dados de Pacientes com COVID-19
Detalhes da capacidade de leitos
Detalhes do equipamento
Detalhes de suprimentos
Exibir detalhes do usuário
Para exibir os detalhes do usuário, selecione o menu suspenso para o usuário e, em seguida, Exibir detalhes:
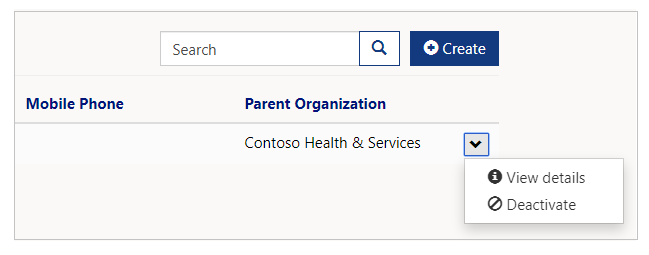
Alterar função de um usuário
É possível adicionar ou remover funções de usuário a partir dos detalhes do usuário:

Desativar um usuário
Para desativar uma conta de usuário, selecione Desativar no menu suspenso dele:
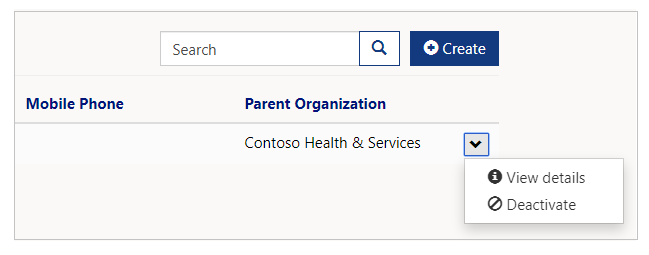
O usuário desativado não é mais exibido na lista da exibição Usuários.
Sistemas
É possível adicionar, atualizar ou excluir um Sistema por meio do formulário Sistema. Ao selecionar Sistema, você poderá ver todos os Sistemas Hospitalares existentes:
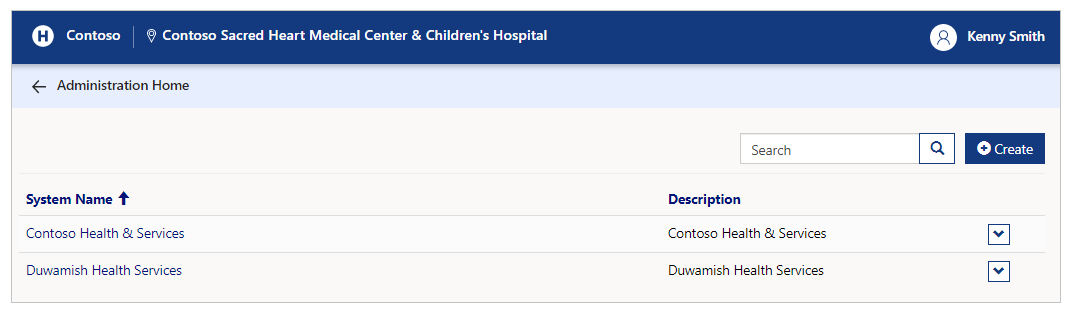
Pesquisar sistemas existentes
Digite o texto na caixa de pesquisa para procurar o sistema e filtrar a lista no formulário. É possível usar pesquisa com caractere curinga (*) em combinação com caracteres de texto para os campos Nome do sistema e Descrição.
Exibir detalhes do sistema
Para exibir detalhes de um sistema, selecione o menu suspenso do sistema e, em seguida, Exibir detalhes:
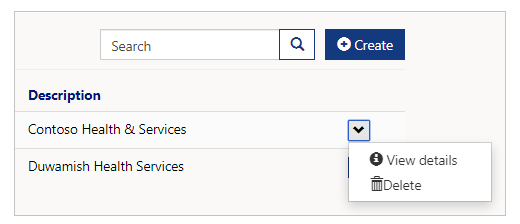
A página Detalhes do sistema mostra Organização pai, Nome do sistema, Descrição e Regiões dentro do sistema:
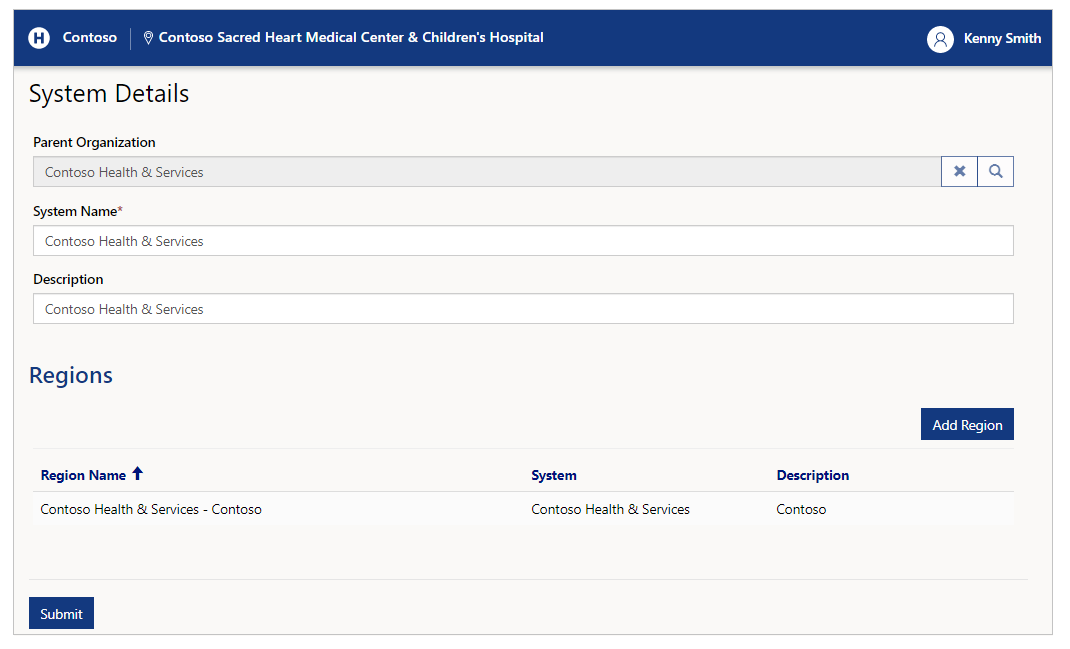
Atualize os campos Nome do sistema e Descrição de um sistema nas respectivas caixas de texto.
Adicionar região
Use o botão Adicionar região para adicionar uma região ao sistema atual. Ao selecionar Adicionar região, você pode adicionar detalhes dela, como Nome da região e Descrição:
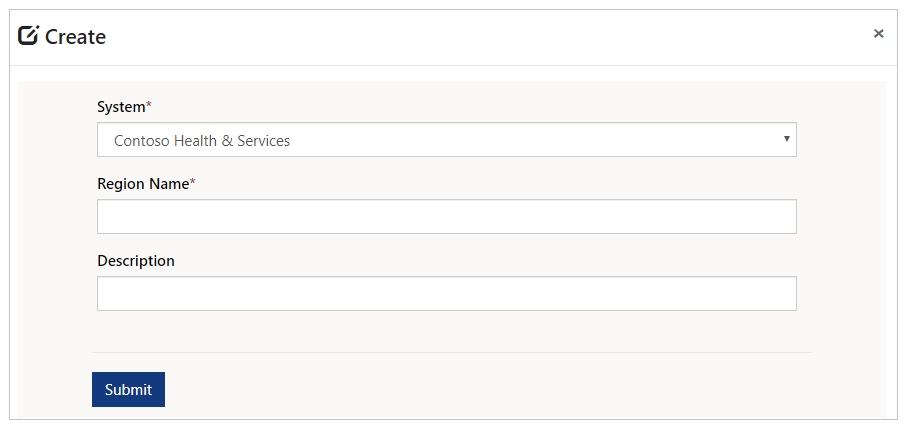
Você pode alterar o Sistema no menu suspenso antes de adicionar uma região. No entanto, para adicionar uma região a um sistema, é melhor primeiro exibir o sistema ao qual você deseja adicioná-la. Quando você seleciona Enviar, se o sistema selecionado for diferente da página de detalhes aberta, não será possível ver a região listada na seção.
Criar sistema
Para criar um sistema, selecione Criar, insira o Nome do sistema e a Descrição:
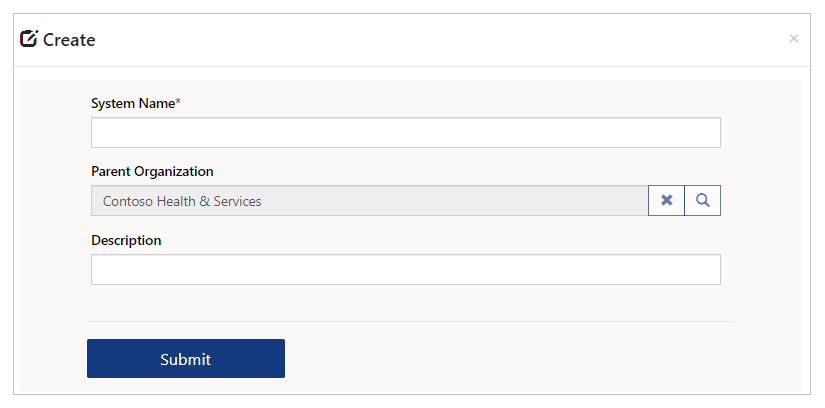
Excluir sistema
Para excluir um sistema, selecione o menu suspenso e, em seguida, a opção Excluir:
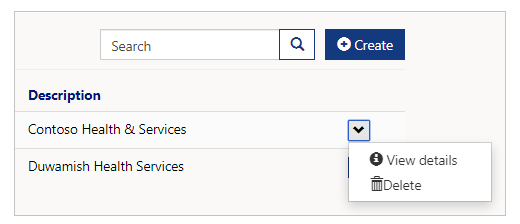
Selecione Excluir para excluir o registro de um sistema. Você precisará confirmar a exclusão para que o sistema seja excluído:
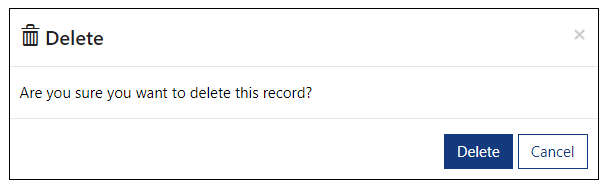
Regiões
É possível adicionar ou excluir uma Região por meio do formulário Adicionar região. Ao selecionar Adicionar região, você poderá ver todos os Sistemas Hospitalares existentes:

Pesquisar regiões existentes
Digite o texto na caixa de pesquisa para procurar a região e filtrar a lista no formulário. É possível usar pesquisa com caractere curinga (*) em combinação com caracteres de texto para os campos Nome da região, Sistema e Descrição.
Criar região
Para criar uma região, selecione o botão Criar, um Sistema e, em seguida, insira o Nome da região e a Descrição:
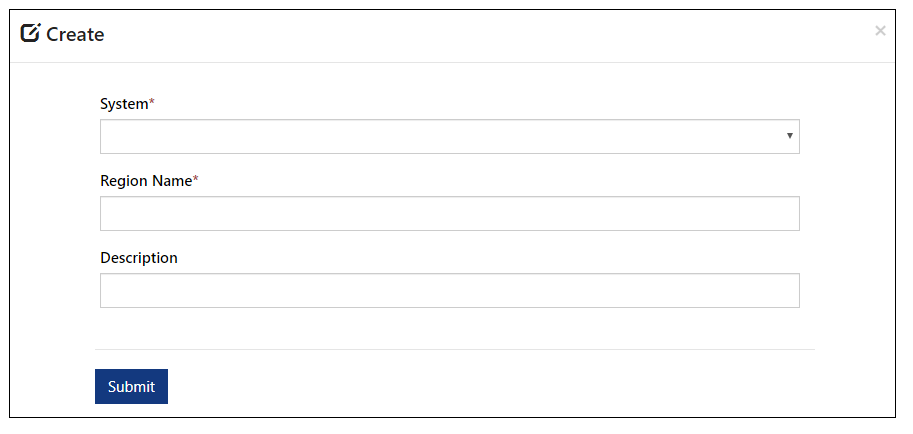
Excluir região
Para excluir uma região, selecione o menu suspenso e, em seguida, a opção Excluir:
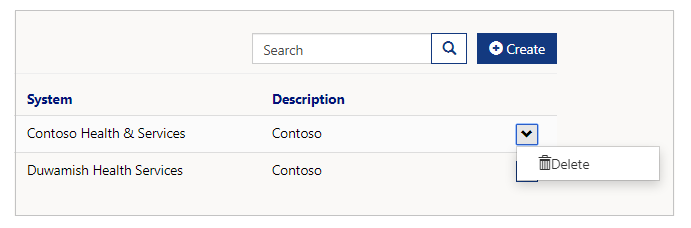
Você precisará confirmar a exclusão para que a região seja excluída:
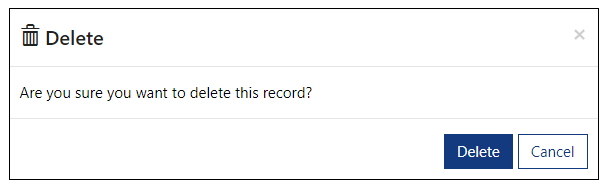
Instalações
É possível adicionar ou excluir uma Instalação por meio do formulário Adicionar instalação. Ao selecionar Instalações, você poderá ver todas as Instalações existentes, com região, município e outros detalhes:
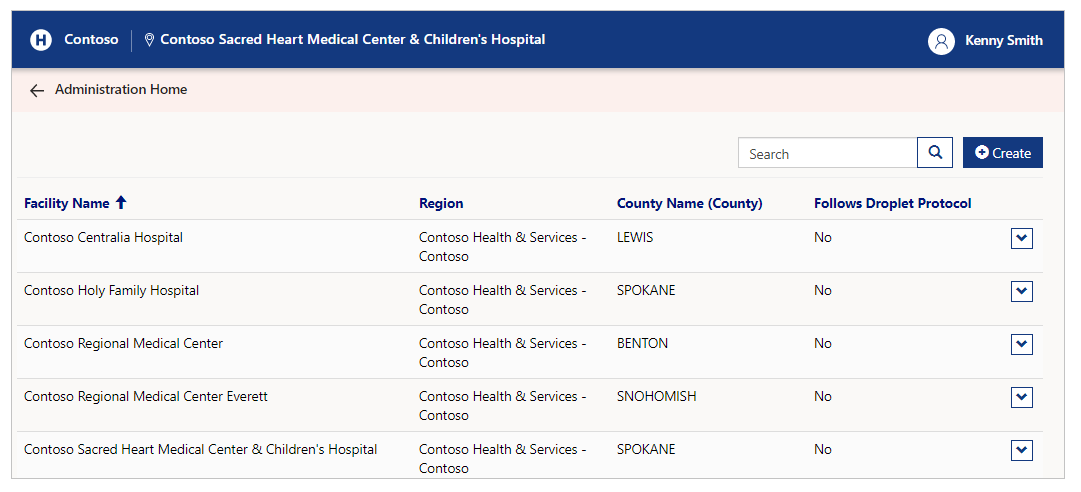
Pesquisar instalações existentes
Digite o texto na caixa de pesquisa para procurar o sistema e filtrar a lista de instalações no formulário. É possível usar pesquisa com caractere curinga (*) em combinação com caracteres de texto para os campos Nome da instalação, Região e Nome do município.
Criar instalação
Para criar uma instalação, selecione o botão Criar:
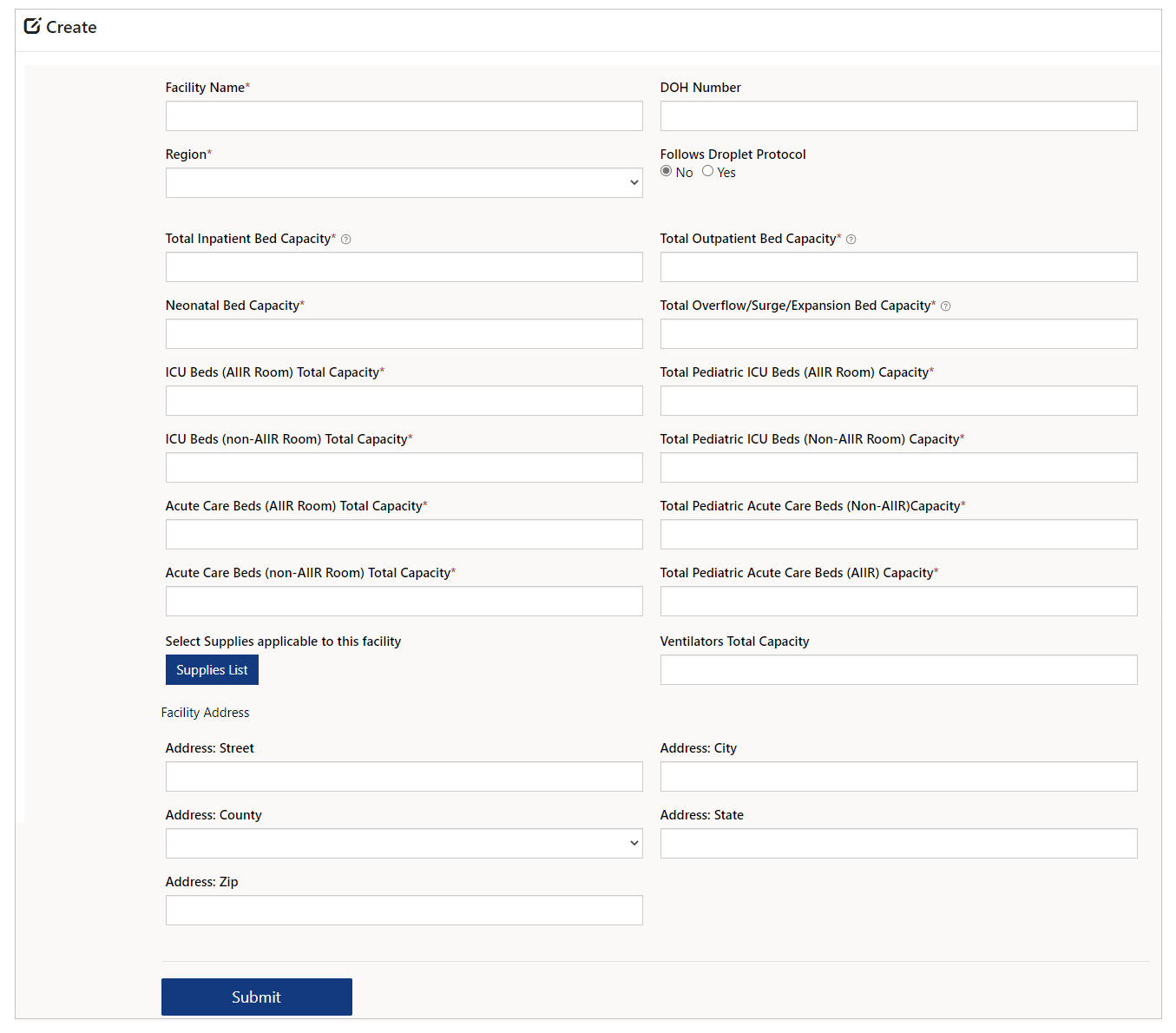
Opções e descrição
| Nome da opção | Descrição |
|---|---|
| Nome das Instalações | Nome da instalação. |
| Região | Selecione uma região à qual esta instalação está associada. |
| Capacidade Total de Leitos para Pacientes Internados | Capacidade total de leitos de internação nesta instalação. |
| Capacidade de Leitos Neonatais | Capacidade total de leitos neonatais nesta instalação. |
| Nº Total de Leitos de UTI (Amb. com Isolam. Infecção Trans. pelo Ar) | Número total de leitos de UTI em ambiente com isolamento contra infecção transmitida pelo ar (AIIR). |
| Nº Total de Leitos de UTI (Amb. sem Isolam. Infecção Trans. pelo Ar) | Número total de leitos de UTI em ambiente sem isolamento contra infecção transmitida pelo ar (não AIIR). |
| Nº Total de Leitos de Cuidado Agudo (Amb. com Isolam. Infecção Trans. pelo Ar) | Capacidade total de leitos para cuidado agudo (AIIR), em formato numérico. |
| Nº Total de Leitos de Cuidado Agudo (Amb. sem Isolam. Infecção Trans. pelo Ar) | Capacidade total de leitos para cuidado agudo (não AIIR), em formato numérico. |
| Capacidade Total do Necrotério | Capacidade total do necrotério da instalação. Observação: quando for pelo menos 1, o campo Nº de espaços para mortos em uso torna-se disponível no formulário Capacidade de leitos da instalação. |
| Lista de suprimentos | Selecione Lista de suprimentos para escolher itens entre os suprimentos disponíveis na instalação. |
| Número de DOH | Número do Departamento de saúde para esta instalação. |
| Segue Protocolo de Gotículas | Selecione Sim/Não. Refere-se à instalação que segue precauções contra gotículas para pacientes com suspeita ou confirmação de infecção por patógenos transmitidos por gotículas respiratórias, como nos casos da COVID-19. |
| Capacidade Total de Leitos para Pacientes Ambulatoriais | Capacidade total de leitos de repouso nesta instalação. |
| Capacidade Total de Leitos para Expansão/Emergenciais/Lotados | Capacidade total de lotação, surto ou leito de expansão nesta instalação. |
| Capacidade Total de Leitos de UTI Pediátrica (Quarto de Isolamento Respiratório) | Total de Leitos de UTI Pediátrica (Isolamento Respiratório) nesta instalação. |
| Capacidade Total de Leitos de UTI Pediátrica (Quarto Sem Isolamento Respiratório) | Capacidade Total de Leitos de UTI Pediátrica (Sem Isolamento Respiratório) nesta instalação. |
| Capacidade Total de Leitos de Unidade de Terapia Intensiva Pediátrica (Sem Isolamento Respiratório) | Total de Leitos de Unidade de Terapia Intensiva Pediátrica (Sem Isolamento Respiratório) nesta instalação. |
| Capacidade Total de Leitos de Cuidado Agudo (Amb. com Isolam. Infecção Trans. pelo Ar) | Total de Leitos de Unidade de Terapia Intensiva Pediátrica (Com Isolamento Respiratório) nesta instalação. |
| Esta instalação tem um Departamento de Emergência/Local Lotado? | Selecione Sim/Não para confirmar se a instalação tem departamento de emergência ou locais de lotação. |
| Capacidade Total de Respiradores | Capacidade total de respiradores, em formato numérico. |
| Endereço da Instalação | Rua, cidade, município, estado e CEP do local da instalação. |
Lista de suprimentos de uma instalação
Ao selecionar Lista de suprimentos, é possível selecionar suprimentos individuais e Salvar a lista para associar os suprimentos disponíveis à instalação:
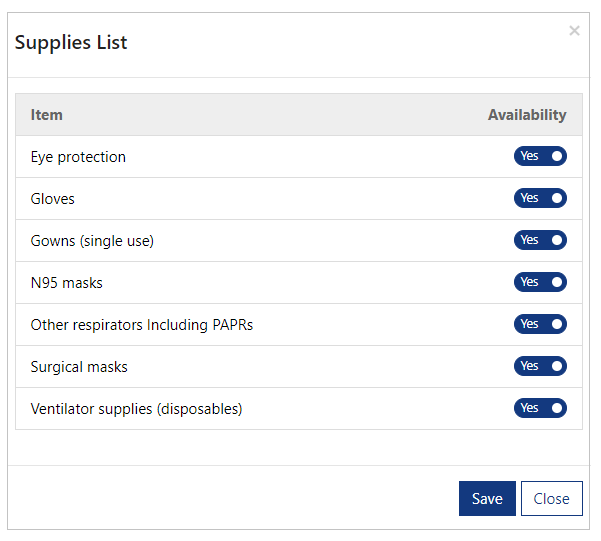
Excluir instalação
Para excluir uma instalação, selecione o menu suspenso e, em seguida, a opção Excluir:
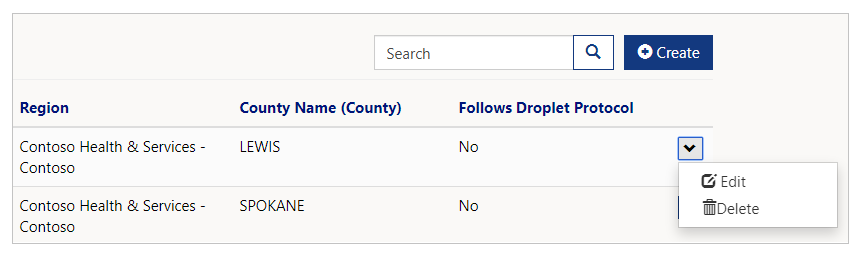
Você precisará confirmar a exclusão para que a instalação seja excluída:
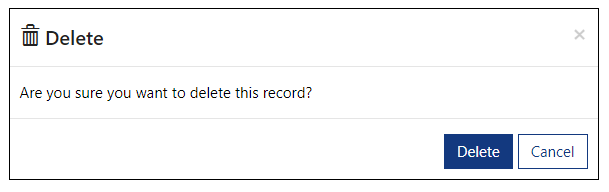
Editar Instalações
Para excluir uma instalação, selecione o menu suspenso e, em seguida, a opção Editar:
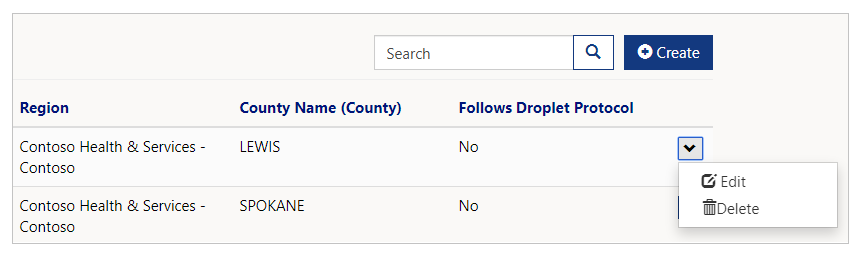
Atualize os campos e selecione Enviar para salvar as alterações.
Feed de Dados do CDC
Os administradores da organização pai podem usar Feed de Dados do CDC para visualizar, editar e fazer download do feed de dados para upload no site do Centers for Disease Control and Prevention (CDC).
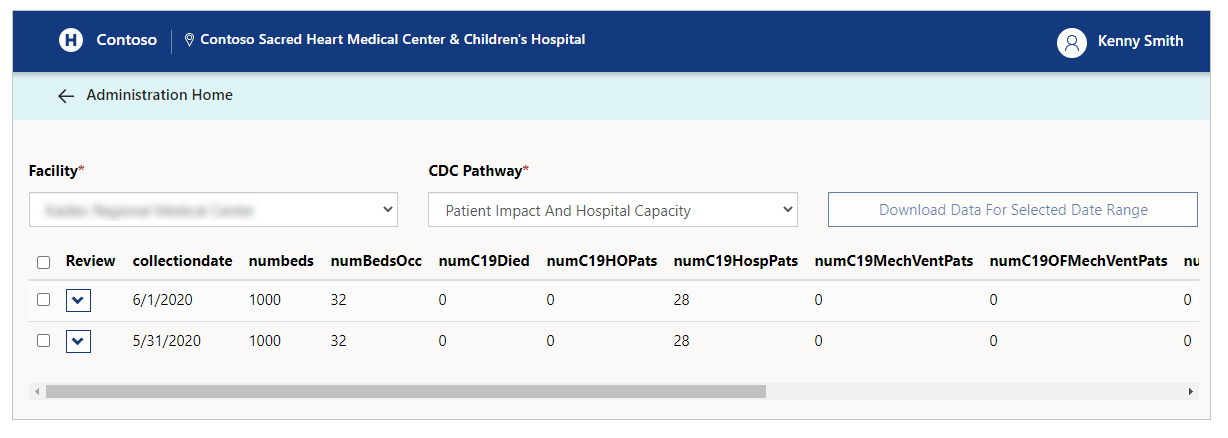
O feed de dados do CDC é mostrado para cada instalação separadamente. Depois de selecionar um recurso, você tem a opção de selecionar um dos três Caminhos do CDC disponíveis.

Atalho do CDC
O CDC exige que os dados sejam carregados em três formatos específicos, mostrados como Caminho do CDC. Cada caminho inclui dados para a respectiva categoria, conforme explicado na tabela a seguir:
| Atalho do CDC | Descrição |
|---|---|
| Impacto do Paciente e Capacidade do Hospital | Inclui estatísticas de capacidade, equipamento e COVID-19. |
| Suprimento para Serviços de Saúde | Inclui estatísticas de inventário de suprimentos. |
| Pessoal dos Serviços de Saúde | Inclui estatísticas de pessoal. |
Editar Feed de Dados do CDC
Selecione a opção suspensa para o feed e selecione Editar para atualizar as estatísticas de feed selecionadas.
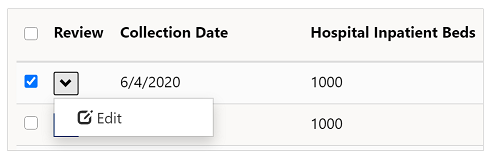
Após atualizar as estatísticas do feed, selecione Enviar para salvar as alterações.

Baixar Feed de Dados do CDC
Quando estiver pronto para baixar o Feed de Dados do CDC para carregar no site do CDC, selecione os feeds de dados apropriados e, em seguida, selecione Baixar dados para o período selecionado.
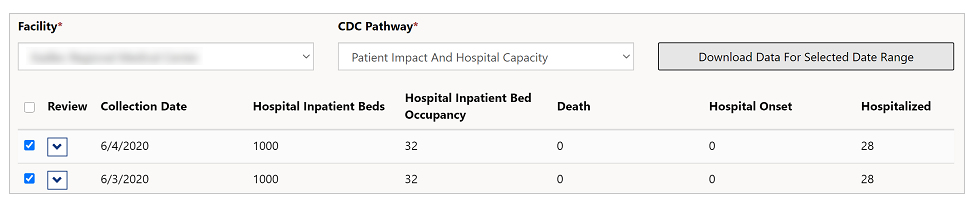
O Feed de Dados do CDC é baixado no formato CSV para a pasta Downloads. Agora você pode carregar os arquivos baixados no site do CDC.
Obter insights
Se você for membro das funções Visualizador do relatório ou Visualizador de relatório regional, você verá a opção Painéis:
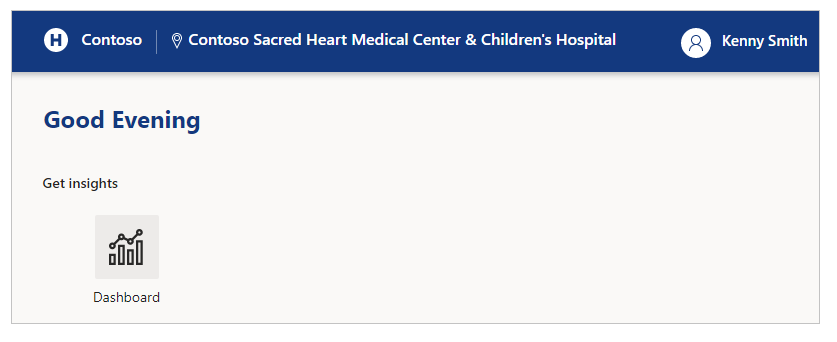
Visão geral dos Painéis
Os painéis estão disponíveis para estes insights:
Como trabalhar com relatórios no Power BI
Antes de começar a análise dos painéis disponíveis, familiarize-se com os conceitos e diretrizes gerais de exibição de relatórios:
Selecionar o ícone de informações (i) em qualquer área resumida leva à página de detalhes respectiva da área.
Você também pode executar outras ações nos relatórios, como filtrar e classificar dados, exportar o relatório para PDF e PowerPoint, adicionar um destaque e assim por diante. Para obter informações detalhadas sobre os recursos do relatório no Power BI, veja Relatórios no Power BI.
As colunas mais recentes ou atualizadas em alguns desses relatórios mostram a data e a hora em que os dados foram atualizados pela última vez. Também é fácil identificar o frescor, exibindo a cor dos valores de data e hora nessas colunas:
Preto: os dados foram atualizados há menos de 20 horas
Cinza: os dados foram atualizados há 20 – 24 horas
Vermelho: os dados foram atualizados há mais de 24 horas
Visão geral do sistema
Exibir todas as estatísticas relacionadas ao Sistema hospitalar em uma exibição com o painel Visão geral do sistema:
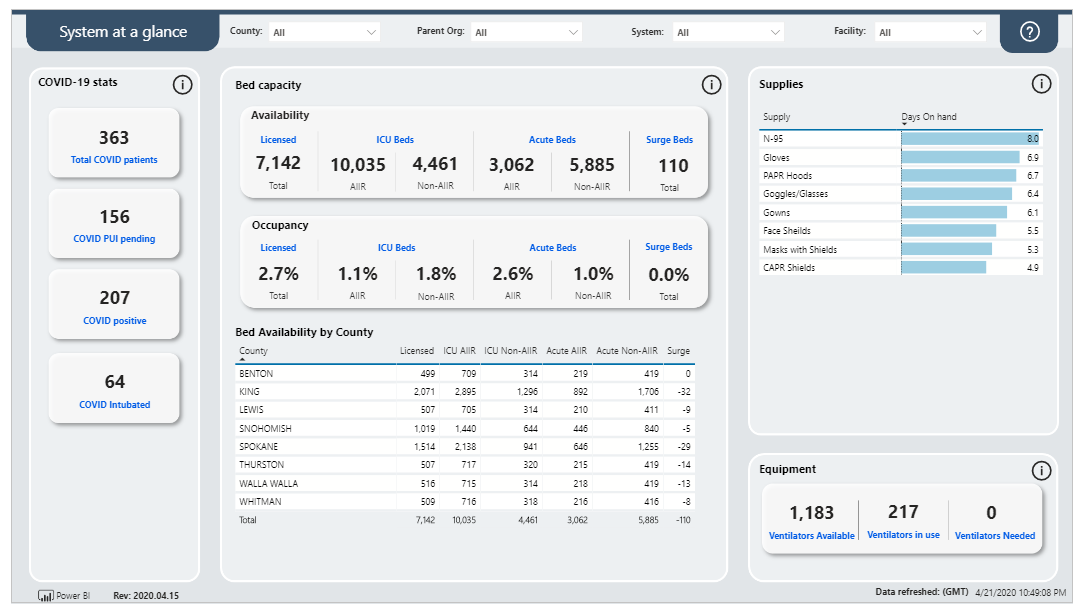
O painel exibe os seguintes resumos:
Estatísticas da COVID-19: exibe o resumo de pacientes com COVID-19 em números, com total de pacientes, pacientes sob investigação, com resultado positivo e intubados.
Capacidade da leitos: exibe o resumo de dados com Disponibilidade e Ocupação para as categorias de leitos licenciados, em UTI, para cuidados agudos e adicionais.
Disponibilidade de leitos por município: exibe a disponibilidade com número total de leitos, disponibilidade em UTI/cuidados agudos/adicionais e disponibilidade total em todos os municípios.
Suprimentos: exibe as informações de suprimentos com dias disponíveis para cada um.
Equipamento: exibe o resumo do número de respiradores e equipamentos disponíveis, em uso e necessários.
Dados de Pacientes com COVID-19
Exibir dados relacionados a pacientes com COVID-19, como resumo de pacientes sob investigação, positivos, intubados. O painel também mostra detalhes por município, na parte inferior.
É possível exibir os municípios no mapa com códigos de cores para segregação. No canto inferior direito do painel, um gráfico mostra pacientes positivos para COVID-19 e sob investigação, com linhas do tempo que mostram as tendências recentes e passadas:
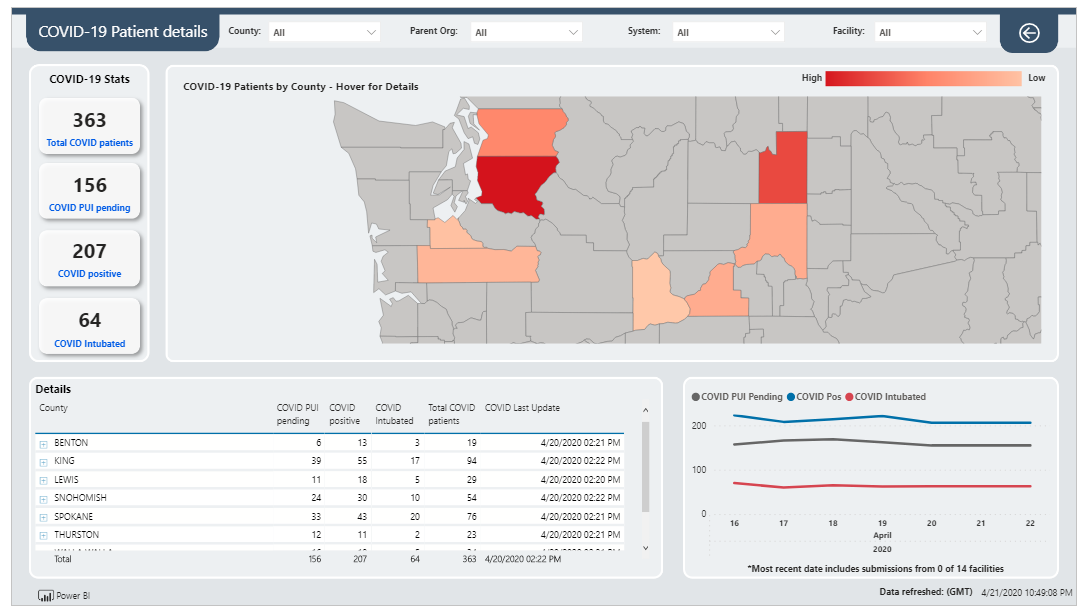
Mapa
Passe o mouse sobre um município no mapa e veja os números de pacientes positivos para COVID-19, sob investigação e intubados para o município:
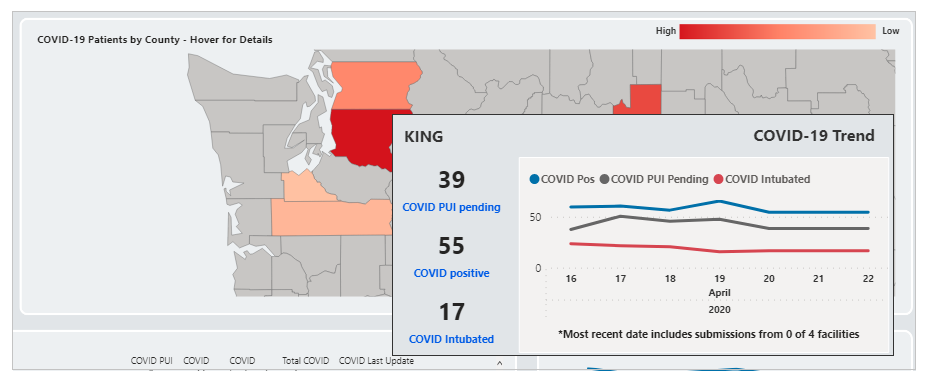
Da mesma forma, passe o mouse sobre o gráfico da linha do tempo e exiba na dica de ferramenta números específicos para a data.
Detalhes da capacidade de leitos
Exiba insights relacionados a leitos, como disponibilidade, com números de leitos licenciados, para cuidados agudos, AIIR/não AAIR, adicionais e de UTI. Também é possível exibir os detalhes em formato de tabela, na parte inferior, com dados de leitos por município e em formato percentual. O mapa é codificado por cores para os municípios, com cores mais claras para números mais baixos e mais escuras à medida que o número aumenta. O gráfico no canto inferior direito mostra as diferenças de ocupação com base nas datas para análise de tendências:
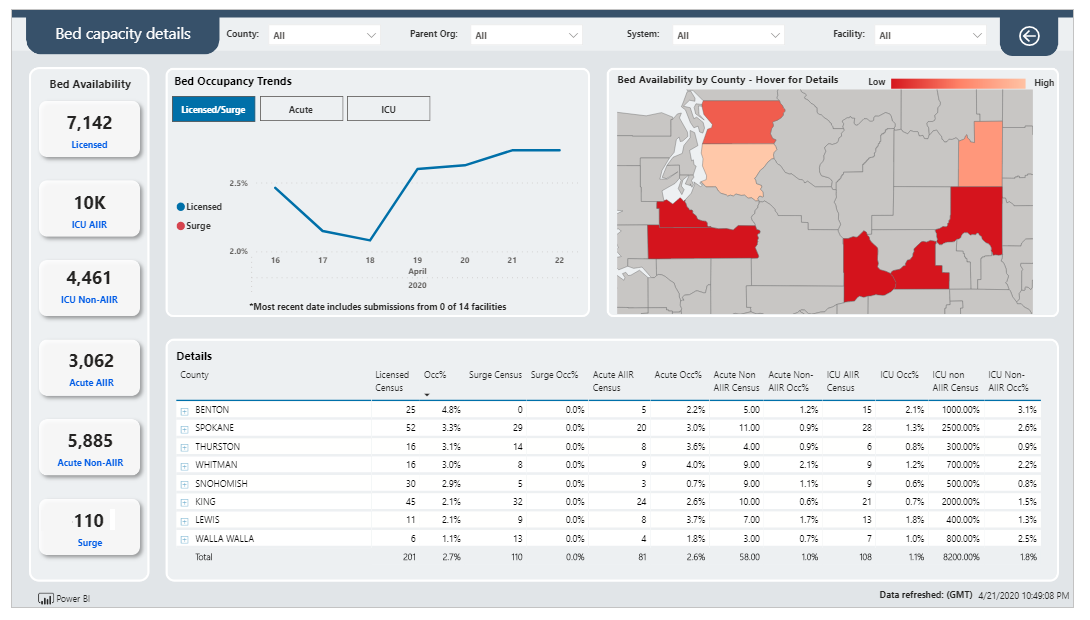
Mapa
Ao passar o mouse sobre a área do mapa e apontar para um município, você verá as informações relacionadas ao município:
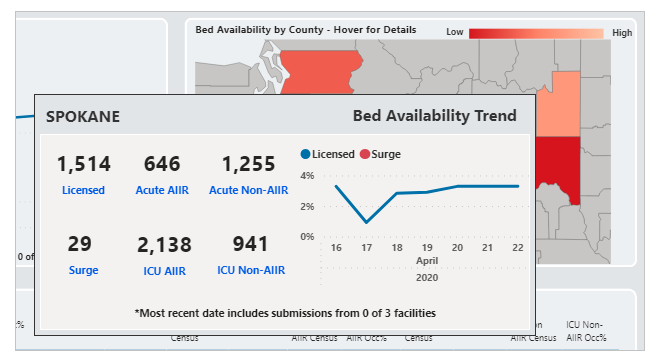
Da mesma forma, passe o mouse sobre o gráfico da linha do tempo e exiba na dica de ferramenta números específicos para a data.
Detalhes do equipamento
Use o painel Detalhes do equipamento para exibir os detalhes por município, como disponibilidade e consumo de respiradores:
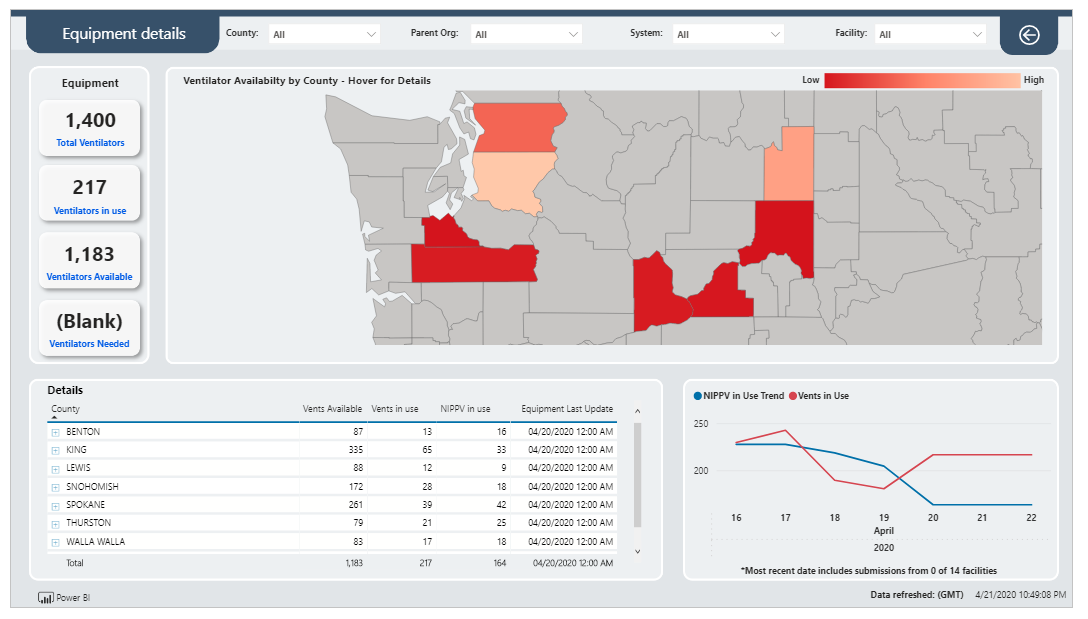
Veja a quantidade total de disponibilidade de equipamentos na parte superior esquerda e a tabela detalhada na parte inferior esquerda. O mapa mostra dados de equipamentos por município, com cores mais claras quando a necessidade de equipamentos é menor e cores mais escuras quando é maior.
O gráfico de linha do tempo no canto inferior direito mostra insights de equipamentos para análise de tendências em diferentes datas.
Mapear
Ao passar o mouse sobre a área do mapa e apontar para um município, você verá as informações relacionadas ao município:
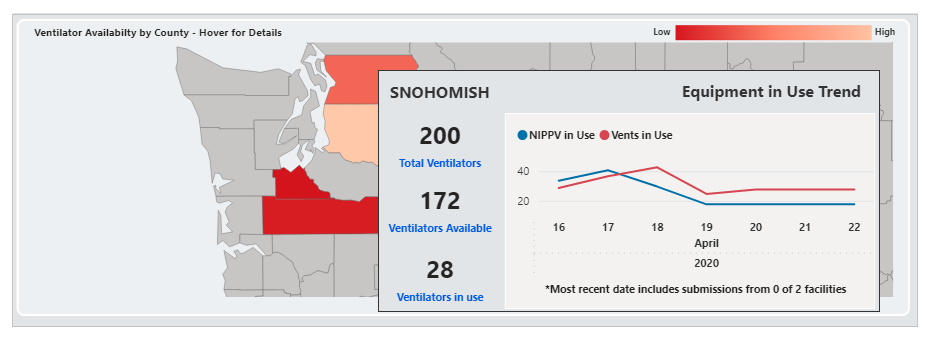
Da mesma forma, passe o mouse sobre o gráfico da linha do tempo e exiba na dica de ferramenta números específicos para a data.
Detalhes do suprimento
Use o painel Detalhes do suprimento para exibir os detalhes por município, como disponibilidade e consumo de respiradores:
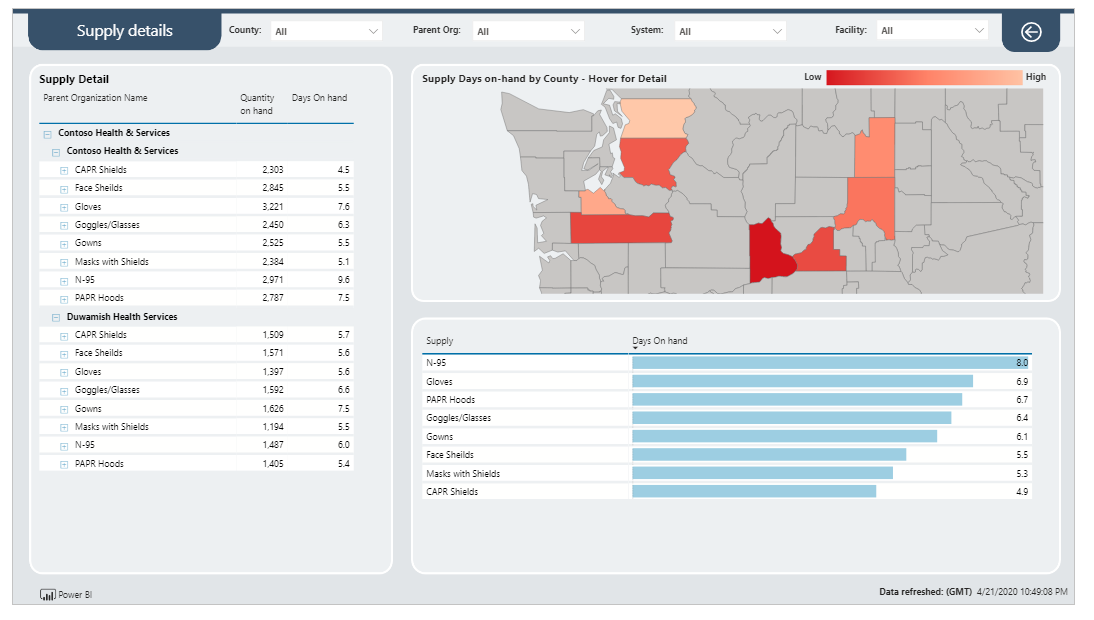
Veja os detalhes de suprimentos à esquerda com base no Sistema de saúde, o mapa à direita e o gráfico com a quebra de suprimentos na parte inferior.
Mapear
Ao passar o mouse sobre a área do mapa e apontar para um município, você verá as informações relacionadas ao município:
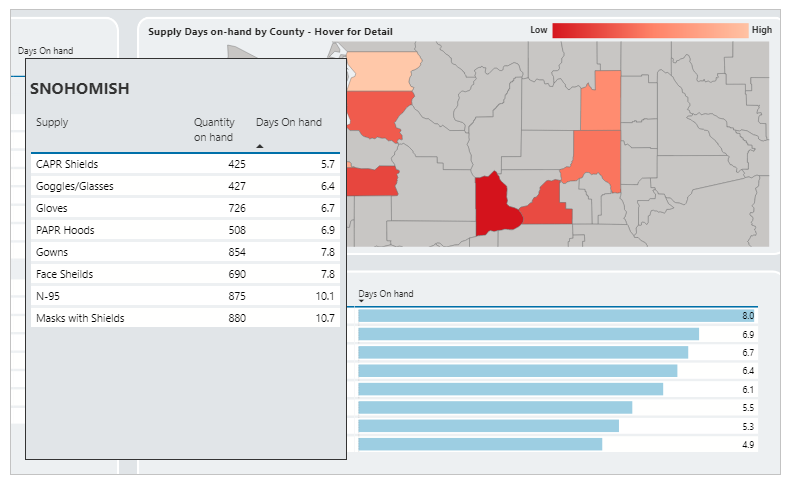
Da mesma forma, passe o mouse sobre o gráfico da linha do tempo e exiba na dica de ferramenta números específicos para a data.
Scorecard de integridade de dados
Para exibir a limpeza dos dados de uma determinada instalação, use o painel Scorecard de integridade de dados. Para visualizar o painel, selecione uma instalação disponível na lista e, em seguida, Clique aqui para continuar:
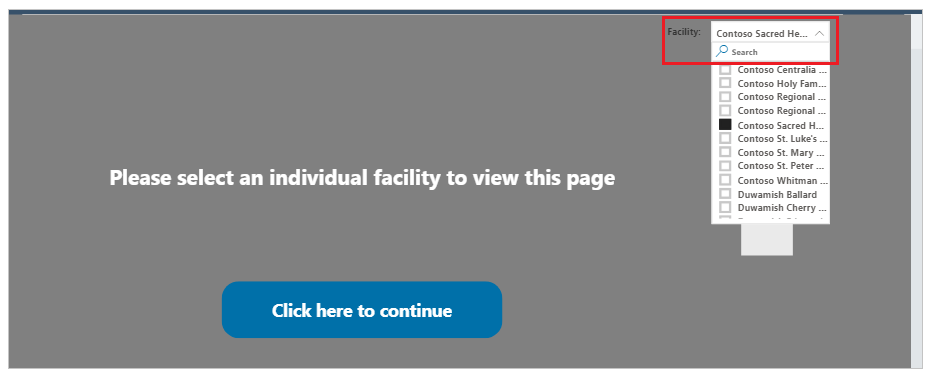
O painel mostra a classificação de atualização de dados, atualização de dados em porcentagem e status diário de todos os componentes. Um gráfico por data mostra a integridade dos dados da instalação selecionada em comparação à média de todas as instalações de um determinado conjunto de dados. As informações de integridade de dados por instalação também estão disponíveis em formato de tabela, com a lista de todas as instalações na última semana:
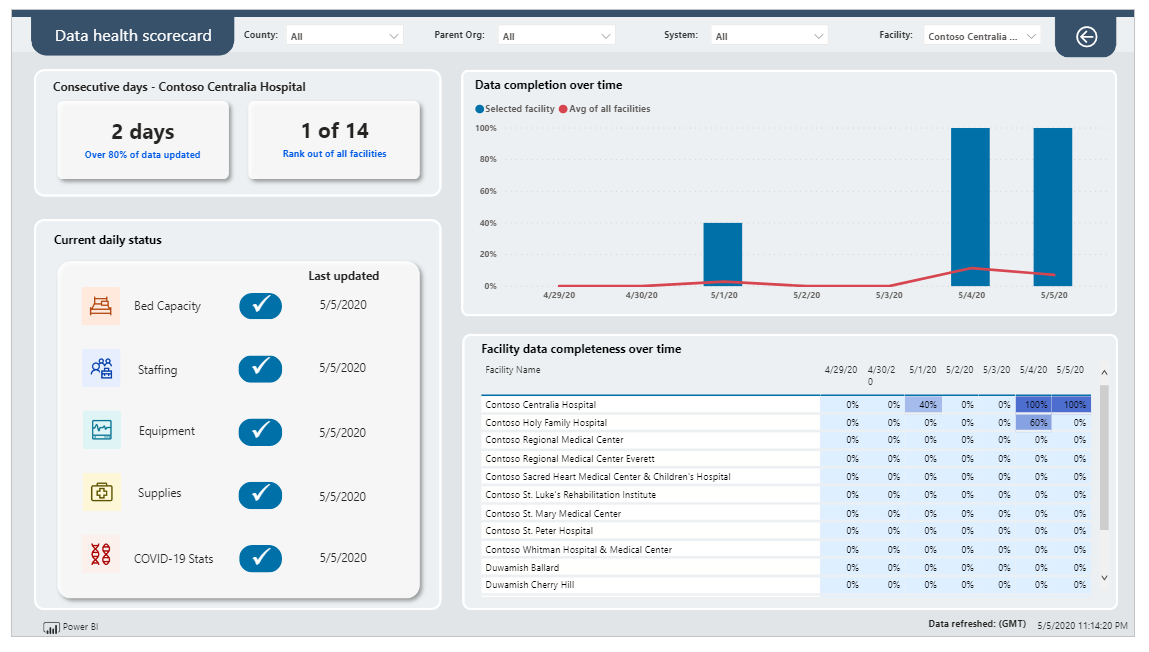
Opções gerais do portal
Nesta seção, aprenda sobre as opções gerais disponíveis no portal de Resposta a Emergências Regionais.
Enviar formulário
Depois que enviar qualquer formulário, você receberá uma confirmação pelo envio e poderá voltar à página inicial selecionando Ir para a Página Inicial:
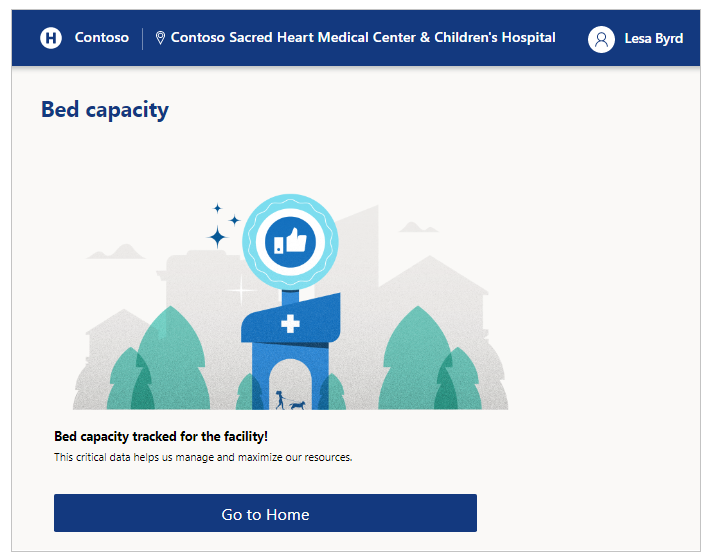
Sair
É possível sair do aplicativo usando o ícone de perfil no lado superior direito da tela.
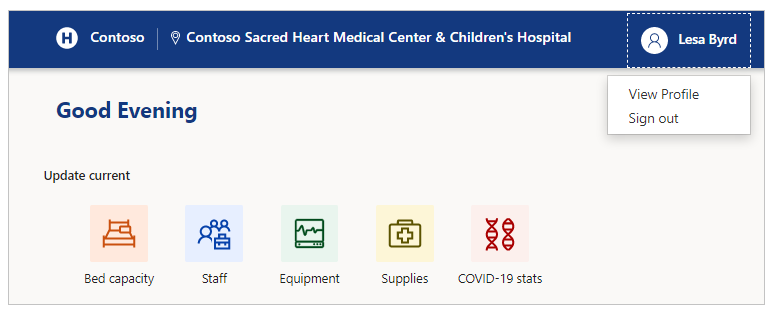
Alternar instalação
Alterne as instalações a qualquer momento selecionando o nome da instalação no lado superior direito da tela.

Se você usa um dispositivo móvel, use o botão superior direito e selecione o nome da instalação a ser alternada:
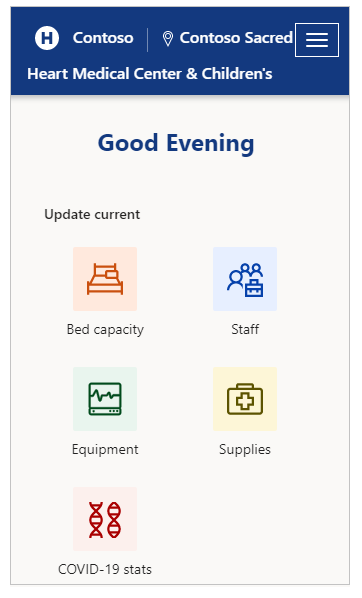
Navegação
Em qualquer página, você sempre pode voltar à página inicial selecionando o departamento de estado no canto superior esquerdo da tela:

Você também pode voltar para a página anterior, como voltar à Página Inicial:
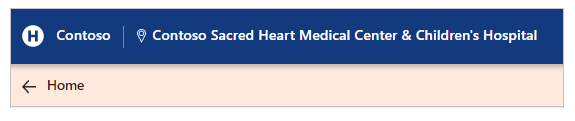
Problemas e comentários
Para relatar um problema com a solução de Resposta e Monitoramento de Emergência do Governo Regional, visite https://aka.ms/rer-issues.
Para fazer comentários sobre a solução de Resposta e Monitoramento de Emergência do Governo Regional, visite https://aka.ms/rer-feedback.
Observação
Você pode nos falar mais sobre suas preferências de idioma para documentação? Faça uma pesquisa rápida. (Observe que esta pesquisa está em inglês)
A pesquisa levará cerca de sete minutos. Nenhum dado pessoal é coletado (política de privacidade).
Comentários
Em breve: Ao longo de 2024, eliminaremos os problemas do GitHub como o mecanismo de comentários para conteúdo e o substituiremos por um novo sistema de comentários. Para obter mais informações, consulte https://aka.ms/ContentUserFeedback.
Enviar e exibir comentários de