Usar o aplicativo de administração e painel
Este artigo é destinado a administradores de negócios em organizações médicas regionais para usar o aplicativo de administração (aplicativo baseado em modelo) para executar as seguintes atividades:
Adicionar e gerenciar dados mestre nas entidades necessárias para a solução
Criar e gerenciar usuários do portal (contatos). Esses usuários geralmente são administradores de organizações médicas pai que gerenciam um ou mais sistemas hospitalares.
Exibir, aprovar e recusar solicitações de usuário do portal.
Exibir painéis do Power BI no locatário.
Pré-requisitos
Verifique se você possui o direito de acesso apropriado e acesse o aplicativo de administração (aplicativo baseado em modelo). Entre em contato com seu administrador de TI se você não puder acessar ou usar o aplicativo de administração.
Verifique se você tem acesso aos dados de amostra. Os dados de exemplo estão disponíveis no pacote de implantação na pasta SampleData.
Adicionar e gerenciar dados mestre
Ao entrar no aplicativo admin (baseado em modelo), você verá as entidades no painel esquerdo em que precisa preencher os dados mestre. Selecione a entidade no painel de navegação esquerdo para visualizar ou gerenciar os dados.
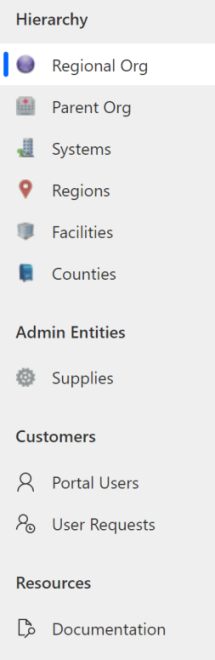
Área de hierarquia: Os dados para entidades nesta área podem ser adicionados importando dados dos arquivos de dados de exemplo ou manualmente. As entidades na área Hierarquia são listadas na ordem em que você deve preencher os dados. Além disso, os administradores da organização pai (administradores do hospital) podem exibir e gerenciar dados nas seguintes entidades do hospital no portal: Sistemas, Regiões e Instalações.
Área Entidades Administrativas: Os dados na entidade Suprimentos são adicionados importando dados do arquivo de dados de exemplo. Também é possível adicionar e gerenciar manualmente os dados dos suprimentos posteriormente.
Área de clientes: Você usa Usuários do portal para gerenciar usuários do portal e Solicitações de Usuário para gerenciar solicitações de usuário do portal.
Área de recursos: Selecione Documentação para visualizar este documento.
Há duas maneiras pelas quais você pode adicionar dados mestre às entidades no aplicativo:
Importar dados usando os arquivos de dados de exemplo.
Configurar e gerenciar manualmente os dados.
Importar dados usando arquivos de exemplo
Os arquivos de dados de exemplo estão disponíveis no pacote de implantação (.zip). Quando você extrai o arquivo .zip, os arquivos de dados de amostra estão disponíveis na pasta Dados de amostra.
Na pasta SampleData, os arquivos são nomeados para indicar a sequência na qual os dados devem ser importados em seu aplicativo. Caso contrário, a importação de dados falhará.
0_Suprimentos.xlsx
1_Municípios.xlsx
2_Organização Regional.xlsx
3_Organizações Pai.xlsx
4_Sistemas.xlsx
5_Regiões.xlsx
6_Instalações.xlsx
Observação
Fornecemos nome e código FIPS para todos os municípios do estado de Washington como dados de exemplo que você pode importar. Você deve importar os dados de Municípios usando o arquivo de dados de exemplo em seu sistema antes de continuar importando ou gerenciando dados em outras entidades.
Para obter dados sobre municípios de outros estados, visite https://www.census.gov/geographies/reference-files/2018/demo/popest/2018-fips.html
Como carregar dados de arquivos de dados
Para carregar dados de exemplo do arquivo do Excel para uma entidade:
No painel de navegação esquerdo do aplicativo de administração, selecione uma entidade. Por exemplo, selecione Organização Pai.
Selecione Importar do Excel para selecionar o arquivo de dados.
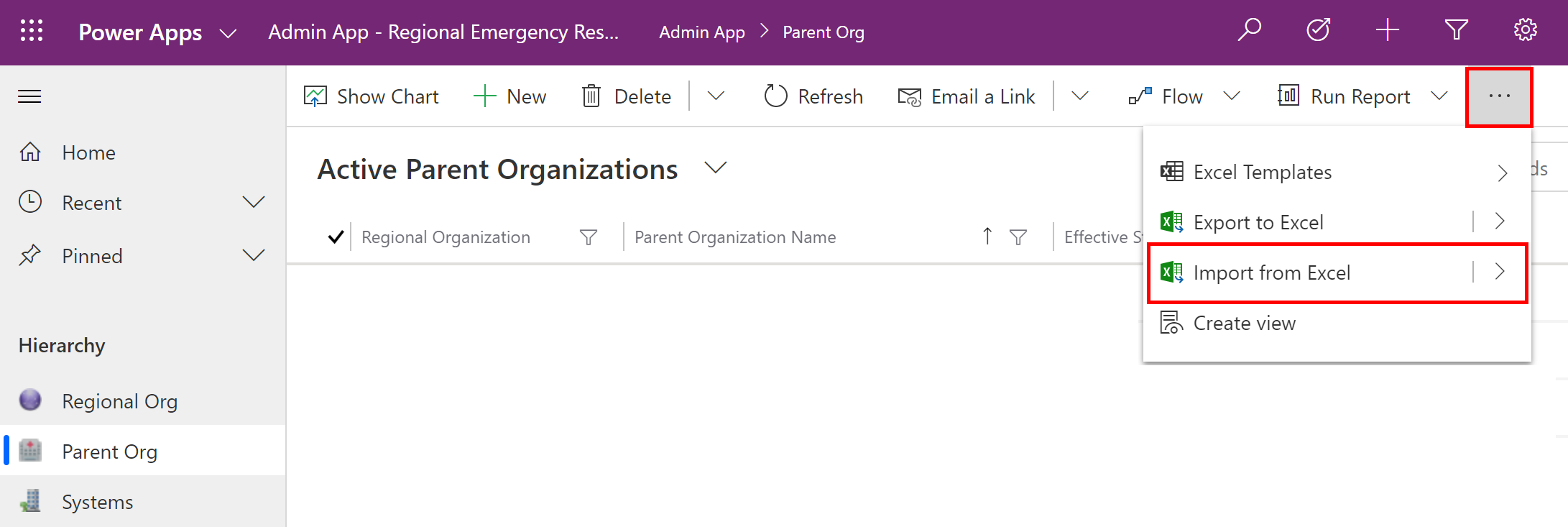
Navegue até a pasta SampleData e selecione o arquivo 3_Organizações Pai.xlsx e prossiga com as etapas do assistente para importar os dados.
Após importar os dados de exemplo você verá os registros importados na entidade:
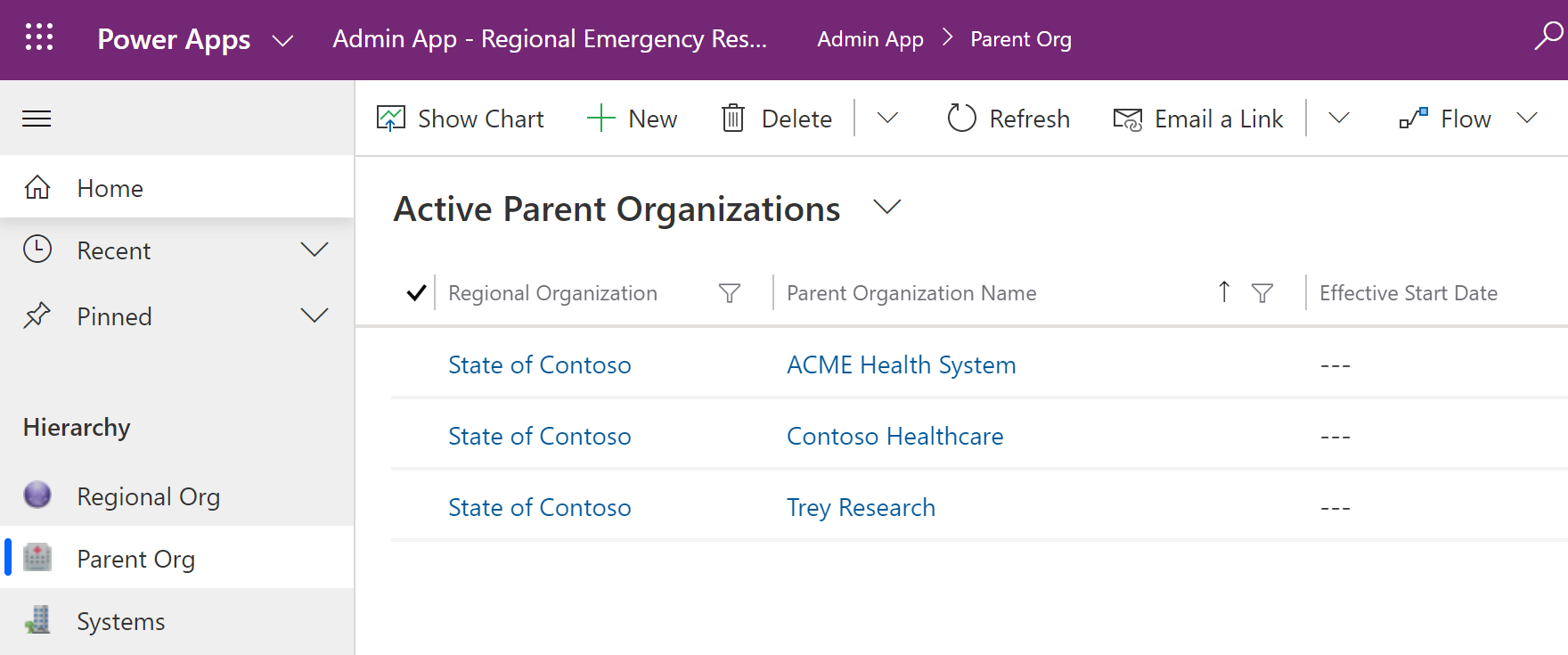
Configurar e gerenciar manualmente dados mestre da sua organização
Os administradores podem usar o aplicativo baseado em modelo em Power Apps para criar e gerenciar dados mestre para sua organização. Esses dados são necessários para que a Solução de Resposta a Emergências funcione.
Para começar, é necessário adicionar dados mestres nas seguintes entidades:
Sistemas hospitalares gerenciados por cada organização pai
Regiões) para cada sistema hospitalar
Instalações) dentro de cada região de um sistema hospitalar
Entre no aplicativo de administração usando a URL fornecida pelo administrador de TI para adicionar e gerenciar dados.
Dados sobre Suprimentos e Municípios
Use os arquivos de dados de exemplo (0_Suprimentos.xlsx e 1_Municípios.xlsx) no pacote de implantação para importar dados para a entidade Suprimentos e Municípios.
Dados da Organização Regional
Essa é a organização de rede regional que implantará a solução e gerenciará os dados de várias organizações pai.
Para criar um registro:
Selecione Org Regional no painel esquerdo e selecione Nova.
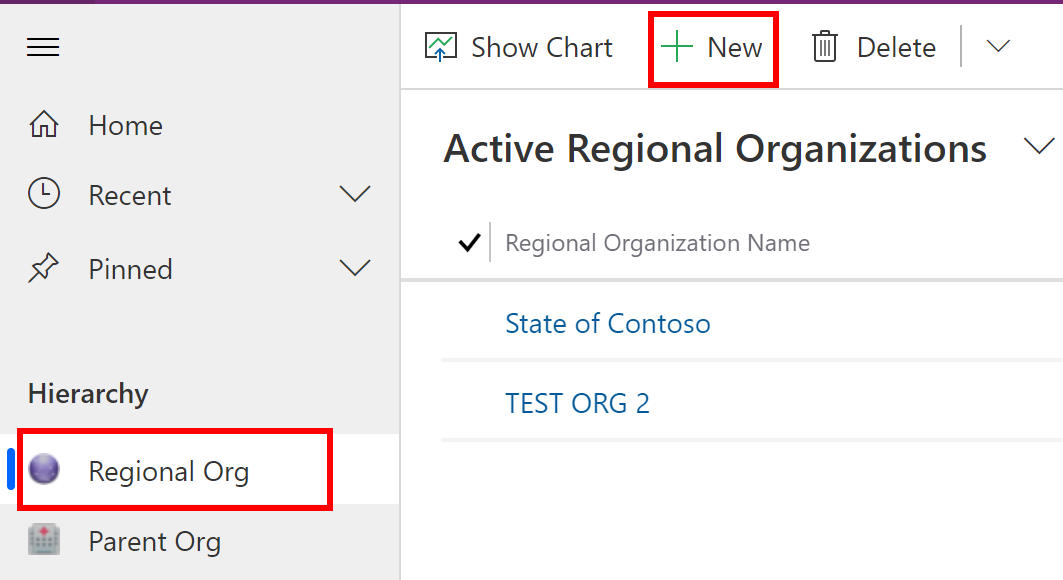
Na página Nova organização Regional, especifique o nome da organização:
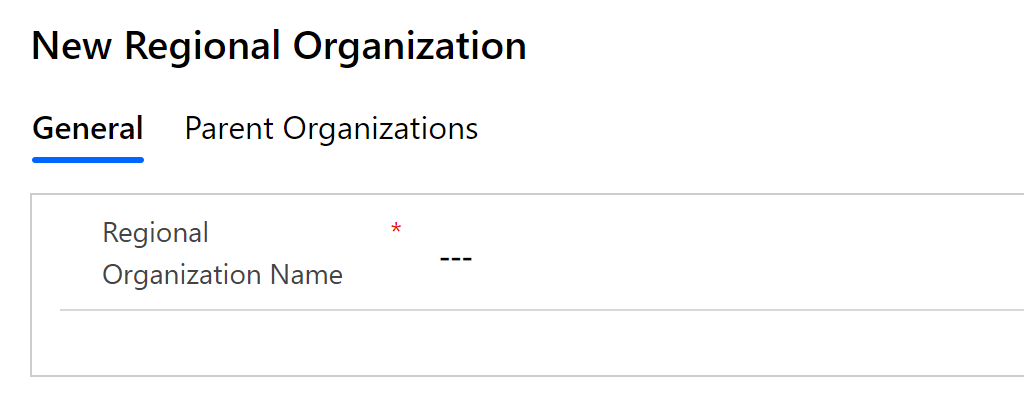
Selecione Salvar e Fechar. O registro recém-criado estará disponível na lista de Org. Regional.
Para editar o registro, selecione-o, atualize os valores, conforme necessário, e selecione Salvar e Fechar.
Dados da Organização pai
A entidade Organização Pai armazena a organização pai que usará os portais configurados pela organização regional para exibir e gerenciar dados relacionados aos sistemas hospitalares da organização pai.
Para criar um registro:
Selecione Org Pai no painel esquerdo e selecione Nova.
Na página Nova Organização Pai especifique os valores apropriados:
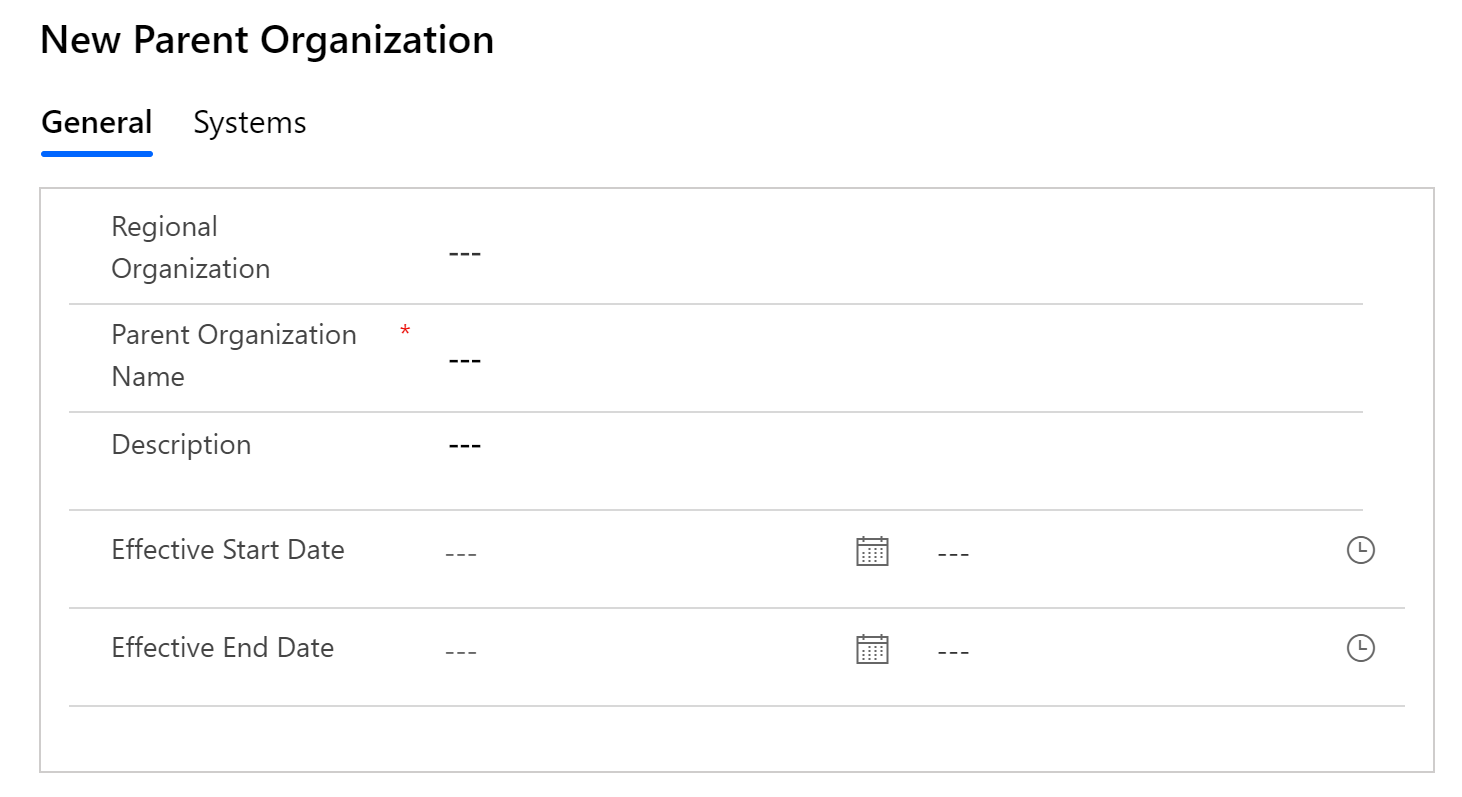
Campo Descrição Organização Regional Selecione uma organização regional. Esta lista é preenchida com base nos dados da Organização regional que você criou anteriormente. Nome da Organização Pai Especifique o nome da organização pai. Descrição Digite uma descrição opcional. Dados de Início Efetivo Digite a data e hora de início para esta organização pai. Data de Término Efetiva Digite a data e hora final desta organização pai. Selecione Salvar e Fechar. O registro recém-criado estará disponível na lista de Org. Pai.
Para editar o registro, selecione-o, atualize os valores, conforme necessário, e selecione Salvar e Fechar.
Dados de sistemas
A entidade Sistemas permite criar e gerenciar entradas para sistemas hospitalares. Isso permite gerenciar vários sistemas hospitalares na mesma organização pai.
Para criar um registro:
Selecione Sistemas no painel à esquerda, e selecione Novo.
Na página Novo sistema, especifique os valores apropriados:
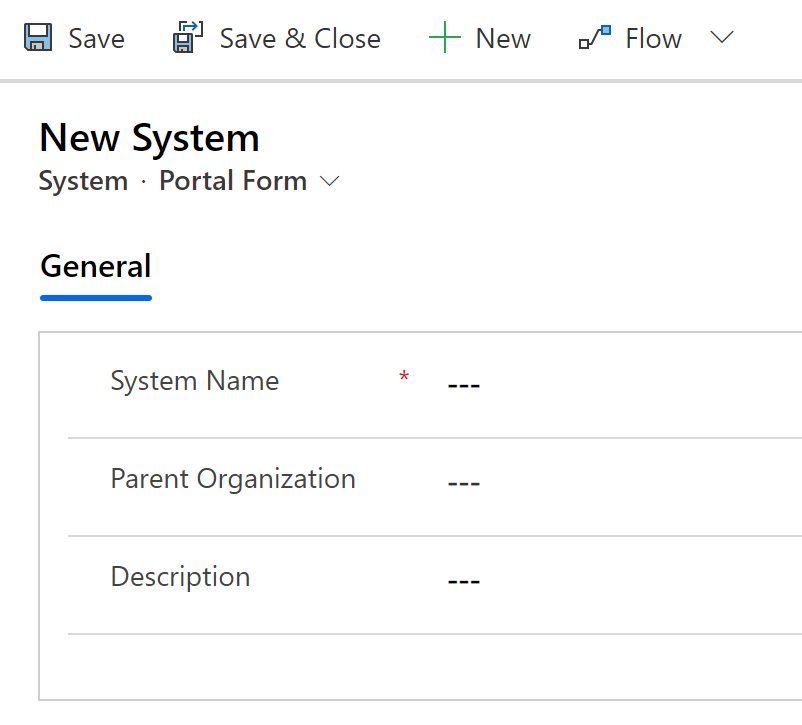
Campo Descrição Nome do Sistema Digite um nome para o hospital. Organização Pai Selecione uma organização pai à qual associar. Essa lista é preenchida com base nos dados da Org. Pai criados anteriormente. Descrição Digite uma descrição opcional. Selecione Salvar e Fechar. O registro recém-criado estará disponível na lista Sistemas.
Para editar o registro, selecione-o, atualize os valores, conforme necessário, e selecione Salvar e Fechar.
Dados regionais
A entidade Regiões permite gerenciar as regiões geográficas dos seus sistemas hospitalares.
Para criar um registro:
Selecione Regiões no painel à esquerda, e selecione Novo.
Na página Nova região, especifique os valores apropriados:
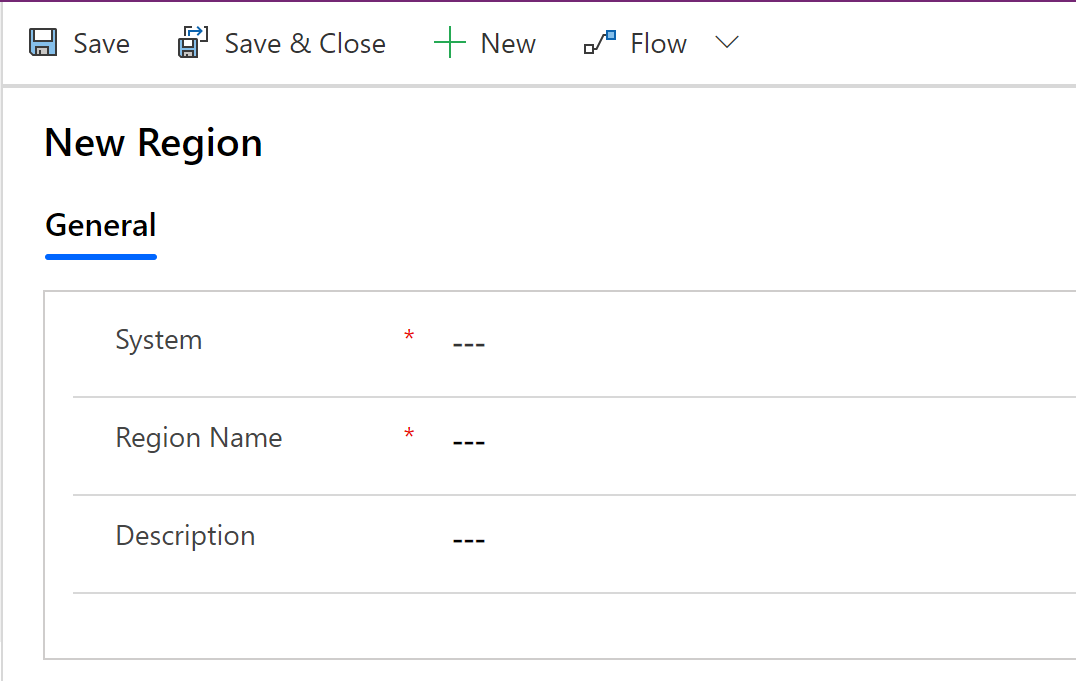
Campo Descrição Sistema Selecione um sistema hospitalar ao qual esta região está associada. Esta lista é preenchida com base nos dados do Sistemas que você criou anteriormente. Nome da região Insira o nome da região. Por exemplo, Seattle. Descrição Digite uma descrição opcional. Selecione Salvar e Fechar. O registro recém-criado estará disponível na lista Regiões.
Para editar o registro, selecione-o, atualize os valores, conforme necessário, e selecione Salvar e Fechar.
Dados de instalações
A entidade Instalações permite gerenciar os locais do hospital em cada região. Por exemplo, instalações Redmond e Bellevue dentro da região Seattle.
Para criar um registro:
Selecione Instalações no painel à esquerda, e depois Novo.
Na página Nova instalação, especifique os valores apropriados:
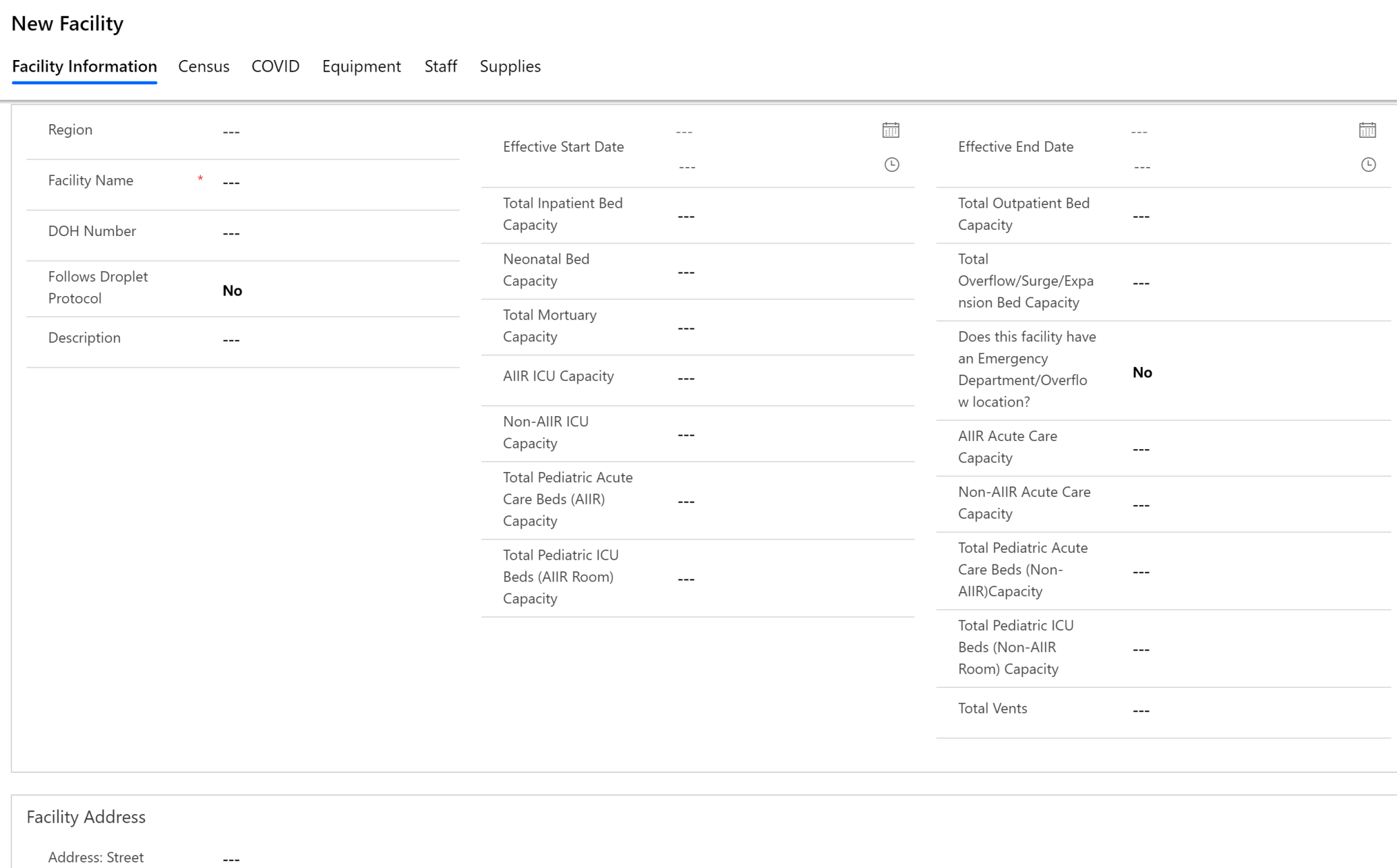
Campo Descrição Região Selecione uma região à qual esta instalação está associada. Esta lista é preenchida com base nos dados do Regiões que você criou anteriormente. Nome das Instalações Insira o nome da instalação. Número de DOH Digite o número do Departamento de Saúde (DOH) desta instalação. Segue Protocolo de Gotículas Indica se a instalação segue precauções contra gotículas para pacientes com suspeita ou confirmação de infecção por patógenos transmitidos por gotículas respiratórias, como nos casos da COVID-19. Selecione Sim ou Não. Descrição Digite uma descrição opcional. Dados de Início Efetivo Digite a data e hora de início desta instalação. Capacidade Total de Leitos para Pacientes Internados Digite a capacidade total de leitos de pacientes internados. Capacidade de Leitos Neonatais Digite a capacidade total de leitos neonatais. Capacidade Total do Necrotério Digite a capacidade total do necrotério.
Observação: Quando definido para pelo menos 1 faz com que o campo Nº de espaços para mortos em uso fiquem disponíveis para o formulário Capacidade de leitos da instalação portal.Capacidade de UTIs em Amb. com Isolam. Infecção Trans. pelo Ar Digite o número total de leitos de UTI em ambiente de isolamento respiratório (sala de isolamento de infecções transportadas por via aérea). Capacidade de UTIs em Amb. sem Isolam. Infecção Trans. pelo Ar Digite o número total de leitos de UTI em ambiente sem isolamento. Capacidade Total de Leitos de Cuidado Agudo (Amb. com Isolam. Infecção Trans. pelo Ar) Digite o total de leitos de unidade de terapia intensiva pediátrica no Isolamento Respiratório. Capacidade Total de Leitos de UTI Pediátrica (Isolamento Respiratório) Digite o número total de leitos de UTI pediátrica no Isolamento Respiratório. Data de Término Efetiva Digite a data e hora de término desta instalação. Capacidade Total de Leitos para Pacientes Ambulatoriais Digite a capacidade total de leitos para pacientes ambulatoriais. Capacidade Total de Leitos para Expansão/Emergenciais/Lotados Digite o número total de leitos em áreas lotadas/de surto/de expansão que a instalação pode ter. Esses leitos são aqueles que podem ser mantidos acima e além da capacidade de leitos licenciados, caso pacientes precisem ser admitidos. Esta instalação tem um Departamento de Emergência/Local Lotado? Selecione Sim/Não para confirmar se a instalação tem departamento de emergência ou locais de lotação. Capac. para Cuidado Agudo em Amb. com Isolam. Infecção Trans. pelo Ar Digite o número total de leitos de unidade de terapia intensiva em ambientes com isolamento respiratório. Capac. para Cuidado Agudo em Amb. sem Isolam. Infecção Trans. pelo Ar Digite o número total de leitos de cuidados agudos em Ambientes sem isolamento. Capacidade Total de Leitos de Unidade de Terapia Intensiva Pediátrica (Sem Isolamento Respiratório) Digite o total de leitos de unidade de terapia intensiva pediátrica no ambiente sem isolamento respiratório. Capacidade Total de Leitos de UTI Pediátrica (Sem Isolamento Respiratório) Digite o número total de leitos de UTI pediátrica no ambiente sem Isolamento Respiratório. Total de ventiladores Digite o número total de ventiladores disponíveis na instalação. Endereço da Instalação Digite a Rua, a Cidade, o Município, o Estado, o CEP, a Latitude e a Longitude da instalação. Selecione Salvar e Fechar. O registro recém-criado estará disponível na lista Instalações.
Para editar o registro, selecione-o, atualize os valores, conforme necessário, e selecione Salvar e Fechar.
Você também pode visualizar e gerenciar os dados Censo, COVID, Equipamento, Pessoal e Suprimentos associados inseridos pelas organizações pai para uma instalação, abrindo um registro da instalação e usando as respectivas guias no registro.
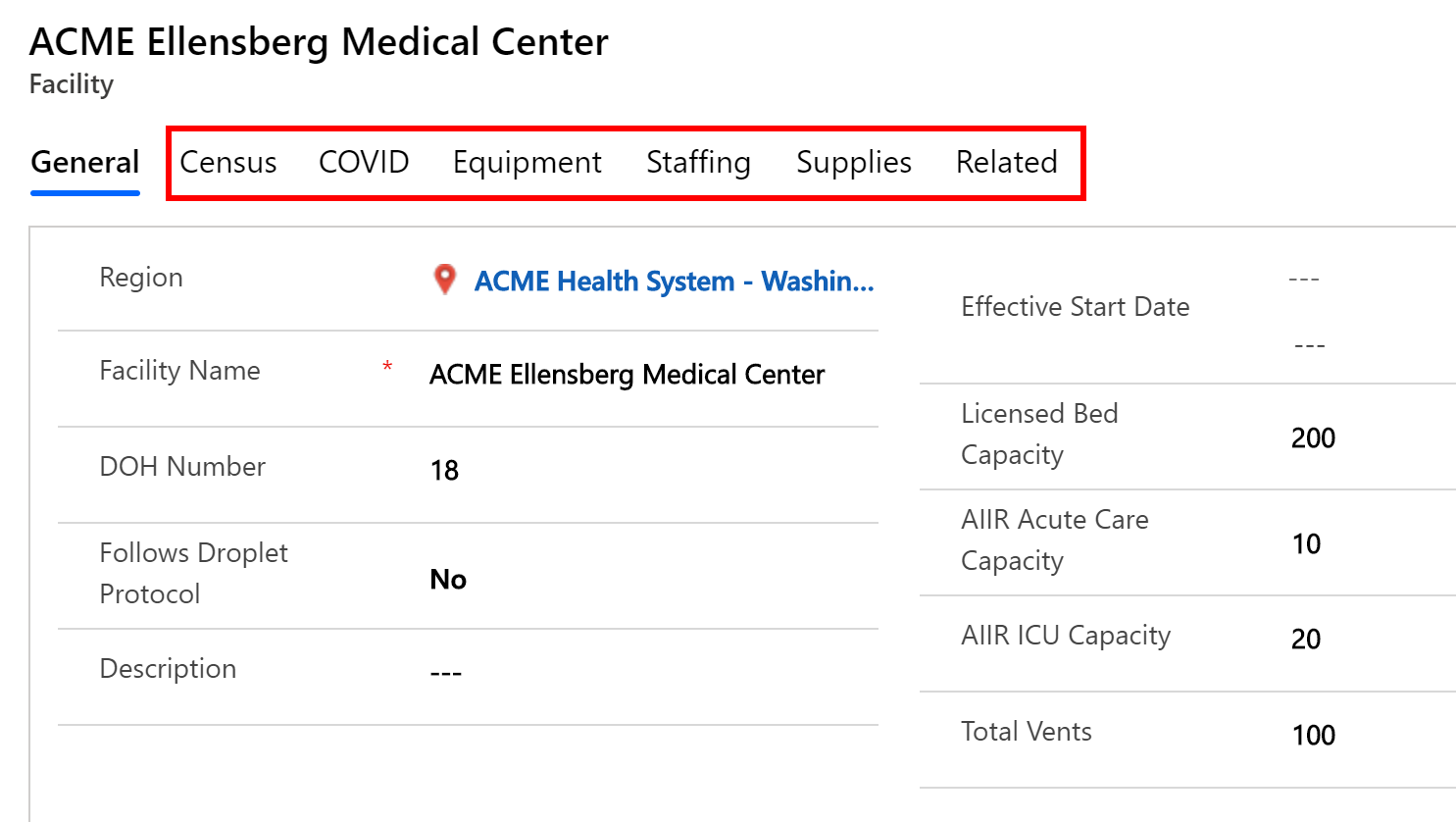
Gerenciar usuários do portal
Use a entidade Usuários do Portal para adicionar e gerenciar usuários do portal. Esses usuários do portal são administradores de várias organizações pai que relatam os dados de seus sistemas hospitalares para organizações regionais e também gerenciam outros administradores, profissionais de saúde ou visualizadores de relatórios usando os portais.
Criar um usuário do portal
Faça logon no aplicativo de administração usando a URL fornecida pelo administrador de TI.
No painel esquerdo, selecione Usuários do Portal. Você verá uma lista de usuários do portal, se eles já foram adicionados por outros administradores em sua organização. Selecionar um usuário abrirá os detalhes sobre o usuário.
Selecione Novo para criar um novo usuário do portal. Na página Novo Contato, especifique os valores apropriados
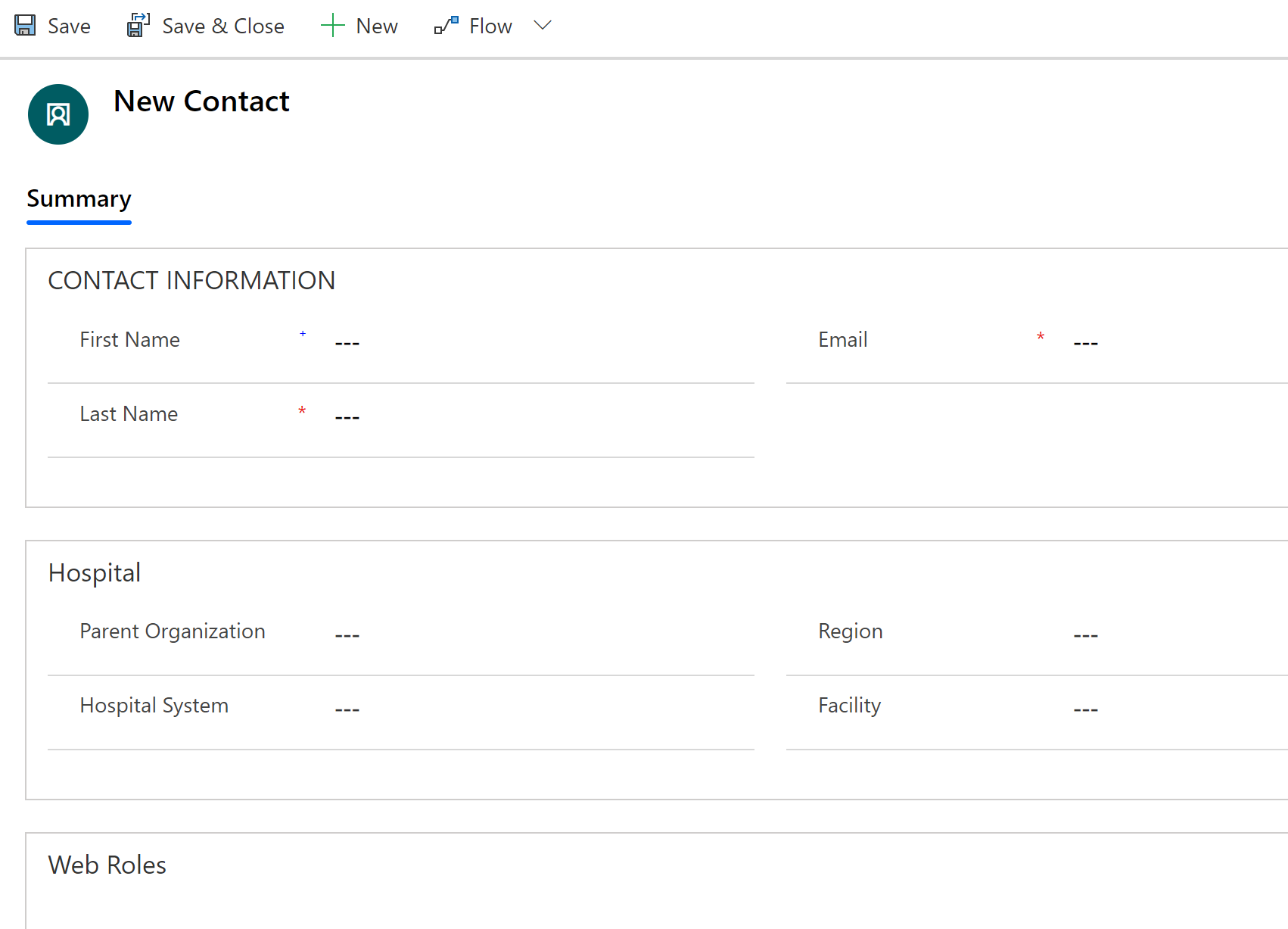
Campo Descrição Nome Nome do usuário. Sobrenome Sobrenome do usuário Email Email do usuário para onde o convite será enviado. Organização Pai Selecione uma organização pai à qual este usuário do portal será associado. Isso garante que o usuário tenha acesso apenas aos dados do sistema hospitalar na organização pai selecionada. Se você não especificar uma organização pai para o usuário, ela terá acesso aos dados de todas as organizações pai na organização regional. Sistema do Hospital Selecione um hospital ao qual este usuário do portal será associado. Região Selecione uma região à qual este usuário do portal será associado. Instalação Selecione uma instalação à qual este usuário do portal será associado. Salve o registro. Ao salvar o registro, a área Funções da Web ficará disponível. Selecione Adicionar uma Função da Web Existente.
Na página de registros de pesquisa, pressione Enter para exibir as funções da Web existentes.
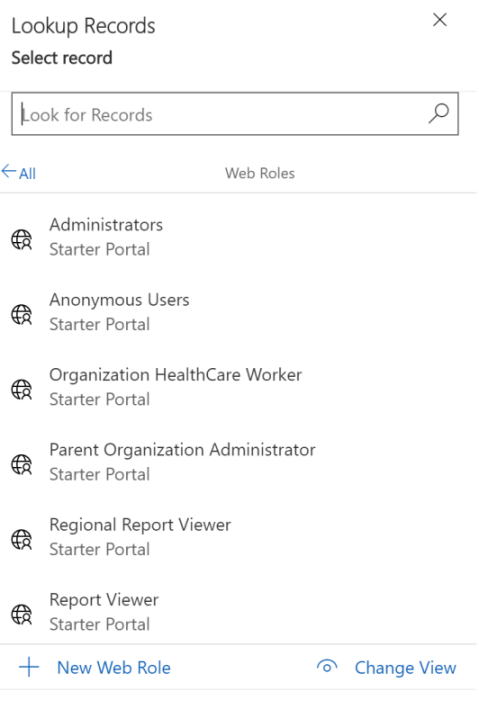
Selecione as funções de acordo com o acesso do portal que você precisa fornecer ao usuário. Para dar acesso a todos os recursos do portal, selecione as quatro funções: Trabalhador de Serviços de Saúde da Organização, Administrador da Organização Principal, Visualizador de Relatórios Regionais e Visualizador de Relatórios.
Para obter informações sobre cada uma dessas funções, consulte a seção Funções do usuário no tópico de administração do portal.
Para conceder uma função, selecione-a e escolha Adicionar.
Salve o registro do usuário do portal.
Dependendo das funções que você concedeu ao usuário, ele visualizará as respectivas áreas no portal. Mais Informações: Portal para administradores e visualizadores de relatórios e Portal para profissionais de saúde
Um email será enviado automaticamente ao usuário recém-criado com um código de convite para ingressar nos portais. O usuário do portal pode resgatar o convite para entrar e começar a usar o portal. Mais informações: Introdução ao portal
Gerenciar solicitações de usuário do portal
É possível exibir, aprovar e recusar solicitações de usuário do portal usando a opção Solicitações do Usuário.
Use a exibição apropriada para exibir uma lista de solicitações de usuário aprovadas, recusadas, inativas e pendentes.

Aprovar ou recusar solicitação do usuário
Para aprovar ou recusar solicitações do usuário:
Faça logon no aplicativo de administração usando a URL fornecida pelo administrador de TI.
No painel esquerdo, selecione Solicitações do Usuário e selecione a exibição Solicitações de Usuário do Portal Pendentes. Você verá uma lista de solicitações de usuários do portal pendentes para aprovação.
Clique duas vezes em uma solicitação do usuário para abri-la.
No formulário de solicitação do usuário:
Selecione as funções apropriadas para o usuário na área Escolher funções para o usuário. Para conceder ou negar uma função, selecione Sim ou Não respectivamente para cada função.
Da lista Estado da Solicitação, selecione Aprovar ou Recusar.
Selecione o ícone Salvar no canto inferior direito.
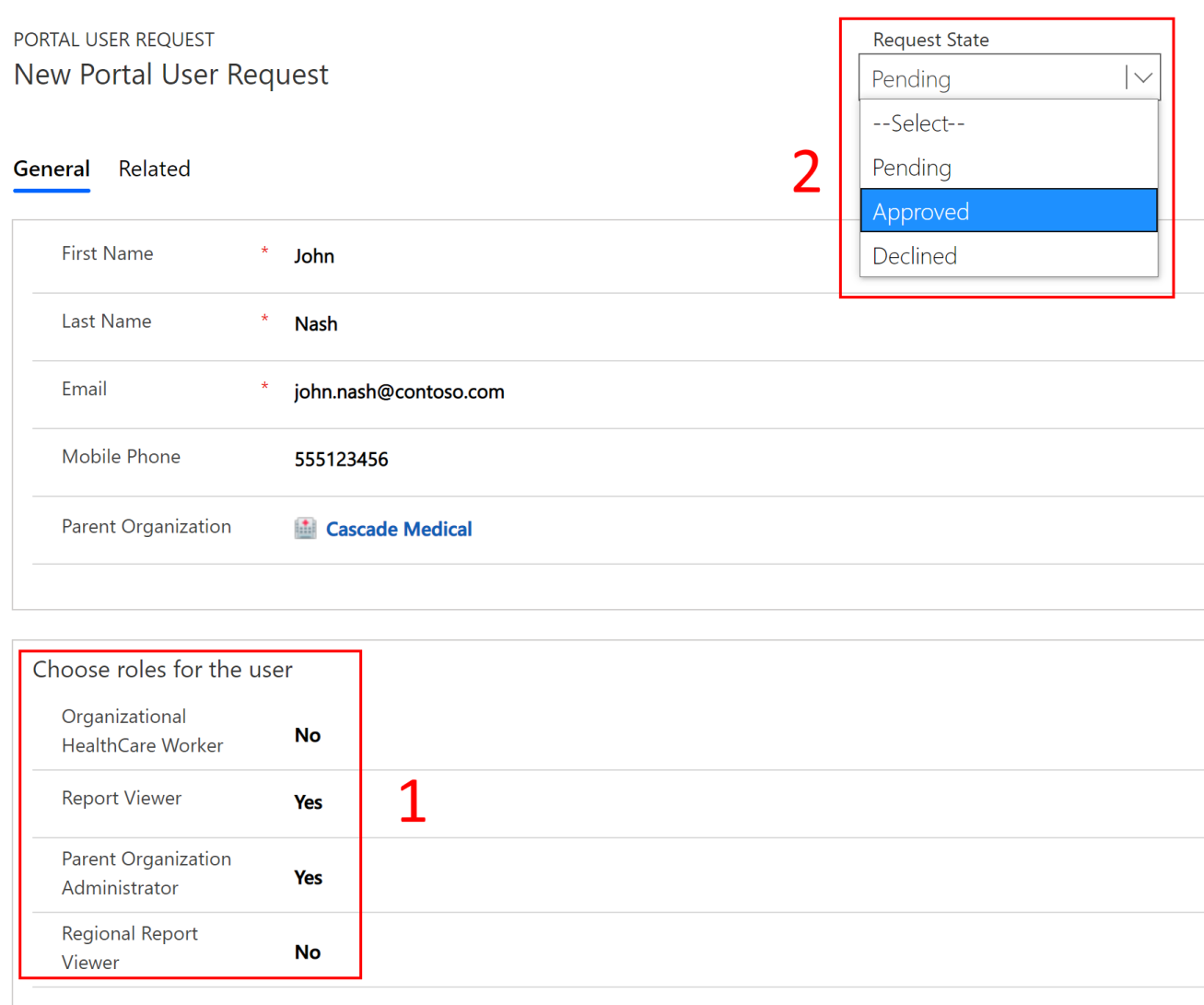
Com base na aprovação ou recusa, acontece o seguinte:
Se você aprovar a solicitação de acesso, o registro do usuário será criado com as funções selecionadas e o usuário receberá um email com o código do convite. O usuário pode resgatar o código do convite para entrar no portal. Mais informações: Resgatar convite
Se você recusar a solicitação de acesso, o registro do usuário não será criado e o usuário receberá um email informando que a solicitação foi recusada.
Exibir o painel da Power BI
Os administradores de negócios da organização regional podem visualizar o painel do Power BI em seu locatário do Power BI, se o administrador regional de TI publicou o relatório como um aplicativo e concedeu acesso aos administradores de negócios. Mais informações: Etapa 5: Configurar e publicar o painel do Power BI
Para exibir o painel do Power BI:
Entre no Power BI.
O espaço de trabalho em que o aplicativo foi publicado estará disponível para você acessar o painel.
O painel do Power BI disponível para você em seu locatário do Power BI é o mesmo disponível para os usuários do portal. A diferença principal é que, como administrador de negócios de uma organização regional, é possível visualizar dados de todas as organizações pai que reportam dados à organização regional, enquanto os usuários que visualizam o painel incorporado no portal podem visualizar apenas dados da organização pai e dos sistemas hospitalares associados.
Para informações detalhadas apresentadas no painel do Power BI, consulte Obtenha insights no tópico do portal.
Problemas e comentários
Para relatar um problema com a solução de Resposta e Monitoramento de Emergência do Governo Regional, visite https://aka.ms/rer-issues.
Para fazer comentários sobre a solução de Resposta e Monitoramento de Emergência do Governo Regional, visite https://aka.ms/rer-feedback.
Observação
Você pode nos falar mais sobre suas preferências de idioma para documentação? Faça uma pesquisa rápida. (Observe que esta pesquisa está em inglês)
A pesquisa levará cerca de sete minutos. Nenhum dado pessoal é coletado (política de privacidade).
Comentários
Em breve: Ao longo de 2024, eliminaremos os problemas do GitHub como o mecanismo de comentários para conteúdo e o substituiremos por um novo sistema de comentários. Para obter mais informações, consulte https://aka.ms/ContentUserFeedback.
Enviar e exibir comentários de