Criar uma rede virtual (clássica) usando um arquivo de configuração de rede com o PowerShell
Importante
A Rede Virtual clássica agora foi preterida para novos clientes e será desativada em 31 de agosto de 2024 para todos os clientes. Novas implantações devem usar o novo modelo de implantação baseado em Resource Manager do Azure baseado em Resource Manager Rede Virtual
Uma rede virtual do Azure (VNet) é uma representação da sua própria rede na nuvem. Você pode controlar as configurações de rede do Azure e definir blocos de endereço DHCP, configurações de DNS, políticas de segurança e roteamento. Você também pode segmentar sua VNet em sub-redes e implantar máquinas virtuais (VMs) IaaS e instâncias de função de PaaS do Azure, da mesma maneira que pode implantar máquinas físicas virtuais no datacenter local. Em essência, você pode expandir sua rede no Azure, trazendo seus próprios blocos de endereço IP. Leia a visão geral da rede virtual se você não estiver familiarizado com Redes Virtuais.
Importante
Antes de trabalhar com os recursos do Azure, é importante entender que, no momento, o Azure apresenta dois modelos de implantação: Azure Resource Manager e clássico. Verifique se você entendeu os modelos e as ferramentas de implantação antes de trabalhar com qualquer recurso do Azure. Você pode exibir a documentação para ferramentas diferentes clicando nas guias na parte superior deste artigo.
Este documento aborda a criação de uma Rede Virtual usando o modelo de implantação clássica. Também é possível criar uma rede virtual no modelo de implantação do Gerenciador de Recursos.
Cenário
Para ilustrar como criar uma Vnet e sub-redes, este documento usa o cenário a seguir:
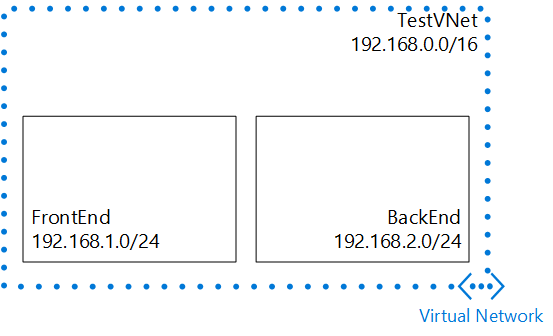
Nesse cenário, você cria uma rede virtual denominada TestVNet, com um bloco CIDR reservado de 192.168.0.0./16. A VNet contém as seguintes sub-redes:
- FrontEnd, usando 192.168.1.0/24 como seu bloco CIDR.
- BackEnd, usando 192.168.2.0/24 como seu bloco CIDR.
Como criar uma rede virtual usando um arquivo de configuração de rede do PowerShell
O Azure usa um arquivo xml para definir todas as redes virtuais disponíveis para uma assinatura. Você pode baixar o arquivo, editá-lo para modificar ou excluir as redes virtuais existentes e criar novas redes virtuais. Neste tutorial, você aprenderá a baixar esse arquivo, conhecido como arquivo de configuração de rede (ou netcgf) e editá-lo para criar uma nova rede virtual. Para saber mais sobre o arquivo de configuração de rede, veja o esquema de configuração de rede virtual do Azure.
Para criar uma rede virtual com um arquivo netcfg usando o PowerShell, conclua as seguintes etapas:
Caso você nunca tenha usado o Azure PowerShell, conclua as etapas do artigo Como instalar e configurar o Azure PowerShell, então entre no Azure e selecione sua assinatura.
No console do Azure PowerShell, use o cmdlet Get-AzureVnetConfig para baixar o arquivo de configuração de rede para um diretório em seu computador ao executar o seguinte comando:
Get-AzureVNetConfig -ExportToFile c:\azure\NetworkConfig.xmlSaída esperada:
XMLConfiguration ---------------- <?xml version="1.0" encoding="utf-8"?>...Abra o arquivo salvo na etapa 2 usando qualquer aplicativo XML ou editor de texto e procure o <elemento VirtualNetworkSites> . Se você tiver redes já criadas, cada rede será exibida como seu próprio <elemento VirtualNetworkSite> .
Para criar a rede virtual descrita neste cenário, adicione o seguinte XML logo abaixo do <elemento VirtualNetworkSites> :
<?xml version="1.0" encoding="utf-8"?> <NetworkConfiguration xmlns:xsd="http://www.w3.org/2001/XMLSchema" xmlns:xsi="http://www.w3.org/2001/XMLSchema-instance" xmlns="https://schemas.microsoft.com/ServiceHosting/2011/07/NetworkConfiguration"> <VirtualNetworkConfiguration> <VirtualNetworkSites> <VirtualNetworkSite name="TestVNet" Location="East US"> <AddressSpace> <AddressPrefix>192.168.0.0/16</AddressPrefix> </AddressSpace> <Subnets> <Subnet name="FrontEnd"> <AddressPrefix>192.168.1.0/24</AddressPrefix> </Subnet> <Subnet name="BackEnd"> <AddressPrefix>192.168.2.0/24</AddressPrefix> </Subnet> </Subnets> </VirtualNetworkSite> </VirtualNetworkSites> </VirtualNetworkConfiguration> </NetworkConfiguration>Salve o arquivo de configuração de rede.
No console do Azure PowerShell, use o cmdlet Set-AzureVnetConfig para carregar o arquivo de configuração de rede executando o comando a seguir:
Set-AzureVNetConfig -ConfigurationPath c:\azure\NetworkConfig.xmlSaída retornada:
OperationDescription OperationId OperationStatus -------------------- ----------- --------------- Set-AzureVNetConfig <Id> SucceededSe OperationStatus não tiver Êxito na saída retornada, verifique novamente o arquivo xml em busca de erros e conclua a etapa 6 novamente.
No console do Azure PowerShell, use o cmdlet Get-AzureVnetSite para verificar se a nova rede foi adicionada executando o comando a seguir:
Get-AzureVNetSite -VNetName TestVNetA saída (abreviada) retornada inclui o seguinte texto:
AddressSpacePrefixes : {192.168.0.0/16} Location : Central US Name : TestVNet State : Created Subnets : {FrontEnd, BackEnd} OperationDescription : Get-AzureVNetSite OperationStatus : Succeeded