Tutorial: Adicionar um KPI ao relatório (Construtor de Relatórios)
Neste tutorial do --- title: include file description: include file author: maggiesMSFT ms.author: maggies ms.date: 12/06/2018 ms.service: ms.topic: include ms.custom: include fileReport Builder, você adiciona um indicador-chave de desempenho (KPI) a um relatório paginado do Reporting Services.
Os KPIs são valores mensuráveis com importância comercial. Nesse cenário, o resumo das vendas por subcategorias de produto é o KPI. O estado atual do KPI é mostrado com cores, medidores e indicadores.
A ilustração a seguir é semelhante ao relatório que você criará neste tutorial.
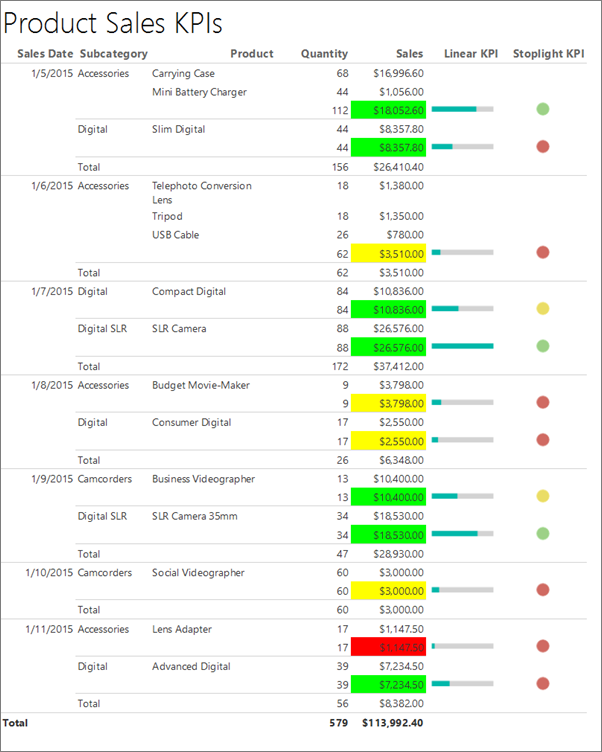
Observação
Neste tutorial, as etapas do assistente são consolidadas em dois procedimentos: um para criar o conjunto de dados e um para criar uma tabela. Para obter instruções passo a passo sobre como procurar um servidor de relatório, escolher uma fonte de dados, criar um conjunto de dados e executar o assistente, confira o primeiro tutorial desta série: Tutorial: Criar um relatório de tabela básico (Construtor de Relatórios).
Tempo estimado para concluir este tutorial: 15 minutos.
Requisitos
Para obter informações sobre os requisitos, confira Pré-requisitos para tutoriais (Construtor de Relatórios).
1. Criar um relatório de tabela e conjunto de dados no Assistente de Tabela ou Matriz
Nesta seção, você escolhe uma fonte de dados compartilhada, cria um conjunto de dados inserido e exibe os dados em uma tabela.
Criar uma tabela com um conjunto de dados inserido
Inicie o Construtor de Relatórios no computador, no portal da Web do Reporting Services ou no modo integrado do SharePoint.
A caixa de diálogo Novo Relatório ou Conjunto de Dados será aberta.
Se a caixa de diálogo Novo Relatório ou Conjunto de Dados não estiver visível, no menu Arquivo>Novo.
No painel esquerdo, verifique se Novo Relatório está selecionado.
No painel direito, selecione Assistente de Tabela ou Matriz.
Na página Escolher um conjunto de dados, selecione Criar um conjunto de dados.
Selecione Avançar.
Na página Escolher uma conexão com uma fonte de dados, selecione uma fonte de dados existente. Ou navegue até o servidor de relatório e escolha uma fonte de dados. Se não houver nenhuma fonte de dados disponível ou se você não tiver acesso a um servidor de relatório, será possível usar uma fonte de dados inserida. Para obter mais informações, confira Tutorial: Criar um relatório de tabela básico (Construtor de Relatórios).
Selecione Avançar.
Na página Crie uma consulta, selecione Editar como Texto.
Copie e cole a seguinte consulta no painel de consulta:
Observação
Neste tutorial, a consulta contém os valores de dados para que não precise de uma fonte de dados externa. Isso torna a consulta bastante longa. Em um ambiente empresarial, uma consulta não conteria os dados. Isso é apenas para fins de aprendizado.
SELECT CAST('2015-01-05' AS date) as SalesDate, 'Accessories' as Subcategory, 'Carrying Case' as Product, CAST(16996.60 AS money) AS Sales, 68 as Quantity UNION SELECT CAST('2015-01-06' AS date) as SalesDate, 'Accessories' as Subcategory, 'Tripod' as Product, CAST(1350.00 AS money) AS Sales, 18 as Quantity UNION SELECT CAST('2015-01-11' AS date) as SalesDate, 'Accessories' as Subcategory, 'Lens Adapter' as Product, CAST(1147.50 AS money) AS Sales, 17 as Quantity UNION SELECT CAST('2015-01-05' AS date) as SalesDate, 'Accessories' as Subcategory, 'Mini Battery Charger' as Product, CAST(1056.00 AS money) AS Sales, 44 as Quantity UNION SELECT CAST('2015-01-06' AS date) as SalesDate, 'Accessories' as Subcategory, 'Telephoto Conversion Lens' as Product, CAST(1380.00 AS money) AS Sales, 18 as Quantity UNION SELECT CAST('2015-01-06' AS date) as SalesDate,'Accessories' as Subcategory, 'USB Cable' as Product, CAST(780.00 AS money) AS Sales, 26 as Quantity UNION SELECT CAST('2015-01-08' AS date) as SalesDate, 'Accessories' as Subcategory, 'Budget Movie-Maker' as Product, CAST(3798.00 AS money) AS Sales, 9 as Quantity UNION SELECT CAST('2015-01-09' AS date) as SalesDate, 'Camcorders' as Subcategory, 'Business Videographer' as Product, CAST(10400.00 AS money) AS Sales, 13 as Quantity UNION SELECT CAST('2015-01-10' AS date) as SalesDate, 'Camcorders' as Subcategory, 'Social Videographer' as Product, CAST(3000.00 AS money) AS Sales, 60 as Quantity UNION SELECT CAST('2015-01-11' AS date) as SalesDate, 'Digital' as Subcategory, 'Advanced Digital' as Product, CAST(7234.50 AS money) AS Sales, 39 as Quantity UNION SELECT CAST('2015-01-07' AS date) as SalesDate, 'Digital' as Subcategory, 'Compact Digital' as Product, CAST(10836.00 AS money) AS Sales, 84 as Quantity UNION SELECT CAST('2015-01-08' AS date) as SalesDate, 'Digital' as Subcategory, 'Consumer Digital' as Product, CAST(2550.00 AS money) AS Sales, 17 as Quantity UNION SELECT CAST('2015-01-05' AS date) as SalesDate, 'Digital' as Subcategory, 'Slim Digital' as Product, CAST(8357.80 AS money) AS Sales, 44 as Quantity UNION SELECT CAST('2015-01-09' AS date) as SalesDate, 'Digital SLR' as Subcategory, 'SLR Camera 35mm' as Product, CAST(18530.00 AS money) AS Sales, 34 as Quantity UNION SELECT CAST('2015-01-07' AS date) as SalesDate, 'Digital SLR' as Subcategory, 'SLR Camera' as Product, CAST(26576.00 AS money) AS Sales, 88 as QuantityNa barra de ferramentas do designer de consultas, selecione Executar (!).
Selecione Avançar.
2. Organizar dados e escolher um layout no Assistente
O Assistente de Tabela ou Matriz fornece um design inicial no qual os dados serão exibidos. O painel de visualização no assistente ajuda a visualizar o resultado do agrupamento de dados antes de concluir o design da tabela ou da matriz.
Organizar dados em grupos e escolher um layout
Na página Organizar campos, arraste Product até Valores.
Arraste Quantity até Values e coloque-o após Product.
O campo Quantity é resumido com a função Sum, a função padrão para resumir campos numéricos.
Arraste Sales até Values e coloque-o após Quantity.
As etapas 1, 2 e 3 especificam os dados a serem exibidos na tabela.
Arraste SalesDate até Grupos de linhas.
Arraste Subcategory até Grupos de linhas e coloque-o após SalesDate.
As etapas 4 e 5 organizam os valores dos campos primeiro por data e depois por todas as vendas nessa data.
Selecione Avançar.
Quando você executar o relatório, a tabela exibirá cada data, todas as ordens de cada data e todos os produtos, quantidades e totais de vendas de cada pedido.
Na página Escolher o Layout, em Opções, verifique se a opção Mostrar subtotais e totais gerais está selecionada.
Verifique se a opção Bloqueado, subtotal abaixo está selecionada.
Desmarque a opção Expandir/recolher grupos.
Neste tutorial, o relatório criado não usa o recurso de detalhamento que permite a um usuário expandir uma hierarquia de grupo pai para exibir linhas de grupo filho e linhas de detalhes.
Selecione Avançar.
Selecione Concluir.
A tabela é adicionada à superfície de design. A tabela tem cinco colunas e cinco linhas. O painel Grupos de Linhas mostra três grupos de linhas: SalesDate, Subcategory e Details. Os dados detalhados são todos os dados que a consulta do conjunto de dados recupera. O painel Grupos de Colunas está vazio.
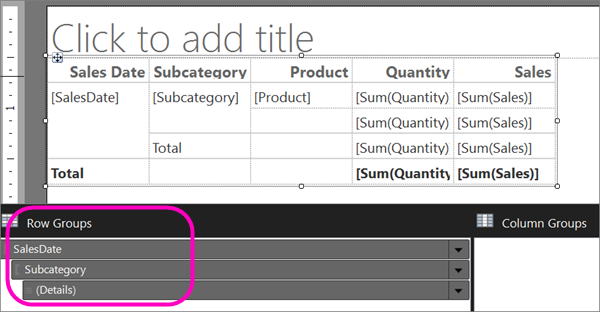
Selecione Executar para visualizar o relatório.
Para cada produto vendido em uma data específica, a tabela exibe o nome do produto, a quantidade vendida e o total da venda. Os dados são organizados primeiro pela data da venda e depois pela subcategoria.
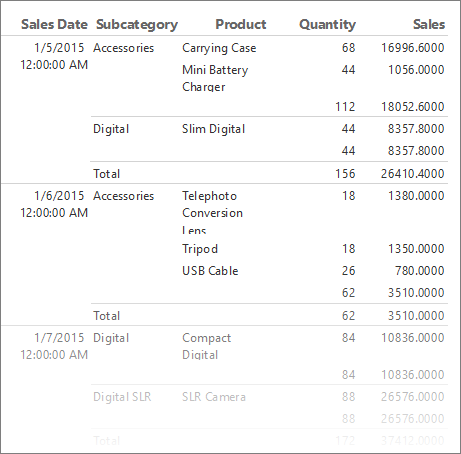
Formatar datas e moeda
Vamos aumentar a largura das colunas e definir o formato para as datas e a moeda.
Selecione Design para voltar para o modo de exibição de Design.
Os nomes de Produto poderão usar mais espaço. Para aumentar a largura da coluna Produto, selecione a tabela inteira e arraste a borda direita da alça da colunas na parte superior da coluna Produto.
Pressione a tecla Ctrl e selecione as quatro células que contêm [Sum(Sales)].
Na guia Início>Número>Moeda. As células são alteradas para mostrar a moeda formatada.
Se a configuração regional for Inglês (Estados Unidos), o texto de exemplo padrão será [ $12,345.00]. Se um valor de moeda de exemplo não estiver visível no grupo Números, selecione Estilos de Espaço Reservado>Valores de Exemplo.
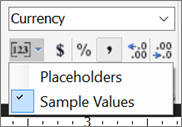
(Opcional) Na guia Início, no grupo Número, clique no botão Diminuir Decimais duas vezes para exibir valores em dólares sem centavos.
Selecione a célula que contém [SalesDate].
No grupo Número, selecione Data.
A célula exibe a data de exemplo [1/31/2000] .
Selecione Executar para visualizar o relatório.

3. Usar cores do plano de fundo para exibir um KPI
As cores do plano de fundo podem ser definidas como uma expressão avaliada quando você executa o relatório.
Exibir o estado atual de um KPI usando cores de plano de fundo
Na tabela, clique com o botão direito do mouse na segunda célula
[Sum(Sales)](a linha do subtotal que exibe as vendas de uma subcategoria) e selecione Propriedades da Caixa de Texto.Verifique se você selecionou a célula, não o texto na célula, para exibir Propriedades da Caixa de Texto.
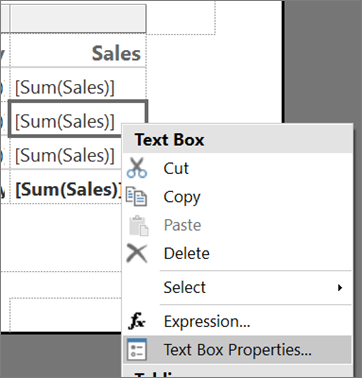
Em Preenchimento, selecione o botão fx ao lado da opção Cor de preenchimento e insira a seguinte expressão no campo Definir expressão para: BackgroundColor:
=IIF(Sum(Fields!Sales.Value) >= 5000 ,"Lime", IIF(Sum(Fields!Sales.Value) < 2500, "Red","Yellow"))Essa expressão altera a cor da tela de fundo para “Verde-limão” de cada célula com uma soma agregada de
[Sum(Sales)]maior ou igual a 5.000. Valores de[Sum(Sales)]entre 2.500 e 5.000 são “Amarelo”. Valores menores que 2.500 são “Vermelho”.Selecione OK.
Selecione Executar para visualizar o relatório.
Na linha de subtotal que exibe as vendas de uma subcategoria, a cor do plano de fundo da célula é vermelha, amarela ou verde, dependendo da soma das vendas.

4. Exibir um KPI usando um medidor
Um medidor representa um único valor em um conjunto de dados. Este tutorial usa um medidor linear horizontal porque sua forma e simplicidade facilitam a leitura, mesmo quando é menor e usado em uma célula da tabela. Para obter mais informações, confira Medidores em um relatório paginado (Construtor de Relatório).
Exibir o estado presente de um KPI que usa um medidor
Mude novamente para o modo Design.
Na tabela, clique com o botão direito do mouse no identificador da coluna Vendas >Inserir Coluna>Direita. Uma nova coluna é adicionada à tabela.
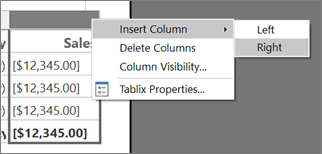
Digite KPI Linear no título de coluna.
Na guia Inserir>Visualizações de Dados>Medidor e, depois, clique na área de design fora da tabela.
Na caixa de diálogo Selecionar Tipo de Medidor , selecione o primeiro tipo de medidor linear, Horizontal.
Selecione OK.
Um medidor é adicionado à superfície de design.
No conjunto de dados no painel Dados do Relatório, arraste o campo
Salesaté o medidor. O painel Dados do Medidor é exibido.Quando você solta o campo
Salesno medidor, o campo é inserido na lista Valores e é agregado por meio da função Sum interna.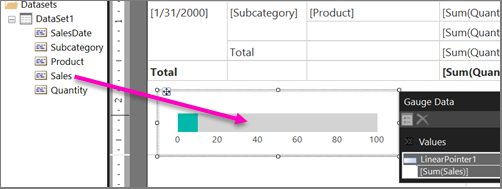
No painel Dados do Medidor, selecione a seta ao lado de LinearPointer1>Propriedades do Ponteiro.
Na caixa de diálogo Propriedades do Ponteiro Linear na guia >Opções de Ponteiro>Tipo de Ponteiro, verifique se a opção Barra está selecionada.
Selecione OK.
Clique com o botão direito do mouse na escala do medidor e selecione Propriedades da Escala.
Na caixa de diálogo Propriedades da Escala Linear na guia >Geral, defina Máximo como 25000.
Observação
Em vez de uma constante como 25.000, é possível usar uma expressão para calcular dinamicamente o valor da opção Máximo . A expressão usaria a agregação do recurso de agregação e semelhante à expressão
=Max(Sum(Fields!Sales.value), "Tablix1").Na guia Rótulos , marque Ocultar rótulos de escala.
Selecione OK.
Arraste o medidor na tabela até a segunda célula vazia na coluna KPI Linear, na linha que exibe o subtotal de vendas do campo
Subcategory, ao lado do campo ao qual você adicionou a fórmula de cor da tela de fundo.Observação
Talvez você precise redimensionar a coluna para que o medidor linear horizontal se ajuste à célula. Para redimensionar a coluna, selecione a tabela e arraste as alças da coluna. A superfície de design do relatório é redimensionada para se ajustar à tabela.
Selecione Executar para visualizar o relatório.
O comprimento horizontal da barra verde no medidor é alterado de acordo com o valor do KPI.
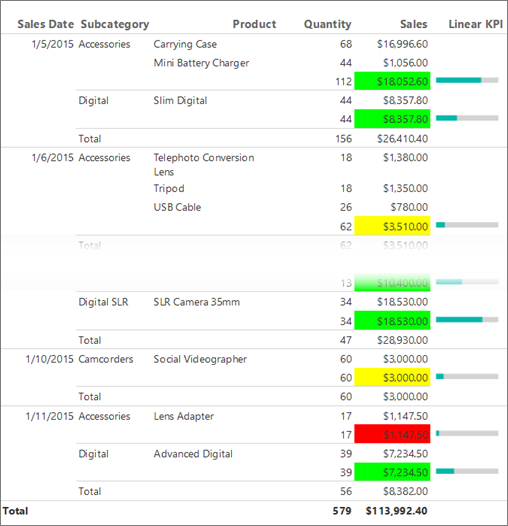
5. Exibir um KPI usando um indicador
Indicadores são medidores pequenos e simples que comunicam valores de dados em um relance. Por conta de seu tamanho e simplicidade, os indicadores costumam ser usados em tabelas e matrizes. Para obter mais informações, confira Indicadores em um relatório paginado (Construtor de Relatórios).
Exibir o estado atual de um KPI usando um indicador
Alterne para o modo Design.
Na tabela, clique com o botão direito do mouse no identificador da coluna KPI Linear que você adicionou no último procedimento >Inserir Coluna>Direita. Uma nova coluna é adicionada à tabela.
Digite KPI de Alerta no título de coluna.
Selecione a célula do subtotal da subcategoria, ao lado do medidor linear adicionado no último procedimento.
Na guia Inserir, vá para Visualizações de Dados> clique duas vezes em Indicador.
Na caixa de diálogo Selecionar Tipo de Indicador , em Formas, selecione o primeiro tipo de forma, 3 Semáforos (Não Coroados) .
Selecione OK.
O indicador é adicionado à célula na nova coluna KPI de Alerta.
Clique com o botão direito do mouse no indicador e selecione Propriedades do Indicador.
Na guia Valores e Estados , na caixa Valor , selecione [Sum(Sales)] . Não altere nenhuma outra opção.
Por padrão, a sincronização de dados ocorre na região de dados e o valor Tablix1, o nome da região de dados da tabela no relatório, é exibido na caixa Escopo de sincronização .
Nesse relatório, é possível alterar também o escopo de um indicador colocado na célula do subtotal da subcategoria para sincronização no campo SalesDate.
Selecione OK.
Selecione Executar para visualizar o relatório.
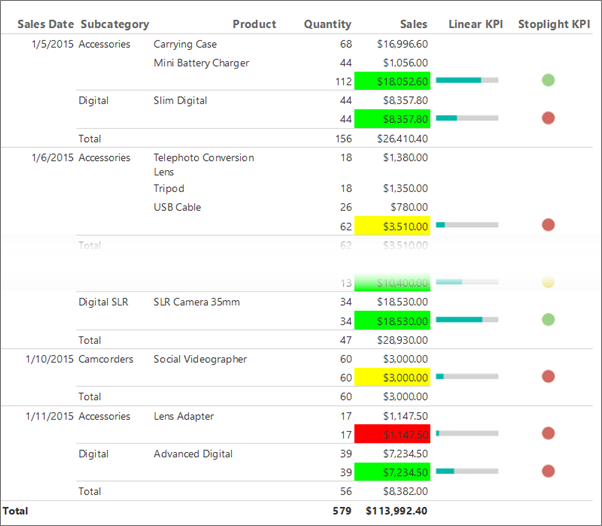
6. Adicionar um título de relatório ao seu relatório
Um título é exibido na parte superior do relatório. É possível colocar o título em um cabeçalho do relatório ou, se o relatório não usar um cabeçalho, em uma caixa de texto na parte superior do corpo do relatório. Nesta seção, você usa a caixa de texto colocada automaticamente na parte superior do corpo do relatório.
Você pode aprimorar o texto ainda mais com a aplicação de estilos, tamanhos e cores de fontes diferentes a frases e caracteres individuais do texto. Para obter mais informações, confira Formatar o texto em uma caixa de texto em relatórios paginados (Construtor de Relatórios).
Adicionar um título a um relatório
Na superfície de design, selecione Clique para adicionar título.
Digite KPIs de Vendas de Produtos e clique fora da caixa de texto.
Opcionalmente, clique com o botão direito do mouse na caixa de texto que contém KPI de Vendas de Produtos, selecione Propriedades da Caixa de Texto e, na guia Fonte, escolha estilos, tamanhos e cores de fontes diferentes.
Selecione Executar para visualizar o relatório.
7. Salvar o relatório
Salve o relatório em um servidor de relatório ou no computador. Se você não salvar o relatório no servidor de relatórios, vários recursos do Reporting Services, como sub-relatórios, não estarão disponíveis.
Salvar o relatório em um servidor de relatório
No botão Construtor de Relatórios, selecione Salvar como.
Selecione Sites e servidores recentes.
Selecione ou digite o nome do servidor de relatório no qual você tem permissão para salvar relatórios.
A mensagem "Conectando-se a um servidor de relatório" é exibida. Quando a conexão for concluída, você verá o conteúdo da pasta do relatório que o administrador do servidor de relatório especificou como o local padrão para relatórios.
Em Nome, substitua o nome padrão por KPI de Vendas de Produtos.
Selecione Salvar.
O relatório será salvo no servidor de relatório. O nome do servidor de relatório ao qual você está conectado é exibido na barra de status da parte inferior da janela.
Salvar o relatório no computador
No botão Construtor de Relatórios, selecione Salvar como.
Selecione Área de Trabalho, Meus Documentos ou Meu computador e procure a pasta na qual você quer salvar o relatório.
Observação
Se você não tiver acesso a um servidor de relatório, selecione Área de Trabalho, Meus Documentos ou Meu computador e salve o relatório no computador.
Em Nome, substitua o nome padrão por KPI de Vendas de Produtos.
Selecione Salvar.
Próximas etapas
Você completou com êxito o tutorial Adicionando um KPI ao relatório. Para saber mais, veja:
- Medidores em um relatório paginado (Construtor de Relatórios)
- Indicadores em um relatório paginado (Construtor de Relatórios)
Conteúdo relacionado
Comentários
Em breve: Ao longo de 2024, eliminaremos os problemas do GitHub como o mecanismo de comentários para conteúdo e o substituiremos por um novo sistema de comentários. Para obter mais informações, consulte https://aka.ms/ContentUserFeedback.
Enviar e exibir comentários de