Criando e gerenciando grupos
Importante
Esta versão do Operations Manager chegou ao fim do suporte. Recomendamos que você atualize para o Operations Manager 2022.
No System Center Operations Manager, grupos são coleções lógicas de objetos, como computadores baseados no Windows, discos rígidos ou instâncias do Microsoft SQL Server. Você pode criar um grupo usando o Assistente para Criar Grupo. Você pode atribuir explicitamente a associação a um grupo ou criar regras que gerarão uma associação de grupo dinâmico.
2019 UR4 e posteriores incluem nova coluna para o Nome de Exibição do Pacote de Gerenciamento no painel Criação do painel >assistente Criar grupo.
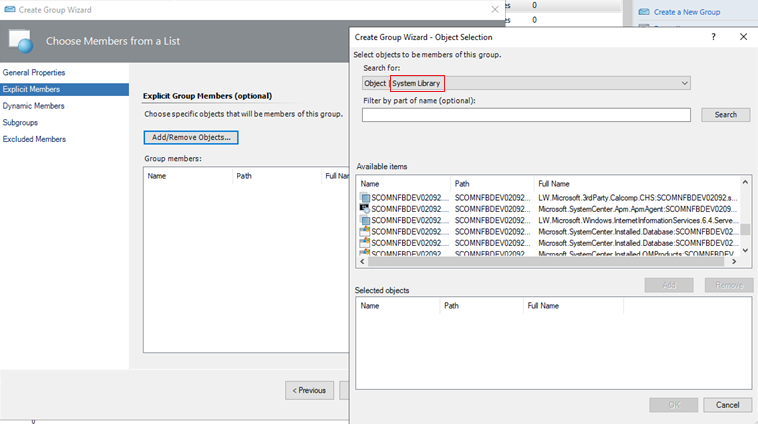
Algumas das finalidades do uso de grupos são:
Para definir o escopo de substituições para um subconjunto específico de computadores.
Para definir o escopo notificações de alerta ou assinaturas de conector de produto para um conjunto específico de computadores.
Para definir o escopo dos consoles de usuário, a função de usuário só vê os servidores pelos quais ele é responsável.
Para definir o escopo de um conjunto de computadores que precisam entrar em um modo de manutenção programada.
Para definir o escopo de exibições de aplicativo apenas para computadores que hospedam um determinado aplicativo.
Para criar uma exibição de estado de integridade de rollup de um conjunto de computadores anteriormente não relacionado.
Para criar um conjunto de computadores para um relatório.
Usando o Console de Operações no workspace Criação, você pode criar somente grupos de instâncias. Para criar um grupo de computadores, você deve usar o console de Criação ou trabalhar diretamente no XML de um pacote de gerenciamento. A imagem abaixo mostra a exibição de grupos no console de Operações.
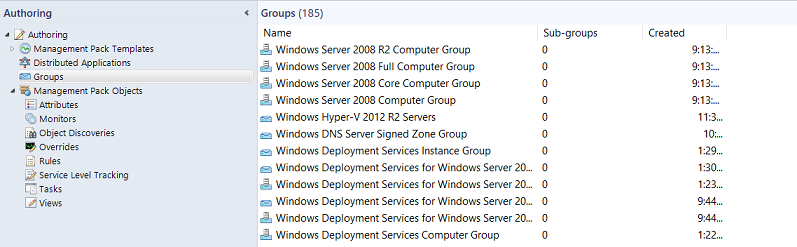
Os grupos de computadores contêm somente computadores. Os grupos de instâncias podem conter todos os tipos de objetos, como uma instância de um serviço de integridade ou de um banco de dados SQL. Os grupos de computadores e os grupos de instância podem conter outros grupos de computadores e de instâncias. Outra maneira de ver a diferença entre os tipos de grupos é:
Um grupo de instâncias é preenchido com objetos que correspondem aos seus critérios.
Um grupo de computadores é preenchido por computadores que hospedam objetos correspondentes aos seus critérios.
Para criar um grupo com base em uma relação de hospedagem, como todos os computadores que executam o SQL Server, você deve usar as Extensões de Criação do Visual Studio para o Operations Manager ou trabalhar diretamente no XML de um pacote de gerenciamento.
Os objetos mais comuns que você colocará em seus grupos são objetos do Computador Windows . É a maneira mais comum de atribuir computadores dinamicamente aos grupos usando uma propriedade da classe Computador Windows. Por exemplo, Unidade Organizacional é uma propriedade da classe Computador Windows, para que você possa criar um grupo que transforme todos os computadores em uma unidade organizacional em membros do mesmo grupo. A imagem a seguir mostra as propriedades de um objeto na classe Computador Windows, que você pode exibir no painel de detalhes do workspace Monitoramento selecionando a exibição de estado Computadores Windows.
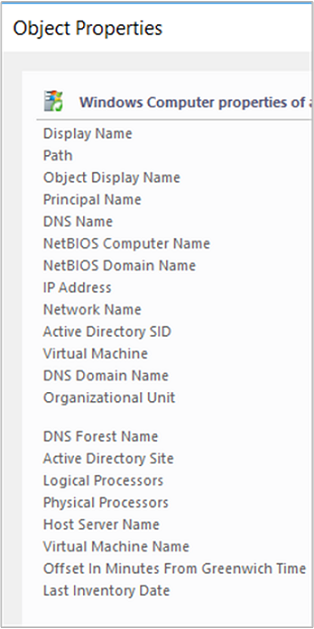
Você pode atribuir membros explícitos e dinâmicos na mesma definição de grupo e pode excluir membros explícitos. Para obter exemplos de consultas e fórmulas de grupo, consulte Exemplos de grupo do Operations Manager.
Para criar um grupo no Operations Manager
Entre no computador com uma conta que seja membro da função Administradores do Operations Manager.
No console de Operações, selecione Criação.
Clique com o botão direito do mouse em Grupos e selecione Criar um novo Grupo para iniciar o Assistente para Criar Grupo.
Na página Digite um nome e uma descrição para o novo grupo, proceda da seguinte maneira:
Insira o Nome do grupo.
Opcionalmente, insira a Descrição do grupo. Uma descrição da associação do grupo torna mais fácil selecionar o grupo correto para exibições, substituições e assim por diante.
Selecione um pacote de gerenciamento de destino na lista ou selecione Novo para criar um pacote de gerenciamento com o Assistente para Criar um Pacote de Gerenciamento.
Selecione Avançar.
Na página Membros Explícitos - Escolher Membros em uma Lista , você pode adicionar objetos explícitos ao grupo ou selecionar Avançar para continuar com a configuração membros dinâmicos . Para adicionar membros explícitos do grupo, selecione Adicionar/Remover Objetos e execute as seguintes etapas:
Na lista Pesquisar por, selecione um tipo de objeto como Computador Windows.
Opcionalmente, na caixa Filtrar por parte do nome , insira todo ou parte do nome do objeto e selecione Pesquisar.
Na caixa Itens disponíveis , selecione os objetos desejados, selecione Adicionar e selecione Avançar.
Na página Membros Dinâmicos - Criar uma Fórmula de Associação , você pode adicionar uma fórmula de associação dinâmica ao grupo ou selecionar Avançar para continuar na página Subgrupos . Para adicionar uma fórmula de associação dinâmica, selecione Criar/Editar regras e execute as seguintes etapas:
Aviso
Esse procedimento informa como criar uma consulta para computadores Windows com base no nome do computador NetBIOS.
Na caixa de diálogo Construtor de Consultas , deixe o Computador Windows padrão e selecione Adicionar.
Na lista Propriedade, selecione o nome do computador NetBIOS.
Na lista Operador, selecione Contém.
Defina Valor como parte do nome dos computadores que deseja no grupo, como NY ou MKTG.
Observação
Selecione Inserir para adicionar uma expressão ou expressões de grupo com operadores OR ou AND . Repita as etapas anteriores para adicionar tipos de objetos adicionais à regra.
Selecione OK, examine a fórmula Consulta e selecione Avançar.
Na página Escolher Subgrupos Opcionais , selecione Avançar para não adicionar grupos ao grupo ou selecione Adicionar/Remover Subgrupos para adicionar grupos , por exemplo.
Na caixa de diálogo Seleção de Grupo , em Filtrar por parte do nome, você pode, opcionalmente, inserir parte ou todos os nomes do grupo e selecionar Pesquisar.
Na caixa de texto Itens disponíveis , selecione os grupos desejados, selecione Adicionar, ok e selecione Avançar.
Na página Membros Excluídos - Especificar Lista de Exclusões , selecione Concluir para não excluir objetos do grupo ou selecione Excluir Objetos e execute as seguintes etapas:
Na caixa de diálogo Exclusão de Objeto , na lista Pesquisar, selecione um tipo de objeto, como Computador Windows.
Opcionalmente, na caixa Filtrar por parte do nome , insira todo ou parte do nome do objeto e selecione Pesquisar.
Na caixa de texto Itens disponíveis , selecione os objetos que você deseja excluir, selecione Adicionar, selecione OK e Concluir.
Observação
Pode levar aproximadamente um minuto para preencher a associação de um grupo.
Para exibir os membros, o estado e o diagrama de um grupo
No workspace Criação , selecione Grupos.
No painel de resultados, selecione o grupo que você deseja exibir.
No painel Tarefas , selecione:
Exibir Membros do Grupo para exibir uma lista de todos os membros do grupo com o estado de integridade de cada membro.
Exibir Estado do Grupo para exibir uma exibição de estado do grupo.
Exibir Diagrama para exibir um diagrama do grupo.
Próximas etapas
Para entender as diferenças entre classes e grupos no Operations Manager e como os fluxos de trabalho se aplicam a cada um, examine Usando classes e grupos de substituições no Operations Manager.
Antes de alterar as configurações de monitoramento definidas em um pacote de gerenciamento do Operations Manager, examine Como substituir uma regra ou Monitor para entender como configurar a alteração.
Comentários
Em breve: Ao longo de 2024, eliminaremos os problemas do GitHub como o mecanismo de comentários para conteúdo e o substituiremos por um novo sistema de comentários. Para obter mais informações, consulte https://aka.ms/ContentUserFeedback.
Enviar e exibir comentários de