Compartilhar um servidor ou terminal no Visual Studio Code
Compartilhe um servidor ou terminal como um host de sessão de colaboração no Visual Studio Code.
Compartilhar um servidor
De tempos em tempos, os hosts de sessão de colaboração podem querer compartilhar um aplicativo Web ou outros servidores ou serviços executados localmente com convidados. Isso pode variar de outros pontos de extremidade RESTful a bancos de dados e outros servidores. O Visual Studio Live Share permite que você especifique um número de porta local, se desejar, dê um nome a ele e, em seguida, o compartilhe com todos os convidados.
Os convidados poderão acessar o servidor que você compartilhou nessa porta a partir de seus próprios computadores locais na mesma porta. Por exemplo, se você compartilhar um servidor Web em execução na porta 3000, os convidados poderão acessar esse mesmo servidor Web em execução em seus próprios computadores em http://localhost:3000.
Essa conexão é realizada por meio de um túnel SSH ou SSL de segurança aprimorado entre o host e os convidados e autenticada por meio do serviço. Esse mecanismo de conexão ajuda a garantir que apenas as pessoas na sessão de colaboração tenham acesso.
Dica
Como anfitrião, seja seletivo sobre as portas que você compartilha com os hóspedes. Mantenha as portas do aplicativo (em vez de compartilhar uma porta do sistema). Para convidados, as portas compartilhadas se comportarão exatamente como se o servidor/serviço estivesse sendo executado no computador do convidado. Esse comportamento é útil, mas pode ser arriscado se você compartilhar a porta errada.
Por motivos de segurança, somente os servidores executados nas portas especificadas estão disponíveis para outros convidados. É fácil para o host da sessão de colaboração adicionar um. Aqui está como:
Na guia Live Share ou na guia Live Share Explorer, selecione o item ou botão Compartilhar servidor:
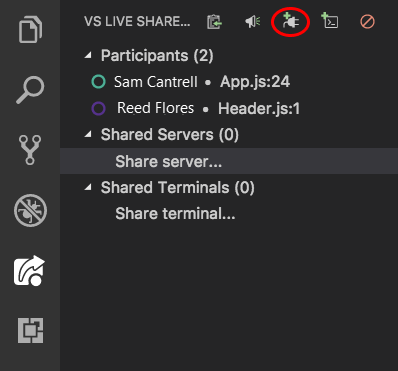
Insira o número da porta em que o servidor está sendo executado. Opcionalmente, insira um nome:

É isso! O servidor na porta especificada agora será mapeado para o host local de cada convidado na mesma porta (a menos que essa porta já esteja sendo usada).
Se a porta já estiver sendo usada no computador do convidado, uma outra será selecionada automaticamente. Como convidado, você pode ver uma lista de portas compartilhadas (por nome, se especificado) na guia Live Share Explorer ou na guia VS Live Share. A lista está em Servidores Compartilhados. Se você selecionar uma porta, esse servidor será aberto no navegador. Você também pode clicar com o botão direito do mouse e selecionar uma opção para copiar o link do servidor para a área de transferência.
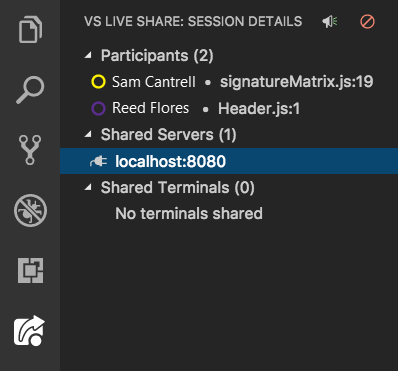
Por motivos de segurança, os convidados não podem controlar quais portas no computador do host são compartilhadas.
Para parar de compartilhar um servidor local, o host pode passar o mouse sobre o item de servidor na lista Servidores Compartilhados e selecionar o botão Cancelar compartilhamento do servidor :
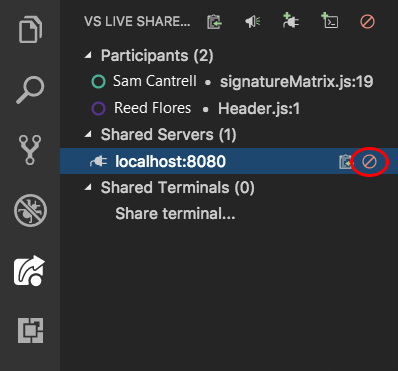
Compartilhar um terminal
Os desenvolvedores modernos frequentemente usam uma variedade de ferramentas de linha de comando. O Live Share permite que os anfitriões compartilhem um terminal com os hóspedes. O terminal compartilhado pode ser somente leitura ou totalmente colaborativo, para que você e os convidados possam executar comandos e ver os resultados. Você pode tornar a saída do terminal visível para os convidados. Você também pode permitir que eles executem testes ou compilações ou até mesmo triar problemas específicos do ambiente que só acontecem no seu computador.
Por padrão, os terminais não são compartilhados porque eles dão aos convidados pelo menos acesso somente leitura à saída dos comandos que você executa (se não a capacidade de executar comandos por conta própria). Essa configuração padrão permite executar comandos em terminais locais com risco reduzido e compartilhar somente quando necessário. E apenas os hosts podem iniciar terminais compartilhados. Essa limitação impede que os hóspedes iniciem um e façam algo que você não está esperando.
Como host, você pode compartilhar um terminal na guia Live Share ou Live ShareExplorer . Selecione o item ou botão Compartilhar terminal :
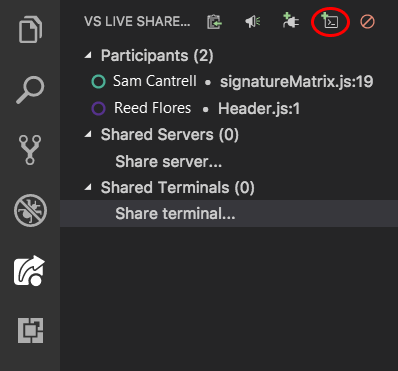
Neste ponto, você pode escolher se deseja tornar o terminal somente leitura ou leitura/gravação. Quando o terminal é de leitura/gravação, todos podem digitar no terminal, incluindo o host. Assim, como anfitrião, você pode facilmente intervir se um convidado estiver fazendo algo que você não gosta.
Para ser seguro, você deve dar acesso de leitura/gravação aos hóspedes apenas quando você sabe que eles realmente precisam disso. Fique com terminais somente leitura quando quiser que os convidados vejam a saída dos comandos que você executa. Lembre-se de que o acesso de leitura/gravação dá aos hóspedes o mesmo acesso ao seu terminal que você tem. Eles podem executar qualquer comando no seu computador que você puder.
Observação
Se uma sessão de colaboração estiver no modo somente leitura, somente terminais somente leitura poderão ser compartilhados pelo host.

Depois de selecionar o tipo de terminal compartilhado que você deseja iniciar, um novo terminal compartilhado aparecerá na guia Terminal de código do Visual Studio:

Se vários terminais forem compartilhados, ou se seu foco estiver em uma guia diferente, você poderá trazer o foco para um terminal selecionando a entrada na lista Terminais compartilhados :
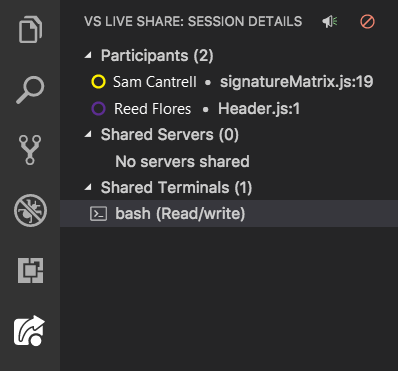
Para encerrar uma sessão de terminal, digite sair, feche a janela do terminal ou selecione o botão Cancelar compartilhamento de terminal na guia Live Share Explorer ou na guia Live Share. Todos serão desconectados.
Próximas etapas
Confira estes artigos para mais informações:
- Início rápido: Compartilhar seu primeiro projeto
- Início rápido: Ingressar em sua primeira sessão
- Instalar e entrar no Live Share no Visual Studio
- Requisitos de conectividade do Live Share
- Funcionalidades de segurança do Live Share
- Detalhes de Instalação do Linux
Está tendo problemas? Confira Solução de problemas ou envie comentários.
Comentários
Em breve: Ao longo de 2024, eliminaremos os problemas do GitHub como o mecanismo de comentários para conteúdo e o substituiremos por um novo sistema de comentários. Para obter mais informações, consulte https://aka.ms/ContentUserFeedback.
Enviar e exibir comentários de