Personalizando o IDE no Visual Studio para Mac
Importante
O Visual Studio para Mac está programado para ser desativado em 31 de agosto de 2024, de acordo com a Política de Ciclo de Vida Moderna da Microsoft. Embora você possa continuar a trabalhar com o Visual Studio para Mac, há várias outras opções para desenvolvedores no Mac, como a versão prévia da nova extensão do Kit de Desenvolvimento em C# para VS Code.
O Visual Studio para Mac pode ser personalizado de diferentes maneiras, permitindo que os usuários desenvolvam aplicativos em um ambiente que atenda suas necessidades estéticas e de eficiência. Este artigo explora as várias formas em que o Visual Studio para Mac pode ser adaptado para atender às suas necessidades.
Tema escuro
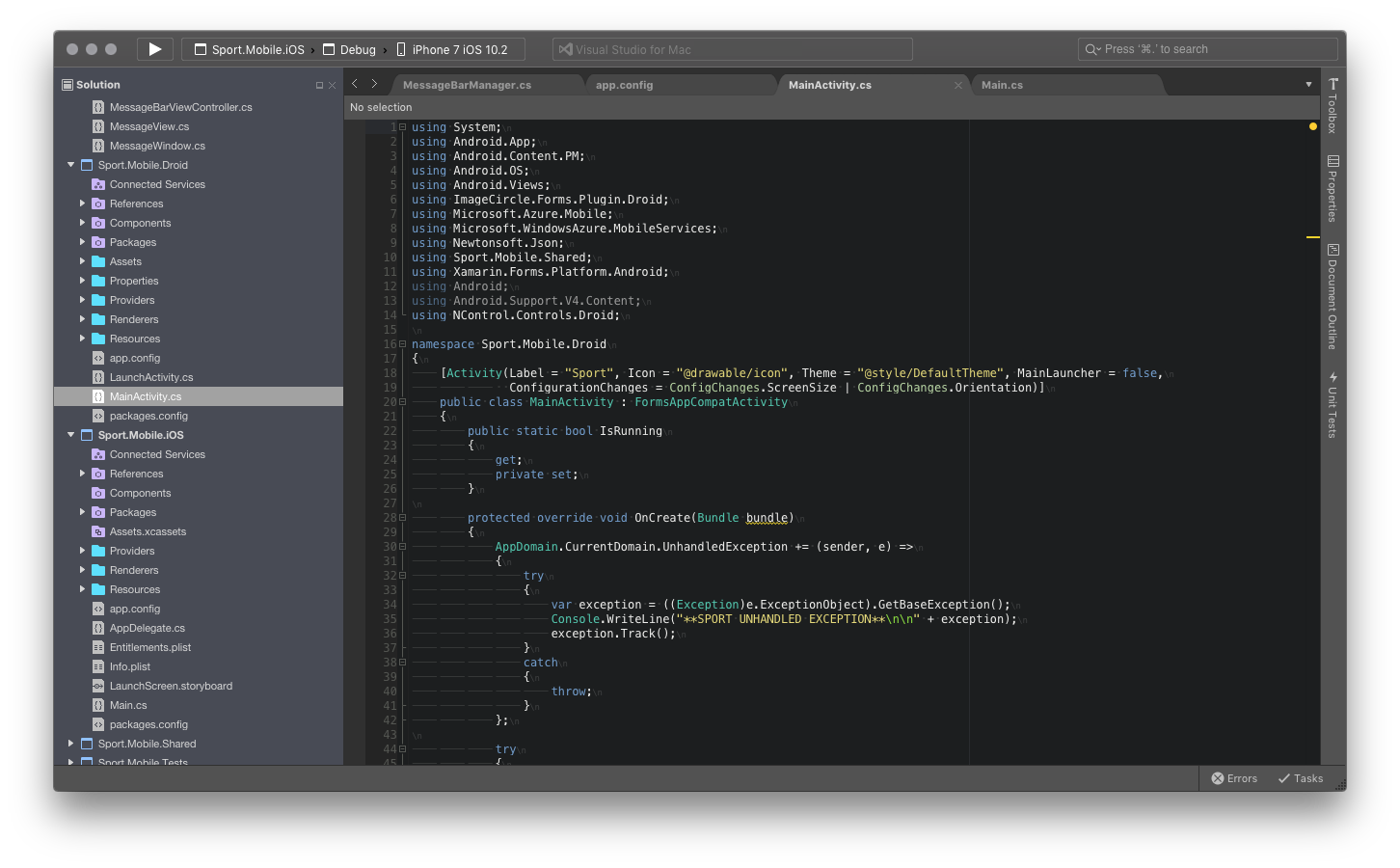
Você pode mudar os temas no Visual Studio para Mac navegando até Visual Studio > Preferências > Ambiente > Estilo Visual e selecionando o tema desejado na lista suspensa Tema da Interface do Usuário, conforme ilustrado na imagem a seguir:
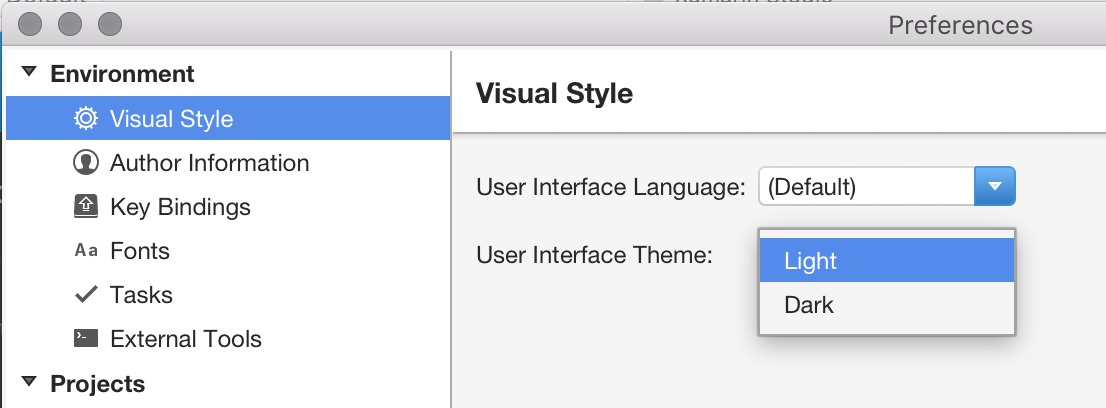
Localização
O Visual Studio para Mac está traduzido nos 14 idiomas a seguir, permitindo que ele fique acessível para mais desenvolvedores:
- Chinês – China
- Chinês – Taiwan
- Tcheco
- Francês
- Alemão
- Inglês
- Italiano
- Japonês
- Coreano
- Polonês
- Português - Brasil
- Russo
- Espanhol
- Turco
Para alterar o idioma exibido pelo Visual Studio para Mac, navegue até Visual Studio > Preferências > Ambiente > Estilo Visual e selecione o idioma desejado na lista suspensa Idioma da Interface do Usuário, conforme ilustrado na imagem a seguir:

Informações do autor
O painel de informações do autor permite que você adicione informações relevantes sobre si mesmo como nome, endereço de email, o proprietário dos direitos autorais do seu trabalho, sua empresa e marca registrada:

Essas informações são usadas para popular os cabeçalhos de arquivo padrão, como uma licença, que podem ser adicionadas a novos arquivos:

Os campos Nome e Email populados serão usados em qualquer confirmação feita por meio do Controle de Versão no Visual Studio para Mac. Se você não popular esses campos, o Visual Studio para Mac solicitará que você faça isso quando você tentar usar o Controle de Versão.
Associações de teclas
Associações de teclas ou atalhos de teclado permitem adaptar seu ambiente de desenvolvimento para que você possa mover-se com mais eficiência por todo o Visual Studio para Mac. Ele fornece associações de teclas familiares para muitos IDEs populares, como o Visual Studio (no Windows), o ReSharper, o Visual Studio Code e o Xcode.
As associações de teclas podem ser definidas navegando para Visual Studio > Preferências > Ambiente > Associações de Teclas, conforme ilustrado na imagem a seguir:
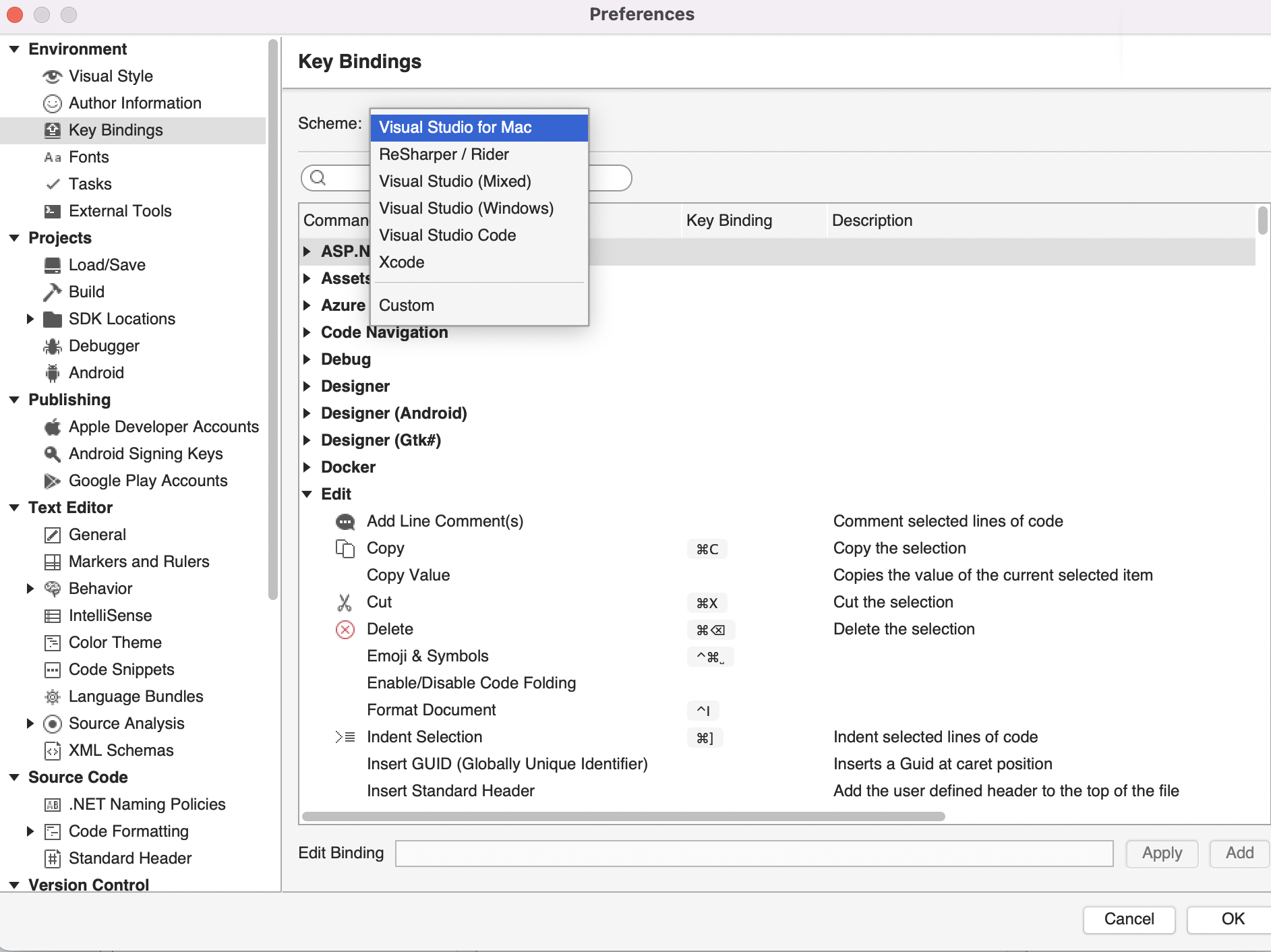
Aqui você pode pesquisar combinações de associações de teclas, exibir associações conflitantes, adicionar novas associações e editar as associações existentes.
Essas associações também podem ser definidas durante a configuração inicial do Visual Studio para Mac, por meio da tela Seleção de Teclado:
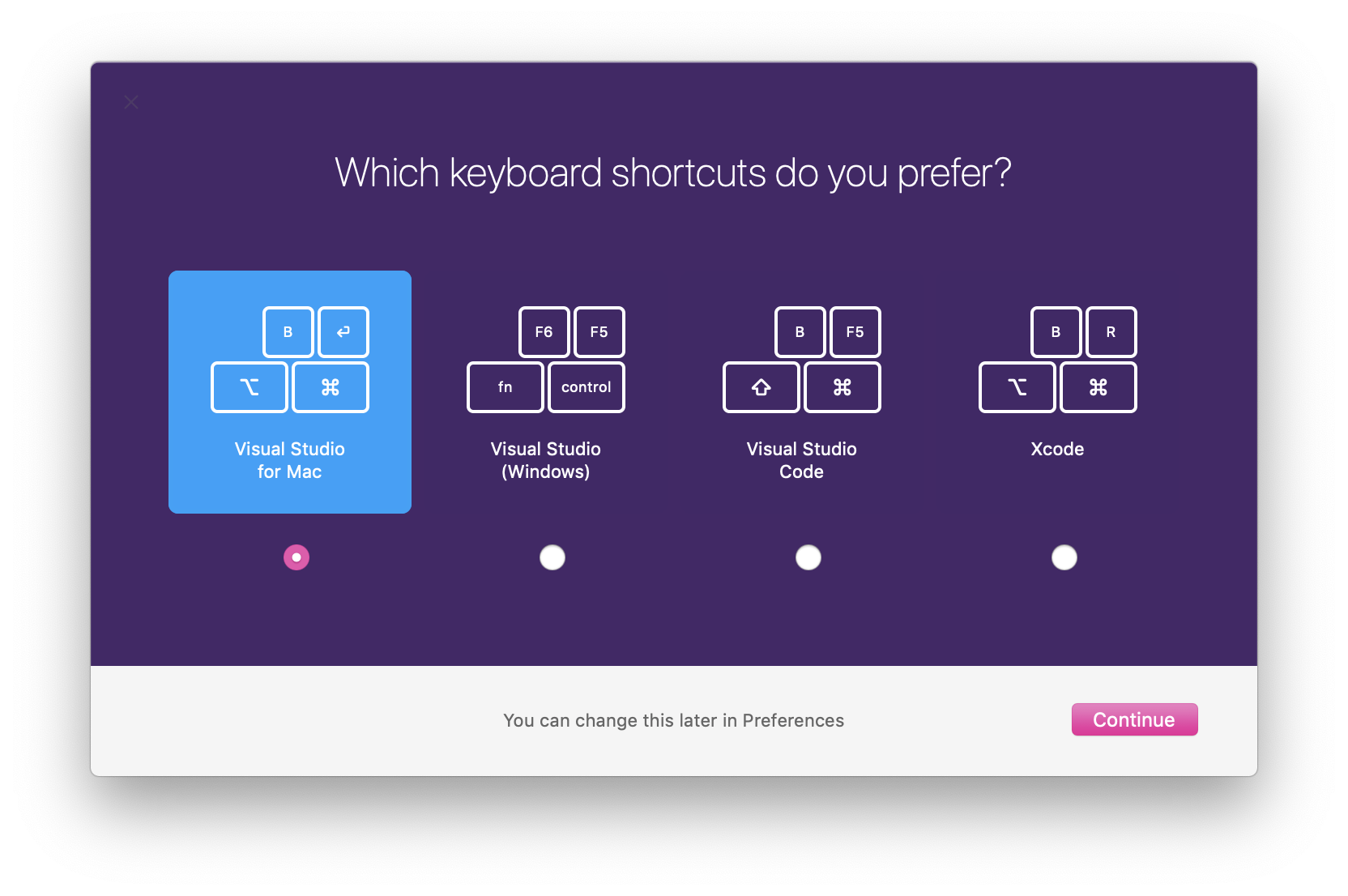
Layout do workspace
O workspace do Visual Studio para Mac consiste em uma área de documento principal (normalmente o editor, superfície do designer ou o arquivo de opções), cercada por janelas de ferramentas complementares que contêm informações úteis para acessar e gerenciar arquivos de aplicativo, teste e depuração.

Exibindo e organizando janelas de ferramentas
Quando você abrir qualquer nova solução ou arquivo no Visual Studio para Mac, observe algumas janela de ferramentas no workspace, incluindo a Janela de Soluções, Estrutura de tópicos do documento e Erros:
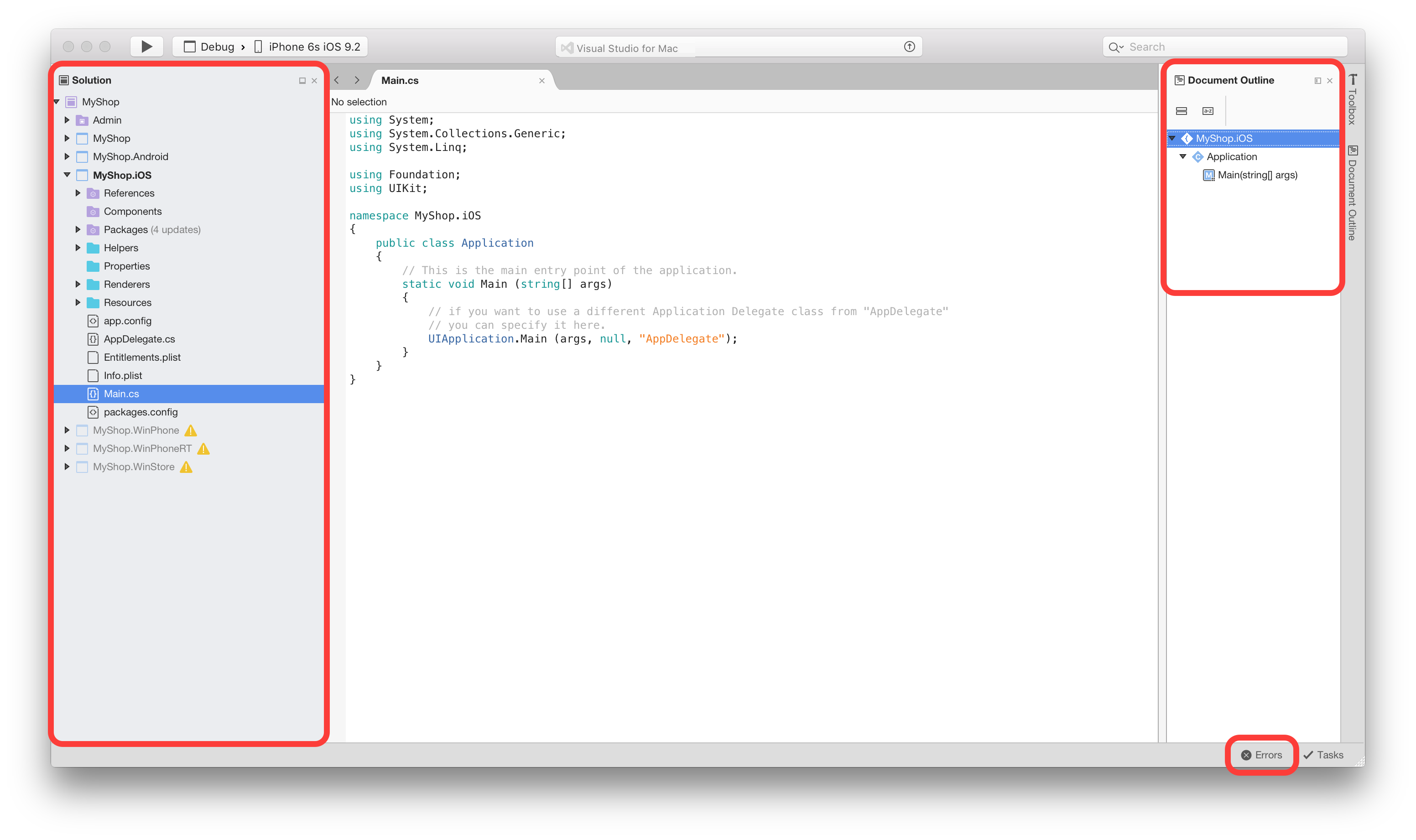
O Visual Studio para Mac fornece janela de ferramentas que contém informações adicionais, ferramentas e auxílios de navegação que podem ser acessados navegando para o item de menu Exibir e selecionando uma janela de ferramentas para adicioná-la:
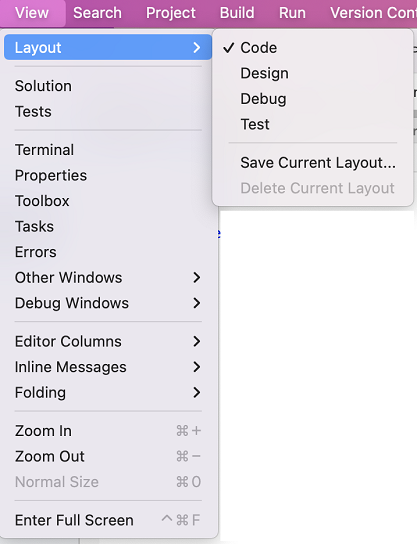
As janelas de ferramentas também podem ser abertas automaticamente por diferentes comandos, como o comando Localizar em Arquivos (Shift + Cmd + F), que abre um painel desanexado dos resultados da pesquisa.
As janelas de ferramentas podem ser movidos e organizados por todo o fluxo de trabalho da forma que for mais útil para você. Por exemplo, eles podem ser encaixados em qualquer lado do editor de documentos, perto de outra janela de ferramentas, acima ou abaixo de outra janela de ferramentas ou como um conjunto de painéis com guias que permite alternar rapidamente entre elas.
Para janelas de ferramentas usadas com frequência, você também pode desanexá-las completamente da janela Visual Studio para Mac e em sua própria nova janela.
As janelas de ferramentas podem ser fixadas e fechadas pelos controles no canto superior direito de cada janela:
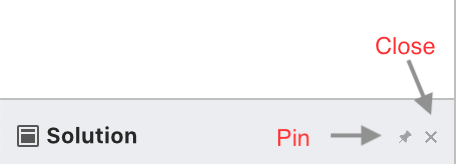
As janelas fixas são encaixadas nas laterais do workspace e permanecem abertas para acesso mais rápido quando você precisa delas. Janelas desafixadas são encaixadas, mas não são mostradas até que você passe o mouse sobre a guia da janela com um mouse ou foco com o teclado. Elas podem ficar ocultas quando o foco do mouse e do teclado as deixa.
Organizando layouts
As janelas de ferramentas que são exibidas a qualquer momento dependem do contexto atual. Por exemplo, ao usar o designer visual, as janelas da caixa de ferramentas e da grade de propriedades são mais importantes. Ao depurar, é útil ter as janelas do depurador para exibir a pilha e os locais.
O estado das janelas de ferramentas abertas é representado por um layout. Você pode alternar os layouts manualmente por meio do menu Exibir, conforme ilustrado na imagem a seguir. Ele também é alternado automaticamente quando você realiza uma ação, como depuração ou abertura de um Storyboard:
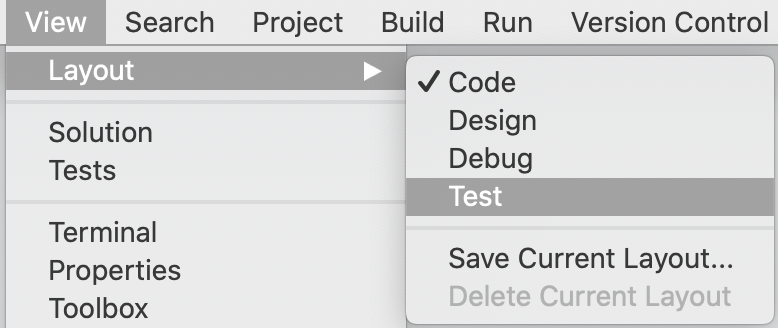
É possível criar um novo layout usando o item de menu Exibir > Layout > Salvar Layout Atual.... Esse comando adicionará o layout atual ao menu para que você possa selecioná-lo a qualquer momento:
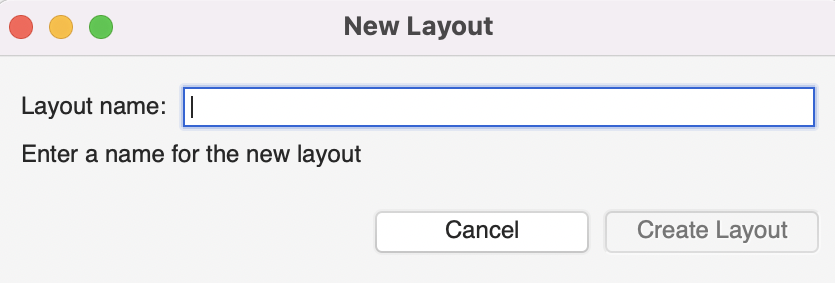
Suporte à edição lado a lado
O Visual Studio para Mac permite abrir os editores de texto lado a lado ou usar um editor como uma janela flutuante desanexada.
O modo de duas colunas pode ser habilitado por meio do item de menu Exibir selecionando Exibir > Colunas do Editor > Duas colunas ou arrastando uma guia do editor para uma das bordas da área do editor:
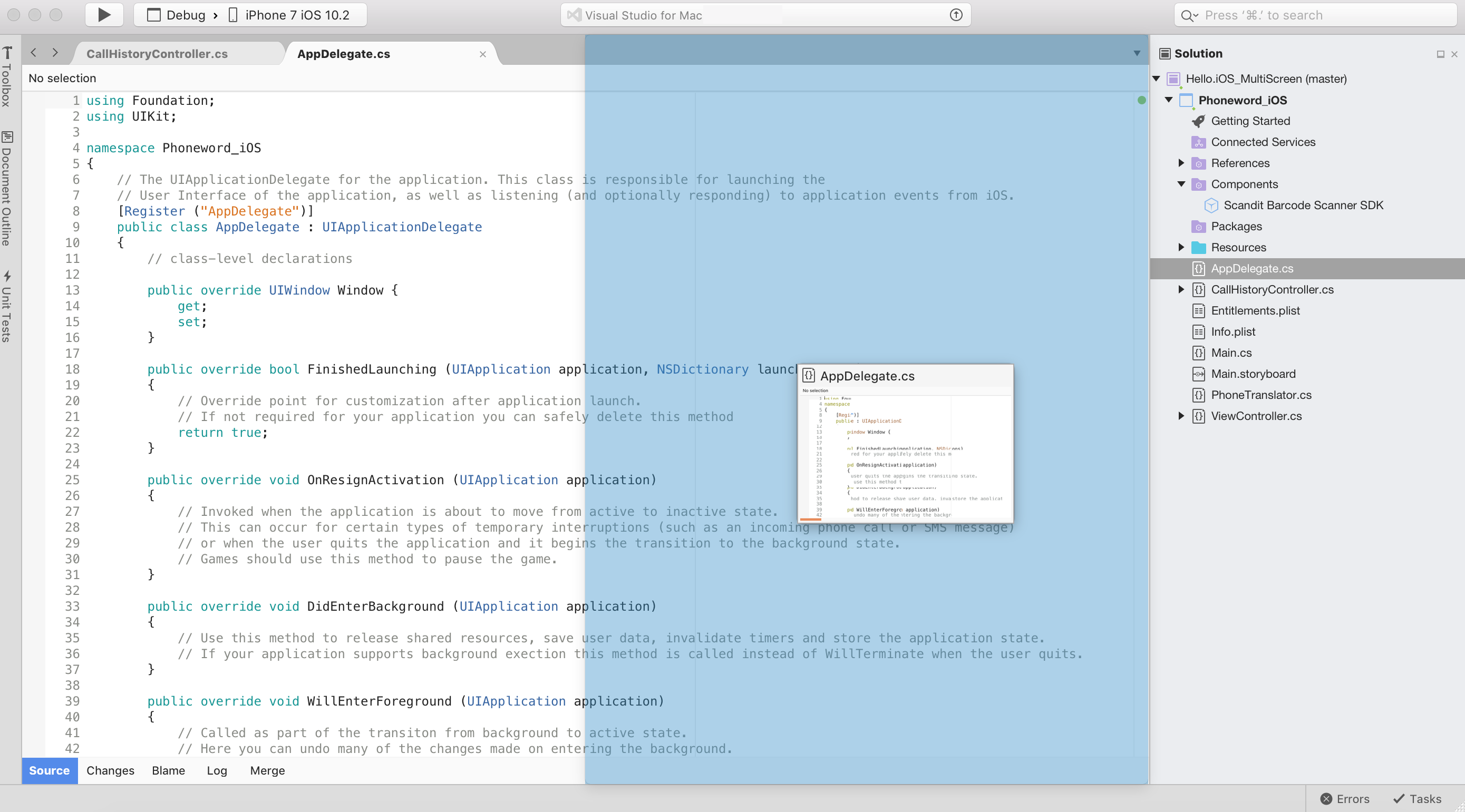
As guias do Editor podem ser arrastadas para fora da área de documento para criar uma janela flutuante do editor. Essa janela flutuante também dá suporte a editores lado a lado e pode conter várias guias do editor:
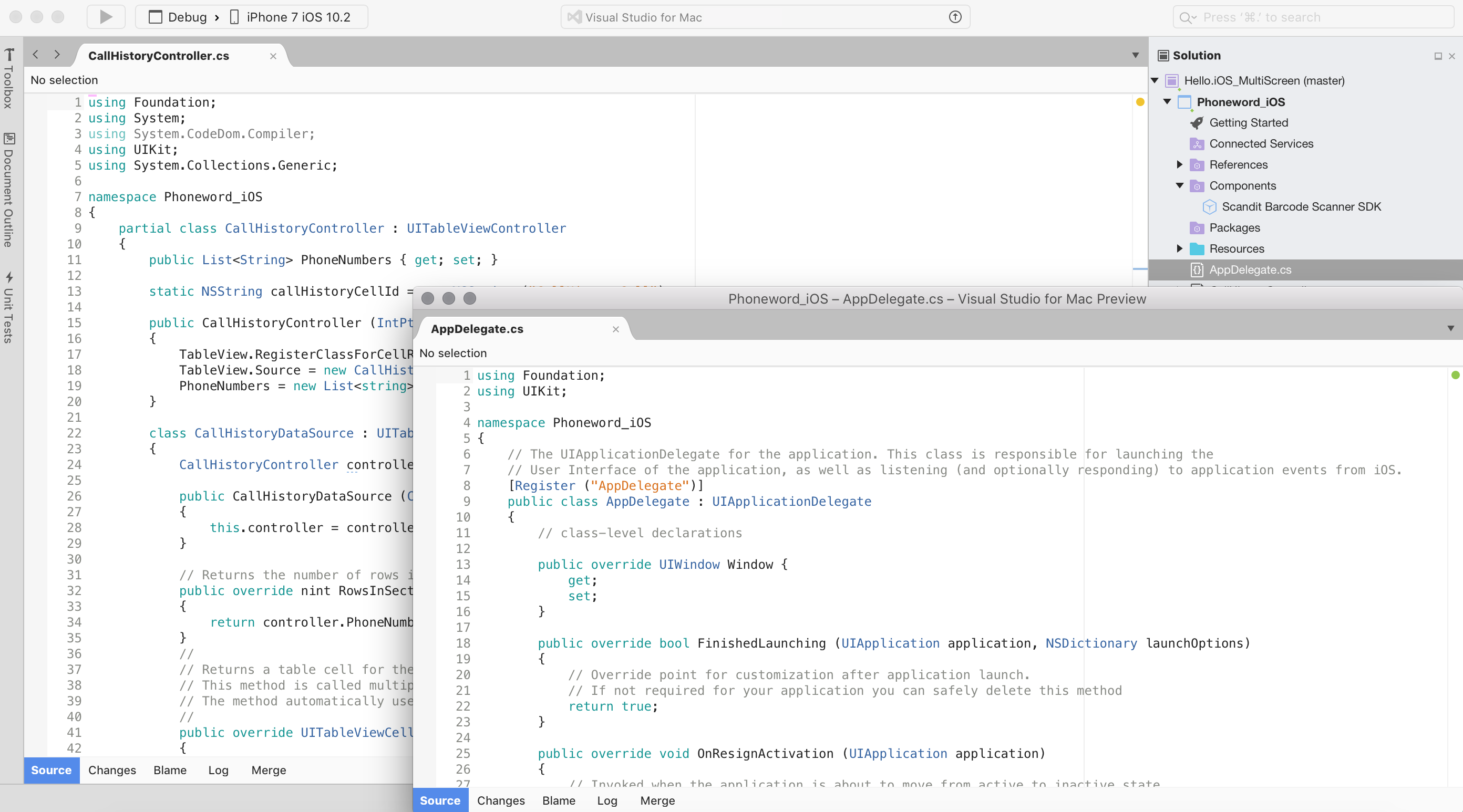
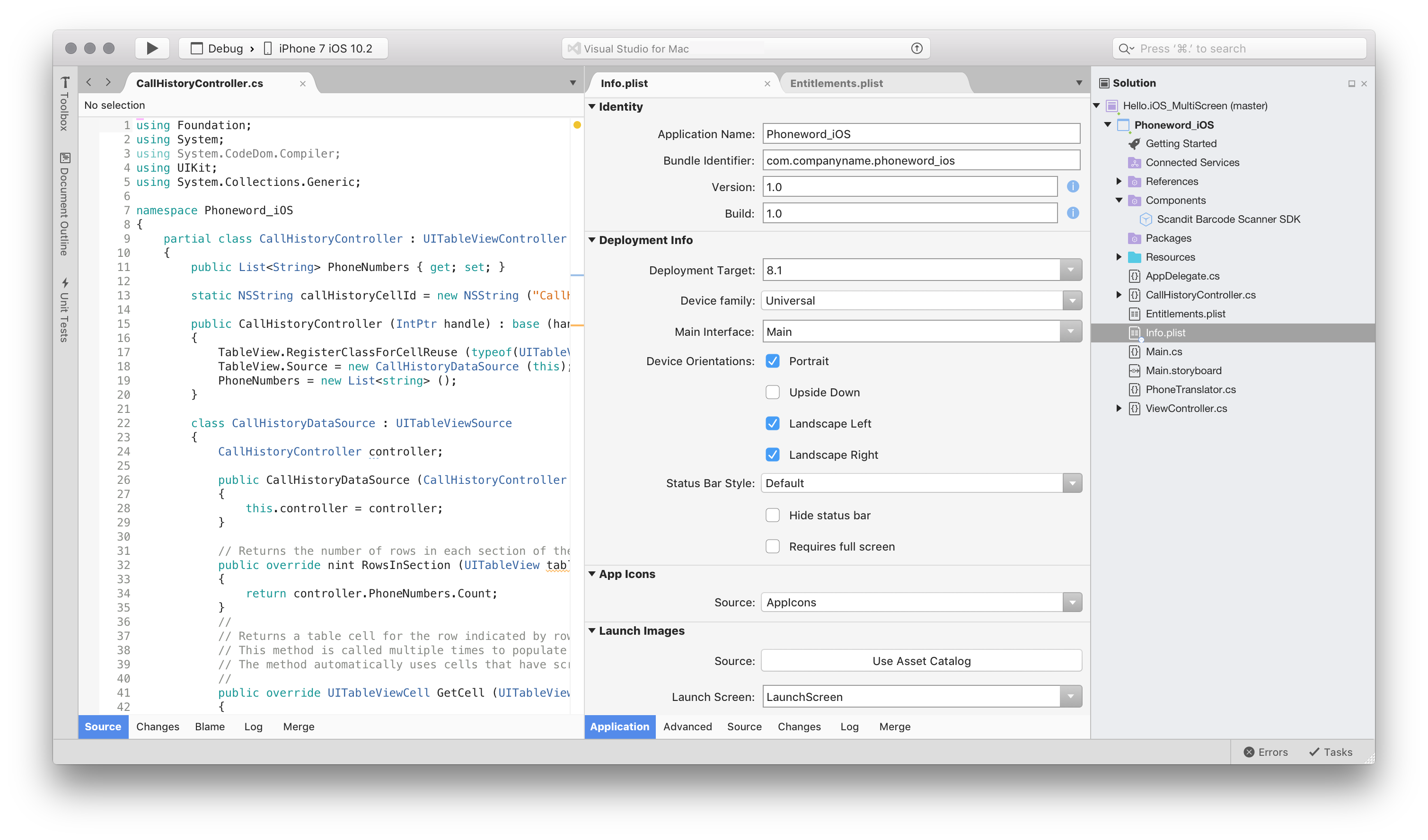
Para reverter para um único editor aberto, selecione Exibir > Colunas do Editor > Uma coluna.