Tour do IDE do Visual Studio para Mac
Importante
O Visual Studio para Mac está programado para ser desativado em 31 de agosto de 2024, de acordo com a Política de Ciclo de Vida Moderna da Microsoft. Embora você possa continuar a trabalhar com o Visual Studio para Mac, há várias outras opções para desenvolvedores no Mac, como a versão prévia da nova extensão do Kit de Desenvolvimento em C# para VS Code.
Nesta introdução ao IDE (Ambiente de Desenvolvimento Integrado) do Visual Studio para Mac, faremos um tour em algumas janelas, menus e em outros recursos de interface do usuário.
O Visual Studio para Mac é um ambiente de desenvolvimento integrado do .NET no Mac que você pode usar para editar, depurar e compilar o código e, em seguida, publicar um aplicativo. Além de um editor e depurador de código, o Visual Studio para Mac inclui compiladores, ferramentas de conclusão de código, designers gráficos e recursos de controle de origem para facilitar o processo de desenvolvimento de software.
Se você ainda não tiver instalado o Visual Studio, acesse a página Downloads do Visual Studio para instalá-lo gratuitamente.
Janela de início
A primeira coisa que você verá depois de abrir o Visual Studio para Mac é a janela de início. Ela mostra uma lista de projetos e opções recentes para abrir um projeto existente ou criar um.

Se essa for a primeira vez que você estiver usando o Visual Studio, sua lista de projetos recentes estará vazia.
Criar um projeto
Para continuar explorando os recursos, vamos criar um projeto.
Na janela de início, selecione Novo para criar um projeto.

A janela Escolher um modelo para o novo projeto é aberta e mostra diversos modelos de projeto. Ela também mostra uma lista dos modelos de projeto usados recentemente por você quando você seleciona Recentes. Um modelo inclui as configurações e os arquivos básicos necessários para um tipo de projeto específico.
Selecione Aplicativo de Console em Aplicativo na seção Web e Console e, em seguida, selecione Continuar.

Na janela Configurar o novo Aplicativo de Console, verifique se o .NET 7.0 aparece na lista suspensa Estrutura de destino e selecione Continuar.

Na janela Configurar o novo Aplicativo de Console, adicione um Nome do projeto, Nome da solução e Local e escolha Criar.
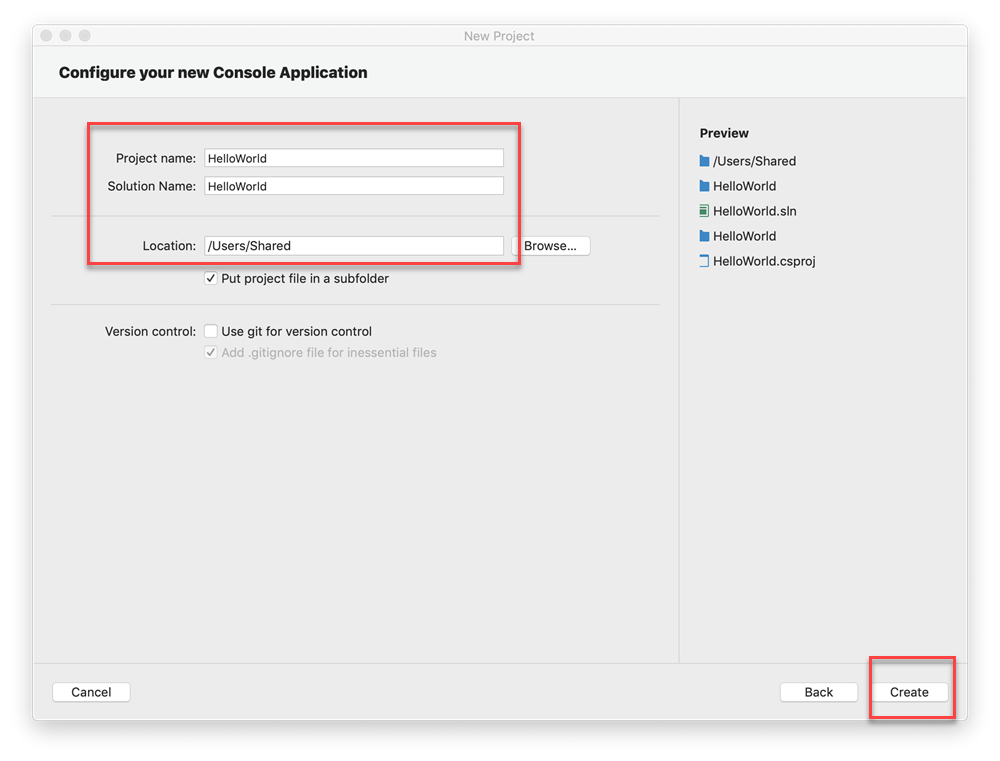
O projeto foi criado. Selecione o arquivo de código Program.cs na janela Solução, que está no lado esquerdo do Visual Studio para Mac.

O arquivo Program.cs é aberto na janela Editor. O Editor mostra o conteúdo dos arquivos e é nele que você fará a maior parte do trabalho de codificação.
Janela da solução
A Solução mostra uma representação gráfica da hierarquia de arquivos e pastas do projeto, da solução ou da pasta de código. Você pode navegar na hierarquia e selecionar um arquivo para abri-lo no Editor.
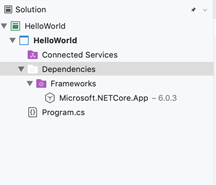
Menus
A barra de menus na parte superior do Visual Studio para Mac agrupa os comandos em categorias. Por exemplo, o menu Projeto contém comandos relacionados ao projeto em que você está trabalhando. No menu Ferramentas, você pode personalizar como o Visual Studio se comporta selecionando Preferências.
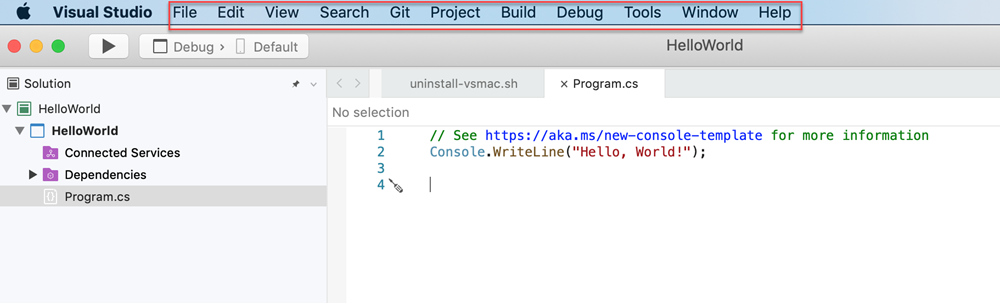
Janela Erros
A janela Erros mostra erros, avisos e mensagens sobre o estado atual do código. Se houver erros (como uma chave ou um ponto e vírgula ausente) no arquivo ou em qualquer lugar do projeto, eles serão listados aqui.
Para abrir a janela Erros, escolha o menu Exibir e, em seguida, Erros.

Janela Saída de Build
A janela Saída de Build mostra as mensagens de saída do build de seu projeto.
Vamos criar o projeto para ver uma saída de build. No menu Compilação, escolha Compilar Solução. A janela Saída de Build obtém o foco automaticamente e mostra uma mensagem de build bem-sucedido.
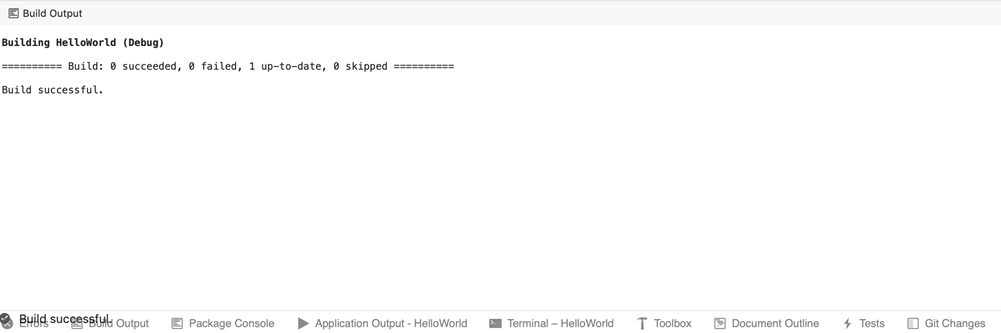
Executar o Aplicativo de Console
Vamos executar o Aplicativo de Console selecionando o ícone de reprodução. Você verá a saída no Terminal.
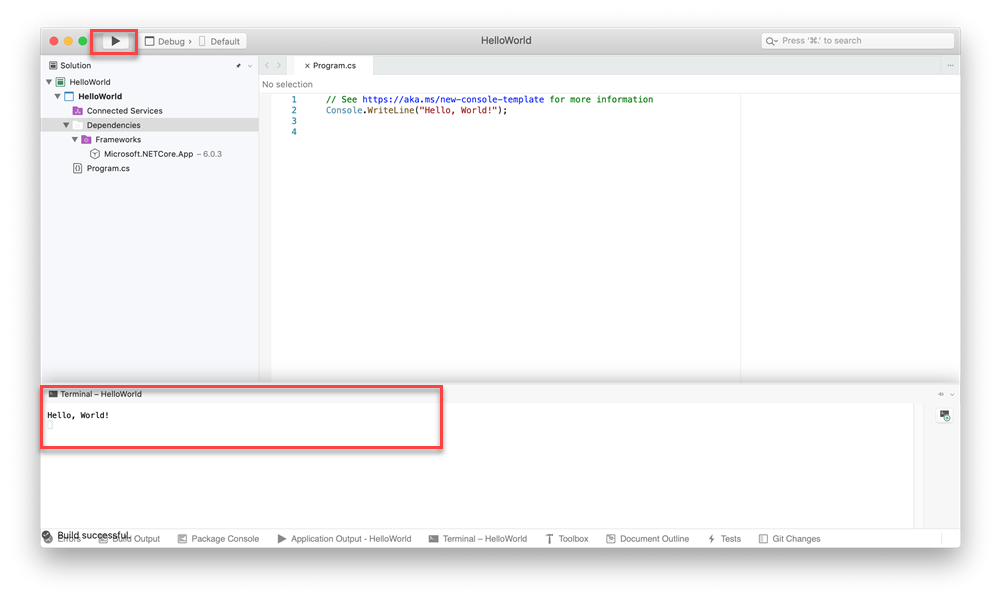
Enviar comentários
Se você tiver problemas ao usar Visual Studio para Mac ou se tiver sugestões de como melhorar o produto, poderá nos informar. Para fazer isso, selecione Relatar um Problema ou Fornecer uma Sugestão no menu Ajuda.
Saiba mais
Examinamos apenas alguns dos recursos do Visual Studio para nos familiarizarmos com a interface do usuário. Explore mais:
- Editor de código-fonte no Visual Studio para Mac
- Refatoração
- Visualizações de dados durante a depuração
- Controle de versão