Instalar e gerenciar pacotes do NuGet no Visual Studio para Mac
Importante
O Visual Studio para Mac está programado para ser desativado em 31 de agosto de 2024, de acordo com a Política de Ciclo de Vida Moderna da Microsoft. Embora você possa continuar a trabalhar com o Visual Studio para Mac, há várias outras opções para desenvolvedores no Mac, como a versão prévia da nova extensão do Kit de Desenvolvimento em C# para VS Code.
A interface do usuário do Gerenciador de Pacotes do NuGet no Visual Studio para Mac possibilita a instalação, desinstalação e atualização de pacotes do NuGet com facilidade em projetos e soluções. Você pode pesquisar e adicionar pacotes aos projetos .NET Core, ASP.NET Core e Xamarin.
Este artigo descreve como incluir um pacote NuGet em um projeto e demonstra a cadeia de ferramentas que facilita esse processo.
Para obter uma introdução ao uso do NuGet no Visual Studio para Mac, confira Início Rápido: Instalar e usar um pacote no Visual Studio para Mac
Encontrar e instalar um pacote
Com um projeto aberto no Visual Studio para Mac, clique com o botão direito na pasta Dependências (pasta Pacotes se estiver usando um projeto Xamarin) na Janela de Solução e selecione Gerenciar Pacotes NuGet....
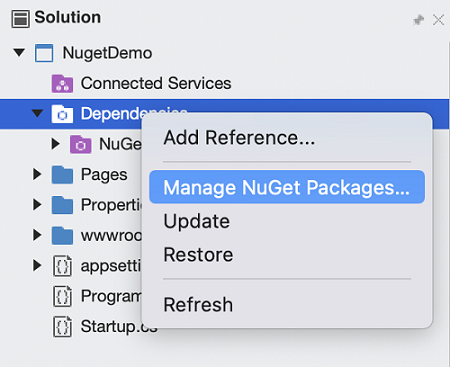
A caixa de diálogo Gerenciar Pacotes NuGet surge. Verifique se a lista suspensa Origem do pacote no canto inferior esquerdo da caixa de diálogo está definida como
nuget.org, para que você esteja pesquisando no repositório central do pacote NuGet.
Use a caixa Pesquisa no canto superior direito para localizar um pacote específico, por exemplo
EntityFramework. Quando você encontrar um pacote que deseja usar, selecione-o e selecione o botão Adicionar Pacote para iniciar a instalação.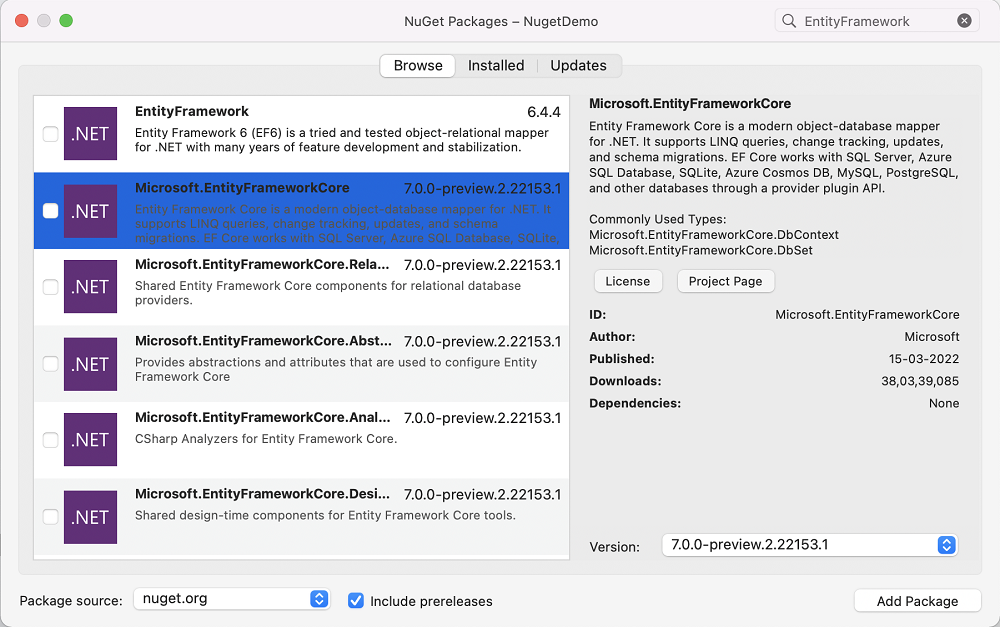
Após o download do pacote, ele será adicionado ao seu projeto. A solução mudará dependendo do tipo de projeto que você está editando:
Projetos do Xamarin
- O nó Referências conterá uma lista de todos os assemblies que fazem parte de um pacote NuGet.
- O nó Pacotes exibe cada pacote NuGet que você baixou. Você pode atualizar ou remover um pacote da lista.
Projetos do .NET Core
- O nó Dependências> NuGet exibe cada pacote NuGet que você baixou. Você pode atualizar ou remover um pacote da lista.
Usando pacotes NuGet
Depois que o pacote NuGet for adicionado e as referências de projeto forem atualizadas, você poderá programar as APIs como faria com qualquer referência de projeto.
Verifique se você adicionou as diretivas using necessárias na parte superior do arquivo:
using Newtonsoft.Json;
Atualização de pacotes
As atualizações de pacote podem ser feitas ao mesmo tempo, clicando com o botão direito no nó Dependências (nó Pacotes para projetos Xamarin) ou individualmente em cada pacote. Quando uma nova versão de um pacote NuGet está disponível, um ícone de atualização é mostrado ![]()
Clique com o botão direito em Dependências para acessar o menu de contexto e escolha Atualizar para atualizar todos os pacotes:

- Gerenciar Pacotes NuGet – Abre a janela para adicionar mais pacotes ao projeto.
- Atualizar – Verifica o servidor de origem de cada pacote e baixa as versões mais recentes.
- Restaurar – Baixa todos os pacotes ausentes (sem atualizar os pacotes existentes para as versões mais recentes).
As opções Atualizar e Restaurar também estão disponíveis no nível da Solução, afetando todos os projetos na solução.
Atualização para versões de pré-lançamento de pacotes
Para atualizar para uma versão de pré-lançamento mais recente de um pacote, você pode clicar com o botão direito do mouse em Dependências para abrir o menu de contexto e escolher o menu Gerenciar Pacotes NuGet....
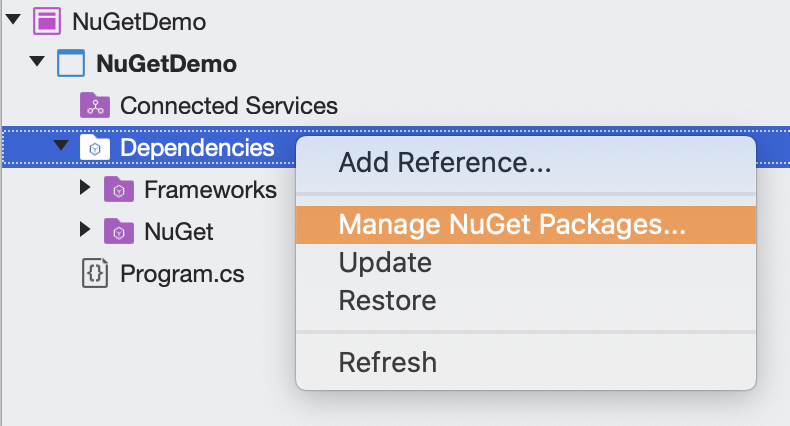
Marque a caixa de seleção Incluir pré-lançamentos na parte inferior da caixa de diálogo.
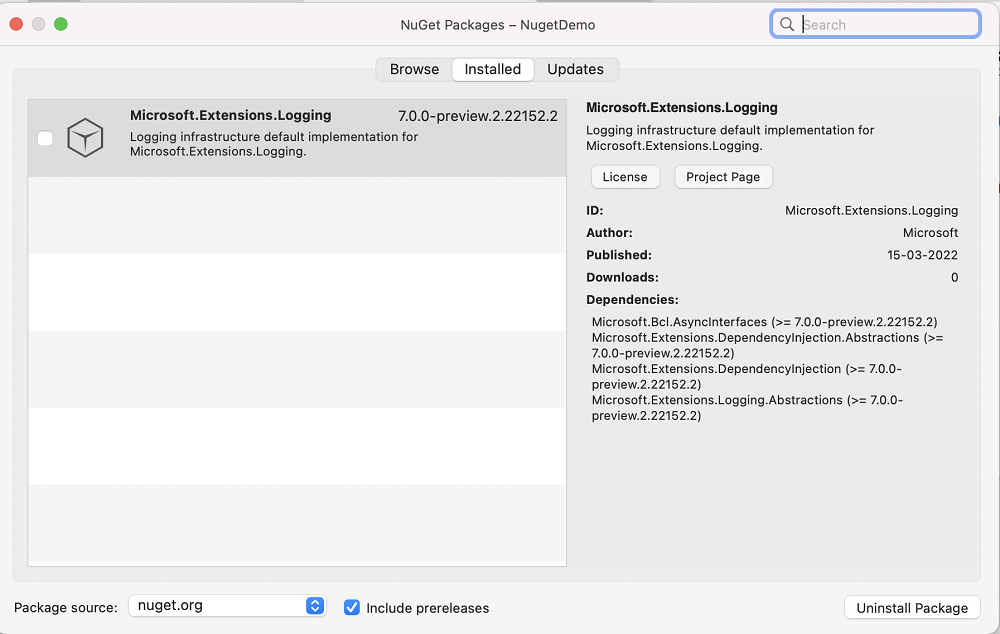
Por fim, na guia Atualizações da caixa de diálogo, selecione o pacote que você deseja atualizar e escolha a nova versão de pré-lançamento na lista suspensa Nova Versão e selecione Atualizar Pacote.
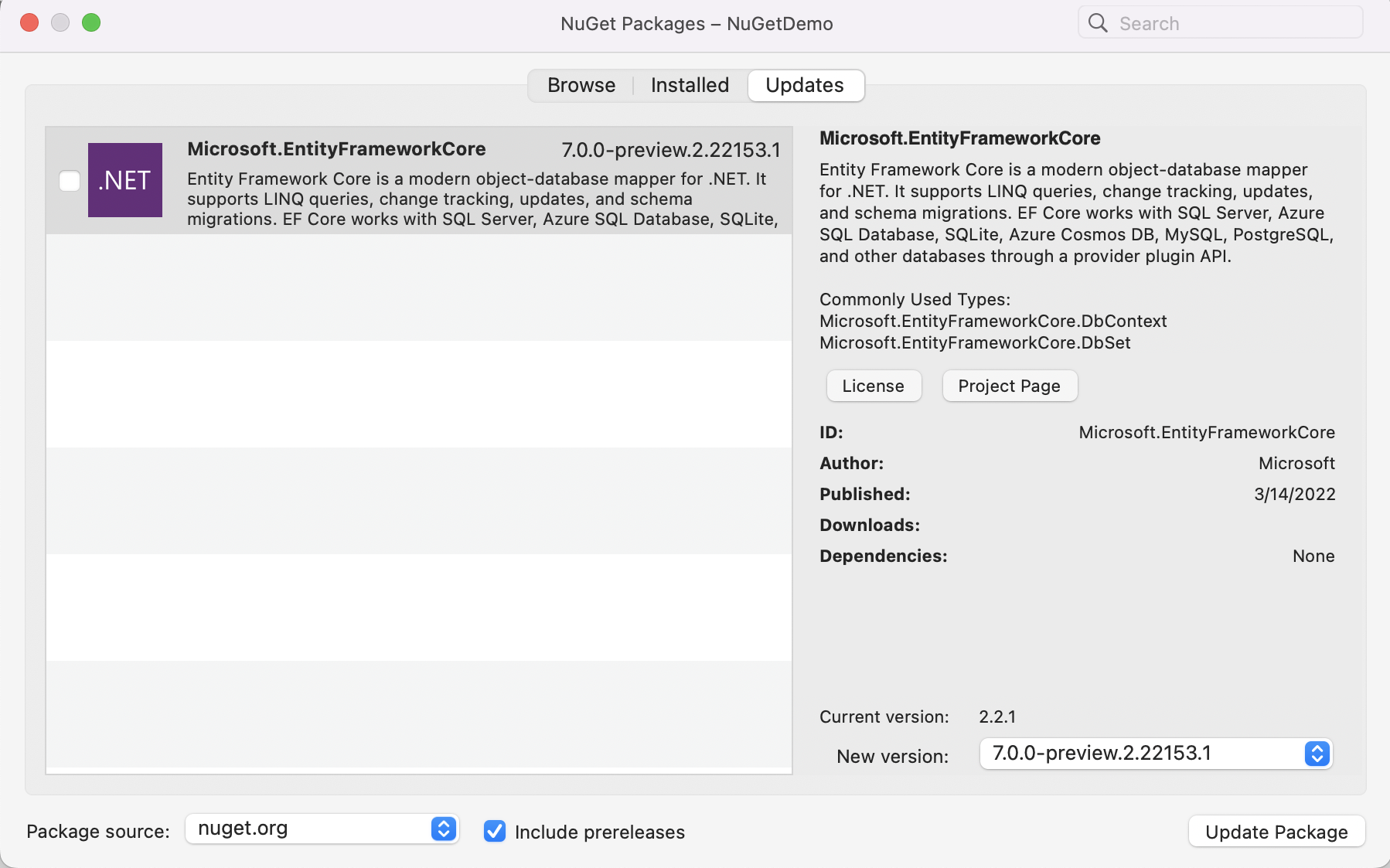
Localizando pacotes desatualizados
Na Janela de Solução, você pode exibir qual versão de um pacote está instalada no momento. Clique com o botão direito do mouse no pacote a ser atualizado.
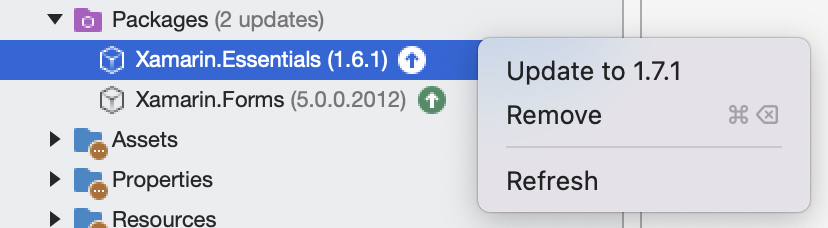
Você também verá uma notificação ao lado do nome do pacote quando uma nova versão de um pacote estiver disponível. Você pode decidir se deseja atualizá-lo.
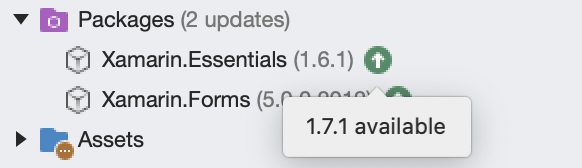
No menu mostrado, você tem duas opções:
- Atualizar – Verifica o servidor de origem e baixa uma versão mais recente (se houver).
- Remover – Remove o pacote desse projeto e os assemblies relevantes das Referências do projeto.
Gerenciar pacotes para a solução
O gerenciamento de pacotes para uma solução é um meio conveniente de trabalhar com vários projetos ao mesmo tempo.
Clique com o botão direito na solução e selecione Gerenciar Pacotes NuGet:
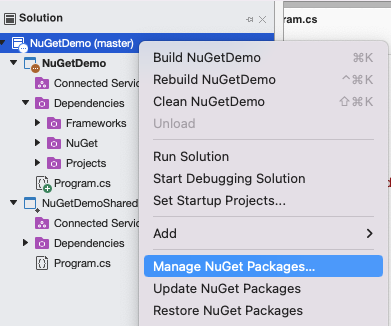
Ao gerenciar pacotes para a solução, a interface do usuário possibilita selecionar os projetos afetados pelas operações:
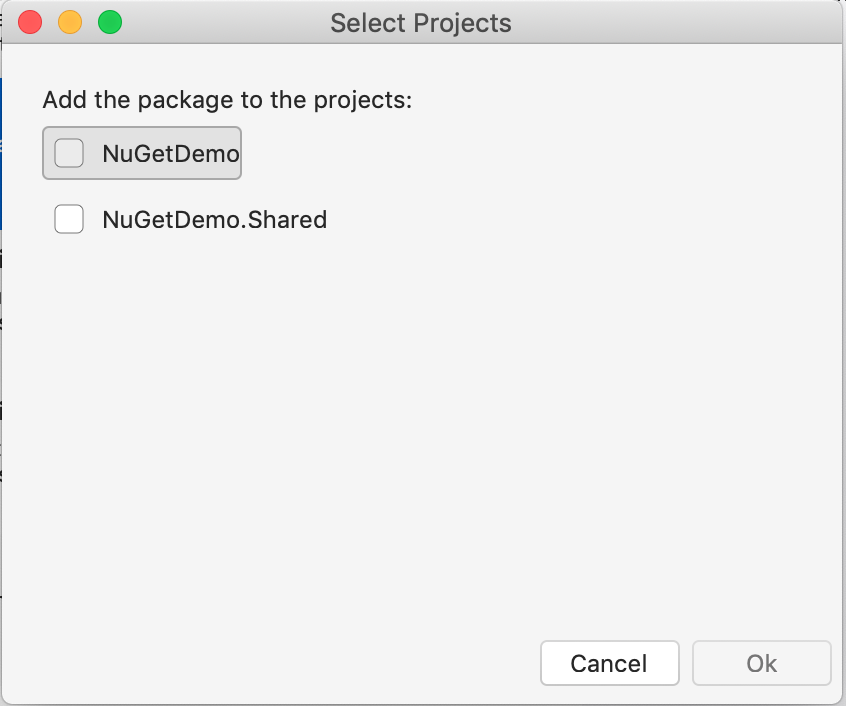
Guia Consolidar
Ao trabalhar em uma solução com vários projetos, verifique se em qualquer lugar você usa o mesmo pacote NuGet em cada projeto, também usa o mesmo número de versão desse pacote. O Visual Studio para Mac facilita isso, fornecendo uma guia Consolidar na interface do usuário do Gerenciador de Pacotes quando você opta por gerenciar pacotes para uma solução. Na guia Consolidar, você pode ver facilmente onde pacotes com números de versão distintos são usados por projetos diferentes na solução:
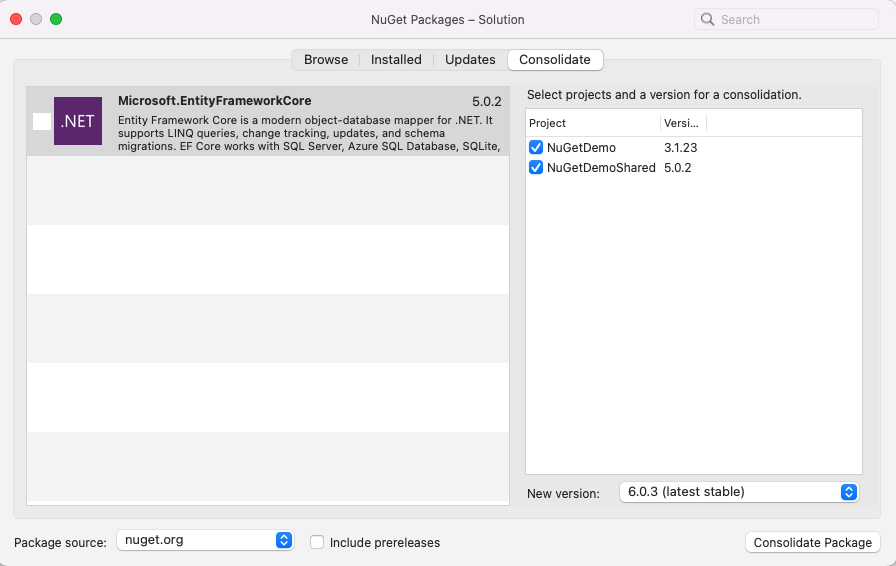
Neste exemplo, o projeto NuGetDemo está usando Microsoft.EntityFrameworkCore 3.1.23, enquanto NuGetDemo.Shared está usando Microsoft.EntityFrameworkCore 5.0.2. Para consolidar versões de pacote, execute estas etapas:
- Selecione os projetos a atualizar na lista de projetos.
- Selecione a versão a ser usada em todos esses projetos na lista Nova Versão, por exemplo, Microsoft.EntityFrameworkCore 6.0.3.
- Selecione o botão Consolidar Pacote.
O Gerenciador de Pacotes instala a versão de pacote selecionada em todos os projetos selecionados e, após isso, o pacote não aparece mais na guia Consolidar.
Adicionando origens de pacotes
Os pacotes disponíveis para instalação são recuperados inicialmente de nuget.org. No entanto, você pode adicionar outros locais de pacote para Visual Studio para Mac. Isso é útil para testar seus próprios pacotes NuGet em desenvolvimento ou para usar um servidor NuGet privado dentro de sua empresa ou organização.
No Visual Studio para Mac, navegue até Visual Studio > Preferências > NuGet > Origens para exibir e editar a lista de origens de pacote. Origens pode ser um servidor remoto (especificado por uma URL) ou um diretório local.
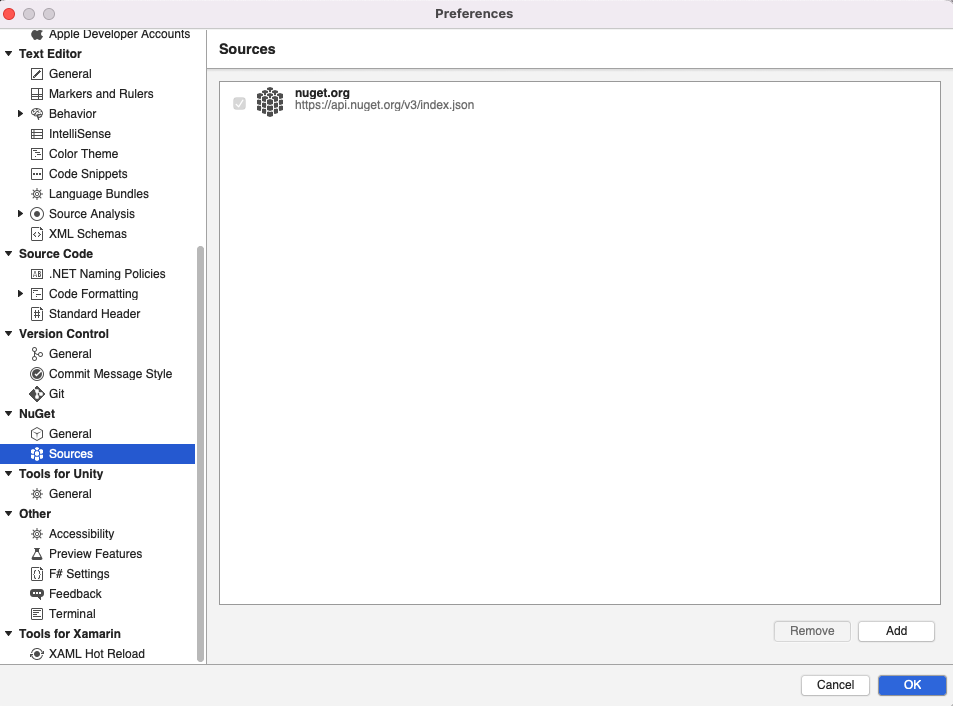
Selecione Adicionar para configurar uma nova origem. Insira um Nome amigável e um Local (a URL ou caminho de arquivo) para a origem do pacote. Se a origem for um servidor Web seguro, insira também o nome de usuário e a senha, caso contrário, deixe essas entradas em branco:

É possível selecionar diferentes origens ao procurar pacotes:
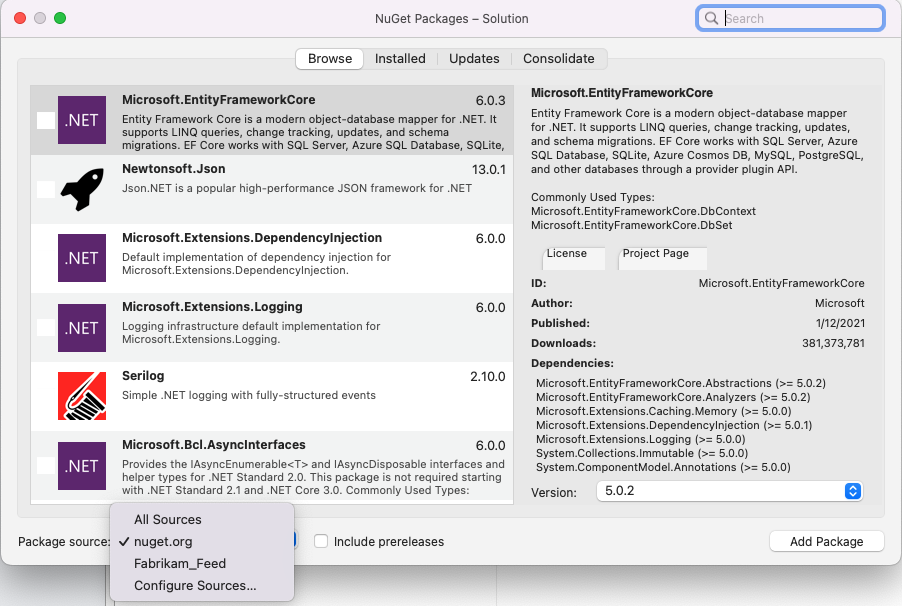
Controle de versão
A documentação do NuGet aborda como usar NuGet sem confirmar pacotes no controle do código-fonte. Se você preferir não armazenar binários e informações não usadas no controle do código-fonte, configure o Visual Studio para Mac para restaurar automaticamente os pacotes do servidor. Quando um desenvolvedor recuperar o projeto do controle do código-fonte pela primeira vez, o Visual Studio para Mac baixará e instalará os pacotes necessários automaticamente.
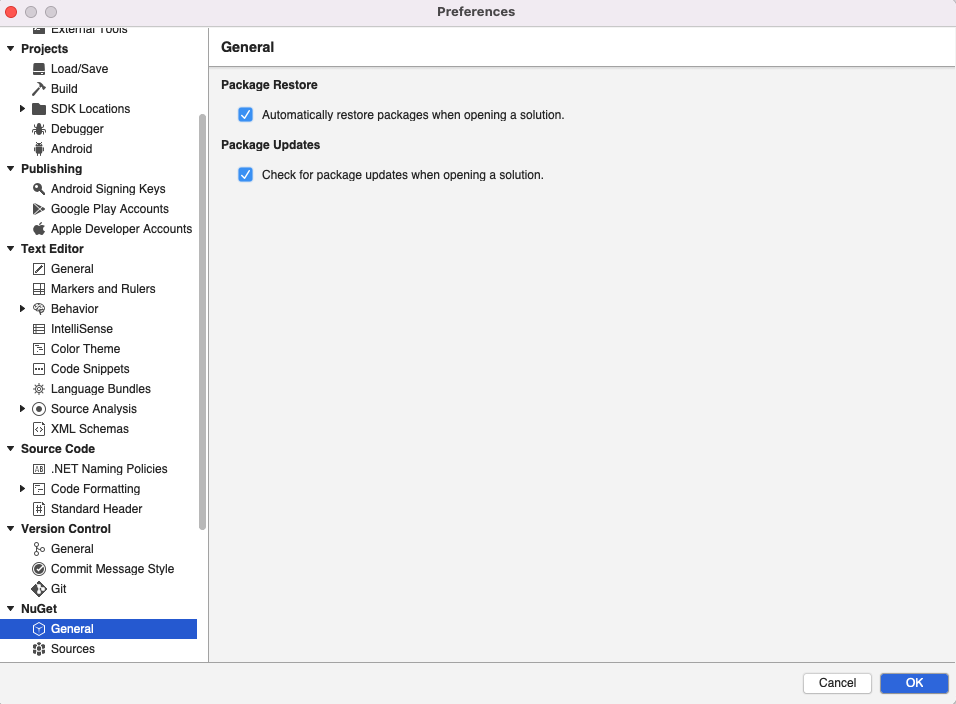
Consulte a documentação do controle do código-fonte específico para ver detalhes sobre como excluir o diretório packages do rastreamento.