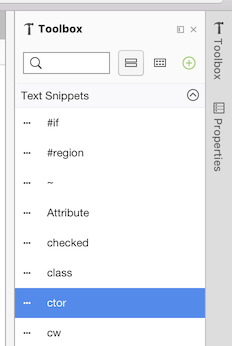Trechos de código no Visual Studio para Mac
Importante
O Visual Studio para Mac está programado para ser desativado em 31 de agosto de 2024, de acordo com a Política de Ciclo de Vida Moderna da Microsoft. Embora você possa continuar a trabalhar com o Visual Studio para Mac, há várias outras opções para desenvolvedores no Mac, como a versão prévia da nova extensão do Kit de Desenvolvimento em C# para VS Code.
Snippets de código, geralmente chamados de modelos de código, são úteis para obter uma programação eficiente, já que permitem a inserção e a edição de blocos de código previamente escritos. O uso de snippets de código pode ser conveniente para adicionar rapidamente padrões comuns ou até mesmo para conhecer novos padrões quando, como desenvolvedor, você não tiver certeza sobre a sintaxe. Há modelos fornecidos para C#, F#, HTML, XML, Python e Razor.
Esta seção explica como criar, inserir e usar snippets no código.
Inserindo um snippet
Há algumas maneiras de adicionar snippets de código, algumas das quais são descritas abaixo:
Guia Expansão – comece a digitar o nome do modelo, selecione-o na lista e pressione Tab e Tab para adicioná-lo:
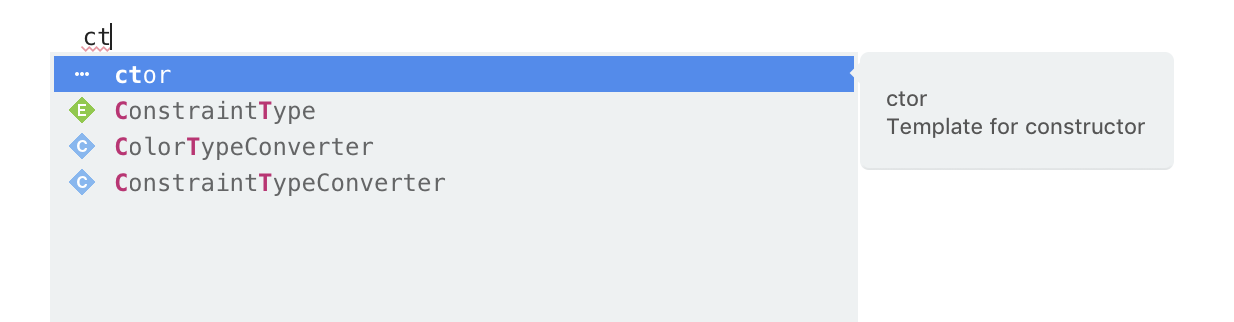
Caixa de ferramentas – use a janela da caixa de ferramentas para exibir uma lista de todos os snippets de código. Arraste qualquer modelo da caixa de ferramentas para a posição correta no código-fonte:
Comando Inserir Modelos – atualmente, não há associação de teclas definida para a inserção de modelos. Para criar uma, navegue até Visual Studio > Preferências > Associações de Teclas e procure
template. Isso permite adicionar a associação de teclas desejada no campo Editar associação e clicar em Aplicar: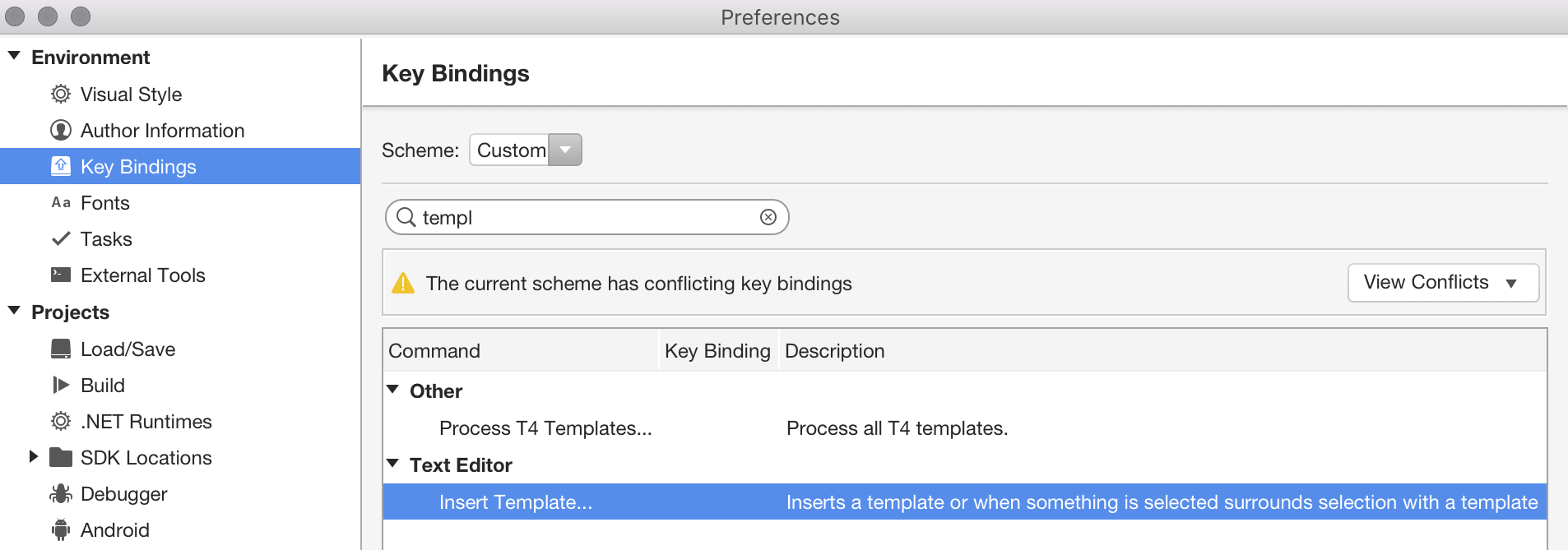
Criando um novo modelo
Embora haja muitos modelos em uma variedade de linguagens que você pode usar e editar, novos modelos também podem ser adicionados navegando até Visual Studio > Preferências > Editor de Texto > Snippets de Código:
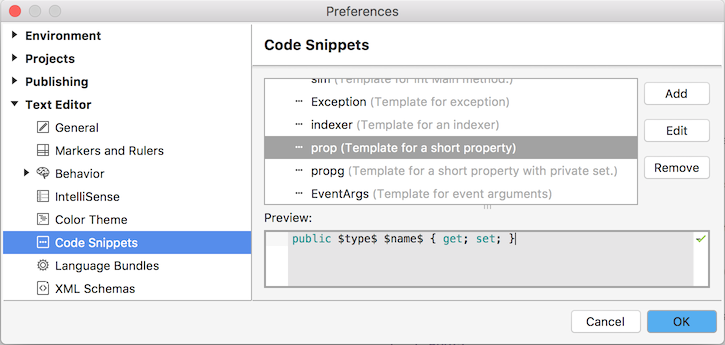
Pressione os botões Adicionar ou Editar para criar ou editar snippets.
Palavras-chave em snippets de código
Depois da inserção de um snippet de código no editor, as palavras-chave definidas são realçadas e podem ser editadas usando tabulações entre elas. Palavras-chave se comportam como uma "variável" no snippet de código. Para defini-las, coloca-se um sinal de cifrão $ antes e após o nome da palavra-chave.
A janela Editar modelo é exibida abaixo, editando o snippet prop interno. O snippet contém duas palavras-chave: $type$ e $name$, que podem ter mais um conjunto de propriedades, como um valor padrão e uma dica de ferramenta, no lado direito da janela:
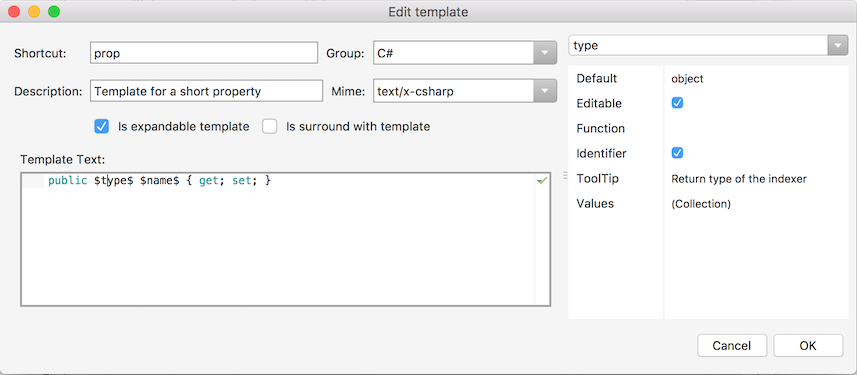
Os campos a seguir servem para definir um snippet:
- Atalho – o texto que o usuário digita para inserir o snippet.
- Agrupar – os snippets são agrupados no menu de conteúdo do snippet usando este valor.
- Descrição – explicação sobre a finalidade do snippet.
- MIME – controla em quais tipos de arquivo o snippet está disponível.
- Modelo Expansível – marque esta opção para que o snippet possa ser inserido no cursor, ao digitar o atalho.
- Modelo surround with – marque esta opção para exibir este atalho no menu de conteúdo Surround with... do editor.
- Modelo de texto – o snippet real que será inserido no editor. É possível definir espaços reservados para palavras-chave adicionando sinais de cifrão ao redor de um token; por exemplo,
$type$. - Painel de propriedades de palavra-chave – no lado direito da janela, use a lista suspensa na parte superior para escolher uma palavra-chave, por exemplo,
type, e edite propriedades, como um valor padrão ou uma dica de ferramenta.
Como usar palavras-chave no editor
Para usar um snippet com palavras-chave, como a definida acima, digite o atalho e pressione a tecla Tab duas vezes para que o conteúdo do snippet seja inserido no cursor:

Pressione a tecla Tab para navegar entre object e MyProperty a fim de personalizar o snippet para a classe.
É possível repetir uma palavra-chave no snippet, como o exemplo for. Observe que a palavra-chave $i$ é exibida três vezes:
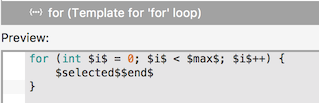
Quando usado no editor, a tecla Tab alternará entre a primeira instância de i e max. Se você sobrescrever i com um nome variável diferente, as três instâncias serão atualizadas:
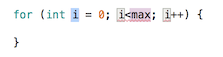
Palavras-chave reservadas
Há duas palavras-chave reservadas que você pode usar em um snippet de código:
$selected$– se a opção Is surround with template do snippet estiver selecionada, essa palavra-chave será substituída pelo texto realçado no editor quando o snippet foi escolhido.$end$– quando o usuário concluir a edição de palavras-chave no snippet, o cursor será colocado no local da palavra-chave$end$.
O snippet for da seção anterior é um exemplo de palavras-chave reservadas.