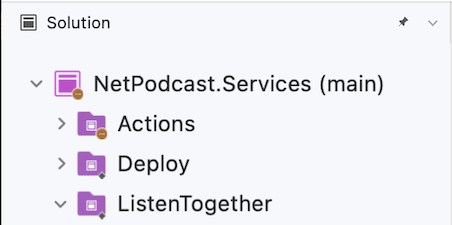Trabalhando com o Git no Visual Studio para Mac
Importante
O Visual Studio para Mac está programado para ser desativado em 31 de agosto de 2024, de acordo com a Política de Ciclo de Vida Moderna da Microsoft. Embora você possa continuar a trabalhar com o Visual Studio para Mac, há várias outras opções para desenvolvedores no Mac, como a versão prévia da nova extensão do Kit de Desenvolvimento em C# para VS Code.
O Git é um sistema de controle de versão distribuído que permite que as equipes trabalhem nos mesmos documentos simultaneamente. Isso significa que há um servidor central que contém todos os arquivos, mas quando um repositório passar por check-out nessa fonte central, todo o repositório será clonado para o computador local.
As seções a seguir explorarão como o Git pode ser usado para controle de versão no Visual Studio para Mac.
Menu de controle de versão do Git
A imagem a seguir ilustra as opções fornecidas pelo Visual Studio para Mac pelo menu do Git:
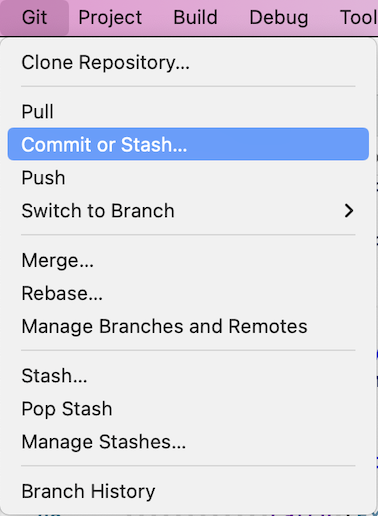
Confirmar Git no Visual Studio para Mac
A parte principal de qualquer fluxo de trabalho do Git é modificar arquivos e confirmar as alterações nesses arquivos. Embora este artigo faça referência a repositórios GitHub, você pode trabalhar remotamente com o provedor Git de sua escolha, como GitHub ou Azure DevOps. Ou você pode trabalhar localmente sem nenhum provedor.
O Git acompanha as alterações de arquivo no seu repositório enquanto você trabalha e separa os arquivos em seu repositório em três categorias. Essas alterações são equivalentes ao que você veria ao inserir o comando git status na linha de comando:
- Arquivos não modificados: esses arquivos não foram alterados desde a última confirmação.
- Arquivos modificados: esses arquivos têm alterações desde a última confirmação, mas você ainda não os preparou para a próxima confirmação.
- Arquivos preparados: esses arquivos têm alterações que serão adicionadas à próxima confirmação.
À medida que você faz seu trabalho, o Visual Studio para Mac controla as alterações de arquivo em seu projeto na seção Alterações da janela Alterações do Git.
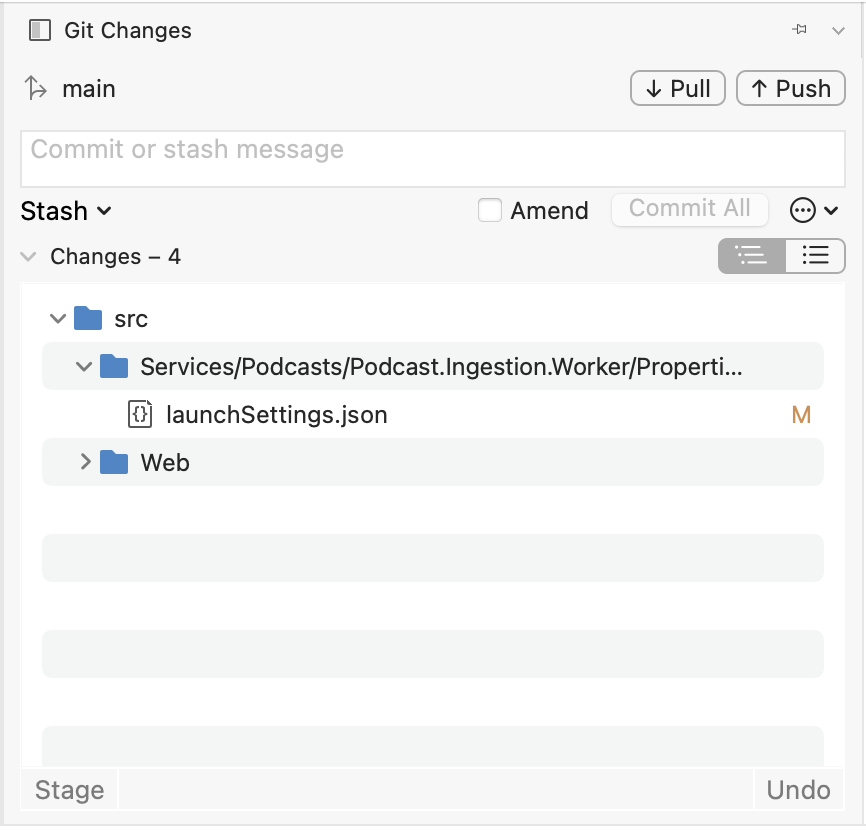
Para preparar as alterações quando estiver pronto, selecione cada arquivo que deseja preparar e clique no botão Estágio ou clique com o botão direito do mouse em um arquivo e selecione Estágio.
Quando você prepara uma alteração, o Visual Studio cria uma seção Alterações Em Etapas. Somente as alterações na seção Alterações Preparadas são adicionadas à próxima confirmação, o que você pode fazer selecionando Confirmar Preparadas. O comando equivalente para essa ação é git commit -m "Your commit message".
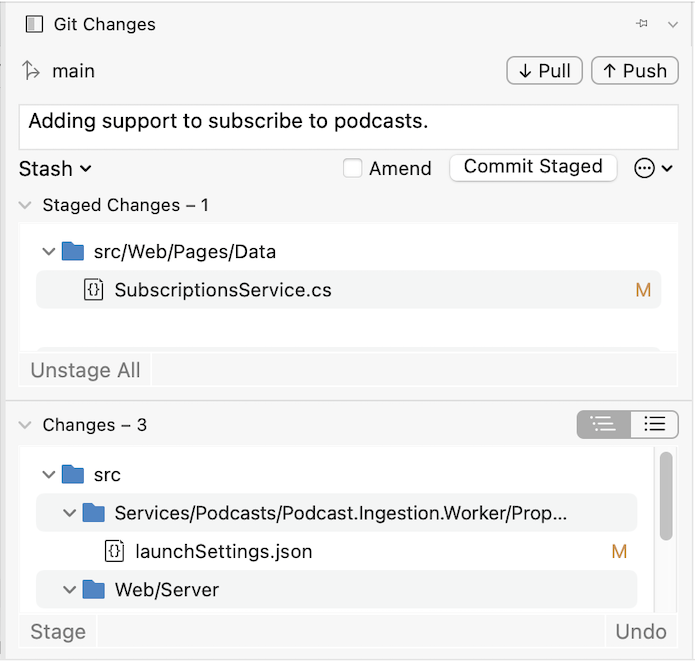
As alterações também podem ser despreparadas selecionando todas as alterações preparadas e clicando no botão Cancelar preparação. O comando equivalente para essa ação é git reset <file_path> para despreparar um único arquivo ou git reset <directory_path> despreparar todos os arquivos em um diretório.
Você também pode optar por não preparar seus arquivos modificados ignorando a área de preparo. Nesse caso, o Visual Studio permite que você confirme suas alterações diretamente sem precisar prepará-las. Basta inserir sua mensagem de confirmação e, em seguida, selecione Confirmar Tudo. O comando equivalente para essa ação é git commit -a.
O Visual Studio também facilita a confirmação e a sincronização com um clique usando os atalhos Confirmar Tudo e Enviar e Confirmar Tudo e Sincronizar sob o botão "...". Ao clicar duas vezes em qualquer arquivo nas seções Alterações e Alterações Preparadas, você poderá ver uma comparação linha a linha com a versão não modificada do arquivo.
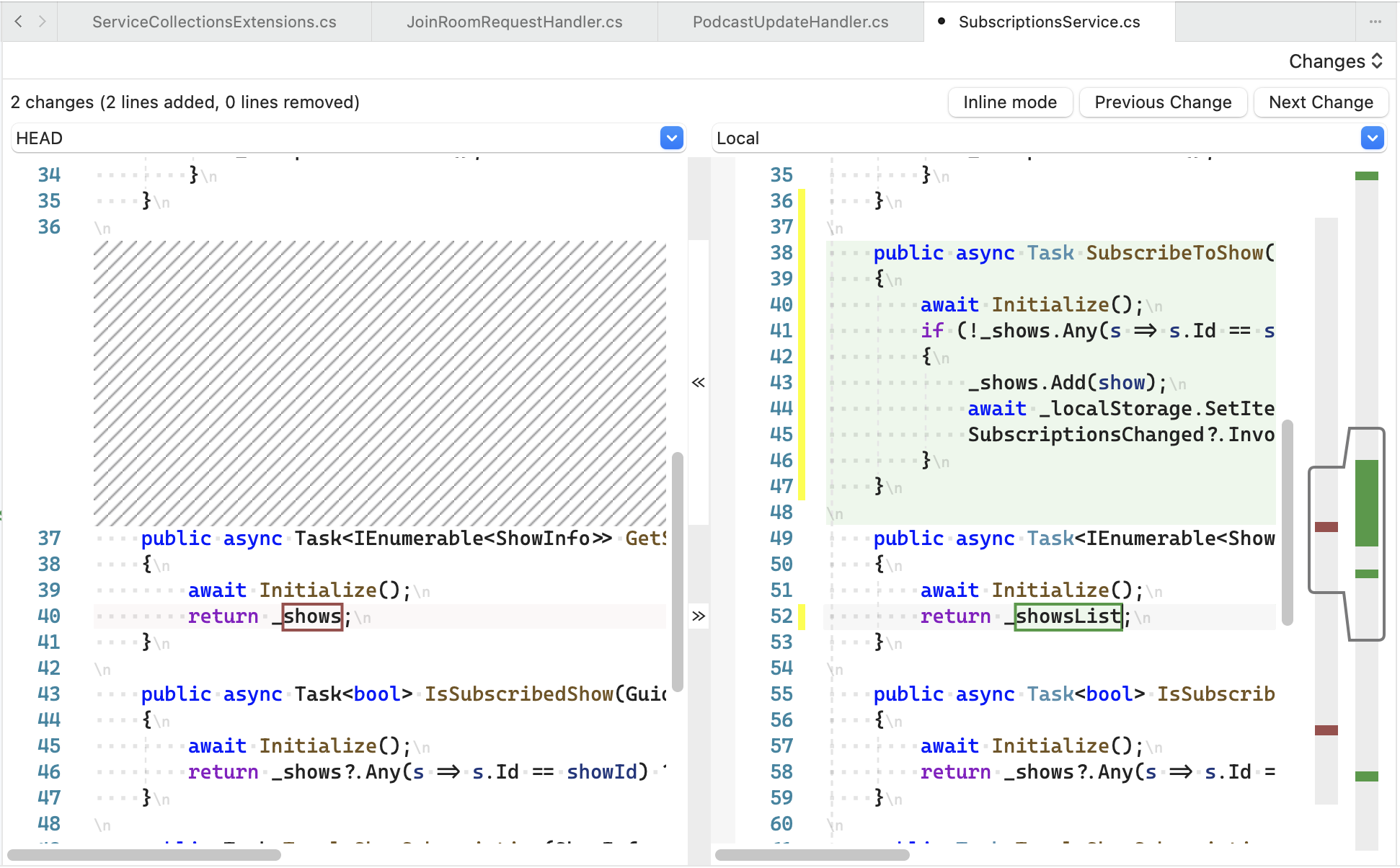
Efetuar push e pull de alterações
Push e pull são duas das ações mais usadas no Git. Para sincronizar as alterações que outras pessoas fizeram no repositório remoto, você deverá Efetuar pull de lá. Isso é feito no Visual Studio para Mac selecionando o menu Git > Pull.
Depois de atualizar, examinar e confirmar seus arquivos, você deverá Efetuar push neles para o repositório remoto a fim de permitir que outros usuários acessem suas alterações. Isso é feito no Visual Studio para Mac selecionando o menu Git > Push.
Você também poderá Confirmar e Efetuar Push nas alterações ao mesmo tempo por meio da janela Alterações do Git:
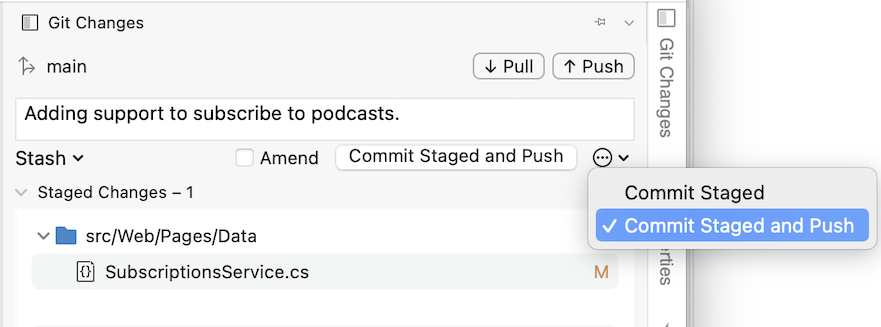
Usar os modos de exibição Blame, Log e Merge
Na parte superior da janela do editor, há uma lista suspensa com opções de controle de versão, conforme mostrado abaixo:
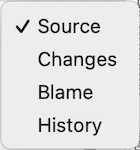
Elas permitem executar as seguintes ações:
- Código-fonte – Exibe o arquivo de código-fonte.
- Alterações – Exibe a alteração no código entre o arquivo local e o arquivo de base. Você também pode comparar versões diferentes do arquivo em diferentes hashes:
- Acusar – Exibe o nome do usuário associado a cada seção de código.
- Registrar em log – Exibe todas as confirmações, horas, datas, mensagens e usuários que são responsáveis pelo arquivo:
- Mesclar – Pode ser usado em caso de conflito de mesclagem ao confirmar seu trabalho. Mostra uma representação visual das alterações feitas por você e por outros desenvolvedores, permitindo que você combine as duas seções de código corretamente.
Alternar os branches
Por padrão, o primeiro branch criado em um repositório é conhecida como o branch principal. Tecnicamente não há nada diferente entre a ramificação principal e as demais, porém a ramificação principal é aquela que geralmente é considerada “dinâmica” ou “produção” pelas equipes de desenvolvimento.
Uma linha independente de desenvolvimento pode ser criada derivando-a do principal (ou de qualquer outro branch). Isso fornece uma nova versão pontual da ramificação principal, permitindo desenvolvimento independentemente da que é “dinâmica”. É comum usar branches dessa forma para recursos no desenvolvimento de software
Os usuários podem criar tantos branches quanto desejarem para cada repositório, porém é recomendado que, após terminar de usar um branch, ele seja excluído para manter o repositório organizado.
Para exibir branches no Visual Studio para Mac, navegue para Git > Gerenciar branches e remotos...:
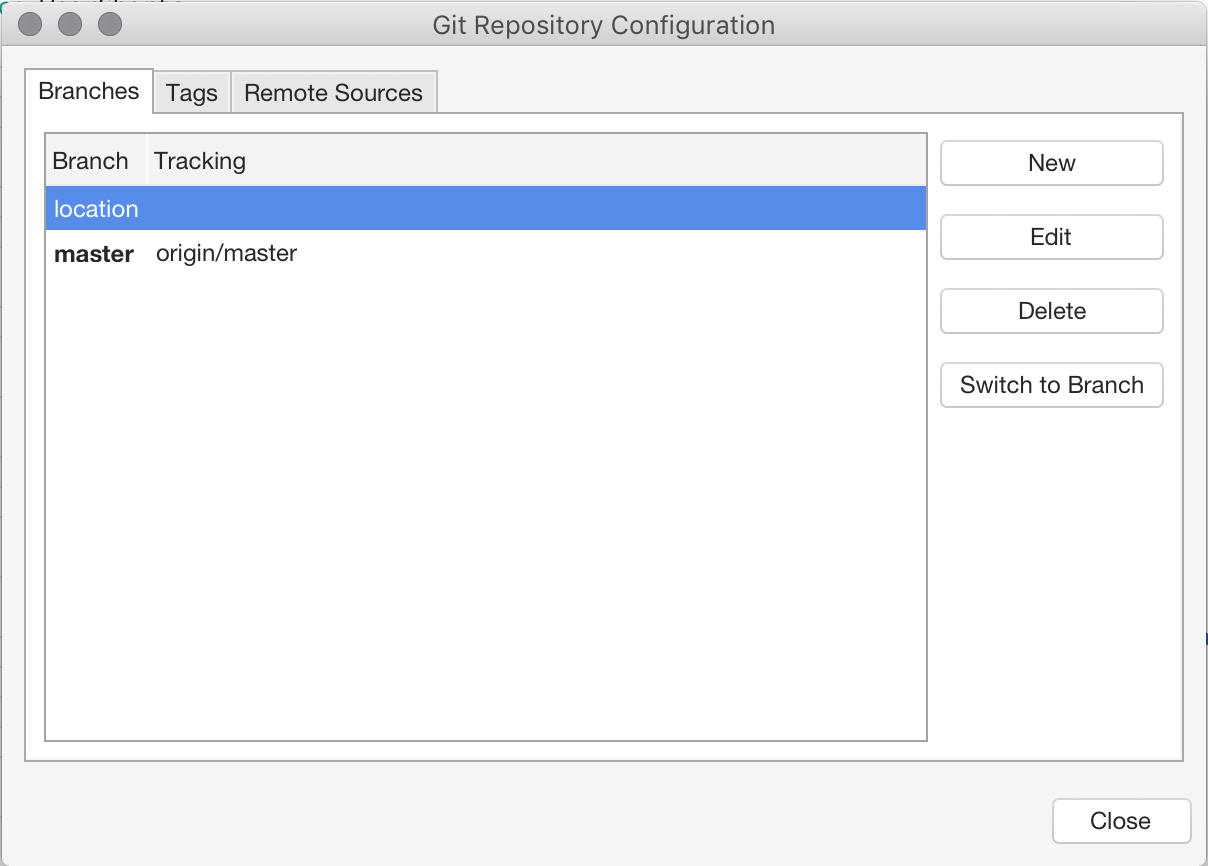
Alterne para outro branch selecionando-o na lista e pressionando o botão Alternar para o branch.
Para criar um novo branch, selecione o botão Novo na caixa de diálogo Configuração de repositório Git. Digite o nome do novo branch:
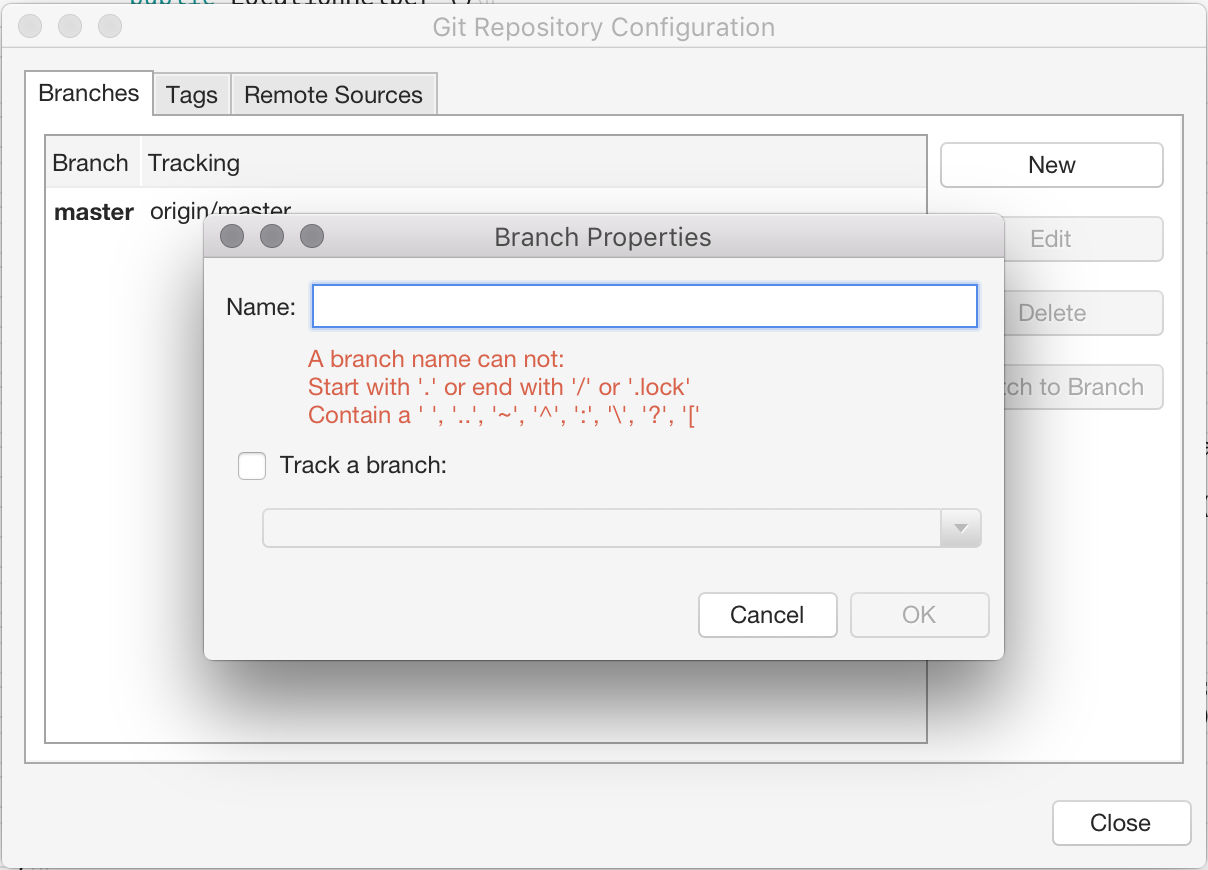
Você também pode definir um branch remoto como seu branch de acompanhamento. Leia mais sobre o acompanhamento de branches na Documentação do Git.
Confira o branch atual na Janela de Soluções, ao lado do nome do projeto: