Registro em massa usando o Designer de Configuração do Windows
O registro em massa é uma maneira eficiente de configurar um grande número de dispositivos para serem gerenciados por um servidor MDM sem a necessidade de refazer a imagem dos dispositivos. Você pode usar o CSP de provisionamento para registro em massa, exceto para o cenário de registro de ingresso Microsoft Entra.
Casos de uso comuns
- Configure dispositivos em massa para organizações grandes para gerenciamento de MDM.
- Configure quiosques, como caixas eletrônicos ou terminais de ponto de venda (POS).
- Configure computadores escolares.
- Configure máquinas industriais.
- Configure dispositivos POS portáteis.
Na área de trabalho, você pode criar uma conta do Active Directory, como enrollment@contoso.com e dar a ela apenas a capacidade de ingressar no domínio. Depois que a área de trabalho for associada a essa conta de administrador, os usuários padrão no domínio poderão entrar para usá-la. Essa conta é especialmente útil para obter um grande número de desktops prontos para uso em um domínio.
Na área de trabalho e dispositivos móveis, você pode usar um certificado de registro ou nome de usuário e senha de registro, como enroll@contoso.com e enrollmentpassword. Essas credenciais são usadas no pacote de provisionamento, que você pode usar para registrar vários dispositivos no serviço MDM. Depois que os dispositivos forem associados, muitos usuários poderão usá-los.
Observação
- Não há suporte para junção em massa em Microsoft Entra junção.
- O registro em massa não funciona no ambiente autônomo do Intune.
- O registro em massa funciona em Microsoft Intune em que o ppkg é gerado do console Configuration Manager.
- Para alterar as configurações de registro em massa, faça logon em Microsoft Entra ID, em seguida, Dispositivos e clique em Configurações do Dispositivo. Altere o número em Número máximo de dispositivos por usuário.
- A criação de Token em Massa não é compatível com contas federadas.
O que é necessário
Dispositivos Windows.
Ferramenta WCD (Designer de Configuração do Windows).
Para obter a ferramenta WCD, baixe a partir do Microsoft Store. Para obter mais informações sobre a ferramenta WCD, consulte Designer de Configuração do Windows and Introdução ao Windows WCD.
Credenciais de registro (conta de domínio para registro, credenciais de registro genéricos para MDM, certificado de registro para MDM.).
Credenciais de Wi-Fi, esquema de nomes de computador e qualquer outro item necessário para sua organização.
Algumas organizações precisam que os APNs personalizados sejam provisionados antes de se comunicarem com o ponto de extremidade de registro ou que a VPN personalizada ingresse em um domínio.
Criar e aplicar um pacote de provisionamento para autenticação local
Usando o WCD, crie um pacote de provisionamento usando as informações de registro necessárias para sua organização. Verifique se você tem todas as definições de configurações.
Abra a ferramenta WCD.
Selecione Provisionamento Avançado.

Insira um nome de projeto e selecione Avançar.
Selecione Todas as edições do Windows, já que Provisionar CSP é comum a todas as edições do Windows e selecione Avançar.
Ignore Importar um pacote de provisionamento (opcional) e selecione Concluir.
Expanda configurações> de RuntimeWorkplace.
Selecione Registros, insira um valor no UPN e selecione Adicionar. O UPN é um identificador exclusivo para o registro. Para registro em massa, essa UPN deve ser uma conta de serviço que pode registrar vários usuários, como
enrollment@contoso.com.No painel de navegação esquerdo, expanda UPN e insira as informações para o restante das configurações do processo de registro. Aqui está a lista de configurações disponíveis:
- AuthPolicy - Selecione OnPremise.
- DiscoveryServiceFullUrl - Especifique a URL completa para o serviço de descoberta.
- EnrollmentServiceFullUrl - Opcional e, na maioria dos casos, deve ser deixado em branco.
- PolicyServiceFullUrl - Opcional e, na maioria dos casos, deve ser deixado em branco.
- Segredo – Senha
Para obter descrições detalhadas dessas configurações, consulte CSP de provisionamento. Aqui está a captura de tela do WCD neste momento.
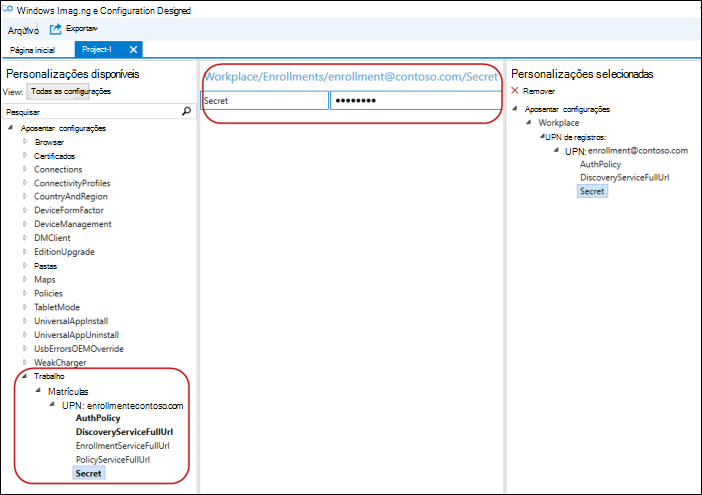
Configure as outras configurações, como as conexões Wi-Fi para que o dispositivo possa ingressar em uma rede antes de ingressar no MDM (por exemplo, configurações> de RuntimeConnectivityProfiles>WLANSetting).
Quando terminar de adicionar todas as configurações, no menu Arquivo , selecione Salvar.
No menu main, selecione Exportar>Pacote de Provisionamento.
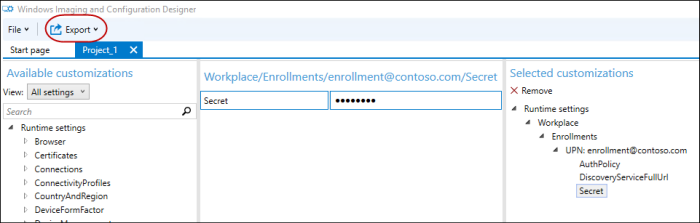
Inserir os valores para seu pacote e especificar o local de saída do pacote.
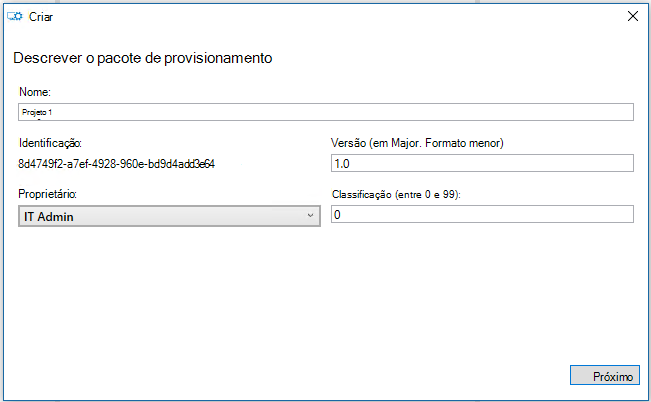
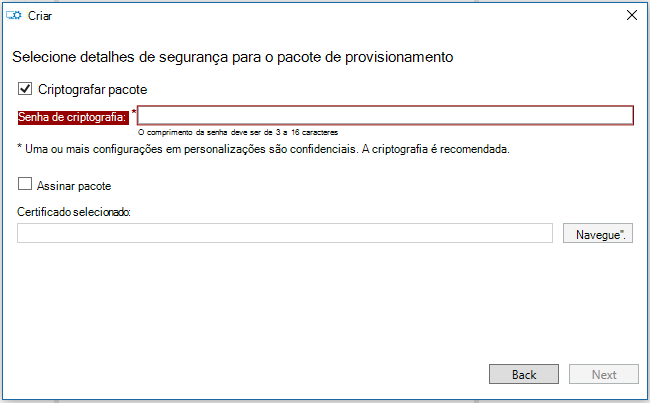
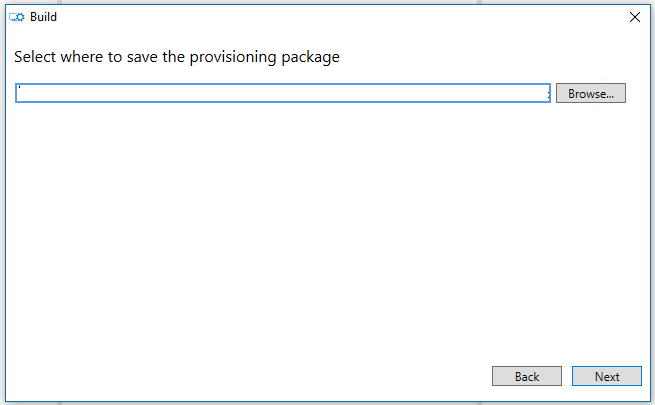
Selecione Compilar.
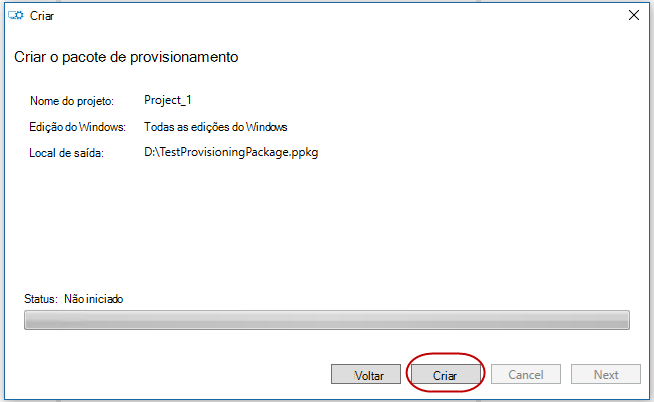
Aplique o pacote a alguns dispositivos de teste e verifique se eles funcionam. Para obter mais informações, consulte Aplicar um pacote de provisionamento.
Aplique o pacote de provisionamento aos seus dispositivos.
Criar e aplicar um pacote de provisionamento para autentificação de certificado
Usando o WCD, crie um pacote de provisionamento usando as informações de registro necessárias para sua organização. Verifique se você tem todas as definições de configurações.
Abra a ferramenta WCD.
Selecione Provisionamento Avançado.
Insira um nome de projeto e selecione Avançar.
Selecione Comum para todas as edições do Windows, já que o CSP de Provisionamento é comum a todas as edições do Windows.
Ignore Importar um pacote de provisionamento (opcional) e selecione Concluir.
Especifique o certificado:
- Vá para Configurações> de RuntimeCertificados>ClientCertificates.
- Insira um CertificateName e selecione Adicionar.
- Insira a CertificatePassword.
- Para CertificatePath, procure e selecione o certificado a ser usado.
- Defina ExportCertificate como False.
- Para KeyLocation, selecionar Somente Software.
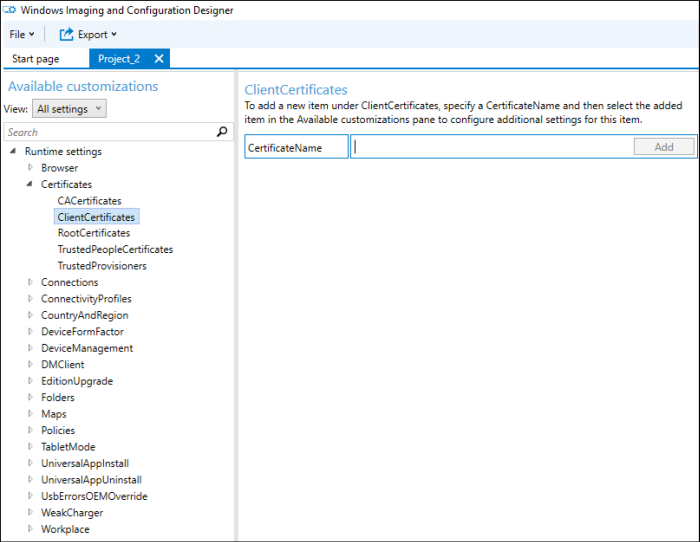
Especifique as configurações do local de trabalho.
- Cheguei aosRegistrosdo Local de Trabalho>.
- Insira o UPN para o registro e selecione Adicionar. O UPN é um identificador exclusivo para o registro. Para registro em massa, essa UPN deve ser uma conta de serviço que pode registrar vários usuários, como
enrollment@contoso.com. - Na coluna esquerda, expanda UPN e insira as informações para o restante das configurações do processo de registro. Aqui está a lista de configurações disponíveis:
- AuthPolicy - Selecione Certificado.
- DiscoveryServiceFullUrl - Especifique a URL completa para o serviço de descoberta.
- EnrollmentServiceFullUrl - Opcional e, na maioria dos casos, deve ser deixado em branco.
- PolicyServiceFullUrl - Opcional e, na maioria dos casos, deve ser deixado em branco.
- Secret - A impressão digital do certificado.
Para obter descrições detalhadas dessas configurações, consulte CSP de provisionamento.
Configure as outras configurações, como a conexão Wi-Fi para que o dispositivo possa ingressar em uma rede antes de ingressar no MDM (por exemplo, configurações> de RuntimeConnectivityProfiles>WLANSetting).
Quando terminar de adicionar todas as configurações, no menu Arquivo , selecione Salvar.
Exporte e crie o pacote (etapas 10-13 na seção anterior).
Aplicar o pacote em alguns dispositivos de teste e verificar se eles funcionam. Para obter mais informações, consulte Aplicar um pacote de provisionamento.
Aplique o pacote de provisionamento aos seus dispositivos.
Aplicar um pacote do provisionamento
- Aplicar um pacote durante a configuração inicial
- Aplicar um pacote após a configuração inicial
- Aplicar um pacote diretamente
- Aplique um pacote do aplicativo Configurações.
Confirmar se o pacote de provisionamento foi aplicado
- Vá para Configurações>Contas>Acesso ao trabalho ou à escola.
- Selecione Adicionar ou remover um pacote de provisionamento. Você deverá ver seu pacote listado.
Repetir a lógica se houver uma falha
- Se o mecanismo de provisionamento receber uma falha de um CSP, ele repetirá o provisionamento três vezes seguidas.
- Se todas as tentativas imediatas falharem, uma tarefa atrasada será iniciada para repetir o provisionamento mais tarde. Ele tentará novamente quatro vezes a uma taxa decrescente de 15 minutos -> 1 hora -> 4 horas -> "Próxima Inicialização do Sistema". Essas tentativas são executadas a partir do contexto SYSTEM.
- Ele também tenta novamente o provisionamento sempre que é iniciado, se iniciado de outro lugar também.
- Além disso, o provisionamento será reiniciado no contexto system após uma entrada e o sistema estiver ocioso.
Artigos relacionados
Comentários
Em breve: Ao longo de 2024, eliminaremos os problemas do GitHub como o mecanismo de comentários para conteúdo e o substituiremos por um novo sistema de comentários. Para obter mais informações, consulte https://aka.ms/ContentUserFeedback.
Enviar e exibir comentários de