Usar o Portal de Dispositivos do Windows
| Recurso | HoloLens 1ª Geração | HoloLens 2 |
|---|---|---|
| Portal de Dispositivos do Windows | ✔️ | ✔️ |
O Portal de Dispositivos do Windows para HoloLens permite que você configure e gerencie seu dispositivo remotamente por Wi-Fi ou USB. O Device Portal é um servidor Web no HoloLens ao qual você pode se conectar usando um navegador da Web em seu computador. O Portal de Dispositivos inclui muitas ferramentas que ajudarão você a gerenciar seu HoloLens e a depurar e otimizar seus aplicativos.
Essa documentação trata especificamente do Portal de Dispositivos do Windows para HoloLens. Para usar o Portal de Dispositivos do Windows para desktop (inclusive para Windows Mixed Reality), confira Visão geral do Portal de Dispositivos do Windows
Observação
O Portal de Dispositivos é uma ferramenta para desenvolvedores e não deve ser usado nos aplicativos implantados na organização.
Configurar o HoloLens para usar o Portal de Dispositivos do Windows
- Ligue seu HoloLens e coloque o dispositivo.
- Use a ação Iniciar gesto para HoloLens2 ou Abrir a mão no HoloLens (1ª geração) para iniciar o menu principal.
- Foque o olhar no bloco Configurações e faça um gesto de fechar e abrir dedos indicador e polegar no HoloLens (1ª geração). Você também pode selecioná-lo no HoloLens 2 tocando nele ou usando um raio de mão.
- Selecione item de menu Atualização.
- Selecione o item de menu Para desenvolvedores.
- Habilite o Modo de Desenvolvedor.
Importante
Se você estiver em vários usuários e não em um administrador, a capacidade de entrar no Modo de Desenvolvedor pode estar esmaecida. Verifique se você é um administrador no dispositivo .
- Role para baixo e habilite o Portal de Dispositivos.
- Se você estiver configurando o Portal de Dispositivos do Windows para poder implantar aplicativos nesse HoloLens por USB ou Wi-Fi, selecione Emparelhar para gerar um PIN de emparelhamento. Saia do aplicativo Configurações no pop-up do PIN até inserir o PIN no Visual Studio durante sua primeira implantação.
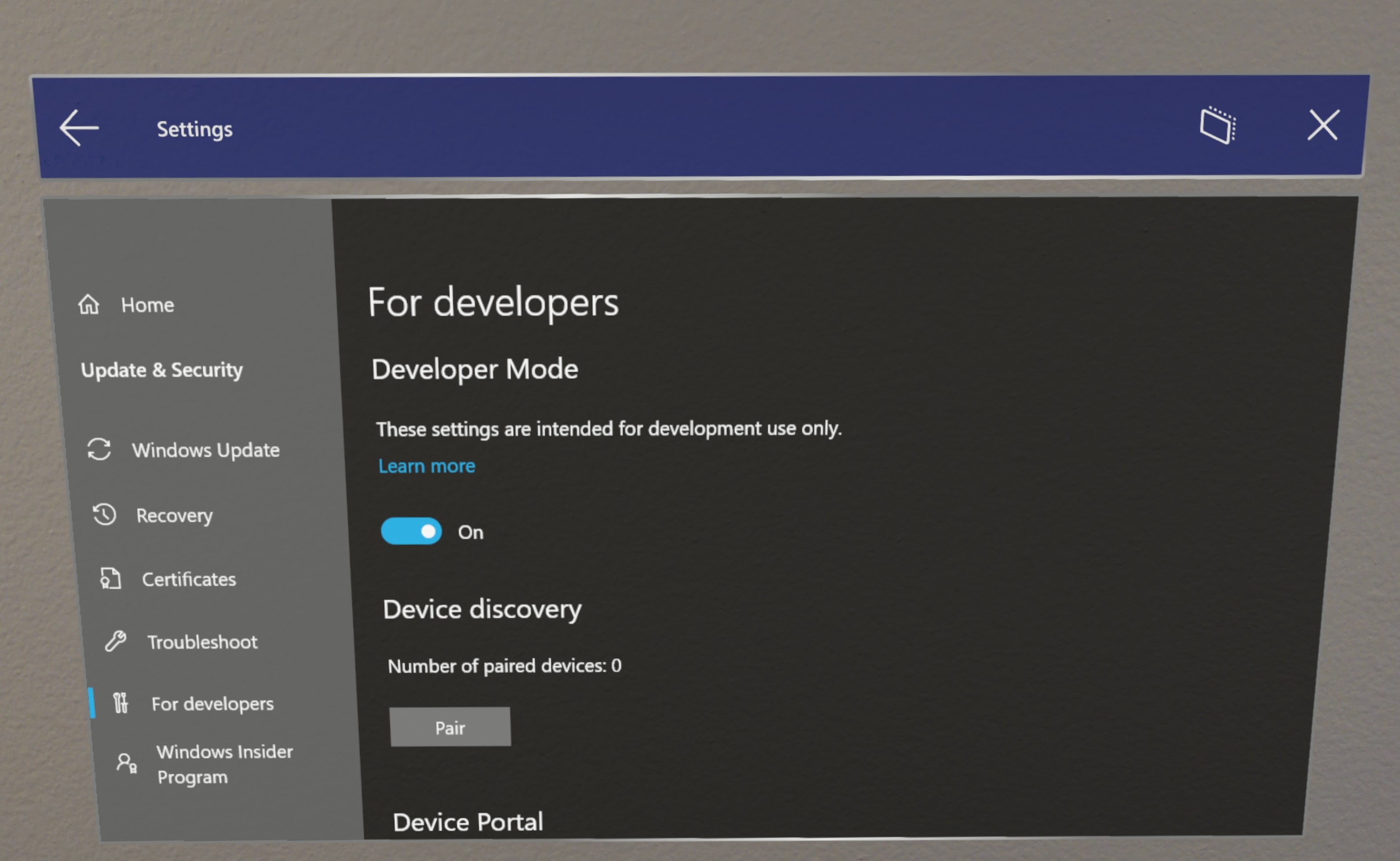
Conectar-se por Wi-Fi
- Conecte seu HoloLens ao Wi-Fi.
- Pesquise o endereço IP do seu dispositivo executando uma das seguintes ações:
- Indo para Configurações Rede & Opções Avançadas > Wi-Fi > internet>.
- Indo para Configurações > Rede & Internet e selecionando Propriedades de hardware.
- Usando o comando de voz "What's my IP address?".
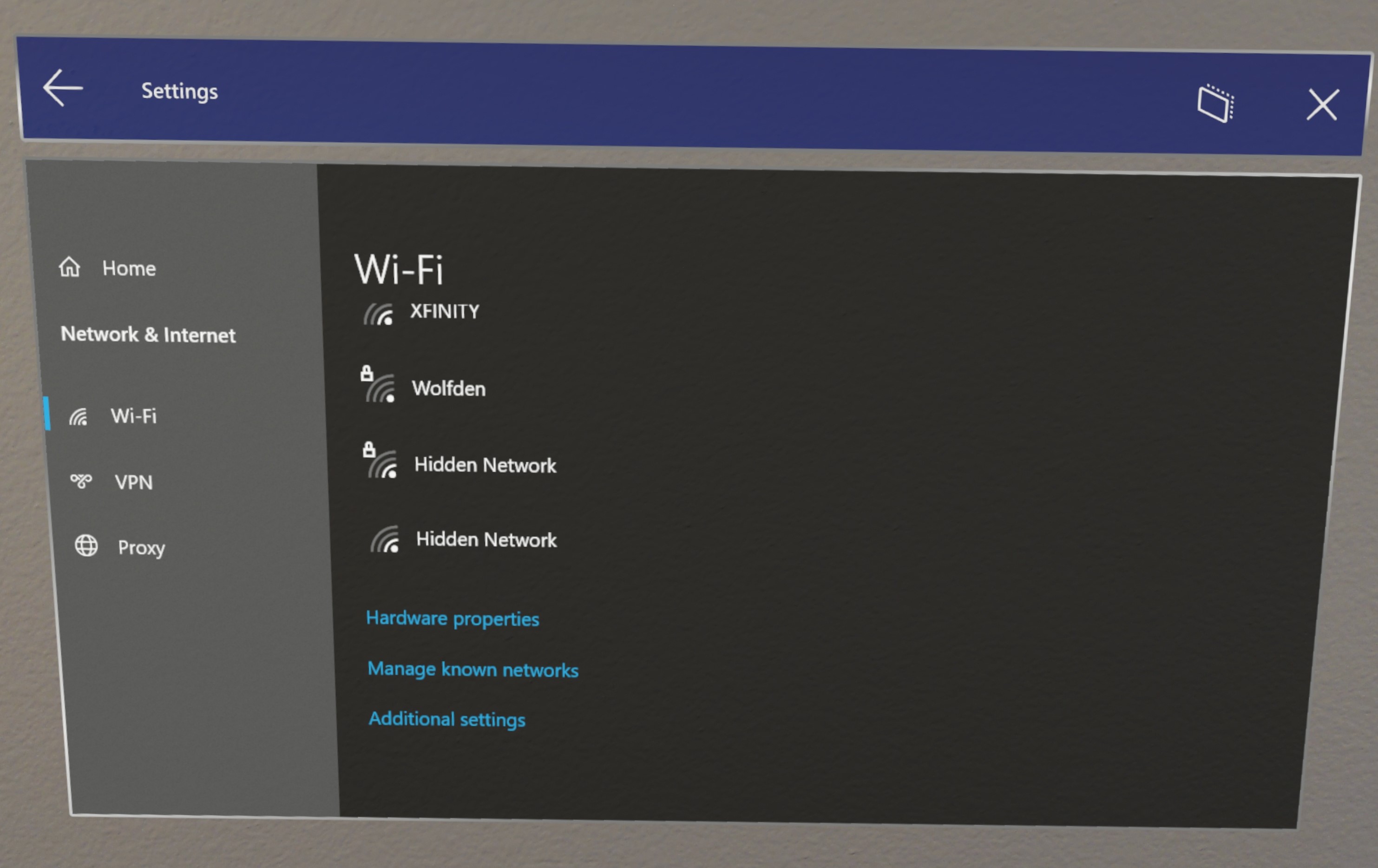
- Em um navegador da Web no computador, acesse https://<ENDEREÇO_IP_DO_HOLOLENS>
- O navegador exibirá a seguinte mensagem: "Há um problema com o certificado de segurança desse site" porque o certificado, que é emitido para o Portal de Dispositivos, é de teste. Você pode ignorar esse erro de certificado por enquanto e continuar.
Conectar-se por USB
Importante
O IpOverUsb não é mais recomendado de acordo com os novos padrões de navegador, pois requer o uso da porta 10080. Se você ainda quiser usar o IpOverUsb, selecione a caixa "Conectividade do Dispositivo USB" durante a instalação do Visual Studio, que, por padrão, não é selecionada. Em vez disso, recomendamos a conexão com UsbNcm, que, por padrão, tem suporte no HoloLens 2. Se você estiver usando um HoloLens 1, recomendamos conectar-se ao seu computador usando WiFi.
- Se o HoloLens 2 estiver executando o Windows Holographic versão 21H1 ou superior, acesse 'Para desenvolvedores' no aplicativo Configurações e verifique se a opção 'Descoberta de dispositivo' está ATIVADA.
- Conecte seu HoloLens 2 ao computador com um cabo USB-C.
- Localize o IP do UsbNcm. Há algumas maneiras de fazer isto:
No aplicativo Configurações no dispositivo (Esse método funciona apenas para HoloLenses executando o Windows Holographic versão 21H1 ou superior, com 'Descoberta de dispositivo' ATIVADA.)
- Acesse o aplicativo Configurações no dispositivo.
- Acesse "Atualizar & Segurança" > "Para desenvolvedores". Esse é o mesmo local em que você habilitou o Device Portal.
- Na parte inferior da página, copie seu endereço IP Ethernet. Este é o IP do UsbNcm.
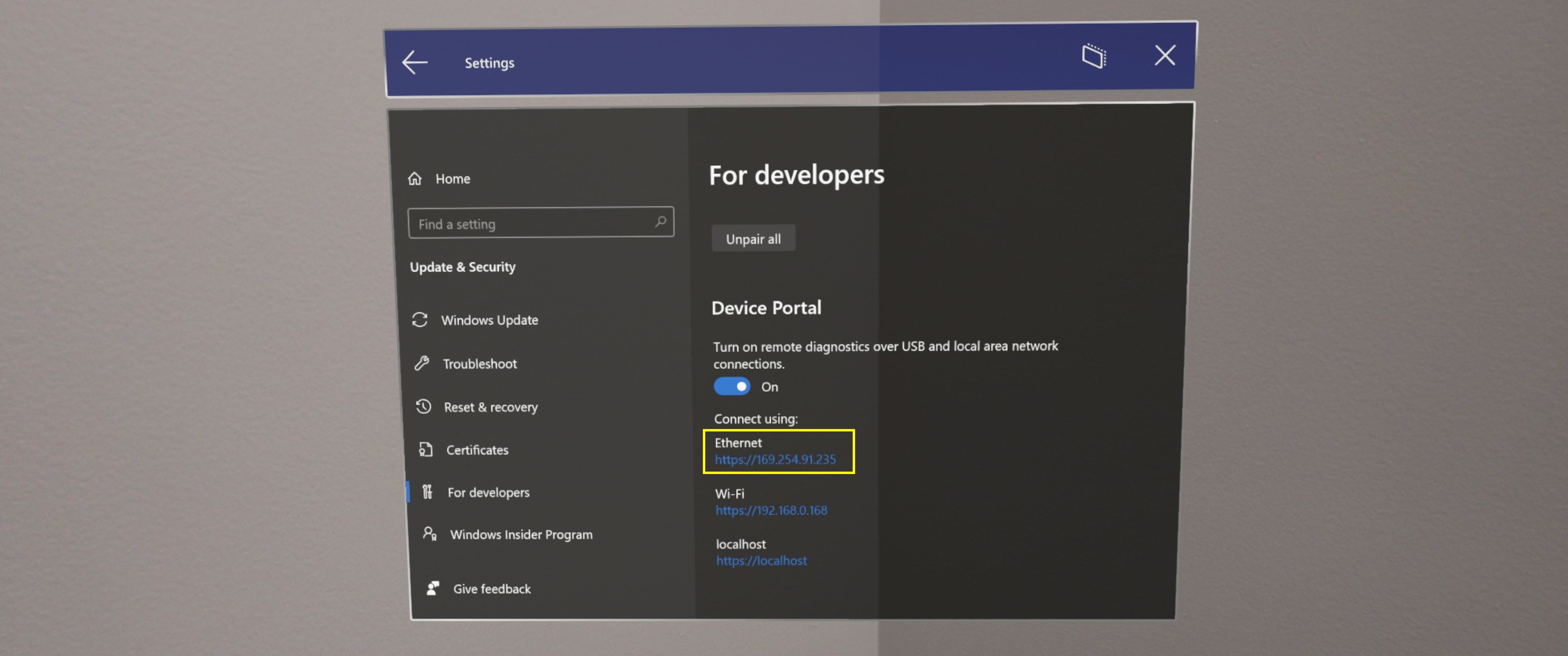
No Portal de Dispositivos
- Em seu dispositivo, abra o Portal de Dispositivos usando o endereço de WiFi do HoloLens. Se você não souber o endereço de WiFi do HoloLens, você poderá usar o comando de voz "What's my IP address?"
- Acesse Sistema > Rede
- Na extrema direita da página no painel "Configuração de IP", localize a seção que começa com "Descrição: Função UsbNcm".
- O IP do UsbNcm é a linha "endereço IPv4". Você pode copiar o endereço ou simplesmente clicar no endereço - é um hiperlink que reabrirá o Portal de Dispositivos usando o IP UsbNcm.
Em um prompt de comando
- Em qualquer prompt de comando, navegue até a pasta bin<versão do SDK>\x86 na qual o SDK do Windows 10 está instalado, como C:\Program Files (x86)\Windows Kits\10\bin\10.0.19041.0\x86.
- Digite "dispositivos winappdeploycmd" e pressione Enter.
- Na saída, procure a entrada na qual a coluna Modelo/Nome é o nome do dispositivo HoloLens, como HOLOLENS-xxxxxx. O IP do UsbNcm se encontra no início dessa linha e será um endereço IP Privado Automático na forma de 169.254.x.x. Copie esse endereço.
- Se você copiou o IP do UsbNcm, em um navegador da Web em seu PC, vá para https://seguido pelo IP UsbNcm.
Como mover arquivos por USB
Você pode mover arquivos do seu computador para o HoloLens sem nenhuma configuração adicional.
- Conectar seu PC ao seu HoloLens com um cabo USB
- Arraste os arquivos para PC\[Nome_do_Dispositivo_HoloLens]\Internal Storage na área de trabalho
- Abra o Menu Iniciar e selecione Todos os aplicativos > Explorador de Arquivos no HoloLens
Observação
Talvez seja necessário selecionar Este dispositivo no lado esquerdo do painel para sair de "Usado recentemente" para localizar os arquivos.
Conectar-se a um emulador
Você também pode usar o Device Portal com seu emulador. Para se conectar ao Portal de Dispositivos, use a barra de ferramentas. Selecione este ícone:  Abrir o Portal de Dispositivos: abre o Portal de Dispositivos do Windows para o sistema operacional HoloLens no emulador.
Abrir o Portal de Dispositivos: abre o Portal de Dispositivos do Windows para o sistema operacional HoloLens no emulador.
Criar um nome de usuário e senha

Configurar o acesso ao Portal de Dispositivos do Windows
Na primeira vez que se conectar ao Portal de Dispositivos em seu HoloLens, você precisará criar um nome de usuário e senha.
- Em um navegador da Web em seu computador, digite o endereço IP do HoloLens. A página Configurar acesso é aberta.
- Clique ou toque em Solicitar PIN e olhe para a tela do HoloLens para obter o PIN gerado.
- Insira o PIN na caixa de texto PIN exibido em seu dispositivo.
- Insira o nome de usuário que você usará para se conectar ao Portal de Dispositivos. Não é necessário ser um nome de MSA (conta da Microsoft) ou um nome de domínio.
- Insira uma senha e confirme-a. A senha deve ter pelo menos sete caracteres de comprimento. Não é necessário ser uma senha de MSA ou de domínio.
- Clique em Emparelhar para se conectar ao Portal de Dispositivos do Windows no HoloLens.
Se desejar alterar o nome de usuário ou a senha, você poderá repetir esse processo a qualquer momento acessando a página de segurança do dispositivo navegando até: https://<ENDEREÇO_IP_DO_HOLOLENS>/devicepair.htm.
Certificado de segurança
Se você vir um "erro de certificado" no navegador, poderá corrigi-lo criando uma relação de confiança com o dispositivo.
Cada HoloLens gera um certificado autoassinado para a respectiva conexão SSL. Por padrão, esse certificado não é confiável pelo navegador da Web do seu computador e você poderá receber um "erro de certificado". Você poderá se conectar com segurança ao seu dispositivo baixando esse certificado do seu HoloLens por USB ou uma rede Wi-Fi confiável e tornando-o confiável em seu computador.
- Verifique se você está em uma rede segura (por USB ou uma rede Wi-Fi confiável).
- Baixe o certificado desse dispositivo da página "Segurança" no Portal de Dispositivos.
- Navegue até: https://<ENDEREÇO_IP_DO_HOLOLENS>/devicepair.htm
- Abra o nó de Sistema > Preferências.
- Role para baixo até Segurança do Dispositivo e selecione o botão “Baixar o certificado deste dispositivo”.
- Instale o certificado no repositório “Autoridades de Certificação Raiz Confiáveis” em seu computador.
- No menu do Windows, digite: Gerencie Certificados de Computador e inicie o applet.
- Expanda a pasta Autoridade de Certificação Raiz Confiável.
- Selecione a pasta Certificados.
- No menu Ações, selecione: Todas as Tarefas > Importar…
- Conclua o Assistente para Importação de Certificados, usando o arquivo de certificado baixado do Device Portal.
- Reinicie o navegador.
Observação
Esse certificado só será confiável para o dispositivo e o usuário precisará passar pelo processo novamente se o dispositivo for atualizado.
Aplicativos de sideload
Instalar um certificado
- No Portal de Dispositivos do Windows, navegue até a página Gerenciador de aplicativos
- Na seção Implantar aplicativos, selecione Instalar Certificado
- Em Selecionar o arquivo do certificado (.cer) usado para assinar um pacote do aplicativo, selecione Escolher Arquivo e navegue até o certificado associado ao pacote do aplicativo do qual você deseja fazer o sideload
- Clique em Instalar para iniciar a instalação
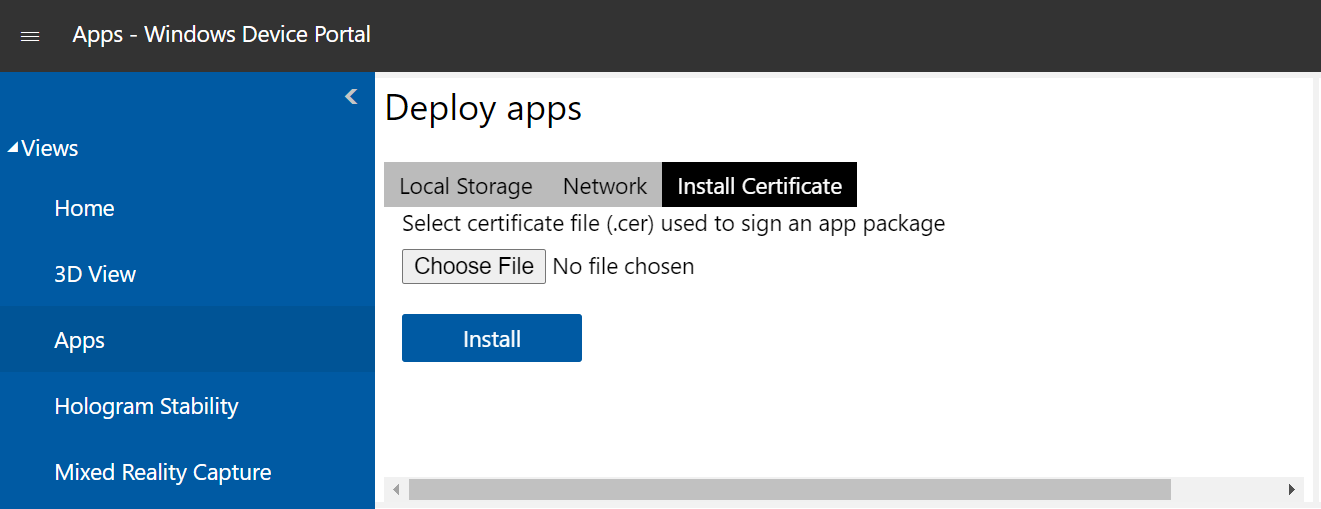
Instalar um aplicativo
Observação
Para que um aplicativo seja instalado com êxito pelo Portal de Dispositivos, ele deve ser assinado por um certificado. Esse certificado deve ser instalado no dispositivo antes de tentar instalar o aplicativo. Para instruções, veja a seção anterior.
- Quando tiver criado um pacote do aplicativo do Visual Studio, você poderá instalá-lo remotamente em seu dispositivo usando os arquivos gerados:
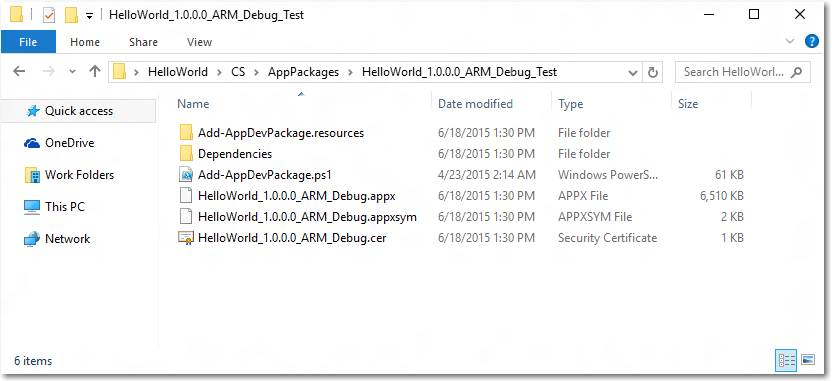
- No Portal de Dispositivos do Windows, navegue até a página Gerenciador de aplicativos
- Na seção Implantar aplicativos, selecione Armazenamento Local
- Em Selecionar o pacote do aplicativo, selecione Escolher Arquivo e navegue até o pacote do aplicativo do qual você deseja fazer o sideload
- Marque as respectivas caixas se desejar instalar pacotes opcionais ou de estrutura junto com a instalação do aplicativo e selecione Próximo:
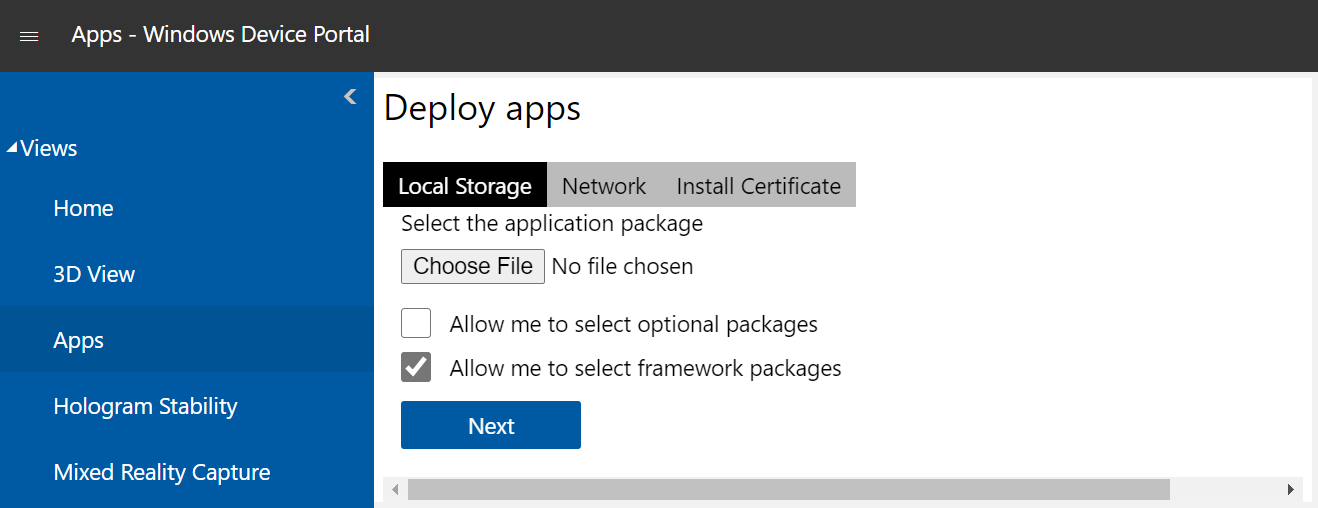
- Clique em Instalar para iniciar a instalação

Depois que a instalação for concluída, volte para a página Todos os aplicativos no HoloLens e inicie o aplicativo recém-instalado.
Páginas do Device Portal
Inicial

Página inicial do Portal de Dispositivos do Windows no Microsoft HoloLens
[OBSERVAÇÃO] As configurações definidas no Portal de Dispositivos se aplicam ao dispositivo inteiro e são mantidas após reinicializações. O Portal de Dispositivos é para o uso de desenvolvedores, não em aplicativos implantados.
A sessão do Device Portal é iniciada na home page. Acesse outras páginas a partir da barra de navegação no lado esquerdo da página inicial.
A barra de ferramentas na parte superior da página fornece acesso a recursos e status normalmente usados.
- Online: indica se o dispositivo está conectado ao Wi-Fi.
- Desligamento: desativa o dispositivo.
- Reinicialização: repete o ciclo de energia no dispositivo.
- Segurança: abre a página Segurança do Dispositivo.
- Frio: indica a temperatura do dispositivo.
- A/C: indica se o dispositivo está conectado e carregando.
- Ajuda: abre a página de documentação de interface REST.
A página inicial mostra as seguintes informações:
- Status do Dispositivo: monitora a integridade do dispositivo e relata erros críticos.
- Informações do Windows: mostra o nome do HoloLens e a versão do Windows instalada atualmente.
- A seção Preferências contém as seguintes configurações:
- DIP: define a IPD (distância entre pupilas) – a distância, em milímetros, entre o centro das pupilas do usuário quando ele olha para frente. A configuração entra em vigor imediatamente. O valor padrão é calculado automaticamente quando você configura seu dispositivo.
- Nome do dispositivo: atribui um nome ao HoloLens. Você deve reinicializar o dispositivo depois de alterar esse valor para que ele entre em vigor. Depois de clicar em Salvar, uma caixa de diálogo perguntará se você deseja reiniciar o dispositivo imediatamente ou mais tarde.
- Configurações de suspensão: define o tempo de espera antes que o dispositivo entre em suspensão quando ele estiver conectado e quando estiver na bateria.
Modo de exibição 3D

Página Modo de exibição 3D no Portal de Dispositivos do Windows no Microsoft HoloLens
Use a página Modo de exibição 3D para ver como o HoloLens interpreta seus arredores. Navegue pelo modo de exibição usando o mouse:
- Rotação: clique com o botão esquerdo do mouse;
- Panorâmico: clique com o botão direito do mouse;
- Zoom: a rolagem do mouse.
- Opções de acompanhamento
- ative o acompanhamento visual contínuo ao marcar Forçar o acompanhamento visual.
- Pausar interrompe o acompanhamento visual.
- Opções de exibição: define opções no modo de exibição 3D:
- Acompanhamento: indica se o acompanhamento visual está ativo.
- Mostrar piso: exibe um plano de piso quadriculado.
- Mostrar tronco: exibe o tronco da exibição.
- Mostrar o plano de estabilização: exibe o plano que o HoloLens usa para estabilizar o movimento.
- Mostrar malha: exibe a malha de mapeamento espacial que representa seus arredores.
- Mostrar âncoras espaciais: exibe âncoras espaciais para o aplicativo ativo. Clique no botão Atualizar para obter e atualizar as âncoras.
- Mostrar detalhes: exibe as posições das mãos, os quatérnios de rotação da cabeça e o vetor de origem do dispositivo conforme eles mudam em tempo real.
- Botão tela inteira: mostra o Modo de Exibição 3D em modo de tela inteira. Pressione ESC para sair do modo de exibição de tela inteira.
- Reconstrução da superfície: clique ou toque em Atualizar para exibir a malha de mapeamento espacial mais recente do dispositivo. Uma passagem completa pode levar um tempo para ser concluída (cerca de alguns segundos). A malha não é atualizada automaticamente no modo de exibição 3D, e você precisa selecionar manualmente Atualizar para obter a malha mais recente do dispositivo. Selecione Salvar para salvar a malha de mapeamento espacial atual como um arquivo obj em seu computador.
- Âncoras espaciais: selecione Atualizar para exibir ou atualizar as âncoras espaciais do aplicativo ativo.
Gerenciador de Mapas
O Gerenciador de Mapas permite que você compartilhe mapas entre dispositivos, que podem ser usados para configurar experiências compartilhadas para clientes de Entretenimento Baseado na Localização. A ferramenta permite que você importe e exporte mapas e âncoras do sistema.
Para acessar o Gerenciador de Mapas, faça logon no Portal de Dispositivos e selecione Realidade Misturada -> Gerenciador de Mapas:
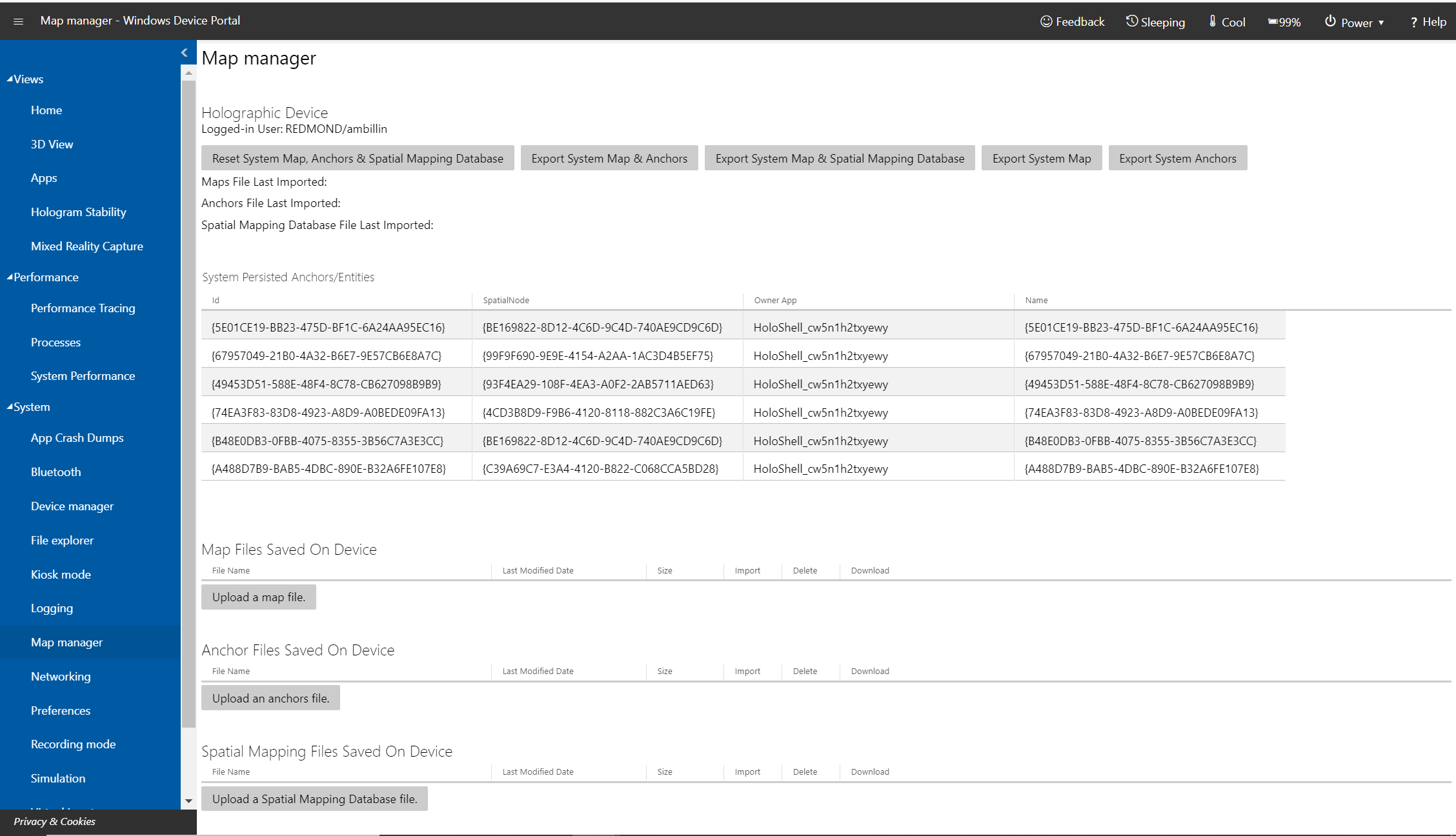 Página Gerenciador de Mapas no Portal de Dispositivos do Windows no Microsoft HoloLens
Página Gerenciador de Mapas no Portal de Dispositivos do Windows no Microsoft HoloLens
Exportar e importar mapas
Para exportar mapas, selecione Exportar Mapas e Âncoras do Sistema. Isso pode demorar um pouco, então esteja preparado para aguardar de 30 a 60 segundos enquanto o mapa é exportado. Após a conclusão, o arquivo será baixado em seu navegador.
Para importar mapas e âncoras, selecione Carregar um arquivo de mapa e Carregar um arquivo de âncora respectivamente e selecione um mapa ou arquivo de âncora que você já exportou. O arquivo de âncora ou mapa carregado pode vir do de qualquer outro dispositivo HoloLens.
Observação
No HoloLens, também é possível importar e exportar o banco de dados de mapeamento espacial. No entanto, isso não funciona em dispositivos que não são HoloLens.
Mixed Reality Capture

Página Captura de Realidade Misturada no Portal de Dispositivos do Windows no Microsoft HoloLens
Importante
O Portal de Dispositivos é para o uso de desenvolvedores, não em aplicativos implantados. As configurações definidas no Portal de Dispositivos se aplicam ao dispositivo inteiro e são mantidas após reinicializações. As configurações modificadas no Portal de Dispositivos serão aplicadas a capturas e aplicativos de realidade misturada.
Use a página Mixed Reality Capture para salvar fluxos de mídia do HoloLens.
- Configurações de Captura: controle os fluxos de mídia capturados verificando as seguintes configurações:
- Hologramas: captura o conteúdo holográfico no fluxo de vídeo. Hologramas são renderizados em mono, não em estéreo.
- Câmera de PV: captura o fluxo de vídeo da câmera de foto/vídeo.
- Áudio de microfone: captura o áudio da matriz de microfones.
- Áudio de aplicativo: captura o áudio do aplicativo em execução no momento.
- Renderizar da Câmera: alinha a captura para ser da perspectiva da câmera de foto/vídeo, se compatível com o aplicativo em execução (somente HoloLens 2).
- Qualidade da visualização dinâmica: selecione a resolução de tela, a taxa de quadros e a taxa de streaming para a visualização dinâmica.
- Configurações de Áudio (somente HoloLens 2):
- Categoria de Mídia de Áudio: selecione a categoria que é usada ao processar o microfone. Padrão incluirá parte do ambiente, enquanto Comunicações aplica o cancelamento de ruídos de fundo.
- Ganho de Áudio de Aplicativo: o ganho aplicado ao volume do áudio do aplicativo.
- Ganho de Áudio do Microfone: o ganho aplicado ao volume de áudio do microfone.
- Configurações de Foto e Vídeo (HoloLens 2, versão 2004 ou posterior):
- Perfil de Captura: selecione o perfil usado ao tirar fotos e gravar vídeos. O perfil determina quais resoluções e taxas de quadros estão disponíveis.
- Resolução Fotográfica: a resolução com a qual a foto será capturada.
- Resolução de Vídeo e Taxa de Quadros: a resolução e a taxa de quadros em que o vídeo será gravado.
- Buffer de Estabilização de Vídeo: o tamanho do buffer usado ao gravar um vídeo. Quanto maior o valor, melhor ele pode compensar os movimentos rápidos.
- Clique ou toque no botão Visualização dinâmica para mostrar o fluxo de captura. Interromper a visualização dinâmica interrompe o fluxo de captura.
- Clique ou toque em Gravar para iniciar a gravação do fluxo de realidade misturada, usando as configurações especificadas. Interromper a gravação encerra a gravação e a salva.
- Clique ou toque em Tirar foto para tirar uma imagem estática do fluxo de captura.
- Clique ou toque em Restaurar Configurações Padrão para restaurar as configurações padrão de áudio, foto e vídeo.
- Vídeos e fotos: mostra uma lista de capturas de vídeos e fotos feitas no dispositivo.
Todas as configurações nesta página se aplicam a capturas feitas usando o Portal de Dispositivos do Windows. Algumas delas também se aplicam ao sistema MRC, incluindo o menu Iniciar, os botões de hardware, os comandos de voz global, o Miracast e os gravadores personalizados de MRC.
| Configuração | Aplica-se ao sistema do MRC | Aplica-se a gravadores de MRC personalizados |
|---|---|---|
| Hologramas | Não | Não |
| Câmera de PV | Não | Não |
| Áudio de Microfone | Não | Não |
| Áudio de Aplicativo | Não | Não |
| Renderizar da Câmera | Sim | Sim (pode ser substituído) |
| Qualidade da visualização dinâmica | Não | Não |
| Categoria de Mídia de Áudio | Sim | Não |
| Ganho de Áudio do Aplicativo | Sim | Sim (pode ser substituído) |
| Ganho de Áudio do Microfone | Sim | Sim (pode ser substituído) |
| Perfil de Captura | Sim | Não |
| Resolução Fotográfica | Sim | Não |
| Resolução de Vídeo e Taxa de Quadros | Sim | Não |
| Buffer de Estabilização de Vídeo | Sim | Sim (pode ser substituído) |
Observação
Há limitações ao MRC simultâneo:
- se um aplicativo tentar acessar a câmera de foto/vídeo enquanto o Portal de Dispositivos do Windows estiver gravando um vídeo, a gravação será interrompida.
- O HoloLens 2 não interromperá a gravação de vídeo se o aplicativo acessar a câmera de foto/vídeo com o modo SharedReadOnly.
- Se um aplicativo estiver usando a câmera de foto/vídeo, o Portal de Dispositivos do Windows poderá tirar uma foto ou gravar um vídeo.
- Streaming ao vivo:
- O HoloLens (1ª geração) impede que um aplicativo acesse a câmera de foto/vídeo durante o streaming ao vivo do Portal de Dispositivos do Windows.
- O HoloLens (1ª geração) falhará ao realizar transmissão ao vivo se um aplicativo estiver usando ativamente a câmera de foto/vídeo.
- O HoloLens 2 interrompe automaticamente o streaming ao vivo quando um aplicativo tenta acessar a câmera de foto/vídeo no modo ExclusiveControl.
- O HoloLens 2 é capaz de iniciar uma transmissão ao vivo enquanto um aplicativo está usando ativamente a câmera de PV.
Rastreamento de Desempenho
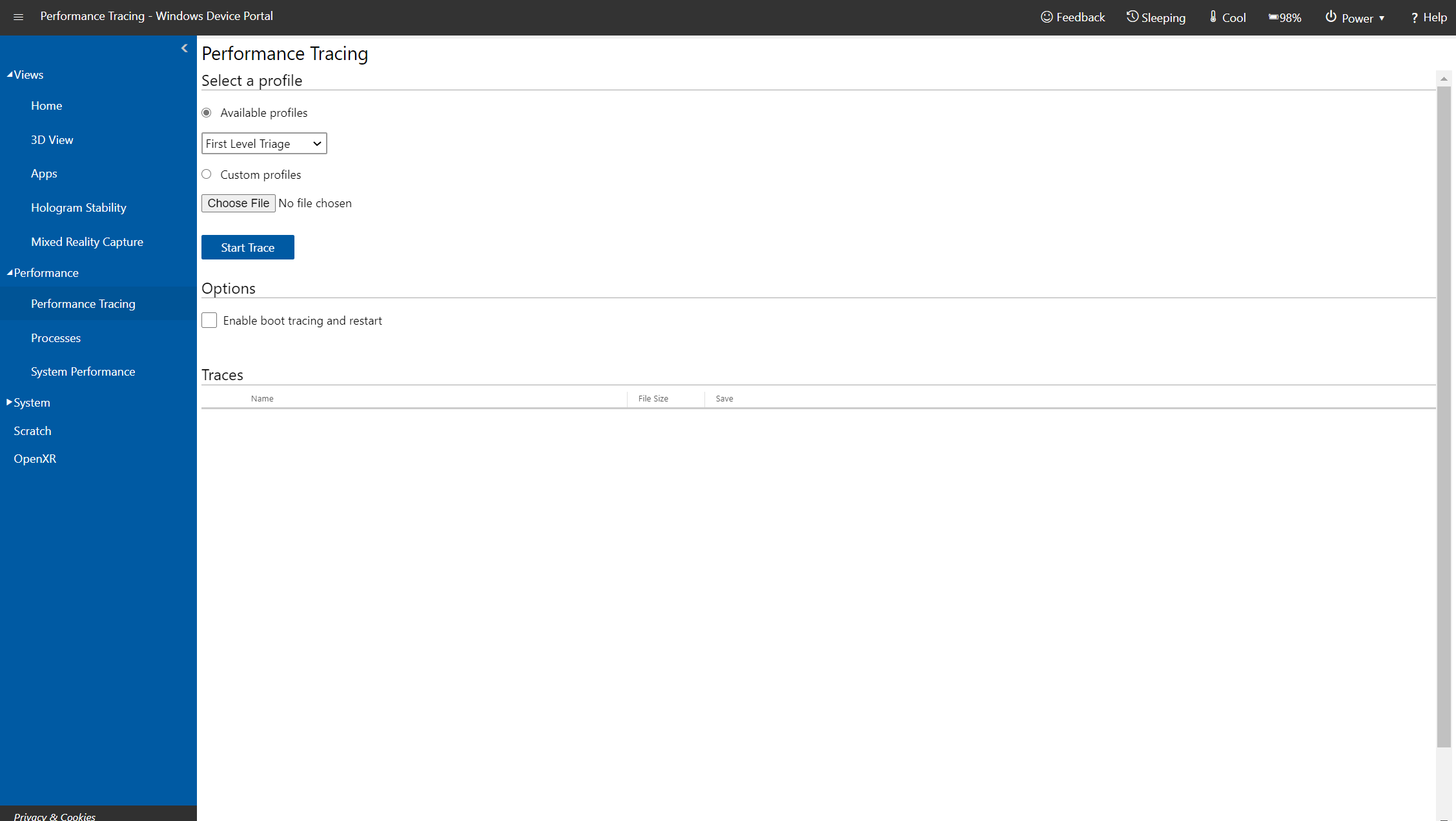
Página Rastreamento de Desempenho no Portal de Dispositivos do Windows no Microsoft HoloLens
Capture rastreamentos do WPR (Windows Performance Recorder) no seu HoloLens.
- Perfis disponíveis: selecione o perfil WPR na lista suspensa e clique ou toque em Iniciar para iniciar o rastreamento.
- Perfis personalizados: clique ou toque em Procurar para escolher um perfil WPR do seu computador. Clique ou toque em Carregar e iniciar para iniciar o rastreamento.
Para interromper o rastreamento, selecione o link para interromper. Fique nesta página até que o download do arquivo de rastreamento seja concluído.
Os arquivos ETL capturados podem ser abertos para análise no Windows Performance Analyzer.
Para conhecer com mais detalhes o rastreamento de desempenho, consulte o guia do rastreamento de desempenho do HoloLens.
Processos
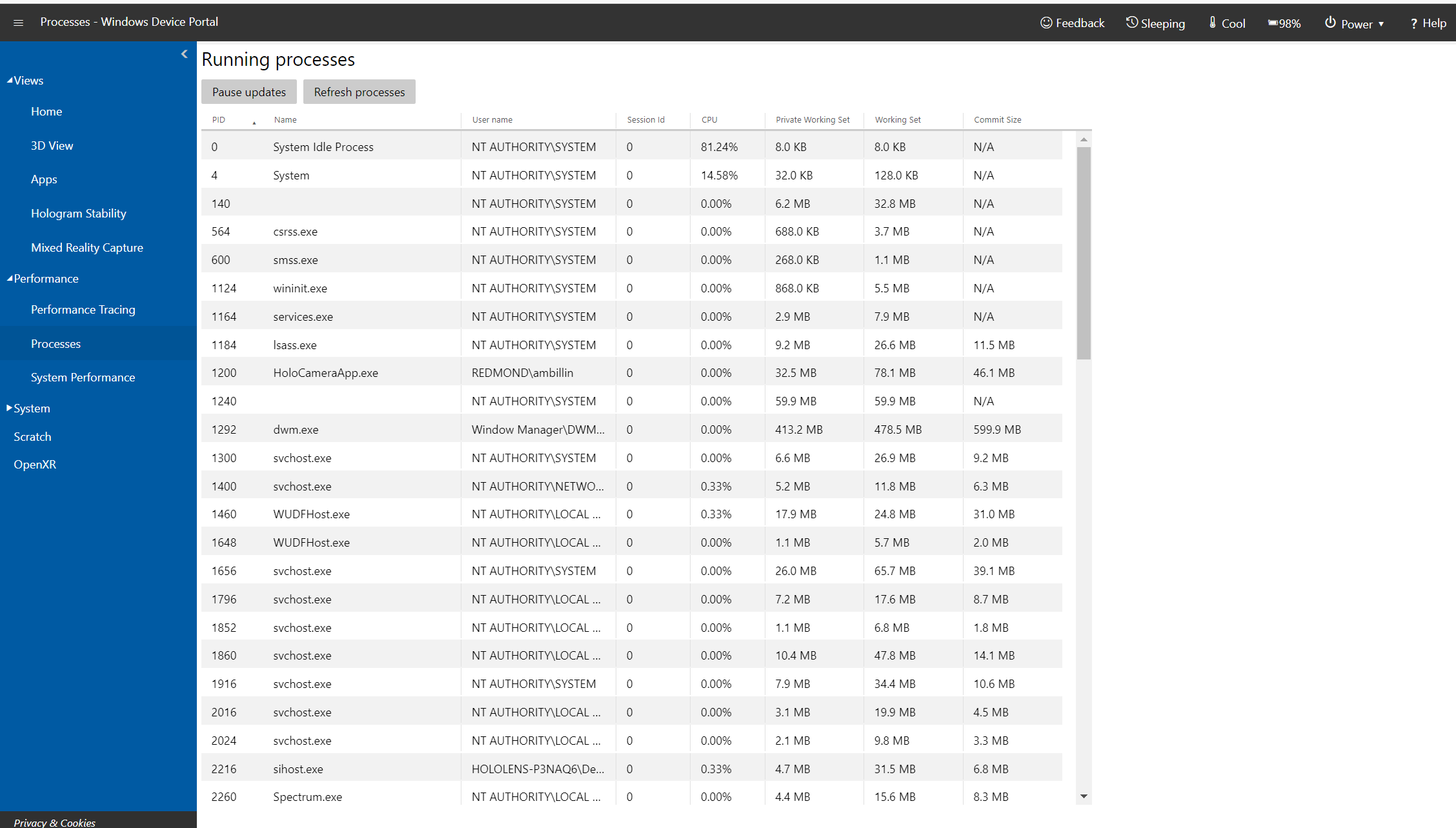
Página Processos no Portal de Dispositivos do Windows no Microsoft HoloLens
Mostra detalhes sobre processos em execução no momento. Isso inclui aplicativos e processos do sistema.
Desempenho do sistema
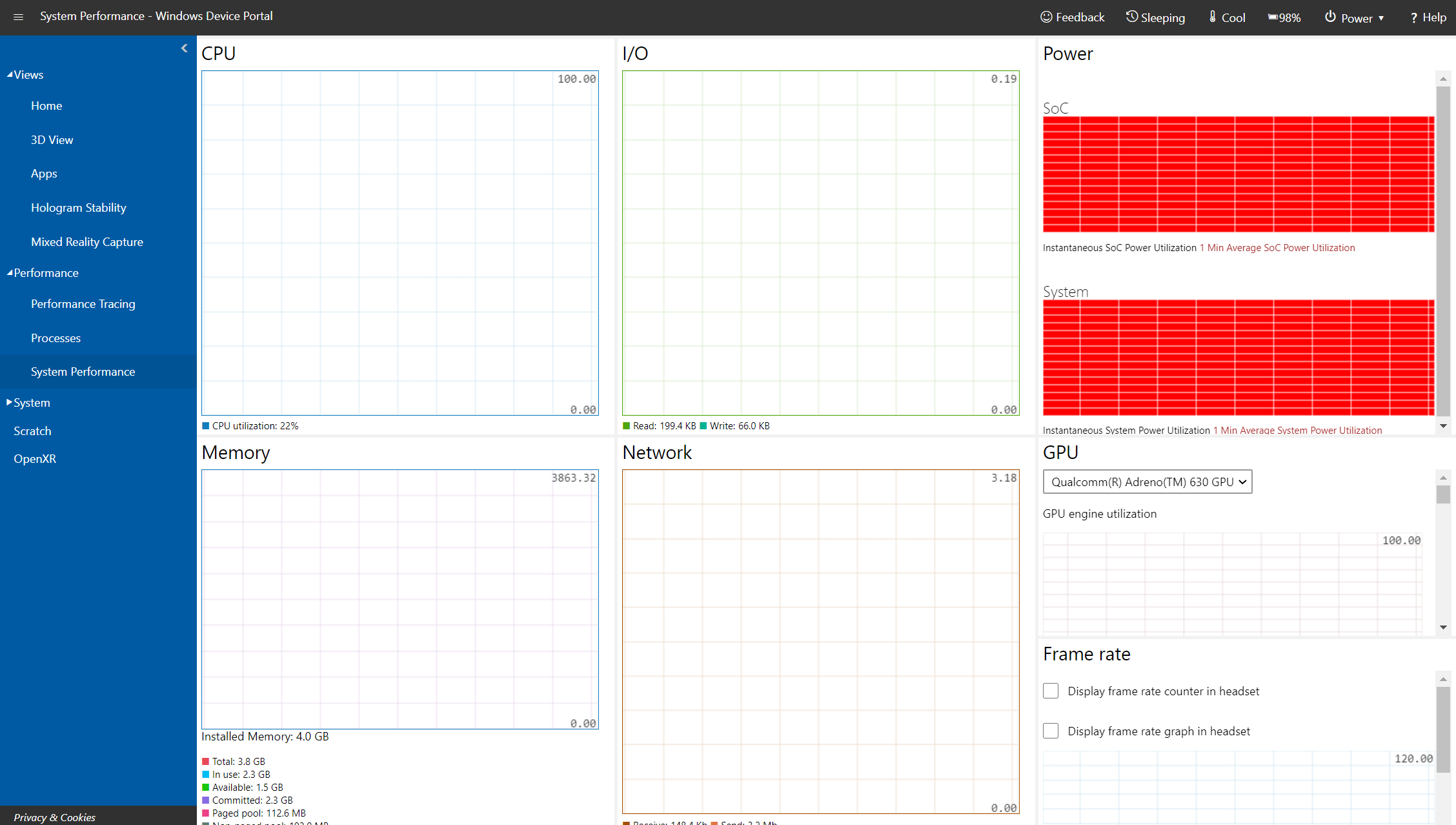
Página Desempenho do Sistema no Portal de Dispositivos do Windows no Microsoft HoloLens
Mostra gráficos em tempo real de informações de diagnóstico do sistema, como o uso de energia, a taxa de quadros e a carga da CPU.
Estas são as métricas disponíveis:
- Energia SoC: uso instantâneo de energia do sistema-em-um-chip, com base na média de um minuto
- Energia do sistema: uso instantâneo de energia do sistema, com base na média de um minuto
- Taxa de quadros: quadros por segundo, VBlanks perdidos por segundo e VBlanks perdidos consecutivos
- GPU: uso do mecanismo GPU, percentual do total disponível
- CPU: porcentagem do total disponível
- E/S: lê e grava
- Rede: recebido e enviado
- Memória: total, em uso, confirmada, paginada e não paginada
Aplicativos
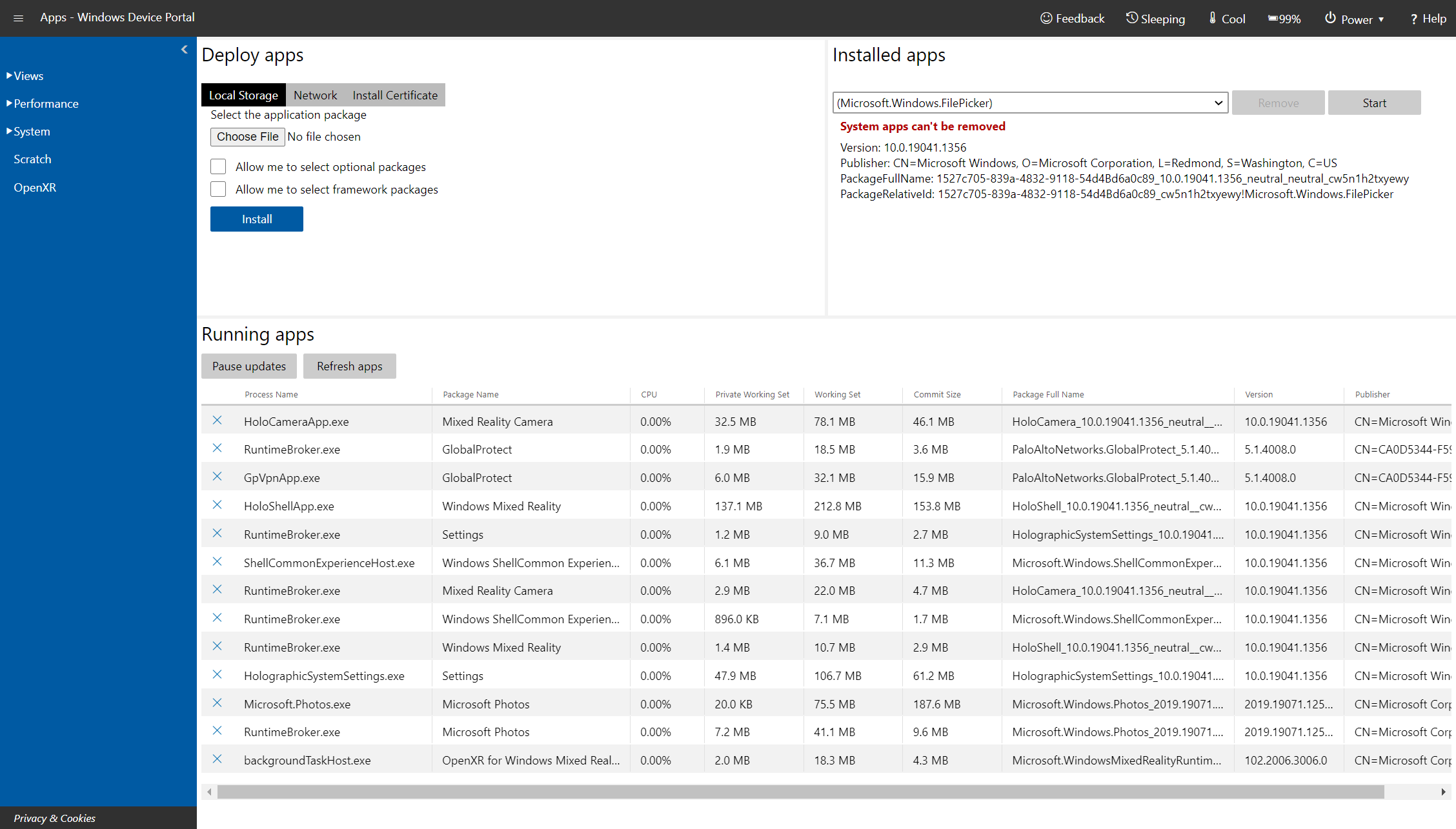
Página Aplicativos no Portal de Dispositivos do Windows no Microsoft HoloLens
Gerencia os aplicativos instalados no HoloLens.
- Aplicativos instalados: remove e inicia aplicativos.
- Aplicativos em execução: lista os aplicativos que estão em execução no momento.
- Instalar aplicativo: seleciona pacotes de aplicativos para a instalação de uma pasta em seu computador/rede.
- Dependência: adiciona dependências para o aplicativo que você pretende instalar.
- Implantar: implanta o aplicativo selecionado + dependências no HoloLens.
Despejos de Memória do Aplicativo
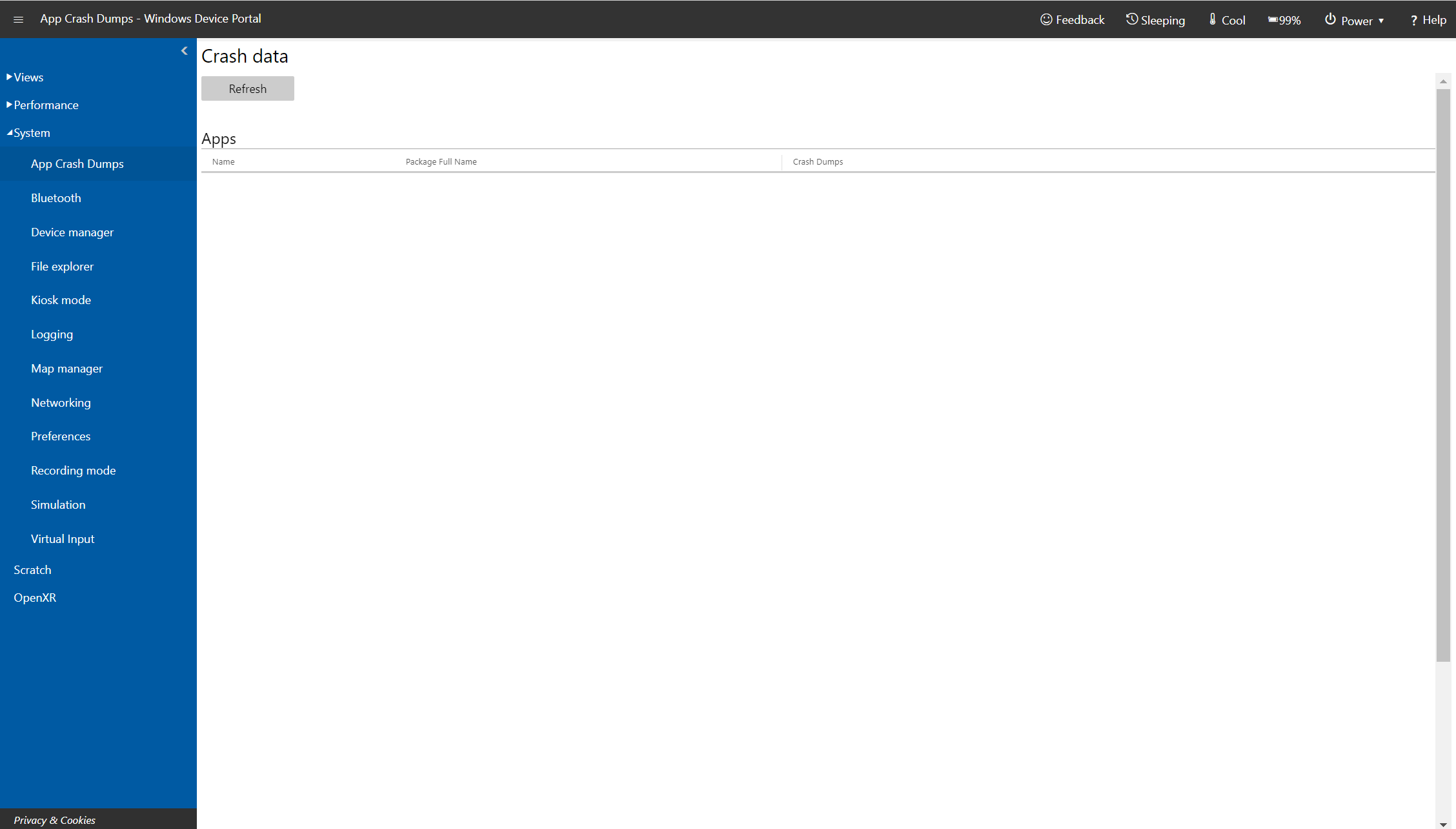
Página Despejos de Memória do Aplicativo no Portal de Dispositivos do Windows no Microsoft HoloLens
Essa página permite que você colete despejos de memória para seus aplicativos de sideload. Marque a caixa de seleção Despejos de Memória Habilitados para cada aplicativo para o qual você deseja coletar despejos de memória. Retorne a essa página para coletar despejos de memória. Arquivos de despejo podem ser abertos no Visual Studio para depuração.
Explorador de Arquivos
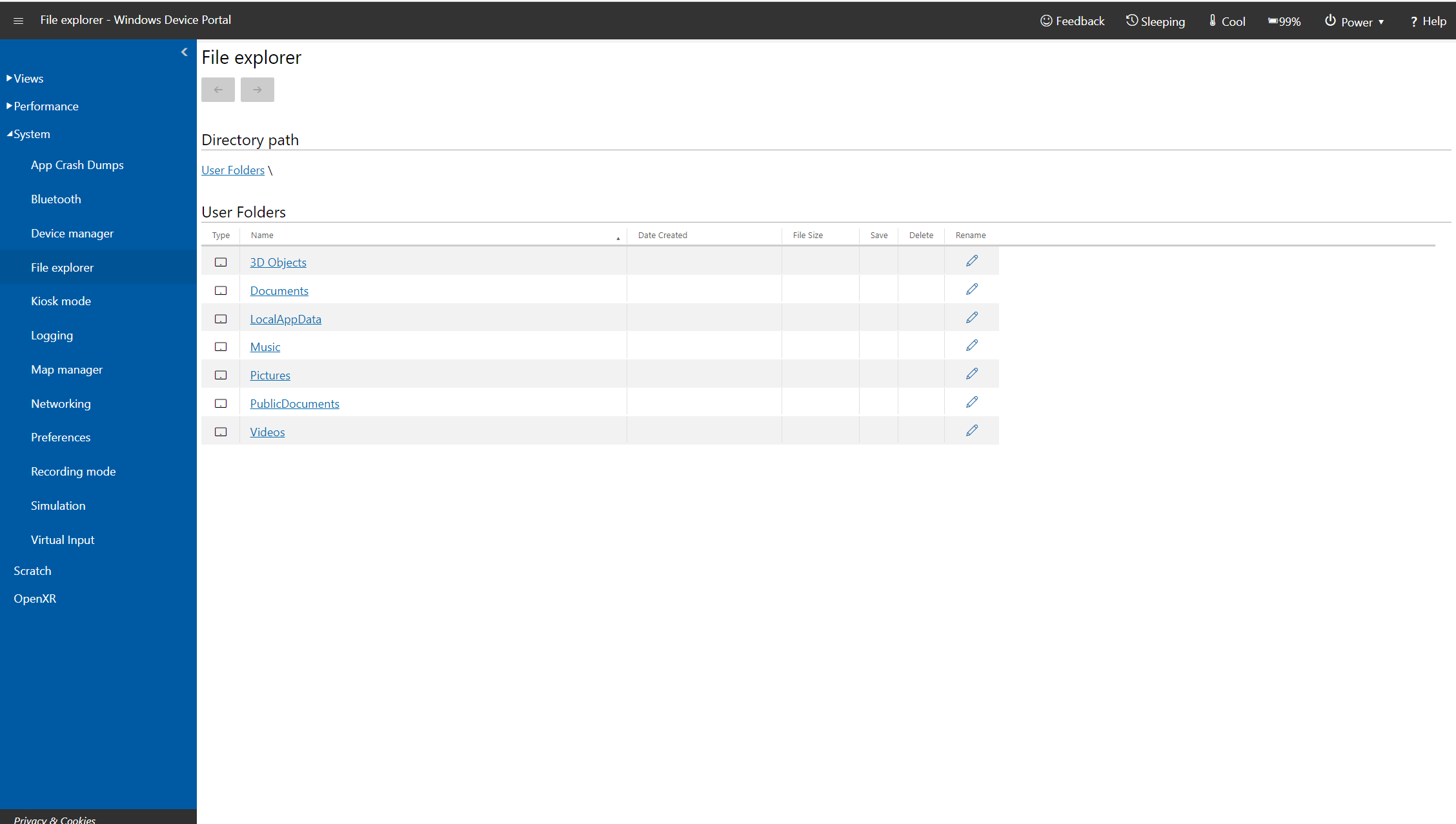
Página Explorador de Arquivos no Portal de Dispositivos do Windows no Microsoft HoloLens
Use o explorador de arquivos para procurar, carregar e baixar arquivos. Você pode trabalhar com arquivos na pasta Documentos, na pasta Imagens e nas pastas de armazenamento local para aplicativos implantados no Visual Studio ou no Portal de Dispositivos.
Modo de quiosque
Observação
O Modo de Quiosque só está disponível com o Microsoft HoloLens Commercial Suite.

Confira o artigo Configurar o HoloLens no modo de quiosque no Windows IT Pro Center para obter instruções atualizadas sobre como habilitar o modo de quiosque por meio do Portal de Dispositivos do Windows.
Log

Página Log no Portal de Dispositivos do Windows no Microsoft HoloLens
Gerencia o ETW (Rastreamento de Eventos para Windows) em tempo real no HoloLens.
Marque Ocultar provedores para mostrar somente a lista Eventos.
- Provedores registrados: seleciona o provedor ETW e o nível de rastreamento. O nível de rastreamento é um destes valores:
- Saída anormal ou encerramento
- Erros graves
- Avisos
- Avisos que não são de erro
Clique ou toque em Habilitar para iniciar o rastreamento. O provedor é adicionado à lista suspensa Provedores Habilitados.
- Provedores personalizados: seleciona um provedor ETW personalizado e o nível de rastreamento. Identifique o provedor pelo GUID. Não inclua colchetes no GUID.
- Provedores habilitados: lista os provedores habilitados. Selecione um provedor da lista suspensa e clique ou toque em Desabilitar para parar o rastreamento. Clique ou toque em Parar todos para suspender todo o rastreamento.
- Histórico de provedores: mostra os provedores ETW que foram habilitados durante a sessão atual. Clique ou toque em Habilitar para ativar um provedor que foi desabilitado. Clique ou toque em Limpar para limpar o histórico.
- Eventos: lista os eventos ETW dos provedores selecionados no formato de tabela. Essa tabela é atualizada em tempo real. Abaixo da tabela, clique no botão Limpar para excluir todos os eventos ETW da tabela. Isso não desabilita os provedores. Você pode clicar em Salvar no arquivo para exportar os atuais eventos ETW coletados para um arquivo CSV localmente.
- Filtros: permitem filtrar os eventos ETW coletados por ID, Palavra-chave, Nível, Nome do Provedor, Nome da Tarefa ou Texto. Você pode combinar vários critérios juntos:
- para critérios que se aplicam à mesma propriedade, os eventos que podem atender a qualquer um desses critérios são mostrados.
- Para critérios que se aplicam a uma propriedade diferente, os eventos devem atender a todos os critérios
Por exemplo, você pode especificar os critérios (o Nome da Tarefa contém 'Foo' ou 'Bar') E (o Texto contém 'erro' ou 'aviso')
Simulation
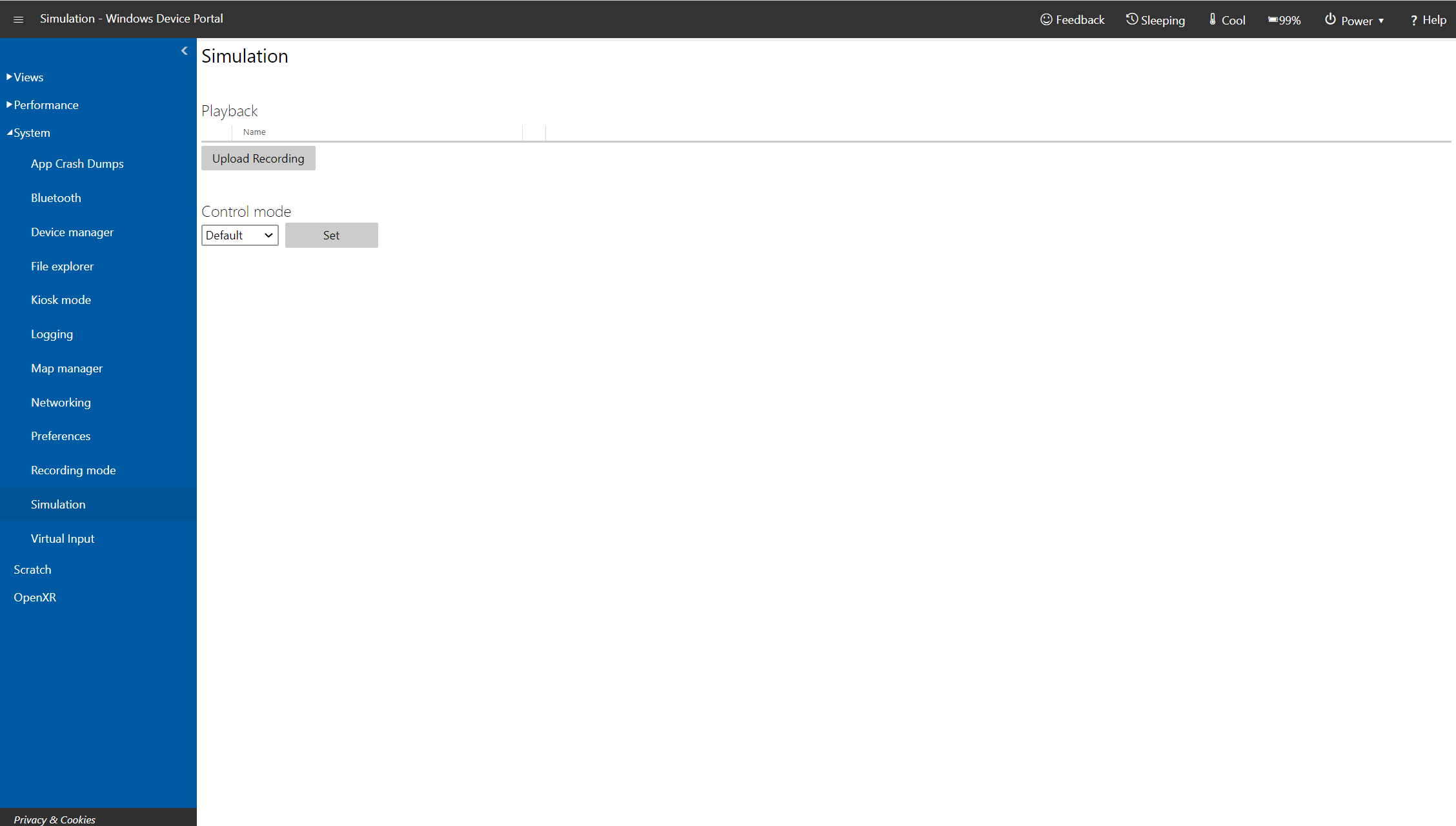
Página Simulação no Portal de Dispositivos do Windows no Microsoft HoloLens
Permite que você grave e reproduza dados de entrada para testes.
- Sala de captura: usado para baixar um arquivo de sala simulada que contém a malha de mapeamento espacial para os arredores do usuário. Dê um nome à sala e clique em Capturar para salvar os dados como um arquivo .xef em seu computador. Esse arquivo de sala pode ser carregado no emulador do HoloLens.
- Gravação: verifique os fluxos a serem gravados, dê um nome para a gravação e clique ou toque em Gravar para iniciar a gravação. Execute ações com o HoloLens e, em seguida, clique em Parar para salvar os dados como um arquivo .xef em seu computador. Esse arquivo pode ser carregado no emulador ou dispositivo HoloLens.
Observação
Atualmente, o recurso de gravação só está disponível no HoloLens (1ª geração). A gravação ainda não tem suporte no HoloLens 2, mas há suporte para a Reprodução de gravações existentes.
- Reprodução: clique ou toque em Carregar gravação para selecionar um arquivo xef do computador e enviar os dados ao HoloLens.
- Modo de controle: selecione Padrão ou Simulação na lista suspensa e clique ou toque no botão Definir para selecionar o modo no HoloLens. Escolher "Simulação" desabilita os sensores reais em seu HoloLens e usa dados simulados carregados em vez disso. Se você alternar para "Simulação", o HoloLens não responderá ao usuário real até que você volte para "Padrão".
Rede
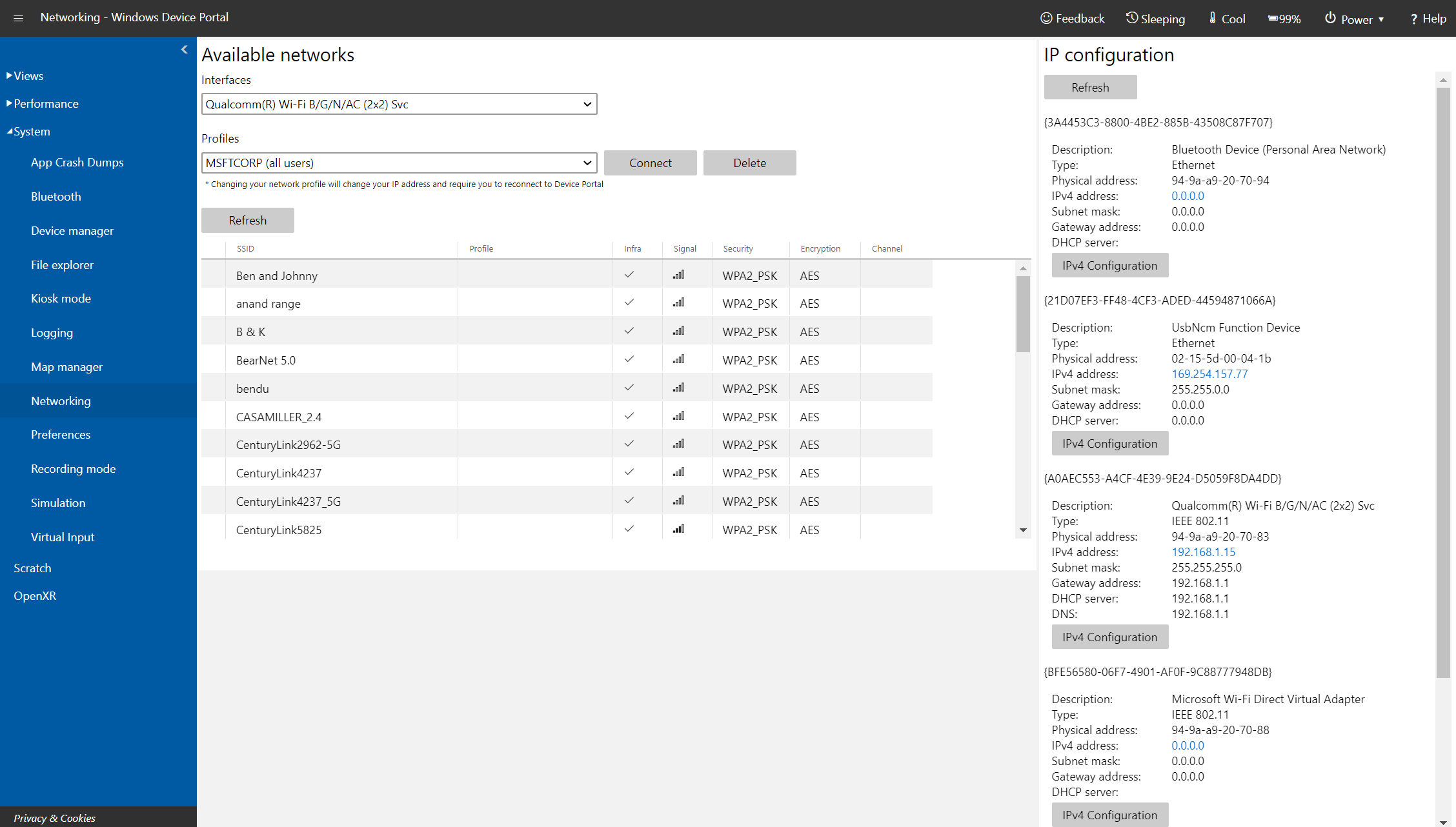
Página Rede no Portal de Dispositivos do Windows no Microsoft HoloLens
Gerencia conexões Wi-Fi no HoloLens.
- Adaptadores WiFi: selecione um adaptador e perfil de Wi-Fi usando os controles suspensos. Clique ou toque em Conectar para usar o adaptador selecionado.
- Redes disponíveis: lista as redes Wi-Fi às quais o HoloLens pode se conectar. Clique ou toque em Atualizar para atualizar a lista.
- Configuração de IP: mostra o endereço IP e outros detalhes da conexão de rede.
Teste do PowerThermalSDK
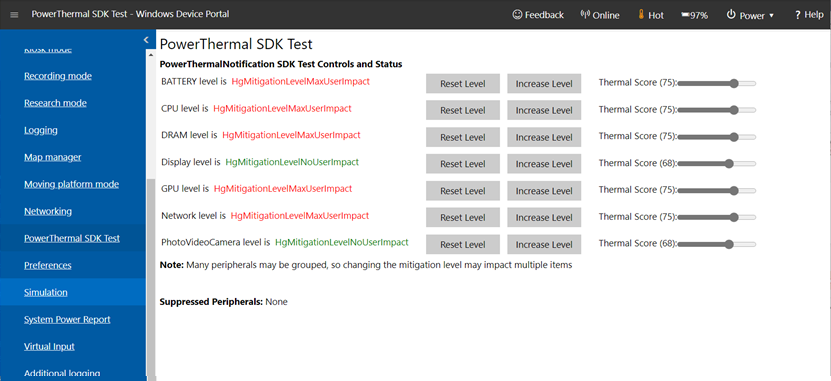
Página Teste do PowerThermalSDK no Portal de Dispositivos do Windows no Microsoft HoloLens
Para uso com o SDK do PowerThermalNotification. Confira Gerenciamento de energia e térmicos.
Use esta página para monitorar e controlar os níveis de mitigação e as pontuações térmicas usadas com o SDK. A página também fornece detalhes sobre quais periféricos têm as atenuações suprimidas pelos aplicativos ativos.
Observação
Esta página só está disponível em builds do sistema operacional que dão suporte ao SDK do PowerThermalNotification
Entrada virtual
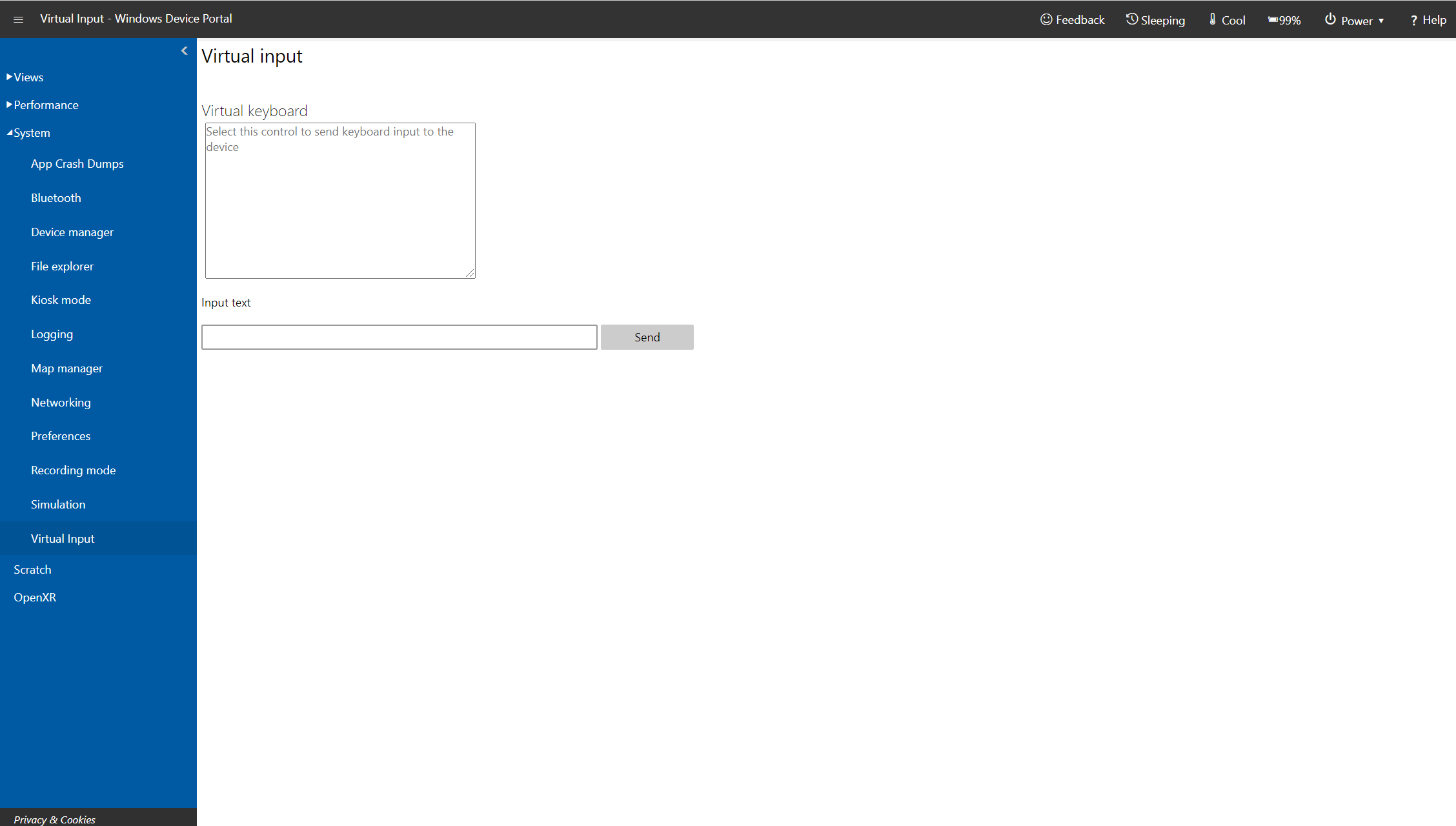
Página Entrada Virtual no Portal de Dispositivos do Windows no Microsoft HoloLens
Envia entrada do teclado da máquina remota para o HoloLens.
Clique ou toque na região abaixo de Teclado virtual para habilitar o envio de pressionamento de teclas ao HoloLens. Digite na caixa de texto Texto da entrada e clique ou toque em Enviar para enviar os pressionamentos de teclas ao aplicativo ativo.
APIs REST do Portal de Dispositivos
Tudo no Portal de Dispositivos foi criado com base em APIs REST, que você pode usar como opção para acessar os dados e controlar o dispositivo de modo programático.
Solução de problemas
Como corrigir a mensagem "Tem alguém aí?"
Observação
Quando você muda do HoloLens 2 para o HoloLens (1ª Geração), as páginas podem ficar vazias se forem usadas no HoloLens 2 antes de serem utilizadas no HoloLens (1ª Geração).

- Selecione Redefinir layout no menu do canto superior esquerdo:

- Clique em Redefinir layout no cabeçalho Redefinir workspace. A página do portal será atualizada automaticamente e mostrará seu conteúdo.
