Configurar seu ambiente de desenvolvimento da UWP no Xbox
A Plataforma Universal do Windows (UWP) no ambiente de desenvolvimento do Xbox consiste em um PC de desenvolvimento conectado a um console Xbox One por meio de uma rede local. O PC de desenvolvimento requer o Visual Studio 2015 Atualização 3, Visual Studio 2017 ou Visual Studio 2019. O PC de desenvolvimento também requer o Windows 10, a compilação 14393 do SDK do Windows 10 ou posterior e uma variedade de ferramentas de suporte.
Este artigo aborda as etapas para configurar e testar seu ambiente de desenvolvimento.
Configuração do Visual Studio
Instale o Visual Studio 2015 Atualização 3, o Visual Studio 2017 ou o Visual Studio 2019. Para obter mais informações e instalar, consulte Downloads e ferramentas para Windows 10. Recomendamos que você use a versão mais recente do Visual Studio para que você possa receber as atualizações mais recentes para desenvolvedores e segurança.
Se você estiver instalando o Visual Studio 2017 ou o Visual Studio 2019, certifique-se de escolher a carga de trabalho Desenvolvimento da Plataforma Universal do Windows. Se você for um desenvolvedor de C++, marque também a caixa de seleção Ferramentas da Plataforma Universal do Windows C++ no painel Resumo à direita, em Desenvolvimento da Plataforma Universal do Windows. Não faz parte da instalação padrão.
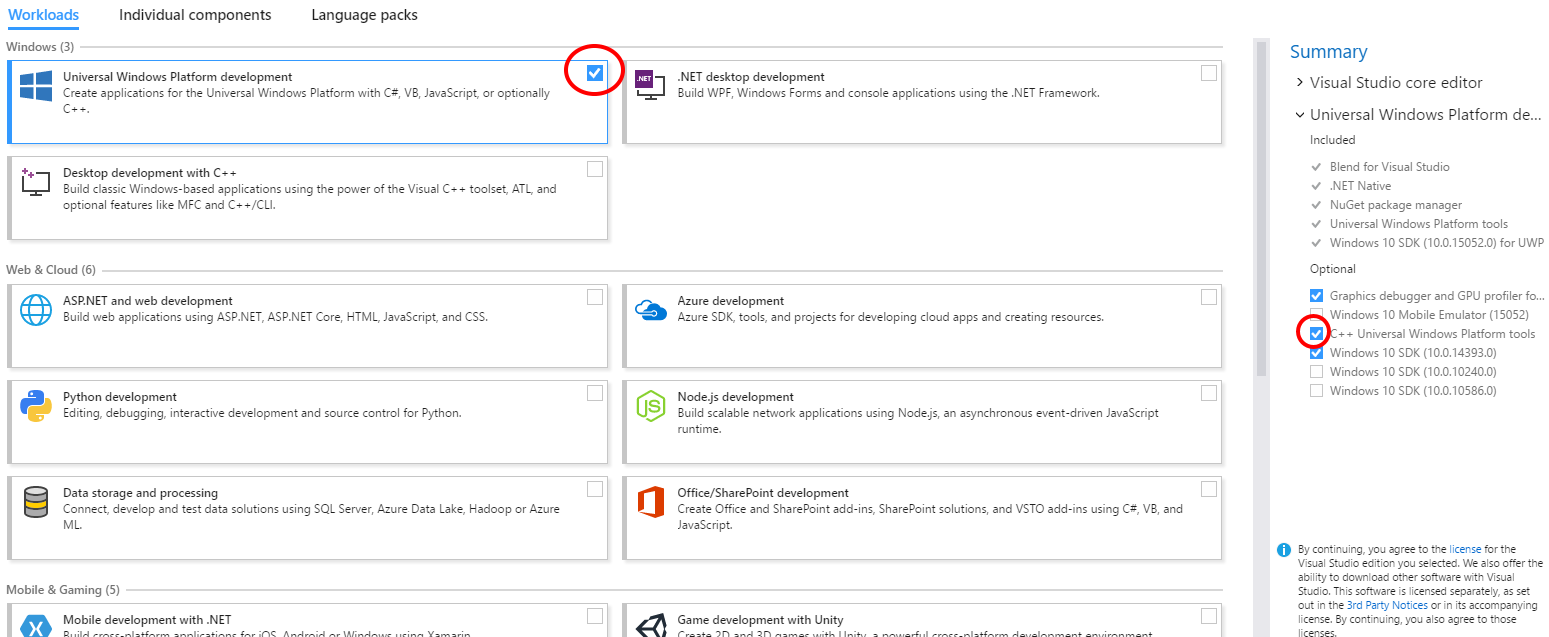
Se você estiver instalando o Visual Studio 2015 Atualização 3, verifique se a caixa de seleção Ferramentas Universais de Desenvolvimento de Aplicativos do Windows está marcada.
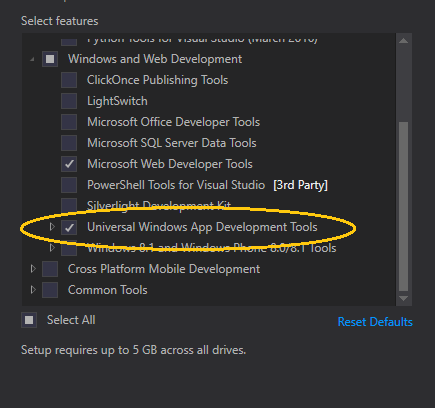
Instalação do SDK do Windows 10
Instale o SDK mais recente do Windows 10. Isso vem com a instalação do Visual Studio, mas se você quiser baixá-lo separadamente, consulte SDK do Windows 10.
Habilitando o Modo de Desenvolvedor
Antes de implantar aplicativos do computador de desenvolvimento, você deve habilitar o Modo do desenvolvedor. No aplicativo Configurações, navegue até Atualização e segurança / Para desenvolvedores e em Usar recursos do desenvolvedor selecione Modo do desenvolvedor.
Configurar o Xbox One
Antes de implantar um aplicativo no Xbox One, você deve ter um usuário conectado no console. Você pode usar sua conta existente do Xbox Live ou criar uma nova conta para o console no Modo do desenvolvedor.
Criar seu primeiro aplicativo
Verifique se o computador de desenvolvimento está na mesma rede local que o console Xbox One de destino. Normalmente, isso significa que eles devem usar o mesmo roteador e estar na mesma sub-rede. Uma conexão de rede com fio é recomendada.
Verifique se o console Xbox One está no Modo do desenvolvedor. Para obter mais informações, consulte Ativação do Modo do desenvolvedor do Xbox.
Decida a linguagem de programação que você deseja usar para seu aplicativo UWP.
No computador de desenvolvimento, no Visual Studio, selecione Novo / Projeto.
Na janela Novo Projeto, selecione Aplicativo Universal do Windows / Aplicativo em Branco (Universal Windows).
Iniciando um projeto C#
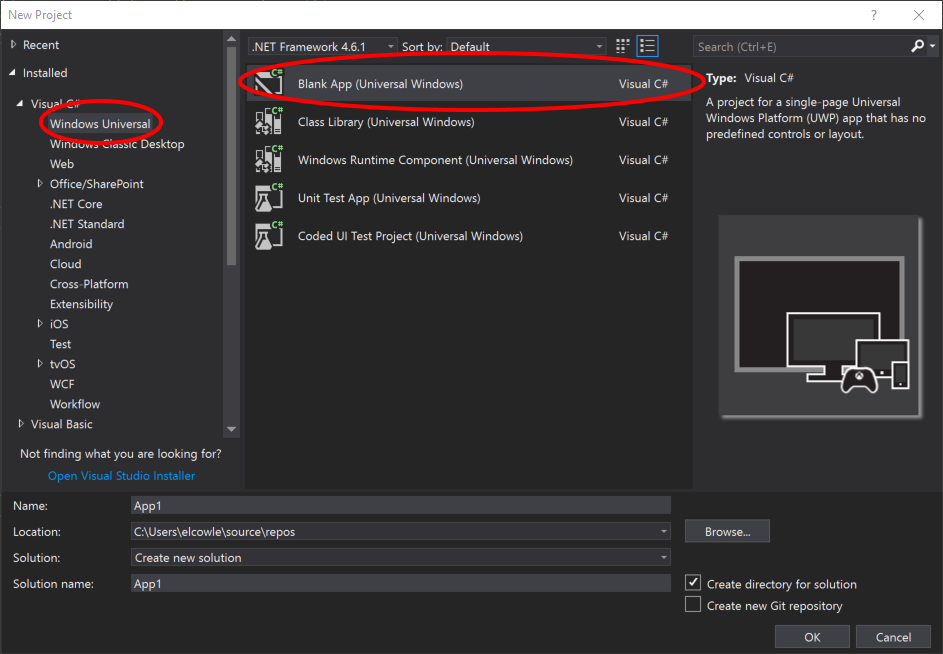
Na caixa de diálogo Novo Projeto Universal do Windows selecione a compilação 14393 ou posterior na lista suspensa Versão Mínima. Selecione o SDK mais recente na lista suspensa Versão de destino. Se a caixa de diálogo Modo do desenvolvedor for exibida, clique em OK. Um novo aplicativo em branco é criado.
Configure seu ambiente de desenvolvimento para depuração remota:
a. Clique com o botão direito do mouse no projeto no Gerenciador de Soluções e selecione Propriedades.
b. Na guia Depurar, altere Plataforma para x64. (x86 não é mais uma plataforma suportada no Xbox.)
c. Em Opções de início, altere Dispositivo de destino para Computador remoto.
d. Em Computador remoto, insira o endereço IP do sistema ou o nome do host do console Xbox One. Para obter informações sobre como obter o endereço IP ou o nome do host, consulte Introdução às ferramentas do Xbox One.
e. Na lista suspensa Modo de autenticação, selecione Universal (protocolo não criptografado).
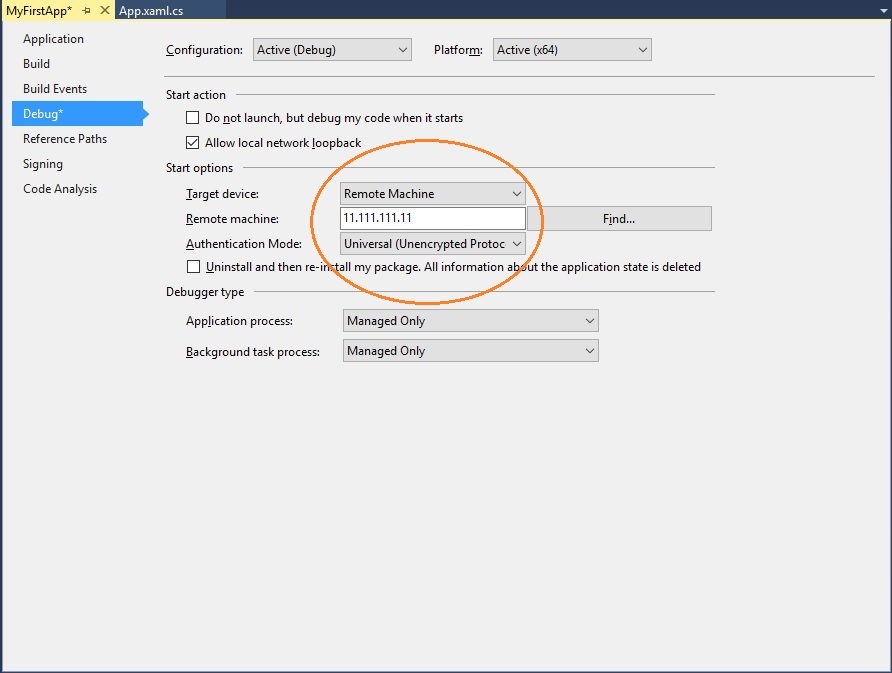
Iniciando um projeto C++

Na caixa de diálogo Novo Projeto Universal do Windows selecione a compilação 14393 ou posterior na lista suspensa Versão Mínima. Selecione o SDK mais recente na lista suspensa Versão de destino. Se a caixa de diálogo Modo do desenvolvedor for exibida, clique em OK. Um novo aplicativo em branco é criado.
Configure seu ambiente de desenvolvimento para depuração remota:
a. Clique com o botão direito do mouse no projeto no Gerenciador de Soluções e selecione Propriedades.
b. Na guia Depuração altere Depurador para iniciar para Computador remoto.
c. Em Nome do computador, insira o endereço IP do sistema ou o nome do host do console Xbox One. Para obter informações sobre como obter o endereço IP ou o nome do host, consulte Introdução às ferramentas do Xbox One.
d. Na lista suspensa Tipo de autenticação, selecione Universal (protocolo não criptografado).
e. Na lista suspensa Plataforma, selecione x64.
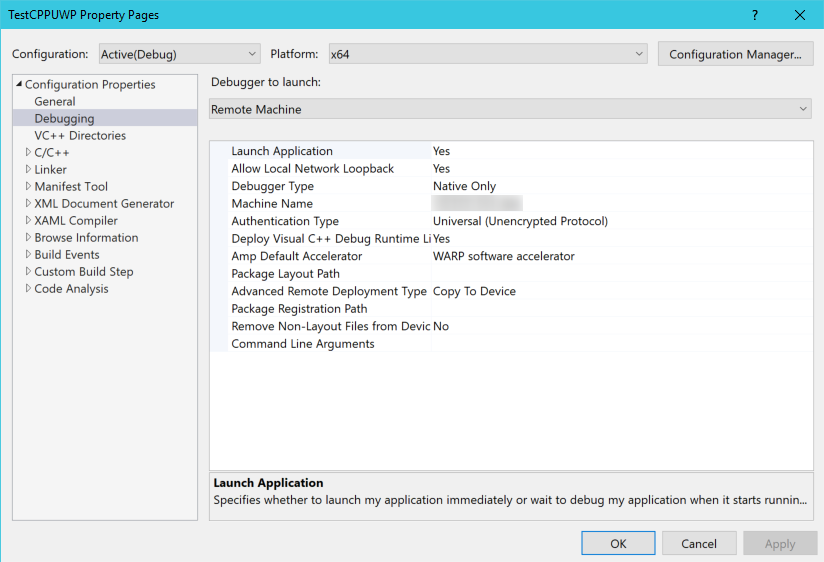
Emparelhar o dispositivo com o Visual Studio
Salve suas configurações e verifique se o console Xbox One está no Modo do desenvolvedor.
Com seu projeto aberto no Visual Studio, pressione F5.
Se esta for sua primeira implantação, você receberá uma caixa de diálogo do Visual Studio pedindo para emparelhar PIN seu dispositivo.
a. Para obter um PIN, abra Página inicial para desenvolvedores na tela inicial do console Xbox One.
b. Na guia Página inicial, em Ações rápidas, selecione Mostrar PIN do Visual Studio.
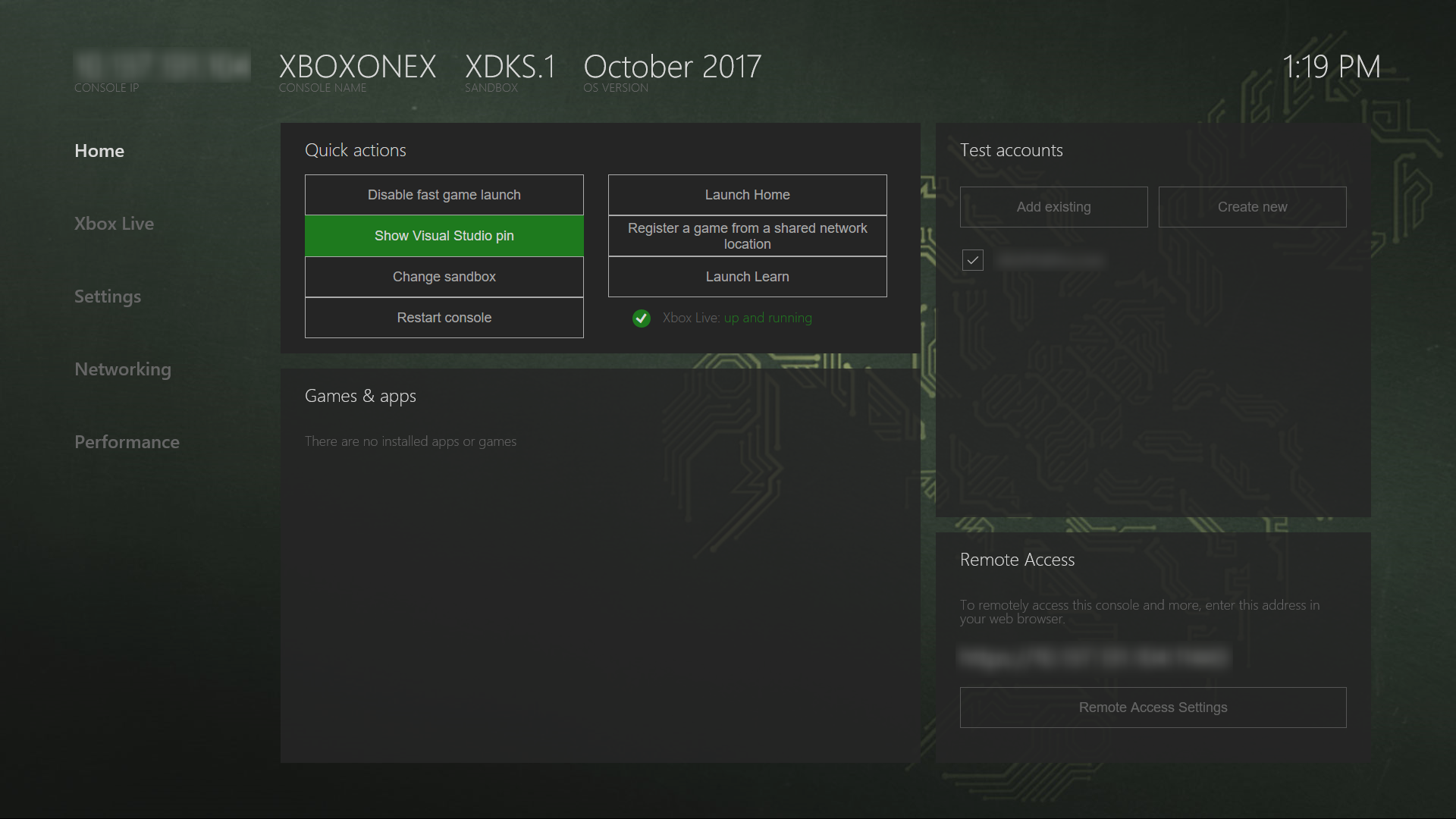
c. Insira seu PIN na caixa de diálogo Emparelhar com o Visual Studio. O PIN a seguir é apenas um exemplo; o seu será diferente.
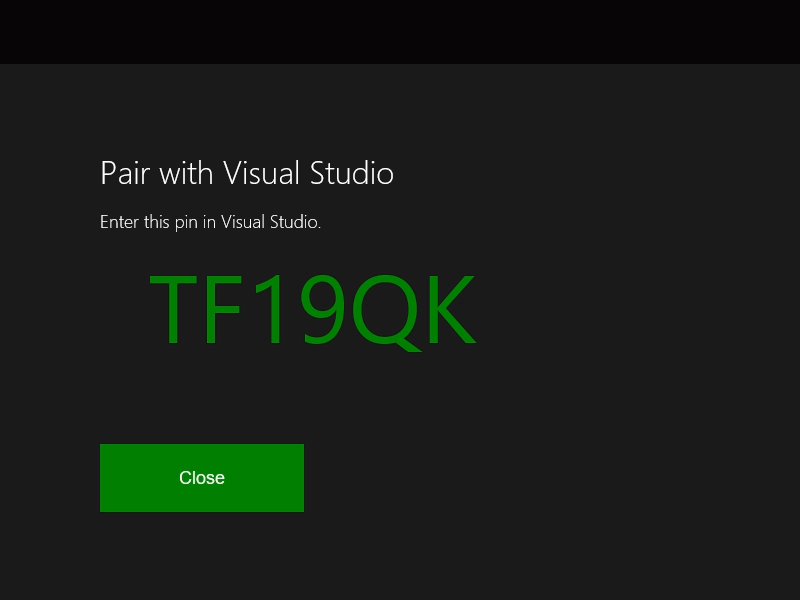
d. Erros de implantação, se houver, aparecerão na janela Saída.
Parabéns, você criou e implantou com sucesso seu primeiro aplicativo UWP no Xbox!
Confira também
Comentários
Em breve: Ao longo de 2024, eliminaremos os problemas do GitHub como o mecanismo de comentários para conteúdo e o substituiremos por um novo sistema de comentários. Para obter mais informações, consulte https://aka.ms/ContentUserFeedback.
Enviar e exibir comentários de