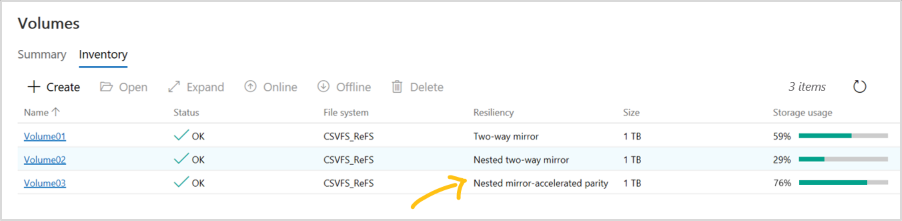Criar volumes em clusters do Azure Stack HCI e do Windows Server
Aplica-se a: Azure Stack HCI, versões 22H2 e 21H2; Windows Server 2022, Windows Server 2019, Windows Server 2016
Este artigo descreve como criar volumes num cluster com Windows Admin Center e Windows PowerShell, como trabalhar com ficheiros nos volumes e como ativar a eliminação de duplicados e compressão, somas de verificação de integridade ou encriptação BitLocker em volumes. Para saber como criar volumes e configurar a replicação para clusters dispersos, veja Criar volumes dispersos.
Dica
Se ainda não o fez, consulte Primeiro Planear volumes .
Ao criar volumes num cluster de nó único, tem de utilizar o PowerShell. Veja Criar volumes com o PowerShell.
Criar um volume espelhado bidirecional ou tridirecional
Para criar um volume espelhado bidirecional ou tridirecional com Windows Admin Center:
No Windows Admin Center, ligue a um cluster e, em seguida, selecione Volumes no painel Ferramentas.
Na página Volumes , selecione o separador Inventário e, em seguida, selecione Criar.
No painel Criar volume , introduza um nome para o volume.
Em Resiliência, selecioneEspelho bidirecional ou Espelho tridirecional consoante o número de servidores no cluster.
Em Tamanho no HDD, especifique o tamanho do volume. Por exemplo, 5 TB (terabytes).
Em Mais opções, pode utilizar as caixas de verificação para ativar a eliminação de duplicados e compressão, somas de verificação de integridade ou encriptação BitLocker.
Selecione Criar.
Consoante o tamanho, a criação do volume pode demorar alguns minutos. As notificações no canto superior direito irão informá-lo quando o volume for criado. Em seguida, o novo volume será apresentado na lista Inventário.
Criar um volume de paridade com aceleração espelhada
A paridade acelerada por espelhamento (MAP) reduz a quantidade de espaço do volume no HDD. Por exemplo, um volume espelhado tridirecional significaria que, por cada 10 terabytes de tamanho, precisará de 30 terabytes como uma pegada. Para reduzir a sobrecarga de espaço, crie um volume com paridade acelerada por espelho. Isto reduz a quantidade de espaço de 30 terabytes para apenas 22 terabytes, mesmo com apenas 4 servidores, ao espelhar os 20% de dados mais ativos e ao utilizar a paridade, que é mais eficiente em termos de espaço, para armazenar os restantes. Pode ajustar esta proporção de paridade e espelho para tornar o desempenho versus a desvantagem da capacidade mais adequada para a carga de trabalho. Por exemplo, 90% de paridade e 10% de espelho produzem menos desempenho, mas simplificam ainda mais a pegada.
Nota
Os volumes de paridade com aceleração espelhada requerem o Sistema de Ficheiros Resiliente (ReFS).
Para criar um volume com paridade acelerada por espelho no Windows Admin Center:
- No Windows Admin Center, ligue a um cluster e, em seguida, selecione Volumes no painel Ferramentas.
- Na página Volumes, selecione o separador Inventário e, em seguida, selecione Criar.
- No painel Criar volume , introduza um nome para o volume.
- Em Resiliência, selecioneParidade acelerada por espelho.
- Em Percentagem de paridade, selecione a percentagem de paridade.
- Em Mais opções, pode utilizar as caixas de verificação para ativar a eliminação de duplicados e compressão, somas de verificação de integridade ou encriptação BitLocker.
- Selecione Criar.
Abrir o volume e adicionar ficheiros
Para abrir um volume e adicionar ficheiros ao volume no Windows Admin Center:
No Windows Admin Center, ligue a um cluster e, em seguida, selecione Volumes no painel Ferramentas.
Na página Volumes , selecione o separador Inventário .
Na lista de volumes, selecione o nome do volume que pretende abrir.
Na página de detalhes do volume, pode ver o caminho para o volume.
Na parte superior da página, selecione Abrir. Esta ação inicia a ferramenta Ficheiros no Windows Admin Center.
Navegue para o caminho do volume. Aqui, pode procurar os ficheiros no volume.
Selecione Carregar e, em seguida, selecione um ficheiro para carregar.
Utilize o botão Anterior do browser para voltar ao painel Ferramentas no Windows Admin Center.
Ativar a eliminação de duplicados e a compressão
A eliminação de duplicados e a compressão são geridas por volume. A eliminação de duplicados e a compressão utilizam um modelo de pós-processamento, o que significa que não verá poupanças até que seja executado. Quando o fizer, funcionará em todos os ficheiros, mesmo aqueles que estavam lá de antes.
Para saber mais, veja Ativar a encriptação de volume, a eliminação de duplicados e a compressão
Criar volumes com Windows PowerShell
Primeiro, inicie Windows PowerShell a partir do menu Iniciar do Windows. Recomendamos que utilize o cmdlet New-Volume para criar volumes para o Azure Stack HCI. Proporciona a experiência mais rápida e simples. Este cmdlet único cria automaticamente o disco virtual, cria partições e formatação, cria o volume com um nome correspondente e adiciona-o a volumes partilhados de cluster, tudo num passo fácil.
O cmdlet New-Volume tem quatro parâmetros que terá sempre de fornecer:
FriendlyName: Qualquer cadeia que pretenda, por exemplo "Volume1"
FileSystem:CSVFS_ReFS ( recomendado para todos os volumes; necessário para volumes de paridade com aceleração espelhada) ou CSVFS_NTFS
StoragePoolFriendlyName: O nome do agrupamento de armazenamento, por exemplo "S2D no ClusterName"
Tamanho: O tamanho do volume, por exemplo "10 TB"
Nota
O Windows, incluindo o PowerShell, conta com números binários (base-2), enquanto as unidades são frequentemente etiquetadas com números decimais (base-10). Isto explica porque é que uma unidade "um terabyte", definida como 1000 000 000 000 000 bytes, aparece no Windows como cerca de "909 GB". Isto era esperado. Ao criar volumes com New-Volume, deve especificar o parâmetro Size em números binários (base-2). Por exemplo, especificar "909 GB" ou "0,909495 TB" criará um volume de aproximadamente 1000 000 000 000 000 bytes.
Exemplo: com 1 a 3 servidores
Para facilitar as coisas, se a sua implementação tiver apenas um ou dois servidores, Espaços de Armazenamento Direto utilizará automaticamente o espelhamento bidirecional para resiliência. Se a sua implementação tiver apenas três servidores, utilizará automaticamente o espelhamento tridirecional.
New-Volume -FriendlyName "Volume1" -FileSystem CSVFS_ReFS -StoragePoolFriendlyName S2D* -Size 1TB
Exemplo: com mais de 4 servidores
Se tiver quatro ou mais servidores, pode utilizar o parâmetro opcional ResiliencySettingName para escolher o seu tipo de resiliência.
- ResiliencySettingName:Espelhar ou Paridade.
No exemplo seguinte, "Volume2" utiliza espelhamento tridirecional e "Volume3" utiliza paridade dupla (frequentemente denominada "codificação de eliminação").
New-Volume -FriendlyName "Volume2" -FileSystem CSVFS_ReFS -StoragePoolFriendlyName S2D* -Size 1TB -ResiliencySettingName Mirror
New-Volume -FriendlyName "Volume3" -FileSystem CSVFS_ReFS -StoragePoolFriendlyName S2D* -Size 1TB -ResiliencySettingName Parity
Utilizar camadas de armazenamento
Em implementações com três tipos de unidades, um volume pode abranger as camadas SSD e HDD para residir parcialmente em cada uma. Da mesma forma, em implementações com quatro ou mais servidores, um volume pode misturar espelhamento e paridade dupla para residir parcialmente em cada um deles.
Para o ajudar a criar esses volumes, o Azure Stack HCI fornece modelos de camada predefinidos denominados MirrorOnMediaType e NestedMirrorOnMediaType (para desempenho) e ParityOnMediaType e NestedParityOnMediaType (para capacidade), em que MediaType é HDD ou SSD. Os modelos representam camadas de armazenamento baseadas em tipos de multimédia e encapsulam definições para espelhamento tridirecional nas unidades de capacidade mais rápidas (se aplicável) e paridade dupla nas unidades de capacidade mais lentas (se aplicável).
Nota
A cache SBL (Storage Bus Layer) não é suportada na configuração de servidor único. Todas as configurações de tipo de armazenamento simples (por exemplo, all-NVMe ou all-SSD) são o único tipo de armazenamento suportado para um único servidor.
Nota
No Espaços de Armazenamento Direto clusters em execução em versões anteriores do Windows Server 2016, os modelos de camada predefinidos eram simplesmente denominados Desempenho e Capacidade.
Pode ver as camadas de armazenamento ao executar o cmdlet Get-StorageTier em qualquer servidor no cluster.
Get-StorageTier | Select FriendlyName, ResiliencySettingName, PhysicalDiskRedundancy
Por exemplo, se tiver um cluster de dois nós com apenas HDD, a saída poderá ter um aspeto semelhante ao seguinte:
FriendlyName ResiliencySettingName PhysicalDiskRedundancy
------------ --------------------- ----------------------
NestedParityOnHDD Parity 1
Capacity Mirror 1
NestedMirrorOnHDD Mirror 3
MirrorOnHDD Mirror 1
Para criar volumes em camadas, faça referência a estes modelos de camada com os parâmetros StorageTierFriendlyNames e StorageTierSizes do cmdlet New-Volume . Por exemplo, o cmdlet seguinte cria um volume que mistura espelhamento tridirecional e paridade dupla em proporções de 30:70.
New-Volume -FriendlyName "Volume1" -FileSystem CSVFS_ReFS -StoragePoolFriendlyName S2D* -StorageTierFriendlyNames MirrorOnHDD, Capacity -StorageTierSizes 300GB, 700GB
Repita conforme necessário para criar mais do que um volume.
Tabela de resumo da camada de armazenamento
As tabelas seguintes resumem as camadas de armazenamento que são/podem ser criadas no Azure Stack HCI e no Windows Server.
NumberOfNodes: 1
| FriendlyName | MediaType | ResiliencySettingName | NumberOfDataCopies | PhysicalDiskRedundancy | NumberOfGroups | FaultDomainAwareness | ColumnIsolation | Nota |
|---|---|---|---|---|---|---|---|---|
| MirrorOnHDD | HDD | Espelho | 2 | 1 | 1 | PhysicalDisk | PhysicalDisk | criação automática |
| MirrorOnSSD | SSD | Espelho | 2 | 1 | 1 | PhysicalDisk | PhysicalDisk | criação automática |
| MirrorOnSCM | SCM | Espelho | 2 | 1 | 1 | PhysicalDisk | PhysicalDisk | criação automática |
| ParityOnHDD | HDD | Parity | 1 | 1 | 1 | PhysicalDisk | PhysicalDisk | criação automática |
| ParityOnSSD | SSD | Parity | 1 | 1 | 1 | PhysicalDisk | PhysicalDisk | criação automática |
| ParityOnSCM | SCM | Parity | 1 | 1 | 1 | PhysicalDisk | PhysicalDisk | criação automática |
NumberOfNodes: 2
| FriendlyName | MediaType | ResiliencySettingName | NumberOfDataCopies | PhysicalDiskRedundancy | NumberOfGroups | FaultDomainAwareness | ColumnIsolation | Nota |
|---|---|---|---|---|---|---|---|---|
| MirrorOnHDD | HDD | Espelho | 2 | 1 | 1 | StorageScaleUnit | PhysicalDisk | criação automática |
| MirrorOnSSD | SSD | Espelho | 2 | 1 | 1 | StorageScaleUnit | PhysicalDisk | criação automática |
| MirrorOnSCM | SCM | Espelho | 2 | 1 | 1 | StorageScaleUnit | PhysicalDisk | criação automática |
| NestedMirrorOnHDD | HDD | Espelho | 4 | 3 | 1 | StorageScaleUnit | PhysicalDisk | manual |
| NestedMirrorOnSSD | SSD | Espelho | 4 | 3 | 1 | StorageScaleUnit | PhysicalDisk | manual |
| NestedMirrorOnSCM | SCM | Espelho | 4 | 3 | 1 | StorageScaleUnit | PhysicalDisk | manual |
| NestedParityOnHDD | HDD | Parity | 2 | 1 | 1 | StorageScaleUnit | PhysicalDisk | manual |
| NestedParityOnSSD | SSD | Parity | 2 | 1 | 1 | StorageScaleUnit | PhysicalDisk | manual |
| NestedParityOnSCM | SCM | Parity | 2 | 1 | 1 | StorageScaleUnit | PhysicalDisk | manual |
NumberOfNodes: 3
| FriendlyName | MediaType | ResiliencySettingName | NumberOfDataCopies | PhysicalDiskRedundancy | NumberOfGroups | FaultDomainAwareness | ColumnIsolation | Nota |
|---|---|---|---|---|---|---|---|---|
| MirrorOnHDD | HDD | Espelho | 3 | 2 | 1 | StorageScaleUnit | PhysicalDisk | criação automática |
| MirrorOnSSD | SSD | Espelho | 3 | 2 | 1 | StorageScaleUnit | PhysicalDisk | criação automática |
| MirrorOnSCM | SCM | Espelho | 3 | 2 | 1 | StorageScaleUnit | PhysicalDisk | criação automática |
NumberOfNodes: 4+
| FriendlyName | MediaType | ResiliencySettingName | NumberOfDataCopies | PhysicalDiskRedundancy | NumberOfGroups | FaultDomainAwareness | ColumnIsolation | Nota |
|---|---|---|---|---|---|---|---|---|
| MirrorOnHDD | HDD | Espelho | 3 | 2 | 1 | StorageScaleUnit | PhysicalDisk | criado automaticamente |
| MirrorOnSSD | SSD | Espelho | 3 | 2 | 1 | StorageScaleUnit | PhysicalDisk | criado automaticamente |
| MirrorOnSCM | SCM | Espelho | 3 | 2 | 1 | StorageScaleUnit | PhysicalDisk | criado automaticamente |
| ParityOnHDD | HDD | Parity | 1 | 2 | Automático | StorageScaleUnit | StorageScaleUnit | criado automaticamente |
| ParityOnSSD | SSD | Parity | 1 | 2 | Automático | StorageScaleUnit | StorageScaleUnit | criado automaticamente |
| ParityOnSCM | SCM | Parity | 1 | 2 | Automático | StorageScaleUnit | StorageScaleUnit | criado automaticamente |
Volumes de resiliência aninhados
A resiliência aninhada aplica-se apenas a clusters de dois servidores com o Azure Stack HCI ou o Windows Server 2022 ou Windows Server 2019; não pode utilizar resiliência aninhada se o cluster tiver três ou mais servidores ou se o cluster for executado Windows Server 2016. A resiliência aninhada permite que um cluster de dois servidores resista a várias falhas de hardware ao mesmo tempo sem perda de disponibilidade de armazenamento, permitindo que os utilizadores, aplicações e máquinas virtuais continuem a ser executados sem interrupções. Para obter mais informações, veja Resiliência Aninhada para volumes de Espaços de Armazenamento Direto e Plano: escolher o tipo de resiliência.
Pode utilizar cmdlets de armazenamento familiares no PowerShell para criar volumes com resiliência aninhada, conforme descrito na secção seguinte.
Passo 1: Criar modelos de camada de armazenamento (apenas no Windows Server 2019)
O Windows Server 2019 requer que crie novos modelos de camada de armazenamento com o New-StorageTier cmdlet antes de criar volumes. Só precisa de o fazer uma vez e, em seguida, cada novo volume que criar pode referenciar estes modelos.
Nota
Se estiver a executar o Windows Server 2022, o Azure Stack HCI 21H2 ou o Azure Stack HCI 20H2, pode ignorar este passo.
Especifique as -MediaType unidades de capacidade e, opcionalmente, a -FriendlyName sua escolha. Não modifique outros parâmetros.
Por exemplo, se as unidades de capacidade forem unidades de disco rígido (HDD), inicie o PowerShell como Administrador e execute os seguintes cmdlets.
Para criar um escalão NestedMirror:
New-StorageTier -StoragePoolFriendlyName S2D* -FriendlyName NestedMirrorOnHDD -ResiliencySettingName Mirror -MediaType HDD -NumberOfDataCopies 4
Para criar um escalão NestedParity:
New-StorageTier -StoragePoolFriendlyName S2D* -FriendlyName NestedParityOnHDD -ResiliencySettingName Parity -MediaType HDD -NumberOfDataCopies 2 -PhysicalDiskRedundancy 1 -NumberOfGroups 1 -FaultDomainAwareness StorageScaleUnit -ColumnIsolation PhysicalDisk
Se as unidades de capacidade forem unidades de estado sólido (SSD), defina como -MediaType em alternativa e altere para -FriendlyName*OnSSD.SSD Não modifique outros parâmetros.
Dica
Verifique se Get-StorageTier criou as camadas com êxito.
Passo 2: Criar volumes aninhados
Crie novos volumes com o New-Volume cmdlet.
Espelho bidirecional aninhado
Para utilizar o espelho bidirecional aninhado, faça referência ao modelo de
NestedMirrorcamada e especifique o tamanho. Por exemplo:New-Volume -StoragePoolFriendlyName S2D* -FriendlyName Volume01 -StorageTierFriendlyNames NestedMirrorOnHDD -StorageTierSizes 500GBSe as unidades de capacidade forem unidades de estado sólido (SSD), altere
-StorageTierFriendlyNamespara*OnSSD.Paridade acelerada por espelho aninhada
Para utilizar a paridade aninhada acelerada por espelhos, faça referência aos
NestedMirrormodelos eNestedParityda camada e especifique dois tamanhos, um para cada parte do volume (espelho primeiro, paridade segundo). Por exemplo, para criar um volume de 500 GB que seja um espelho bidirecional aninhado de 20% e uma paridade aninhada de 80%, execute:New-Volume -StoragePoolFriendlyName S2D* -FriendlyName Volume02 -StorageTierFriendlyNames NestedMirrorOnHDD, NestedParityOnHDD -StorageTierSizes 100GB, 400GBSe as unidades de capacidade forem unidades de estado sólido (SSD), altere
-StorageTierFriendlyNamespara*OnSSD.
Passo 3: Continuar no Windows Admin Center
Os volumes que utilizam resiliência aninhada aparecem em Windows Admin Center com etiquetagem clara, tal como na captura de ecrã seguinte. Assim que forem criadas, pode geri-las e monitorizá-las com Windows Admin Center tal como qualquer outro volume no Espaços de Armazenamento Direto.
Opcional: Expandir para unidades de cache
Com as predefinições, a resiliência aninhada protege contra a perda de várias unidades de capacidade ao mesmo tempo ou um servidor e uma unidade de capacidade ao mesmo tempo. Para expandir esta proteção para unidades de cache, existe outra consideração: uma vez que as unidades de cache fornecem frequentemente colocação em cache de leitura e escrita para várias unidades de capacidade, a única forma de garantir que pode tolerar a perda de uma unidade de cache quando o outro servidor está inativo é não colocar em cache escritas, mas isso afeta o desempenho.
Para resolver este cenário, Espaços de Armazenamento Direto oferece a opção de desativar automaticamente a colocação em cache de escrita quando um servidor num cluster de dois servidores está inativo e, em seguida, reativar a colocação em cache de escrita assim que o servidor for efetuado uma cópia de segurança. Para permitir reinícios de rotina sem impacto no desempenho, a colocação em cache de escrita só é desativada quando o servidor estiver inativo durante 30 minutos. Assim que a colocação em cache de escrita estiver desativada, o conteúdo da cache de escrita é escrito em dispositivos de capacidade. Depois disso, o servidor pode tolerar um dispositivo de cache com falhas no servidor online, embora as leituras da cache possam estar atrasadas ou falhar se um dispositivo de cache falhar.
Nota
Para um sistema físico de toda a cache (tipo de suporte de dados único), não precisa de considerar a desativação automática da colocação em cache de escrita quando um servidor num cluster de dois servidores está inativo. Tem de considerar isto apenas com a cache de camada do barramento de armazenamento (SBL), que só é necessária se estiver a utilizar HDDs.
(Opcional) Para desativar automaticamente a colocação em cache de escrita quando um servidor num cluster de dois servidores está inativo, inicie o PowerShell como Administrador e execute:
Get-StorageSubSystem Cluster* | Set-StorageHealthSetting -Name "System.Storage.NestedResiliency.DisableWriteCacheOnNodeDown.Enabled" -Value "True"
Uma vez definido como Verdadeiro, o comportamento da cache é:
| Situação | Comportamento da cache | Pode tolerar a perda de unidades de cache? |
|---|---|---|
| Ambos os servidores para cima | Leituras e escritas em cache, desempenho total | Yes |
| Servidor inativo, primeiros 30 minutos | Leituras e escritas em cache, desempenho total | Não (temporariamente) |
| Após os primeiros 30 minutos | Leituras da cache apenas, desempenho afetado | Sim (depois de a cache ser escrita em unidades de capacidade) |
Passos seguintes
Para tópicos relacionados e outras tarefas de gestão de armazenamento, consulte também:
Comentários
Brevemente: Ao longo de 2024, vamos descontinuar progressivamente o GitHub Issues como mecanismo de feedback para conteúdos e substituí-lo por um novo sistema de feedback. Para obter mais informações, veja: https://aka.ms/ContentUserFeedback.
Submeter e ver comentários