Monitorizar e gerir testes no portal vaaS
Depois de agendar testes na sua solução do Azure Stack Hub, a validação como um serviço (VaaS) começará a reportar o estado de execução do teste. Estas informações estão disponíveis no portal de Validação do Azure Stack Hub, juntamente com ações como reagendar e cancelar testes.
Navegar para a página de resumo dos testes de fluxo de trabalho
No dashboard de soluções, selecione uma solução existente que tenha, pelo menos, um fluxo de trabalho.
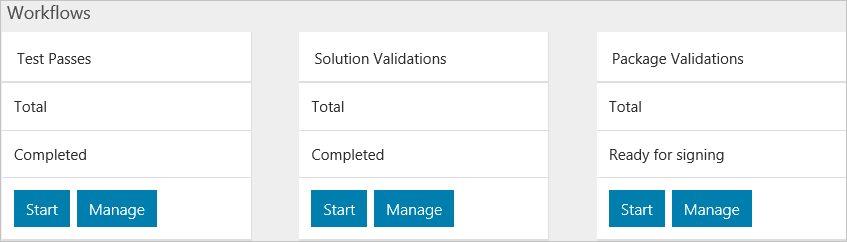
Selecione Gerir no mosaico do fluxo de trabalho. A página seguinte lista os fluxos de trabalho criados para a solução selecionada.
Selecione o nome do fluxo de trabalho para abrir o respetivo resumo de teste.
Alterar parâmetros de fluxo de trabalho
Pode editar os parâmetros de teste especificados durante a criação do fluxo de trabalho para qualquer tipo de fluxo de trabalho.
Na página de resumo dos testes, selecione Editar.
Forneça novos valores de acordo com os parâmetros comuns do Fluxo de Trabalho para a validação do Azure Stack Hub como um serviço.
Selecione Submeter para guardar os valores.
Nota
No fluxo de trabalho Do Test Pass , tem de concluir a seleção de teste e aceder à página de revisão antes de poder guardar os novos valores de parâmetros.
Adicionar testes (apenas Test Pass)
Nos fluxos de trabalho do Test Pass , os botões Adicionar testes e Editar permitem-lhe agendar novos testes no fluxo de trabalho.
Dica
Selecione Adicionar testes se quiser agendar novos testes e não precisar de editar parâmetros para um fluxo de trabalho do Test Pass .
Gerir instâncias de teste
Para execuções não oficiais (o fluxo de trabalho Do Test Pass ), a página de resumo de testes lista os testes agendados na solução do Azure Stack Hub.
Para execuções oficiais (os fluxos de trabalho de validação ), a página de resumo de testes lista os testes necessários para concluir a validação da solução do Azure Stack Hub. Os testes de validação estão agendados a partir desta página.
Cada instância de teste agendada mostra as seguintes informações:
| Coluna | Descrição |
|---|---|
| Nome do teste | O nome e a versão do teste. |
| Categoria | O objetivo do teste. |
| Criado | A hora em que o teste foi agendado. |
| Iniciado | O momento em que o teste iniciou a execução. |
| Duração | O período de tempo em que o teste foi executado. |
| Estado | O estado ou resultado do teste. Os estados de pré-execução ou em curso são: Pending, Running. Os estados dos terminais são: Cancelled, , FailedAborted, Succeeded. |
| Nome do agente | O nome do agente que executou o teste. |
| Total de operações | O número total de operações tentadas durante o teste. |
| Operações aprovadas | O número de operações que foram bem-sucedidas durante o teste. |
| Operações com Falhas | O número de operações que falharam durante o teste. |
Ações
Cada instância de teste lista as ações disponíveis que pode efetuar quando seleciona o respetivo menu de contexto [...] na tabela de instâncias de teste.
Ver informações sobre a definição de teste
Selecione Ver informações no menu de contexto para ver informações gerais sobre a definição de teste. Estas informações são partilhadas por cada instância de teste com o mesmo nome e versão.
| Propriedade de teste | Descrição |
|---|---|
| Nome do teste | O nome do teste. |
| Versão de teste | A versão do teste. |
| Publisher | O editor do teste. |
| Categoria | O objetivo do teste. |
| Serviços de destino | Os serviços do Azure Stack Hub que estão a ser testados. |
| Descrição | A descrição do teste. |
| Duração estimada (minutos) | O runtime esperado do teste. |
| Ligações | Quaisquer informações relevantes sobre o teste ou os pontos de contacto. |
Ver parâmetros da instância de teste
Selecione Ver parâmetros no menu de contexto para ver os parâmetros fornecidos à instância de teste na hora da agenda. As cadeias confidenciais, como palavras-passe, não são apresentadas. Esta ação só está disponível para testes agendados.
Esta janela inclui os seguintes metadados para todas as instâncias de teste:
| Propriedade da instância de teste | Descrição |
|---|---|
| Nome do teste | O nome do teste. |
| Versão de teste | A versão do teste. |
| ID da instância de teste | Um GUID que identifica a instância específica do teste. |
Ver operações de instâncias de teste
Selecione Ver operações no menu de contexto para ver um estado detalhado das operações realizadas durante o teste. Esta ação só está disponível para testes agendados.

Transferir registos de uma instância de teste concluída
Selecione Transferir registos no menu de contexto para transferir um .zip ficheiro da saída dos registos durante a execução do teste. Esta ação só está disponível para testes concluídos, o que significa que têm um estado de Cancelled, Failed, Abortedou Succeeded.
Reagendar uma instância de teste ou agendar um teste
O agendamento de testes a partir da página de gestão depende do tipo de fluxo de trabalho em que o teste é executado.
Fluxo de trabalho do Test Pass
No fluxo de trabalho Do Test Pass, reagendar uma instância de teste reutiliza o mesmo conjunto de parâmetros que a instância de teste original e substitui o resultado original, incluindo os respetivos registos. Tem de reintroduzir cadeias confidenciais, como palavras-passe, quando reagenda.
Selecione Reagendar no menu de contexto para abrir um pedido para reagendar a instância de teste.
Introduza quaisquer parâmetros aplicáveis.
Selecione Submeter para reagendar a instância de teste e substituir a instância existente.
Fluxos de trabalho de validação
Nos fluxos de trabalho de validação, o agendamento de um teste utiliza os parâmetros comuns ao nível do fluxo de trabalho que especificou durante a criação do fluxo de trabalho (veja Parâmetros comuns do fluxo de trabalho para a validação do Azure Stack Hub como um serviço). Se algum dos valores dos parâmetros de teste se tornar inválido, tem de os reabastetar conforme indicado em Modificar parâmetros do fluxo de trabalho.
Nota
Agendar um teste de validação numa instância existente irá criar uma nova instância em vez da instância antiga no portal. Os registos da instância antiga serão retidos, mas não serão acessíveis a partir do portal. Depois de um teste ser concluído com êxito, a ação Agenda fica desativada.
-
Selecione o agente que irá executar o teste. Para obter informações sobre como adicionar agentes de execução de testes locais, veja Implementar o agente local.
Selecione Agendar no menu de contexto para abrir um pedido para agendar a instância de teste.
Reveja os parâmetros de teste e, em seguida, selecione Submeter para agendar o teste para execução.
Cancelar uma instância de teste
Um teste agendado pode ser cancelado se o respetivo estado for Pending ou Running.
Selecione Cancelar no menu de contexto para abrir um pedido para cancelar a instância de teste.
Selecione Submeter para cancelar a instância de teste.
Passos seguintes
Comentários
Brevemente: Ao longo de 2024, vamos descontinuar progressivamente o GitHub Issues como mecanismo de feedback para conteúdos e substituí-lo por um novo sistema de feedback. Para obter mais informações, veja: https://aka.ms/ContentUserFeedback.
Submeter e ver comentários