Validar pacotes OEM
Pode testar um novo pacote do fabricante de equipamento original (OEM) quando ocorreu uma alteração ao firmware ou controladores para uma validação de solução concluída. Quando o seu pacote passar no teste, este é assinado pela Microsoft. O teste tem de conter o pacote de extensão OEM atualizado com os controladores e firmware que passaram no logótipo do Windows Server e nos testes de PCS.
A solução é considerada validada quando todos os testes são concluídos com o resultado com êxito. Se algum teste for concluído com um resultado de Falha, envie um erro no Microsoft Collaborate e notifique a Microsoft ao enviar um e-mail para vaashelp@microsoft.com.
Importante
Antes de carregar ou submeter pacotes, veja Criar um pacote OEM para o formato e conteúdo esperados do pacote.
Gerir pacotes para validação
Ao utilizar o fluxo de trabalho Validação de Pacotes para validar um pacote, tem de fornecer um URL a um blob de Armazenamento do Azure. Este blob é o pacote OEM assinado pelo teste instalado como parte do processo de atualização. Crie o blob com a conta de Armazenamento do Azure que criou durante a configuração (consulte Configurar os recursos de validação como um serviço [VaaS]).
Pré-requisito: Aprovisionar um contentor de armazenamento
Crie um contentor na sua conta de armazenamento para blobs de pacotes. Este contentor pode ser utilizado para todas as execuções de Validação de Pacotes.
No portal do Azure, aceda à conta de armazenamento criada em Configurar os recursos vaaS.
No painel esquerdo, em Serviço de Blobs, selecione Contentores.
Selecione + Contentor na barra de menus.
- Indique um nome para o contentor. Por exemplo,
vaaspackages. - Selecione o nível de acesso pretendido para clientes não autenticados, como o VaaS. Para obter detalhes sobre como conceder acesso vaaS a pacotes em cada cenário, veja Processar o nível de acesso ao contentor.
- Indique um nome para o contentor. Por exemplo,
Carregar o pacote para a conta de armazenamento
Prepare o pacote que pretende validar. Este é um
.zipficheiro cujo conteúdo tem de corresponder à estrutura descrita em Criar um pacote OEM.Nota
Certifique-se de que os
.zipconteúdos são colocados na raiz do.zipficheiro. Não deve haver subpastas no pacote.Na portal do Azure, selecione o contentor do pacote e carregue o pacote ao selecionar Carregar na barra de menus.
Selecione o ficheiro de pacote
.zipa carregar. Mantenha as predefinições para o tipo de Blob (ou seja, Blob de Blocos) e Tamanho do bloco.
Gerar URL de blob de pacotes para VaaS
Ao criar um fluxo de trabalho de Validação de Pacotes no portal vaaS, tem de fornecer um URL ao blob de Armazenamento do Azure que contém o pacote. Alguns testes interativos , incluindo a Verificação de Atualização mensal do Azure Stack Hub e a Verificação do Pacote de Extensão OEM, também requerem um URL para empacotar blobs.
Lidar com o nível de acesso ao contentor
O nível de acesso mínimo exigido pelo VaaS depende se está a criar um fluxo de trabalho de Validação de Pacotes ou a agendar um teste interativo .
No caso dos níveis de acesso Privado e Blob , tem de conceder temporariamente acesso ao blob do pacote ao dar ao VaaS uma assinatura de acesso partilhado (SAS). O nível de acesso de Contentor não requer que gere URLs de SAS, mas permite o acesso não autenticado ao contentor e aos respetivos blobs.
| Nível de acesso | Requisito do fluxo de trabalho | Requisito de teste |
|---|---|---|
| Privado | Gerar um URL de SAS por blob de pacote (Opção 1). | Gere um URL de SAS ao nível da conta e adicione manualmente o nome do blob do pacote (Opção 2). |
| Blob | Indique a propriedade URL do blob (Opção 3). | Gere um URL de SAS ao nível da conta e adicione manualmente o nome do blob do pacote (Opção 2). |
| Contentor | Indique a propriedade URL do blob (Opção 3). | Indique a propriedade URL do blob (Opção 3). |
As opções para conceder acesso aos pacotes são ordenadas a partir do menor acesso ao maior acesso.
Opção 1: Gerar um URL de SAS de blobs
Utilize esta opção se o nível de acesso do contentor de armazenamento estiver definido como Privado, onde o contentor não ativa o acesso de leitura público ao contentor ou aos respetivos blobs.
Nota
Este método não funcionará para testes interativos . Veja Opção 2: Construir um URL de SAS de contentor.
No portal do Azure, aceda à sua conta de armazenamento e navegue para a que contém o
.zippacote.Selecione Gerar SAS no menu de contexto.
Selecione Ler a partir de Permissões.
Defina Hora de início para a hora atual e Hora de fim para, pelo menos, 48 horas a partir da Hora de início. Se estiver a criar outros fluxos de trabalho com o mesmo pacote, considere aumentar o Tempo de fim durante a duração dos testes.
Selecione Gerar token e URL de SAS de blob.
Utilize o URL de SAS do Blob ao fornecer URLs de blobs de pacotes ao portal.
Opção 2: Construir um URL de SAS de contentor
Utilize esta opção se o nível de acesso do contentor de armazenamento estiver definido como Privado e precisar de fornecer um URL de blob de pacote a um teste interativo . Este URL também pode ser utilizado ao nível do fluxo de trabalho.
-
No portal do Azure, navegue para a sua conta de armazenamento. Em Definições, selecione Assinatura de acesso partilhado.
Selecione Blob nas opções serviços permitidos. Desselecione todas as opções restantes.
Selecione Contentor e Objeto a partir de Tipos de recursos permitidos.
Selecione Ler e Lista em Permissões permitidas. Desselecione todas as opções restantes.
Selecione Hora de início como hora atual e Hora de fim para, pelo menos, 14 dias a partir da Hora de início. Se estiver a executar outros testes com o mesmo pacote, considere aumentar a Hora de fim durante o seu teste. Todos os testes agendados através do VaaS após a Hora de fim falharão e será necessário gerar uma nova SAS.
-
Selecione Gerar SAS e cadeia de ligação e copie a cadeia de URL de SAS do serviço Blob .
O formato deve ter o seguinte aspeto:
https://storageaccountname.blob.core.windows.net/?sv=2016-05-31&ss=b&srt=co&sp=rl&se=2017-05-11T21:41:05Z&st=2017-05-11T13:41:05Z&spr=https Modifique o URL de SAS gerado para incluir o contentor do pacote,
{containername}e o nome do blob do pacote,{mypackage.zip}. Desta forma:https://storageaccountname.blob.core.windows.net/{containername}/{mypackage.zip}?sv=2016-05-31&ss=b&srt=co&sp=rl&se=2017-05-11T21:41:05Z&st=2017-05-11T13:41:05Z&spr=httpsUtilize este valor ao fornecer URLs de blobs de pacotes ao portal.
Opção 3: Conceder acesso de leitura público
Utilize esta opção se for aceitável permitir que os clientes não autenticados acedam a blobs individuais ou, no caso de testes interativos , o contentor.
Atenção
Esta opção abre os blobs para acesso anónimo só de leitura.
Defina o nível de acesso do contentor do pacote como Blob ou Contentor. Para obter mais informações, veja Conceder permissões de utilizadores anónimos a contentores e blobs.
Nota
Se estiver a fornecer um URL de pacote a um teste interativo , tem de conceder acesso de leitura público total ao contentor para continuar com os testes.
No contentor do pacote, selecione o blob do pacote para abrir o painel de propriedades.
Copie o URL. Utilize este valor ao fornecer URLs de blobs de pacotes ao portal.
Criar um fluxo de trabalho de Validação de Pacotes
Inicie sessão no portal vaaS.
-
No dashboard de soluções, crie ou selecione uma solução existente. Para obter instruções, veja Criar uma solução no portal vaaS.
Selecione Iniciar no mosaico Validação do Pacote .
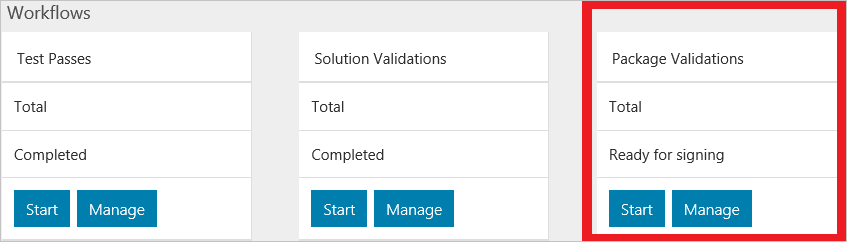
-
Introduza um nome para o fluxo de trabalho. O nome tem de ser exclusivo na solução. Para obter sugestões de nomenclatura, veja Convenção de nomenclatura para fluxos de trabalho vaaS.
Introduza o URL do blob do Armazenamento do Azure no pacote OEM assinado de teste que requer uma assinatura da Microsoft. Para obter instruções, veja Gerar URL de blob de pacotes para VaaS.
Copie a pasta do pacote de atualização do Azure Stack Hub para um diretório local no DVM. Introduza o caminho para a pasta que contém o ficheiro zip do pacote e o ficheiro de metadados para "Caminho da pasta do pacote de atualização do AzureStack".
Copie a pasta do pacote OEM criada acima para um diretório local no DVM. Introduza o caminho para a pasta que contém o ficheiro zip do pacote e o ficheiro de metadados para "Caminho da pasta do pacote de atualização OEM".
Nota
Copie a atualização do Azure Stack Hub e a atualização do OEM para dois diretórios separados .
RequireDigitalSignature- indique o valor verdadeiro se precisar que o pacote seja assinado pela Microsoft (Fluxo de trabalho de Validação OEM em Execução). Se estiver a validar um pacote assinado pela Microsoft na atualização mais recente do Azure Stack Hub, torne este valor falso (com a verificação de atualização mensal do Azure Stack Hub).-
Introduza os parâmetros de teste. Para obter detalhes e instruções adicionais, veja Parâmetros de teste.
Nota
Os parâmetros de ambiente não podem ser modificados após a criação de um fluxo de trabalho.
-
(Opcional) Identifique o fluxo de trabalho com etiquetas à sua escolha. Pode filtrar fluxos de trabalho neste texto ao gerir fluxos de trabalho para a solução.
-
Selecione Submeter para criar o fluxo de trabalho.
Será redirecionado para a página de resumo dos testes.
Testes necessários
Os seguintes testes têm de ser executados para a validação do pacote OEM:
- Fluxo de Trabalho de Validação do OEM
Executar testes de Validação de Pacotes
Na página Resumo dos testes de Validação de Pacotes , irá executar um subconjunto dos testes listados adequados ao seu cenário.
Nos fluxos de trabalho de validação, o agendamento de um teste utiliza os parâmetros comuns ao nível do fluxo de trabalho que especificou durante a criação do fluxo de trabalho (veja Parâmetros comuns do Fluxo de trabalho para validação do Azure Stack Hub como um serviço). Se algum dos valores dos parâmetros de teste se tornar inválido, tem de os reabastetar conforme indicado em Modificar parâmetros de fluxo de trabalho.
Nota
Agendar um teste de validação numa instância existente irá criar uma nova instância em vez da instância antiga no portal. Os registos da instância antiga serão retidos, mas não estão acessíveis a partir do portal.
Assim que um teste for concluído com êxito, a ação Agendar fica desativada.Selecione o agente que irá executar o teste. Para obter informações sobre como adicionar agentes de execução de testes locais, veja Implementar o agente local.
Para agendar a execução do teste, selecione Agendar no menu de contexto para abrir um pedido de agendamento da instância de teste.
Reveja os parâmetros de teste e, em seguida, selecione Submeter para agendar o teste.
Reveja os resultados dos testes necessários .
Para submeter um pedido de assinatura de pacote, envie um e-mail para vaashelp@microsoft.com com o Nome da solução e o nome da Validação do Pacote associados a esta execução.
Passos seguintes
Comentários
Brevemente: Ao longo de 2024, vamos descontinuar progressivamente o GitHub Issues como mecanismo de feedback para conteúdos e substituí-lo por um novo sistema de feedback. Para obter mais informações, veja: https://aka.ms/ContentUserFeedback.
Submeter e ver comentários