Descobrir que software está instalado nas suas VMs
Neste tutorial, vai aprender a utilizar a funcionalidade Automatização do Azure Registo de Alterações e Inventário para saber que software está instalado no seu ambiente. Pode recolher e ver o inventário de software, ficheiros, daemons do Linux, serviços do Windows e chaves do Registo do Windows nos seus computadores. Controlar as configurações dos seus computadores pode ajudar a identificar problemas operacionais em todo o ambiente e compreender melhor o estado dos mesmos.
Neste tutorial, ficará a saber como:
- Ativar o Controlo de Alterações e Inventário
- Ativar uma VM do Azure
- Ativar uma VM que não é do Azure
- Ver software instalado
- Pesquisar registos de inventário do software instalado
Pré-requisitos
Para concluir este tutorial, precisa de:
- Uma subscrição do Azure. Se ainda não tiver uma, pode ativar os benefícios do subscritor do MSDN ou inscrever-se numa conta gratuita.
- Uma conta de Automatização para manter os runbooks de observador e de ação e a tarefa do Observador.
- Uma máquina virtual para ativar a funcionalidade.
Iniciar sessão no Azure
Inicie sessão no portal do Azure.
Ativar o Controlo de Alterações e Inventário
Primeiro, tem de ativar o Controlo de alterações e Inventário para este tutorial. Se tiver ativado a funcionalidade anteriormente, este passo não é necessário.
Nota
Se os campos estiverem desativados, outra funcionalidade de Automatização está ativada para a VM e tem de utilizar a mesma área de trabalho e conta de Automatização.
Navegue para a sua conta de Automatização e selecione Inventário ou Controlo de alterações em Gestão de Configuração.
Selecione a área de trabalho do Log Analytics . Esta área de trabalho recolhe dados gerados por funcionalidades como Registo de Alterações e Inventário. A área de trabalho fornece uma localização única para rever e analisar dados de várias origens.
Nota
Este artigo foi atualizado recentemente para utilizar o termo registos do Azure Monitor em vez do Log Analytics. Os dados de registo ainda estão armazenados numa área de trabalho do Log Analytics e ainda são recolhidos e analisados pelo mesmo serviço do Log Analytics. Estamos a atualizar a terminologia para refletir melhor a função dos registos no Azure Monitor. Veja Alterações de terminologia do Azure Monitor para obter detalhes.
Selecione a conta de Automatização a utilizar.
Configure a localização para a implementação.
Clique em Ativar para implementar a funcionalidade da VM.
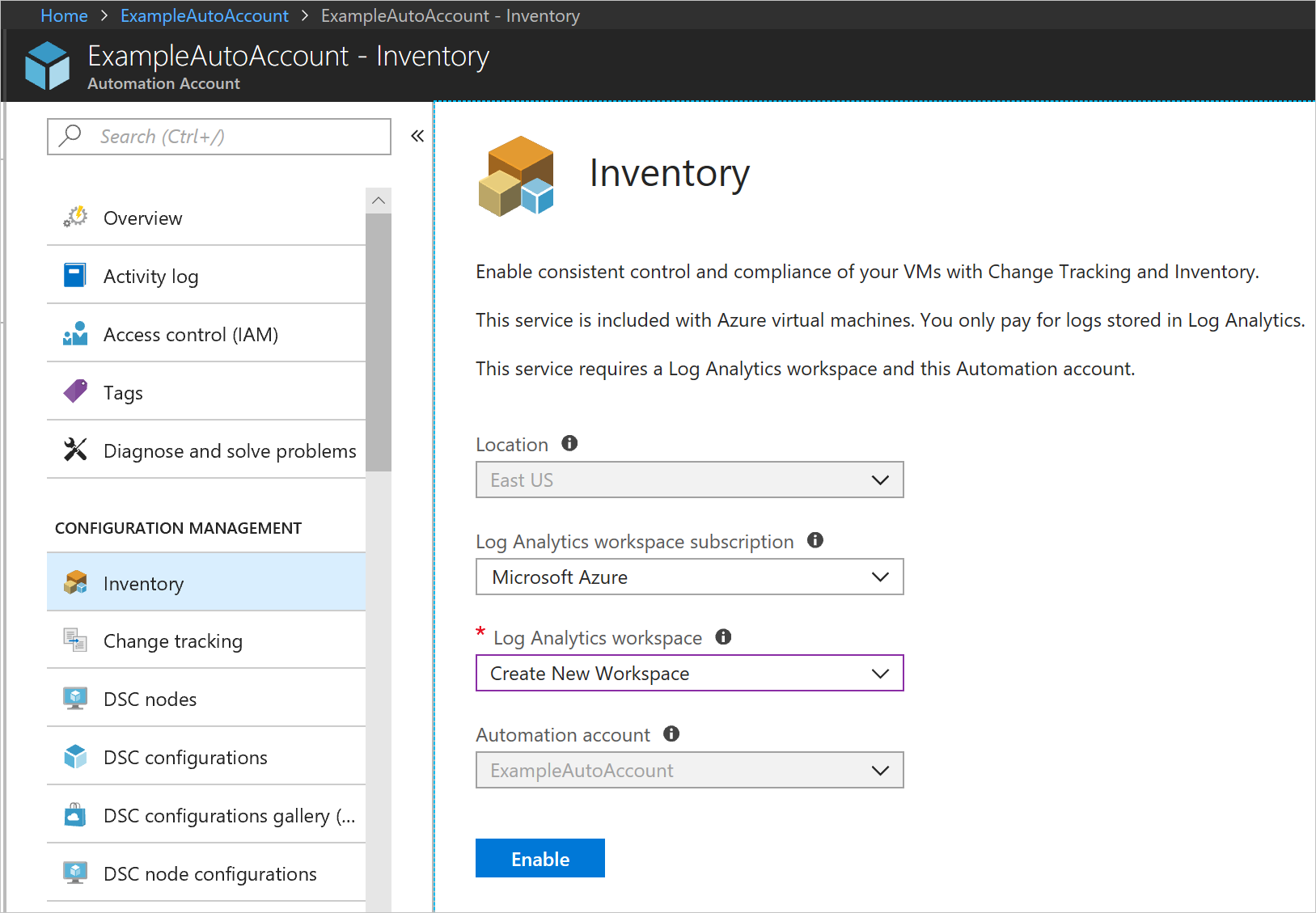
Durante a configuração, a VM é aprovisionada com o agente do Log Analytics para Windows e uma Função de Trabalho de Runbook Híbrida. Ativar Registo de Alterações e Inventário pode demorar até 15 minutos. Durante este período, não deve fechar a janela do browser.
Após a ativação da funcionalidade, as informações sobre o software instalado e as alterações na VM fluem para os registos do Azure Monitor. Pode demorar entre 30 minutos e 6 horas até que os dados fiquem disponíveis para análise.
Adicionar uma VM do Azure ao Registo de Alterações e Inventário
Na sua conta de Automatização, navegue para Inventário ou Controlo de alterações em Gestão de Configuração.
Selecione + Adicionar VM do Azure.
Selecione a VM na lista de VMs.
Clique em Ativar para ativar Registo de Alterações e Inventário na VM. O agente do Log Analytics para Windows é implementado na VM e configura a VM para falar com a área de trabalho do Log Analytics. A operação de configuração pode demorar alguns minutos.
Neste momento, se desejar, pode selecionar uma nova VM na lista para ativar a funcionalidade.
Adicionar uma máquina não Azure ao Registo de Alterações e Inventário
Para ativar máquinas não Azure para a funcionalidade:
Instale o agente do Log Analytics para Windows ou o agente do Log Analytics para Linux, dependendo do seu sistema operativo.
Navegue para a sua conta de Automatização e aceda a Inventário ou Controlo de alterações em Gestão de Configuração.
Clique em Gerir Máquinas. É-lhe apresentada uma lista dos computadores que reportam à área de trabalho do Log Analytics que não têm o Registo de Alterações e Inventário ativado. Selecione a opção adequada para o seu ambiente:
- Ativar em todos os computadores disponíveis – esta opção ativa a funcionalidade em todos os computadores que reportam à sua área de trabalho do Log Analytics neste momento.
- Ativar em todas as máquinas disponíveis e futuras máquinas – esta opção permite a funcionalidade em todos os computadores que reportam à sua área de trabalho do Log Analytics e, posteriormente, em todas as máquinas futuras adicionadas à área de trabalho.
- Ativar em máquinas selecionadas – esta opção ativa a funcionalidade apenas nos computadores que selecionou.

Ver software instalado
Assim que a funcionalidade Registo de Alterações e Inventário estiver ativada, pode ver os resultados na página Inventário.
Na sua conta de Automatização, selecione Inventário em Gestão de Configuração.
Na página Inventário, clique no separador Software.
Tenha em atenção uma tabela que lista o software que foi encontrado. O software é agrupado por nome de software e versão. Os detalhes de alto nível para cada registo de software são visíveis na tabela. Estes detalhes incluem o nome do software, a versão, o editor, a hora da última atualização (a hora de atualização mais recente comunicada por um computador no grupo) e os computadores (a contagem de computadores com esse software).

Clique numa linha para ver as propriedades do registo de software e os nomes dos computadores com esse software.
Para pesquisar um software específico ou um grupo de software, pode pesquisar na caixa de texto diretamente acima da lista de software. O filtro permite-lhe pesquisar com base no nome do software, na versão ou no editor. Por exemplo, a pesquisa da Contoso devolve todo o software com um nome, publicador ou versão que contém Contoso.
Pesquisar registos de inventário do software instalado
Registo de Alterações e Inventário gera dados de registo que são enviados para os registos do Azure Monitor. Para procurar nos registos ao executar consultas, selecione Log Analytics na parte superior da página Inventário. Os dados de inventário são armazenados sob o tipo ConfigurationData.
O exemplo seguinte de consulta do Log Analytics devolve os resultados do inventário do fabricante Microsoft Corporation.
ConfigurationData
| where ConfigDataType == "Software"
| where Publisher == "Microsoft Corporation"
| summarize arg_max(TimeGenerated, *) by SoftwareName, Computer
Para saber mais sobre como executar e procurar ficheiros de registo nos registos do Azure Monitor, veja Registos do Azure Monitor.
Ver o inventário de software de um único computador
Para ver o inventário de software de um único computador, pode aceder ao Inventário a partir da página de recursos da VM do Azure ou utilizar os registos do Azure Monitor para filtrar até ao computador correspondente. O exemplo seguinte de consulta do Log Analytics devolve a lista de software de um computador com o nome ContosoVM.
ConfigurationData
| where ConfigDataType == "Software"
| summarize arg_max(TimeGenerated, *) by SoftwareName, CurrentVersion
| where Computer =="ContosoVM"
| render table
| summarize by Publisher, SoftwareName
Passos seguintes
Neste tutorial, aprendeu a ver o inventário de software:
- Ativar o Controlo de Alterações e Inventário
- Ativar uma VM do Azure
- Ativar uma VM que não é do Azure
- Ver software instalado
- Pesquisar registos de inventário do software instalado
Continue para a descrição geral da funcionalidade Registo de Alterações e Inventário para saber mais sobre o mesmo.