Habilitar o Controle de Alterações e o Inventário no portal do Azure
Este artigo descreve como você pode habilitar o Controle de Alterações e o Inventário para uma ou mais VMs do Azure no portal do Azure. Para habilitar VMs do Azure em escala, você deve habilitar uma VM existente usando o Controle de Alterações e o Inventário.
O número de grupos de recursos que você pode usar para gerenciar suas VMs é limitado pelos limites de implantação do Resource Manager. As implantações do Resource Manager são limitadas a cinco grupos de recursos por implantação. Dois desses grupos de recursos são reservados para configurar o espaço de trabalho do Log Analytics, a conta de automação e os recursos relacionados. Isso deixa você com três grupos de recursos para selecionar para gerenciamento por Controle de Alterações e Inventário. Esse limite só se aplica à configuração simultânea, não ao número de grupos de recursos que podem ser gerenciados por um recurso de automação.
Nota
Quando você habilita o Controle de Alterações e o Inventário, apenas determinadas regiões são suportadas para vincular um espaço de trabalho do Log Analytics a uma Conta de Automação. Para obter uma lista dos pares de mapeamento suportados, consulte Mapeamento de região para o espaço de trabalho Conta de automação e Análise de Log.
Pré-requisitos
- Subscrição do Azure. Se ainda não tiver uma, pode ativar as vantagens de subscritor do MSDN ou inscrever-se numa conta gratuita.
- Conta de automatização para gerir máquinas.
- Uma máquina virtual.
Iniciar sessão no Azure
Inicie sessão no portal do Azure.
Ativar o Controlo de Alterações e Inventário
No portal do Azure, navegue até Máquinas virtuais.
Use as caixas de seleção para escolher as VMs a serem adicionadas ao Controle de Alterações e ao Inventário. Você pode adicionar máquinas para até três grupos de recursos diferentes ao mesmo tempo. As VMs do Azure podem existir em qualquer região, independentemente do local da sua conta de Automação.
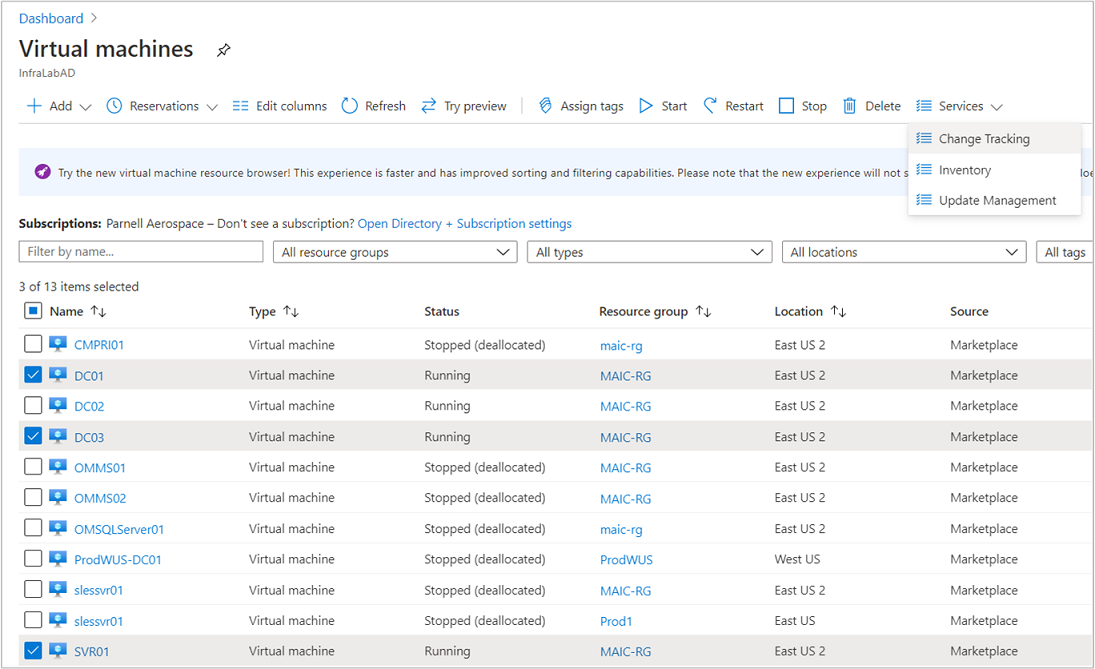
Gorjeta
Use os controles de filtro para selecionar VMs de diferentes assinaturas, locais e grupos de recursos. Você pode clicar na caixa de seleção superior para selecionar todas as máquinas virtuais em uma lista.
Selecione Controle de alterações ou Inventário em Gerenciamento de configuração.
A lista de máquinas virtuais é filtrada para mostrar apenas as máquinas virtuais que estão na mesma assinatura e local. Se suas máquinas virtuais estiverem em mais de três grupos de recursos, os três primeiros grupos de recursos serão selecionados.
Um espaço de trabalho existente do Log Analytics e uma conta de automação são selecionados por padrão. Se quiser usar um espaço de trabalho e uma conta de automação do Log Analytics diferentes, clique em PERSONALIZAR para selecioná-los na página Configuração personalizada. Quando você escolhe um espaço de trabalho do Log Analytics, é feita uma verificação para determinar se ele está vinculado a uma conta de automação. Se uma conta de automação vinculada for encontrada, você verá a tela a seguir. Quando terminar, clique em OK.
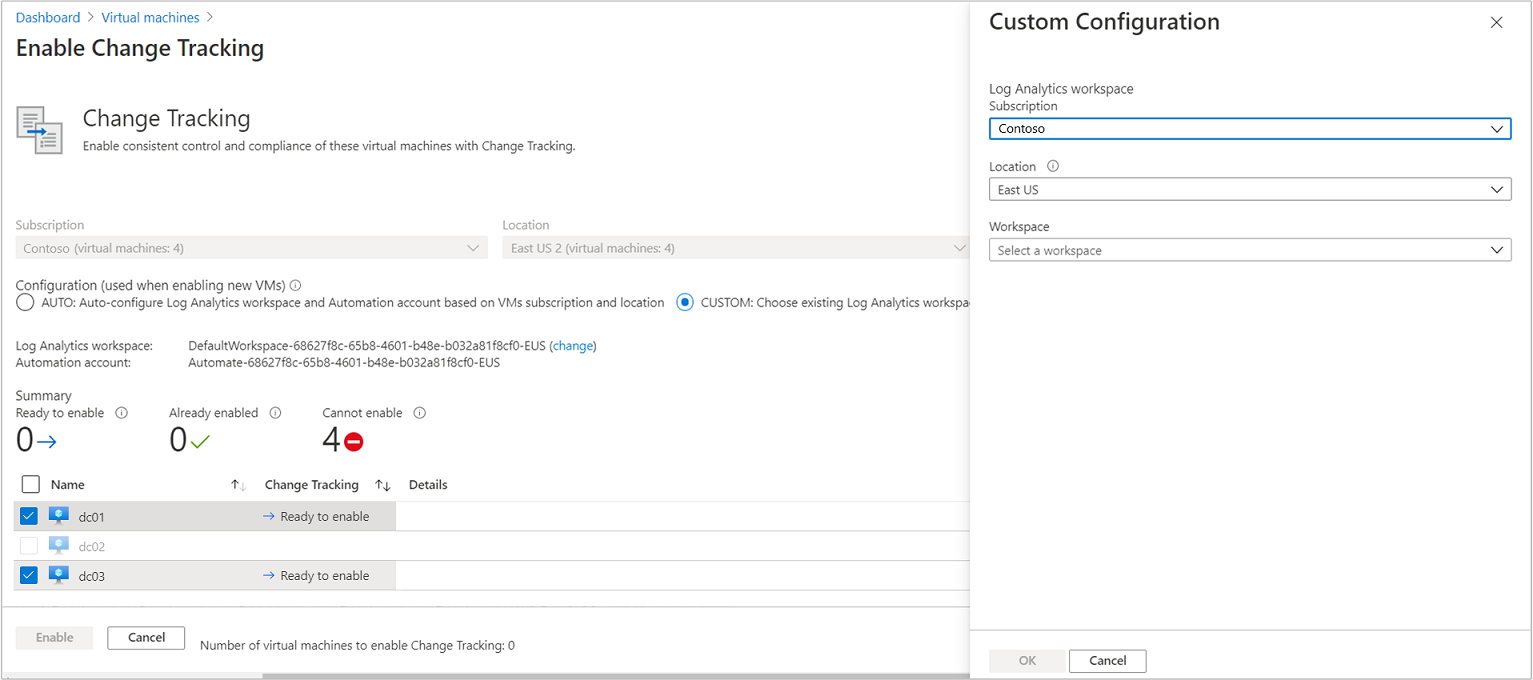
Se o espaço de trabalho selecionado não estiver vinculado a uma conta de automação, você verá a tela a seguir. Selecione uma conta de automação e clique em OK quando terminar.
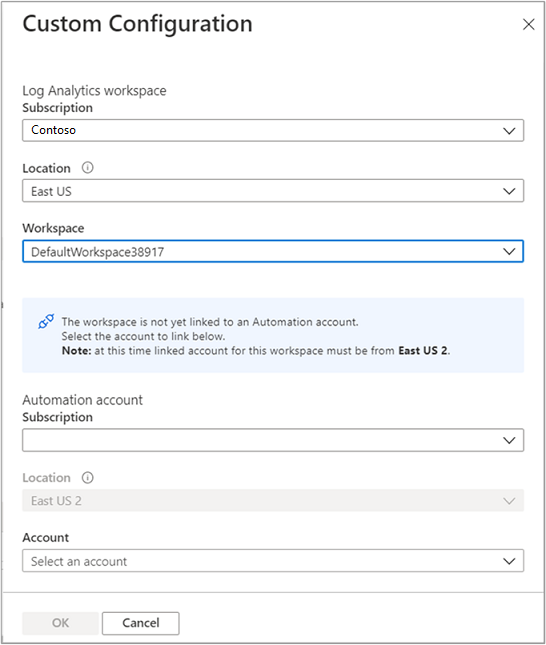
Desmarque a caixa de seleção ao lado de qualquer máquina virtual que você não deseja habilitar. As VMs que não podem ser habilitadas já estão desmarcadas.
Clique em Ativar para ativar o recurso selecionado. A configuração leva até 15 minutos para ser concluída.
Próximos passos
- Para obter detalhes sobre como trabalhar com o recurso, consulte Gerenciar controle de alterações e Gerenciar inventário.
- Para solucionar problemas gerais com o recurso, consulte Solucionar problemas de controle de alterações e inventário.