Guia de início rápido: criar um painel do portal do Azure com a CLI do Azure
Um painel no portal do Azure é uma exibição focada e organizada de seus recursos de nuvem. Este guia de início rápido mostra como usar a CLI do Azure para criar um painel. O painel de exemplo mostra o desempenho de uma máquina virtual (VM), juntamente com algumas informações estáticas e links.
Além dos pré-requisitos abaixo, você precisará de uma conta do Azure com uma assinatura ativa. Crie uma conta gratuitamente.
Pré-requisitos
Use o ambiente Bash no Azure Cloud Shell. Para obter mais informações, consulte Guia de início rápido para Bash no Azure Cloud Shell.
Se preferir executar comandos de referência da CLI localmente, instale a CLI do Azure. Se estiver a utilizar o Windows ou macOS, considere executar a CLI do Azure num contentor Docker. Para obter mais informações, consulte Como executar a CLI do Azure em um contêiner do Docker.
Se estiver a utilizar uma instalação local, inicie sessão no CLI do Azure ao utilizar o comando az login. Para concluir o processo de autenticação, siga os passos apresentados no seu terminal. Para outras opções de entrada, consulte Entrar com a CLI do Azure.
Quando solicitado, instale a extensão da CLI do Azure na primeira utilização. Para obter mais informações sobre as extensões, veja Utilizar extensões com o CLI do Azure.
Execute o comando az version para localizar a versão e as bibliotecas dependentes instaladas. Para atualizar para a versão mais recente, execute o comando az upgrade.
Se você tiver várias assinaturas do Azure, escolha a assinatura apropriada na qual cobrar os recursos. Selecione uma assinatura usando o comando az account set :
az account set --subscription 00000000-0000-0000-0000-000000000000Crie um grupo de recursos do Azure usando o comando az group create (ou use um grupo de recursos existente):
az group create --name myResourceGroup --location centralus
Criar uma máquina virtual
Crie uma máquina virtual usando o comando az vm create :
az vm create --resource-group myResourceGroup --name myVM1 --image win2016datacenter \
--admin-username azureuser --admin-password 1StrongPassword$
Nota
Este é um novo nome de usuário e senha (não a conta que você usa para entrar no Azure). A senha deve ser complexa. Para obter mais informações, consulte Requisitos de nome de usuário e requisitos de senha.
A implantação é iniciada e normalmente leva alguns minutos para ser concluída.
Baixe o modelo de painel
Como os painéis do Azure são recursos, eles podem ser representados como JSON. Para obter mais informações, consulte A estrutura dos painéis do Azure.
Baixe o arquivo portal-dashboard-template-testvm.json.
Em seguida, personalize o arquivo de modelo baixado alterando o seguinte para seus valores:
<subscriptionID>: A sua subscrição<rgName>: Grupo de recursos, por exemplomyResourceGroup<vmName>: Nome da máquina virtual, por exemplomyVM1<dashboardTitle>: Título do painel, por exemploSimple VM Dashboard<location>: Sua região do Azure, por exemplocentralus
Para obter mais informações, consulte Referência de modelo de painéis do portal da Microsoft.
Implantar o modelo de painel
Agora você pode implantar o modelo de dentro da CLI do Azure.
Execute o comando az portal dashboard create para implantar o modelo:
az portal dashboard create --resource-group myResourceGroup --name 'Simple VM Dashboard' \ --input-path portal-dashboard-template-testvm.json --location centralusVerifique se o painel foi criado com êxito executando o comando az portal dashboard show :
az portal dashboard show --resource-group myResourceGroup --name 'Simple VM Dashboard'
Para ver todos os painéis da assinatura atual, use a lista de painéis do portal az:
az portal dashboard list
Você também pode ver todos os painéis de um grupo de recursos específico:
az portal dashboard list --resource-group myResourceGroup
Para atualizar um painel, use o comando az portal dashboard update :
az portal dashboard update --resource-group myResourceGroup --name 'Simple VM Dashboard' \
--input-path portal-dashboard-template-testvm.json --location centralus
Rever os recursos implementados
Verifique se você pode ver dados sobre sua máquina virtual no painel do portal do Azure.
No menu do portal do Azure, selecione Painel.
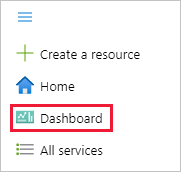
Na página do painel, selecione Painel de VM simples.
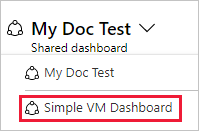
Analise o painel, que deve ser semelhante ao mostrado aqui. Embora parte do conteúdo seja estático, também há gráficos que mostram o desempenho da VM criada no início.
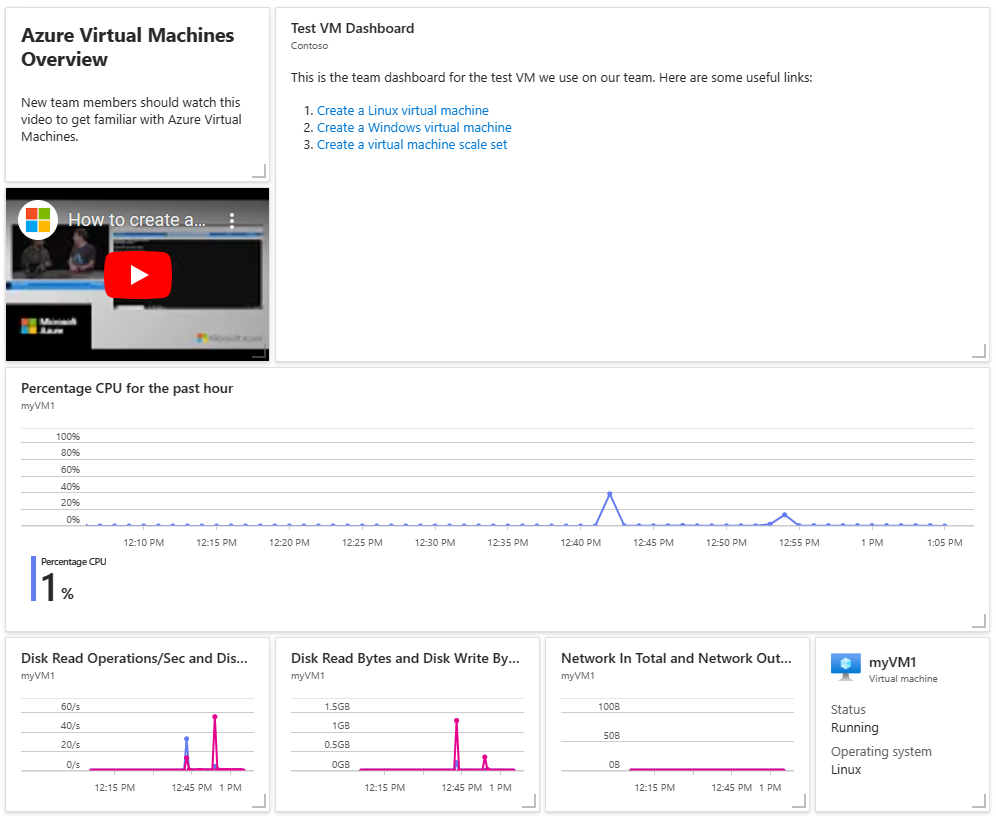
Clean up resources (Limpar recursos)
Para remover a máquina virtual e o painel associado que você criou, exclua o grupo de recursos que os contém.
Atenção
A exclusão do grupo de recursos excluirá todos os recursos contidos nele. Se o grupo de recursos contiver recursos adicionais além da máquina virtual e do painel, esses recursos também serão excluídos.
az group delete --name myResourceGroup
Para remover apenas o painel, use o comando az portal dashboard delete :
az portal dashboard delete --resource-group myResourceGroup --name "Simple VM Dashboard"
Próximos passos
Para obter mais informações sobre os comandos da CLI do Azure para painéis, consulte:
CLI do Azure: az painel do portal.
