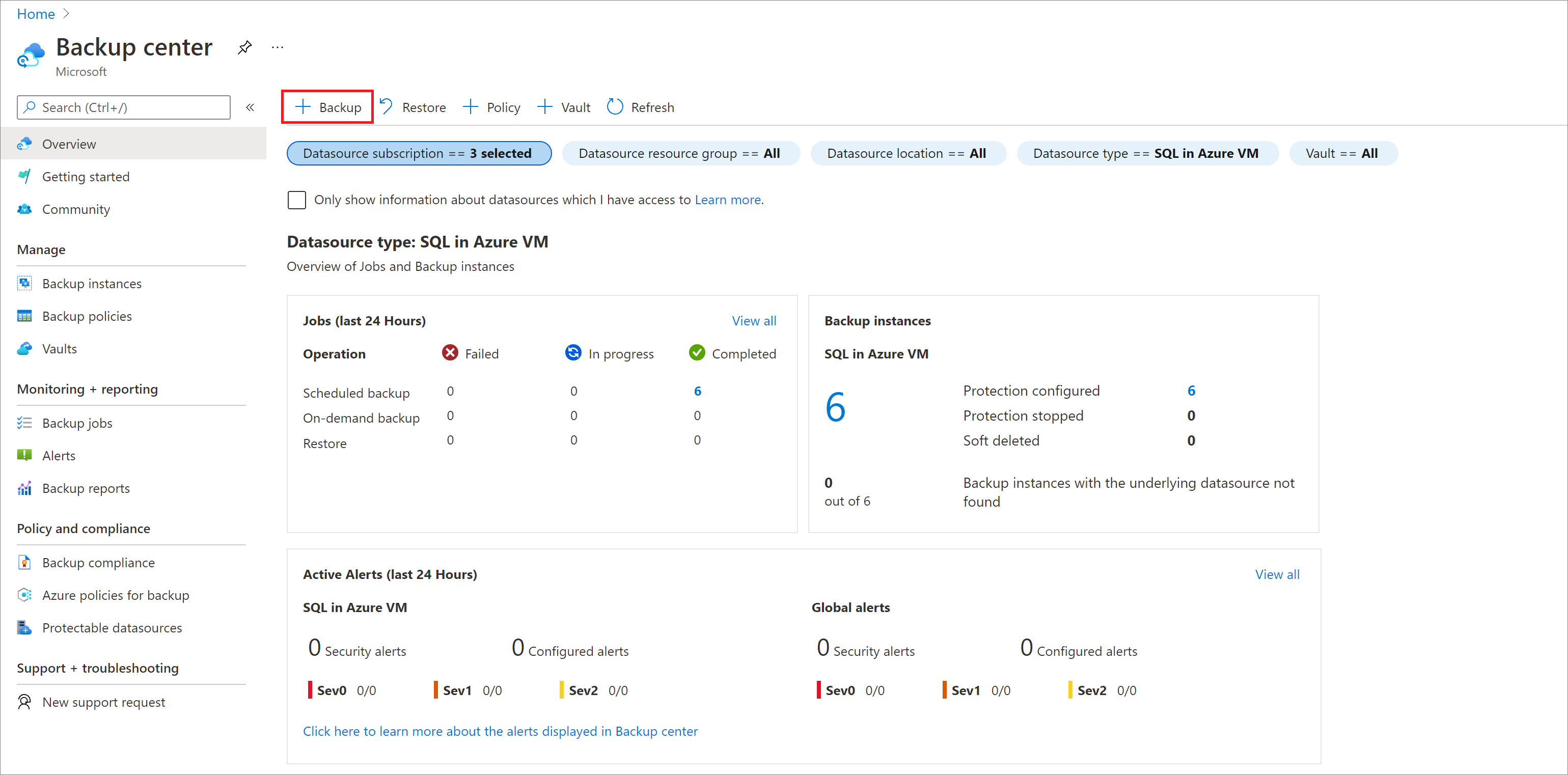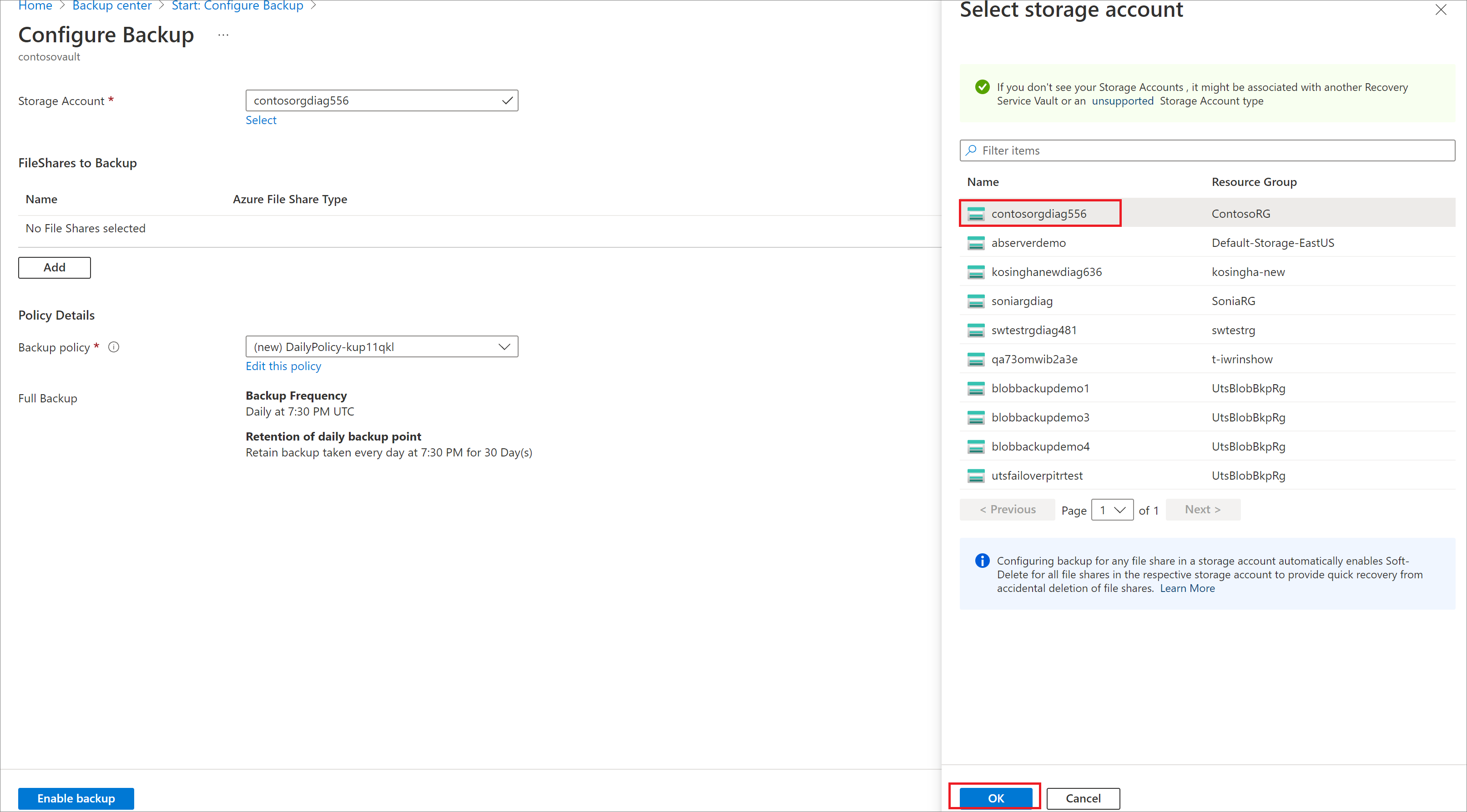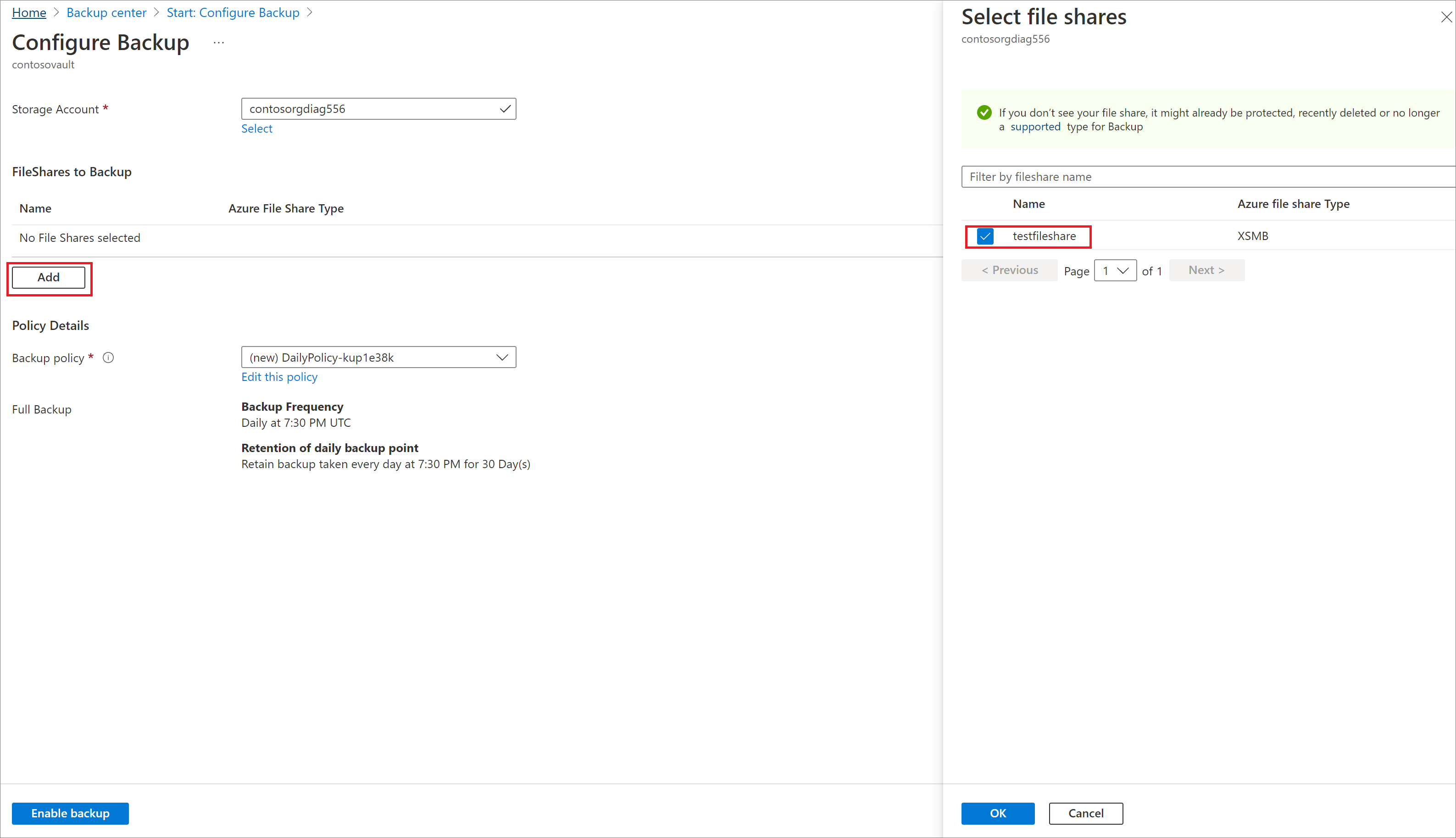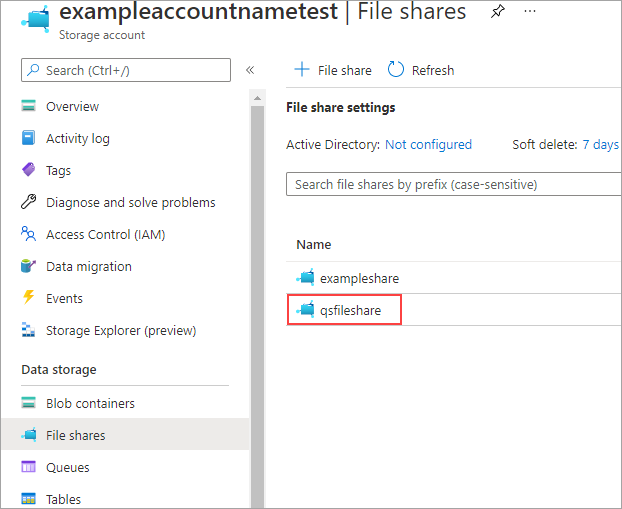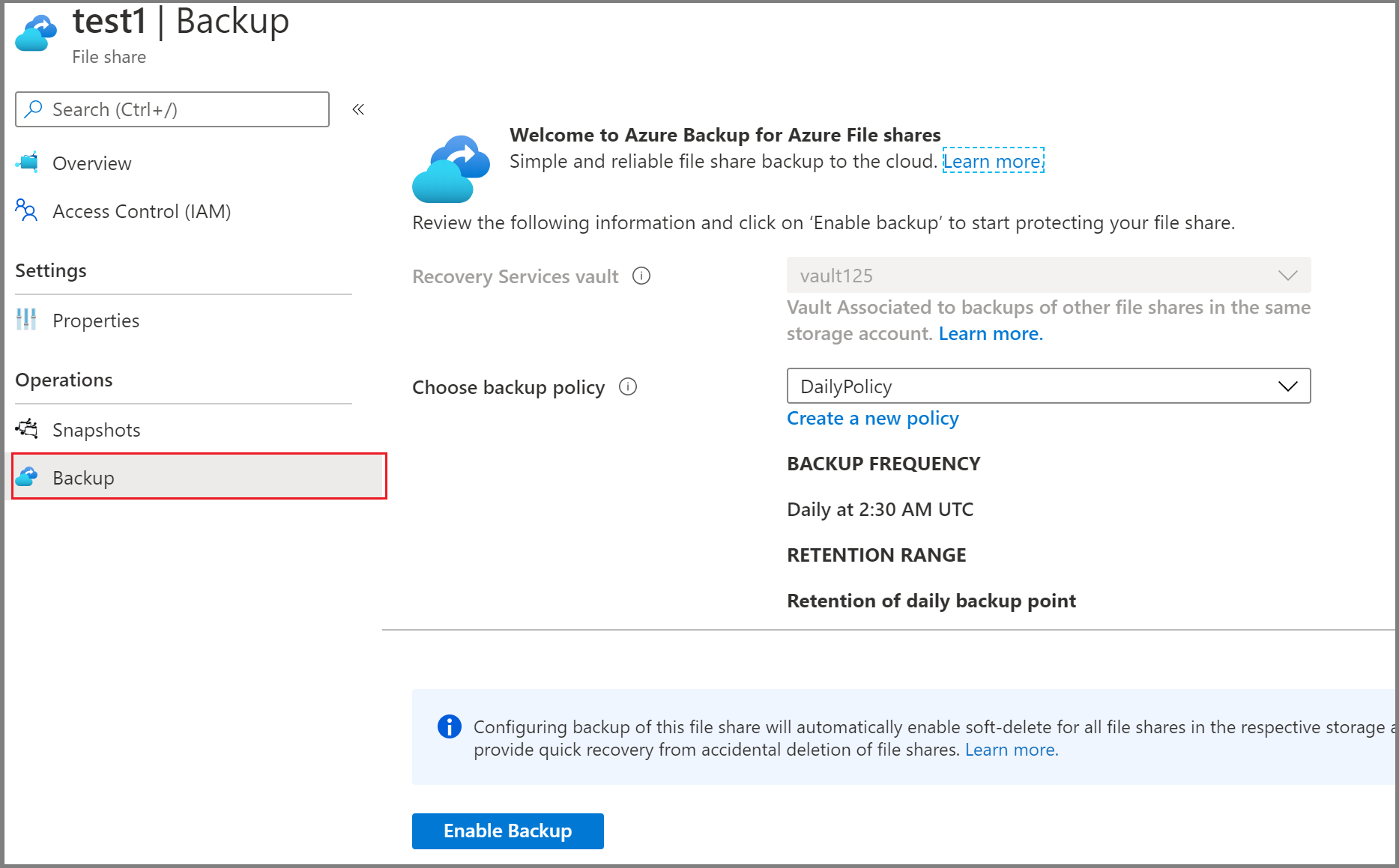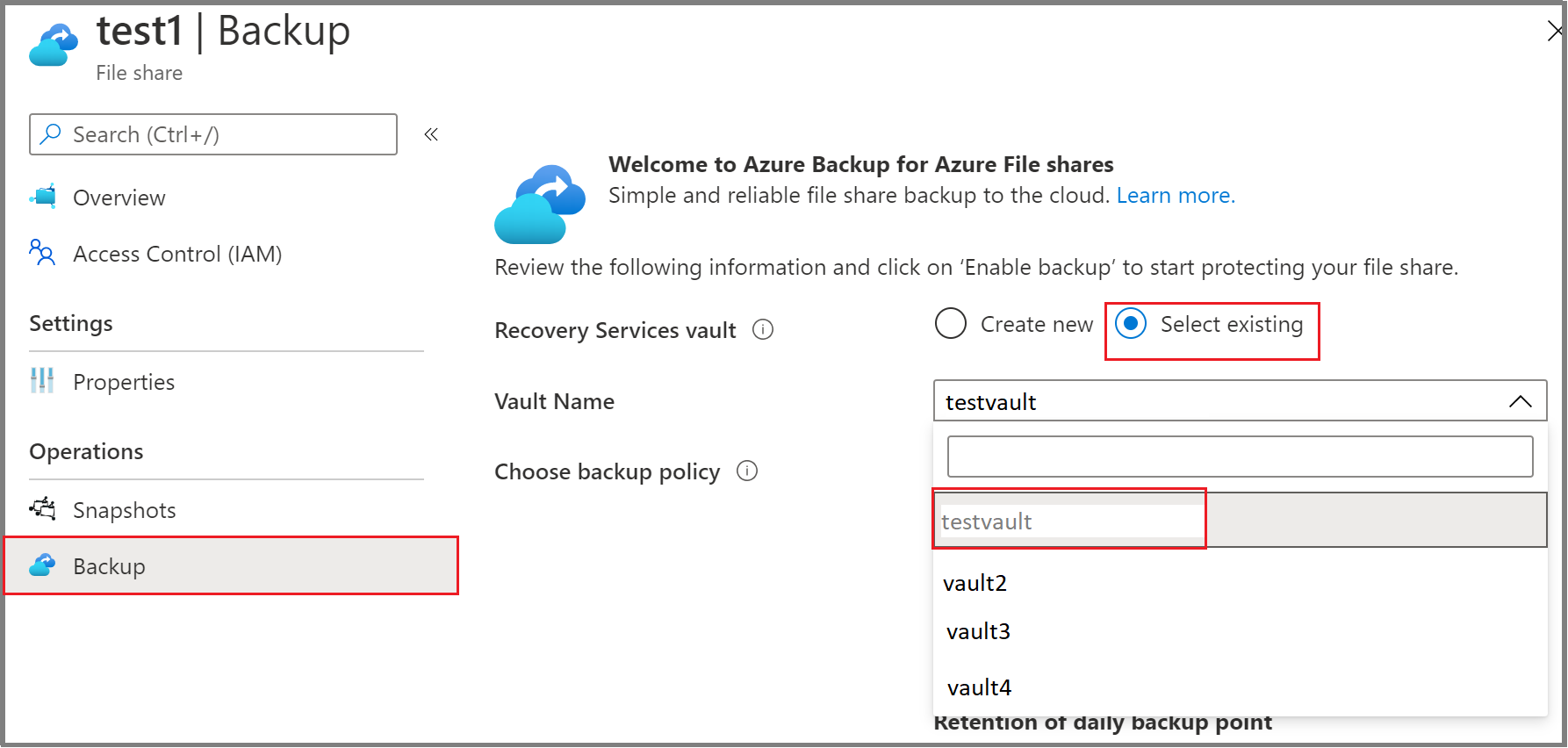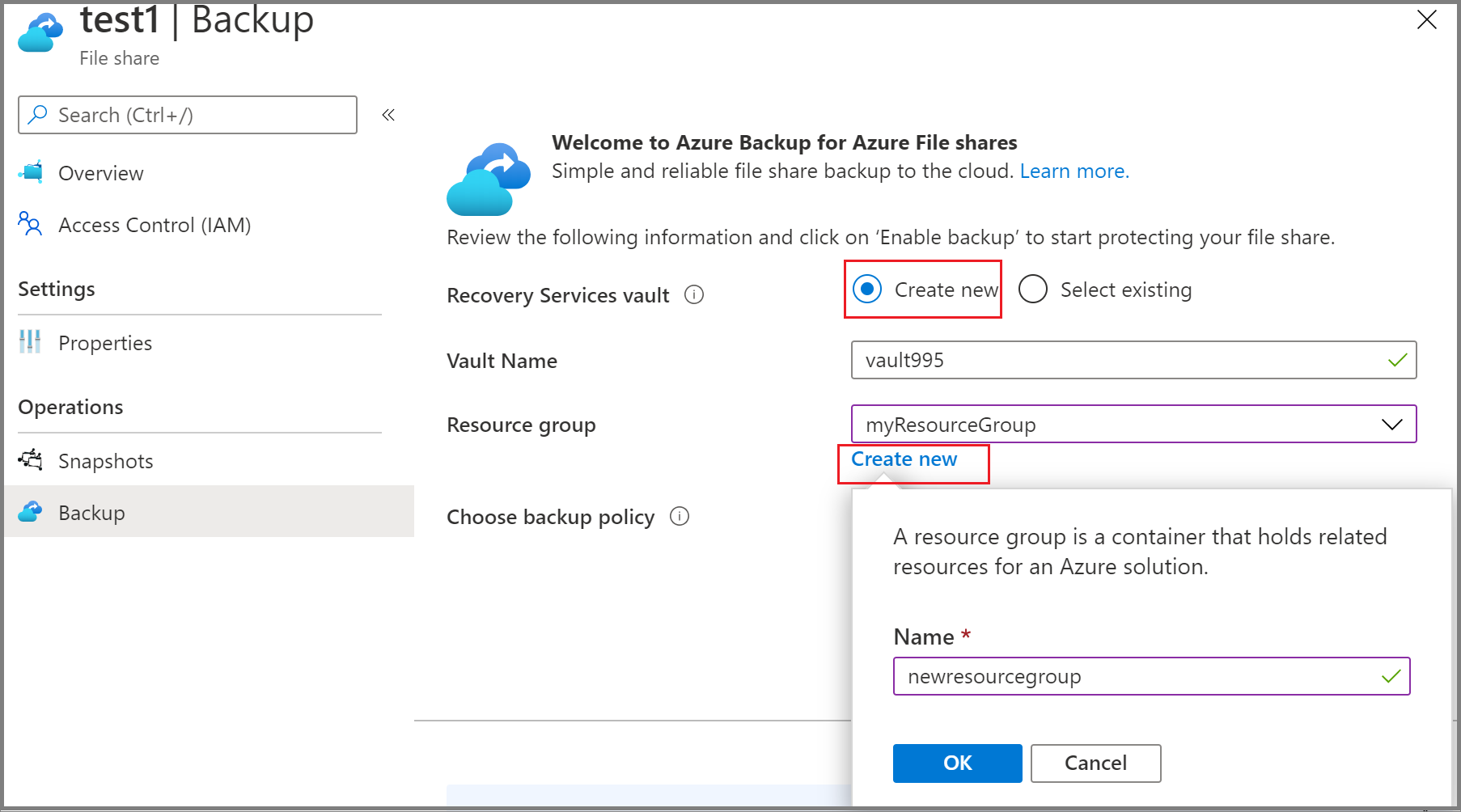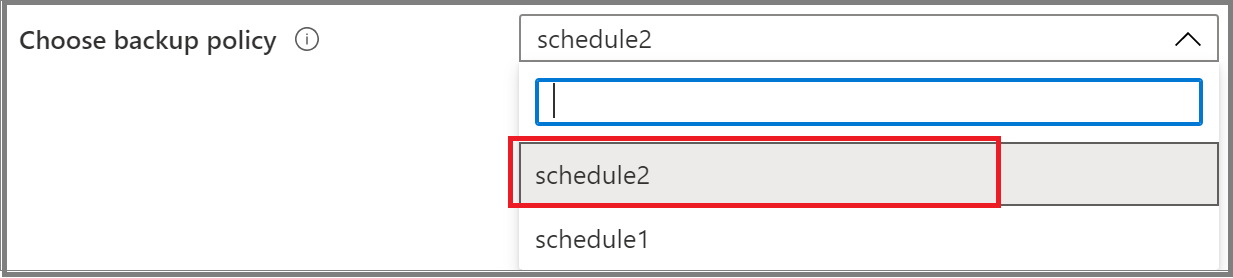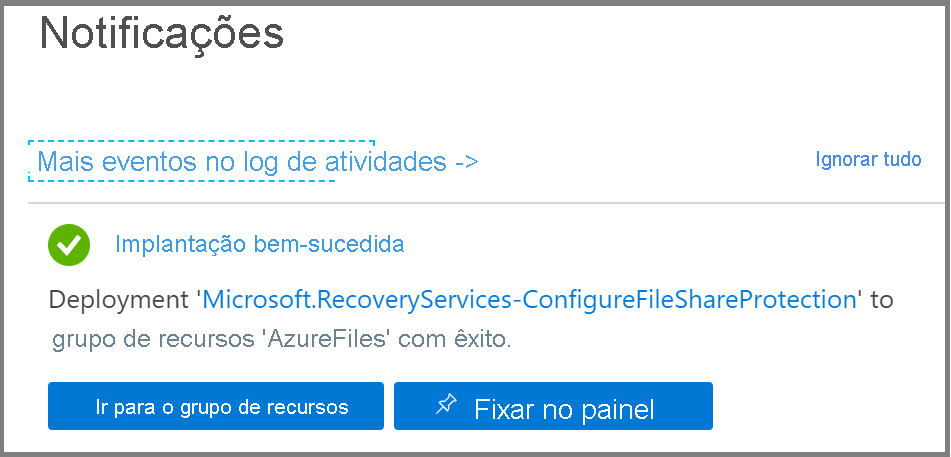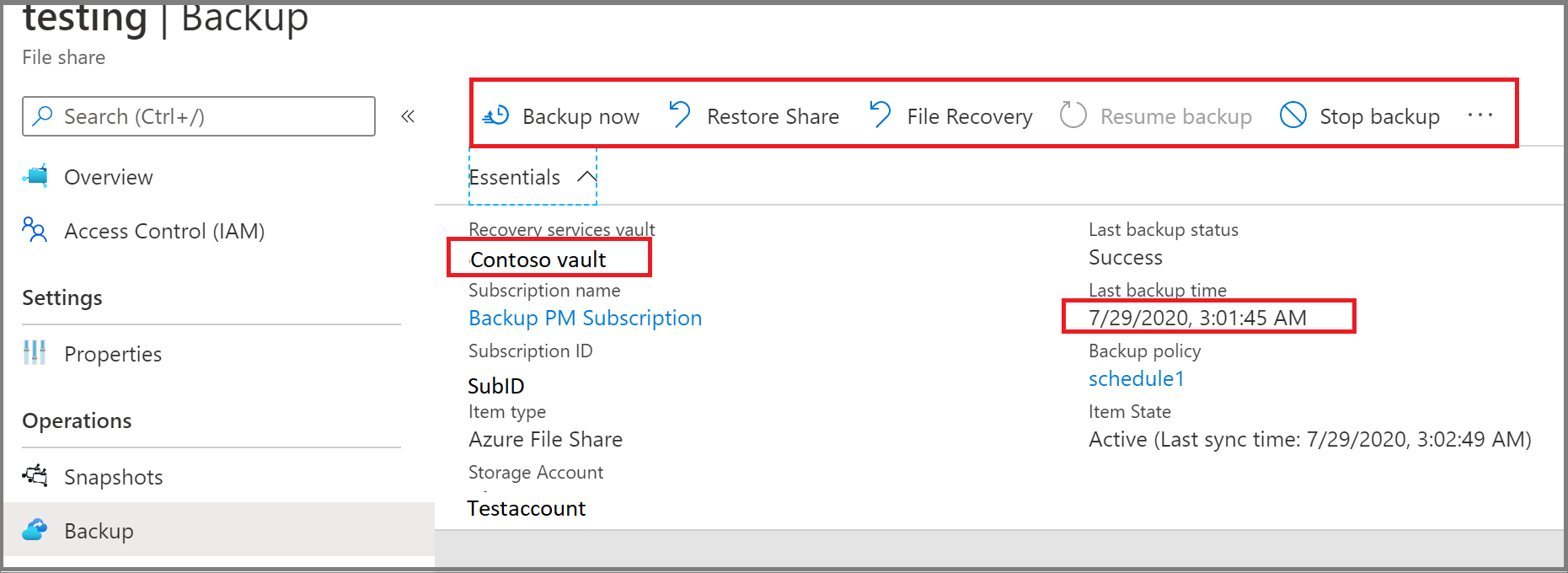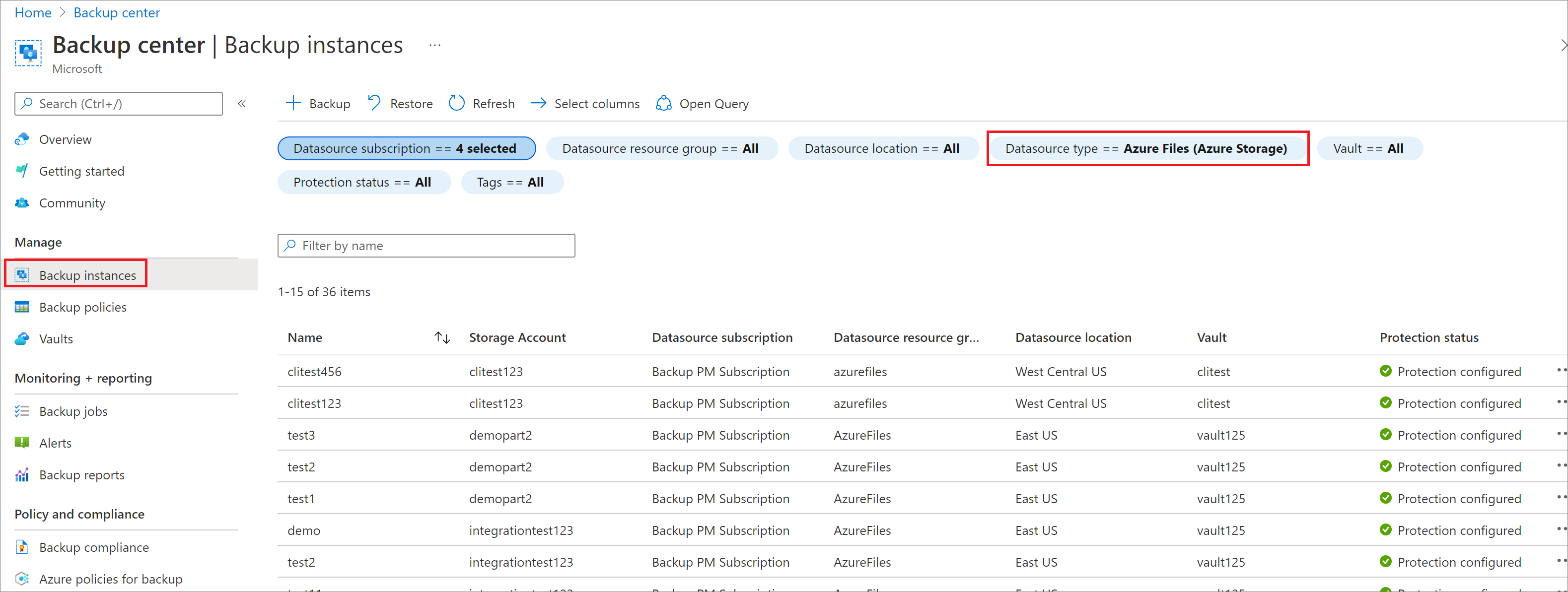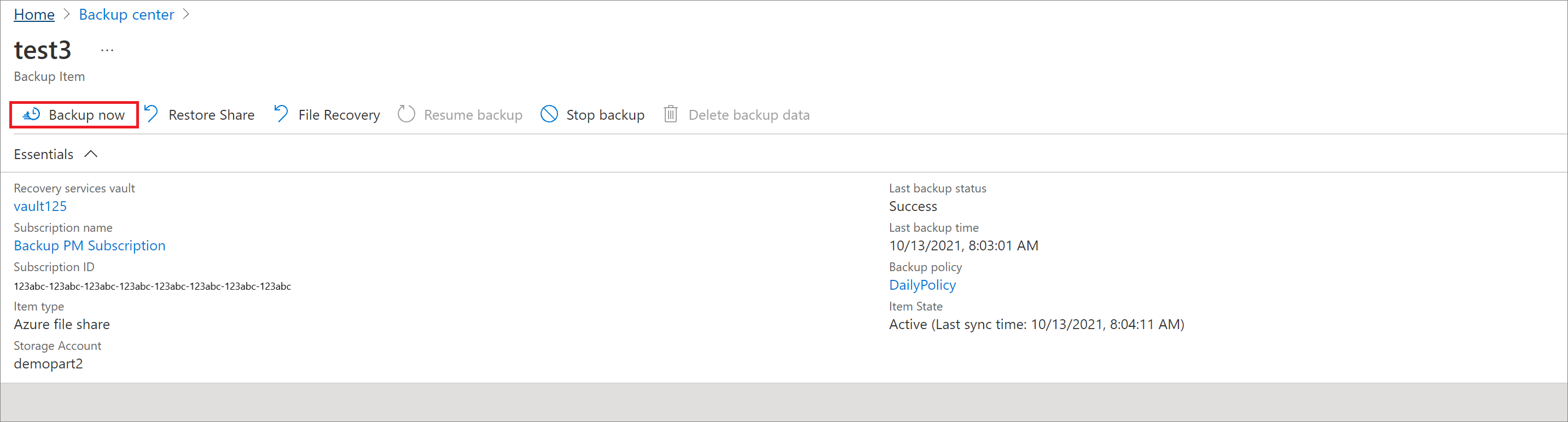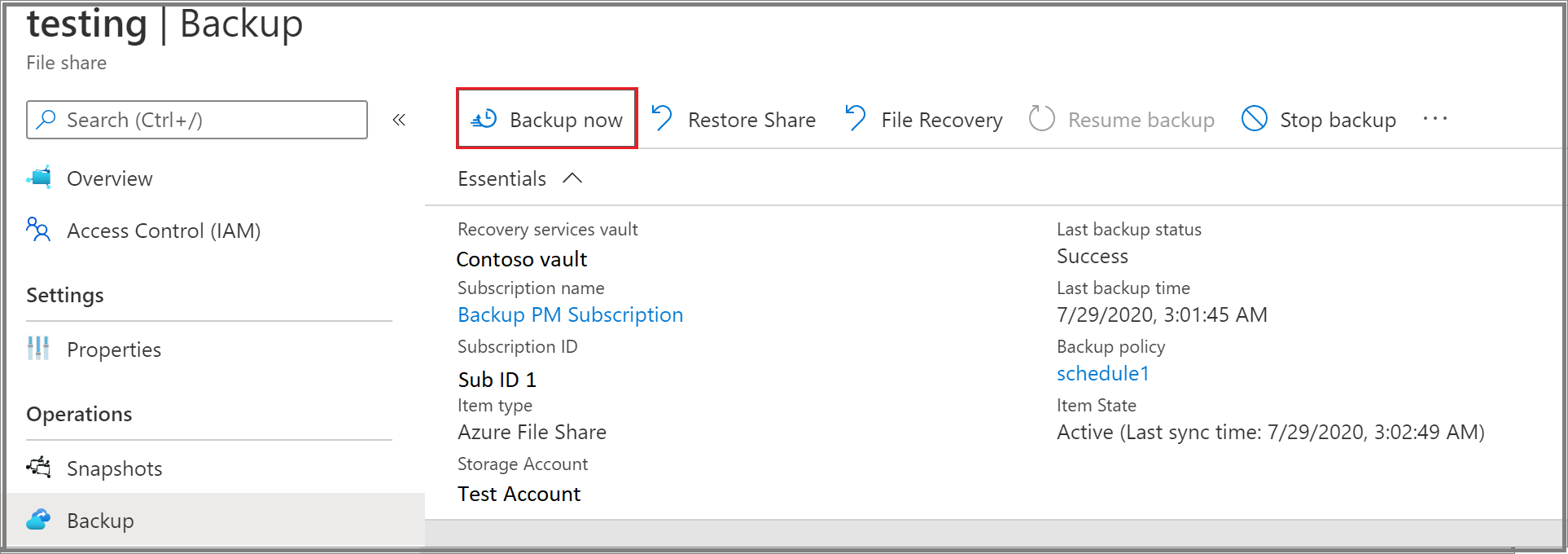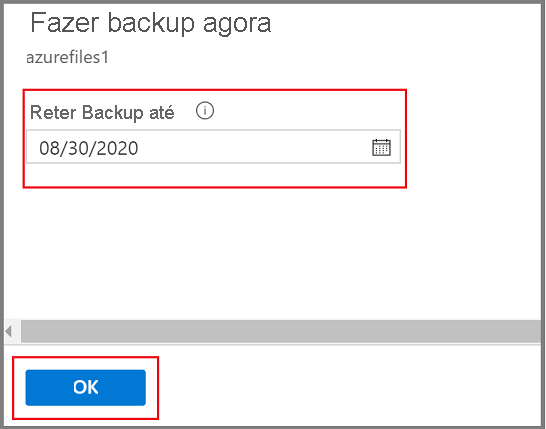Fazer cópia de segurança das partilhas de Ficheiros do Azure
Este artigo descreve como fazer backup de compartilhamentos de arquivos do Azure a partir do portal do Azure.
O Backup de Compartilhamento de Arquivos do Azure é uma solução de backup nativa baseada em nuvem que protege seus dados na nuvem e elimina despesas adicionais de manutenção envolvidas em soluções de backup locais. O serviço de Backup do Azure integra-se facilmente ao Azure File Sync e permite centralizar seus dados de compartilhamento de arquivos, bem como seus backups. Esta solução simples, confiável e segura permite que você configure a proteção para seus compartilhamentos de arquivos corporativos usando backup de instantâneo e backup em cofre (visualização) em algumas etapas simples com a garantia de que você pode recuperar seus dados em caso de qualquer exclusão acidental ou maliciosa.
Saiba mais sobre a solução de backup baseada em instantâneo de compartilhamento de arquivos do Azure.
Nota
O backup em cofre para compartilhamento de arquivos do Azure está atualmente em visualização.
Pré-requisitos
- Verifique se o compartilhamento de arquivos está presente em um dos tipos de conta de armazenamento suportados. Analise a matriz de suporte.
- Identifique ou crie um cofre dos Serviços de Recuperação na mesma região e assinatura da conta de armazenamento que hospeda o compartilhamento de arquivos.
- Caso você tenha acesso restrito à sua conta de armazenamento, verifique as configurações de firewall da conta para garantir que a exceção "Permitir que os serviços do Azure na lista de serviços confiáveis acessem esta conta de armazenamento" seja concedida. Você pode consultar este link para obter as etapas para conceder uma exceção.
Criar um cofre dos Serviços de Recuperação
Um cofre dos Serviços de Recuperação é uma entidade de gerenciamento que armazena pontos de recuperação criados ao longo do tempo e fornece uma interface para executar operações relacionadas ao backup. Essas operações incluem a realização de backups sob demanda, a execução de restaurações e a criação de políticas de backup.
Para criar um cofre dos Serviços de Recuperação:
Inicie sessão no portal do Azure.
Procure Centro de backup e, em seguida, vá para o painel Centro de backup.

No painel Visão geral, selecione Vault.
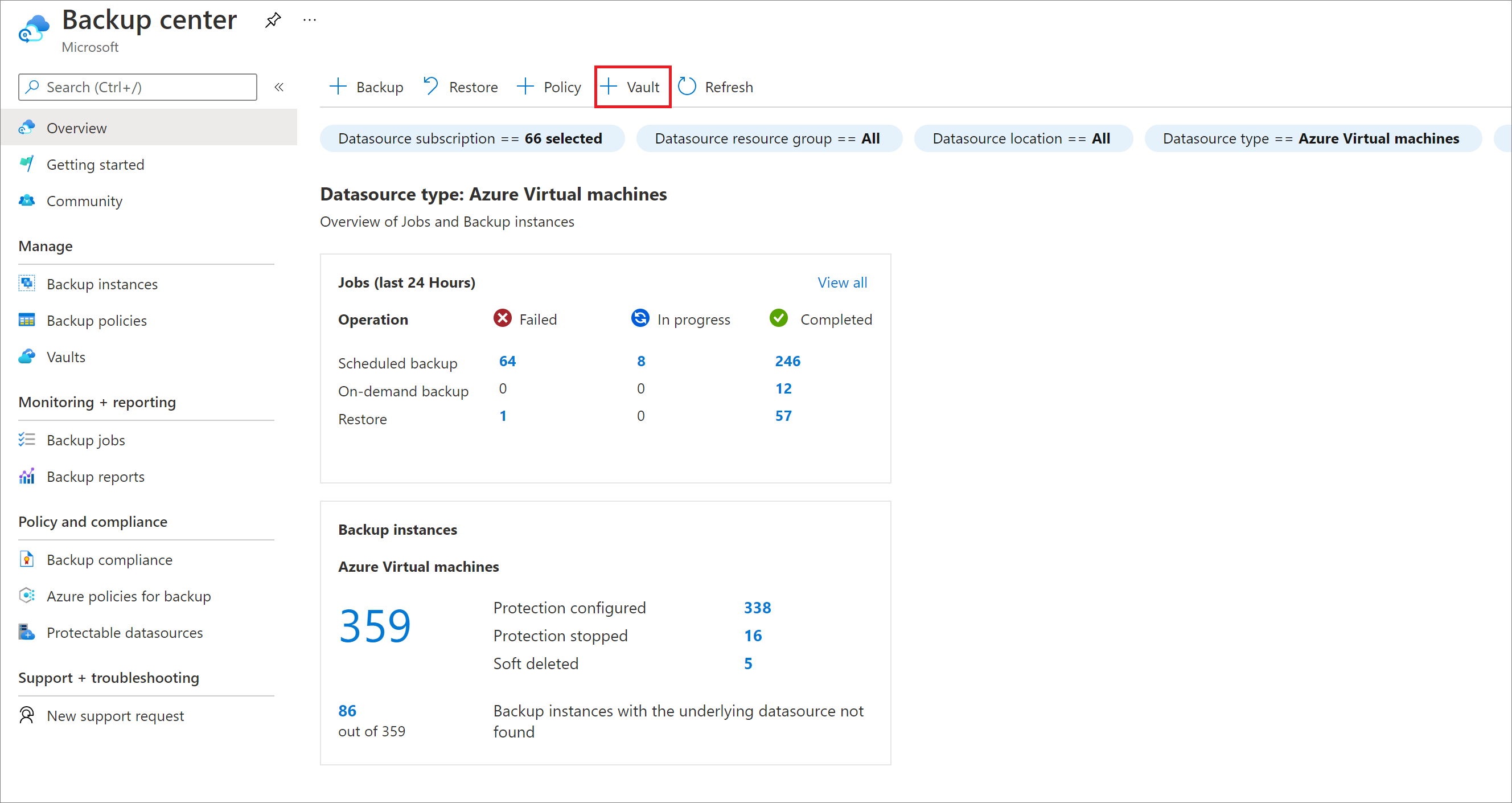
Selecione Recovery Services vault>Continue.
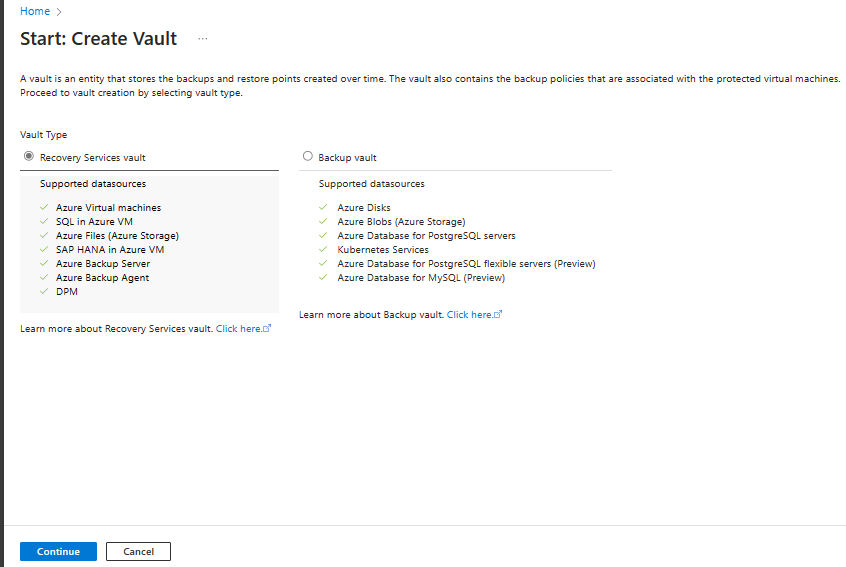
No painel Cofre dos Serviços de Recuperação, insira os seguintes valores:
Subscrição: selecione a subscrição que pretende utilizar. Se for membro de apenas uma subscrição, vai ver esse nome. Se você não tiver certeza de qual assinatura usar, use a assinatura padrão. Terá várias escolhas apenas se a sua conta escolar ou profissional estiver associada a mais do que uma subscrição do Azure.
Grupo de recursos: use um grupo de recursos existente ou crie um novo. Para ver uma lista de grupos de recursos disponíveis na sua subscrição, selecione Utilizar existente e, em seguida, selecione um recurso na lista pendente. Para criar um novo grupo de recursos, selecione Criar novo e insira o nome. Para mais informações sobre grupos de recursos, veja Descrição Geral do Azure Resource Manager.
Nome do cofre: insira um nome amigável para identificar o cofre. O nome tem de ser exclusivo para a subscrição do Azure. Especifique um nome com um mínimo de 2 carateres e um máximo de 50 carateres. O nome tem de começar com uma letra e ser composto apenas por letras, números e hífenes.
Região: selecione a região geográfica do cofre. Para criar um cofre para ajudar a proteger qualquer fonte de dados, o cofre deve estar na mesma região que a fonte de dados.
Importante
Se não tiver certeza da localização da fonte de dados, feche a janela. Aceda à lista dos seus recursos no portal. Se tiver origens de dados em várias regiões, crie um cofre dos Serviços de Recuperação para cada uma. Crie o cofre no primeiro local antes de criar um cofre em outro local. Não é necessário especificar contas de armazenamento para armazenar os dados da cópia de segurança. O cofre dos Serviços de Recuperação e o Azure Backup gerem esse processo automaticamente.
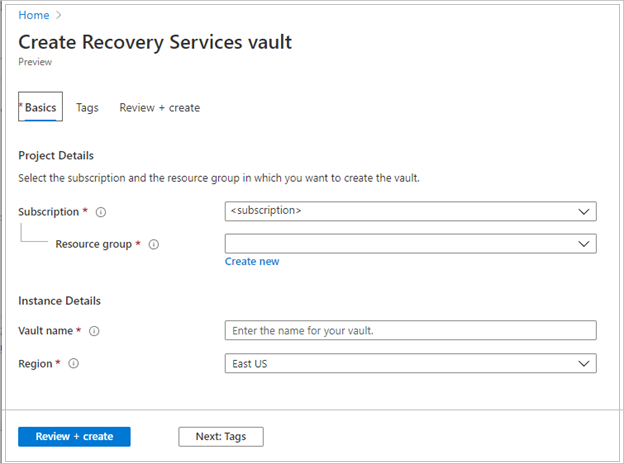
Depois de introduzir os valores, selecione Rever + criar.
Para concluir a criação do cofre dos Serviços de Recuperação, selecione Criar.
Pode demorar algum tempo a criar o cofre dos Serviços de Recuperação. Monitore as notificações de status na área Notificações no canto superior direito. Depois que o cofre é criado, ele aparece na lista de cofres dos Serviços de Recuperação. Se o cofre não aparecer, selecione Atualizar.
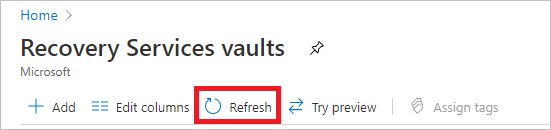
Nota
O Backup do Azure agora dá suporte a cofres imutáveis que ajudam a garantir que os pontos de recuperação depois de criados não possam ser excluídos antes de expirarem, de acordo com a política de backup. Você pode tornar a imutabilidade irreversível para máxima proteção aos seus dados de backup contra várias ameaças, incluindo ataques de ransomware e agentes mal-intencionados. Mais informações.
Configurar a cópia de segurança
Você pode configurar o backup de instantâneo e o backup em cofre (visualização) para o compartilhamento de arquivos do Azure a partir do Centro de backup ou da folha de compartilhamento de arquivos.
Escolha um ponto de entrada
Para configurar o backup para vários compartilhamentos de arquivos a partir do Centro de backup, siga estas etapas:
No portal do Azure, vá para Centro de backup e selecione +Backup.
Na folha Iniciar: Configurar Backup, selecione Arquivos do Azure (Armazenamento do Azure) como o tipo de fonte de dados, selecione o cofre com o qual você deseja proteger os compartilhamentos de arquivos e selecione Continuar.

Clique em Selecionar para selecionar a conta de armazenamento que contém os compartilhamentos de arquivos para backup.
A folha Selecionar conta de armazenamento é aberta à direita, que lista um conjunto de contas de armazenamento suportadas descobertas. Eles estão associados a esse cofre ou presentes na mesma região do cofre, mas ainda não estão associados a nenhum cofre dos Serviços de Recuperação.
Na folha Selecionar conta de armazenamento, na lista de contas de armazenamento descobertas, selecione uma conta e selecione OK.
Nota
Se uma conta de armazenamento estiver presente em uma região diferente do cofre, ela não estará presente na lista de contas de armazenamento descobertas.
Na folha Configurar Backup, na seção FileShares to Backup, selecione o tipo de compartilhamento de arquivos do qual deseja fazer backup e selecione Adicionar.
A folha de contexto Selecionar compartilhamentos de arquivos é aberta à direita. O Azure procura na conta de armazenamento compartilhamentos de arquivos que possam ser copiados. Se você adicionou recentemente seus compartilhamentos de arquivos e não os vê na lista, aguarde algum tempo para que os compartilhamentos de arquivos apareçam.
Na folha Selecionar compartilhamentos de arquivos, na lista compartilhamentos de arquivos, selecione um ou mais compartilhamentos de arquivos dos quais deseja fazer backup e selecione OK.
Na folha Configurar Backup, em Detalhes da Política, escolha uma política de backup existente na lista para sua proteção de compartilhamento de arquivos ou crie uma nova política.
Para criar uma nova política de backup, você pode configurar os seguintes atributos na política de backup:
Na folha Configurar Backup, selecione Criar novo em Detalhes da política.
Na folha Criar política, forneça o nome da política.
Na camada Backup, selecione uma das seguintes camadas:
- Snapshot: Permite apenas backups baseados em snapshot que são armazenados localmente e só podem fornecer proteção em caso de exclusões acidentais.
- Vault-Standard (Preview): Fornece proteção de dados abrangente.
Configure o agendamento de backup de acordo com o requisito. Você pode configurar até seis backups por dia. Os instantâneos são tirados de acordo com o cronograma definido na política. No caso de backup em cofre, os dados do último instantâneo do dia são transferidos para o cofre.
Configure a duração da retenção de instantâneo e da retenção do Vault (visualização) para determinar a data de expiração dos pontos de recuperação.
Nota
A camada do vault (visualização) fornece retenção mais longa do que a camada de snapshot.
Selecione OK para criar a política de backup.
Na folha Configurar Backup, selecione Habilitar Backup para começar a proteger o compartilhamento de arquivos.
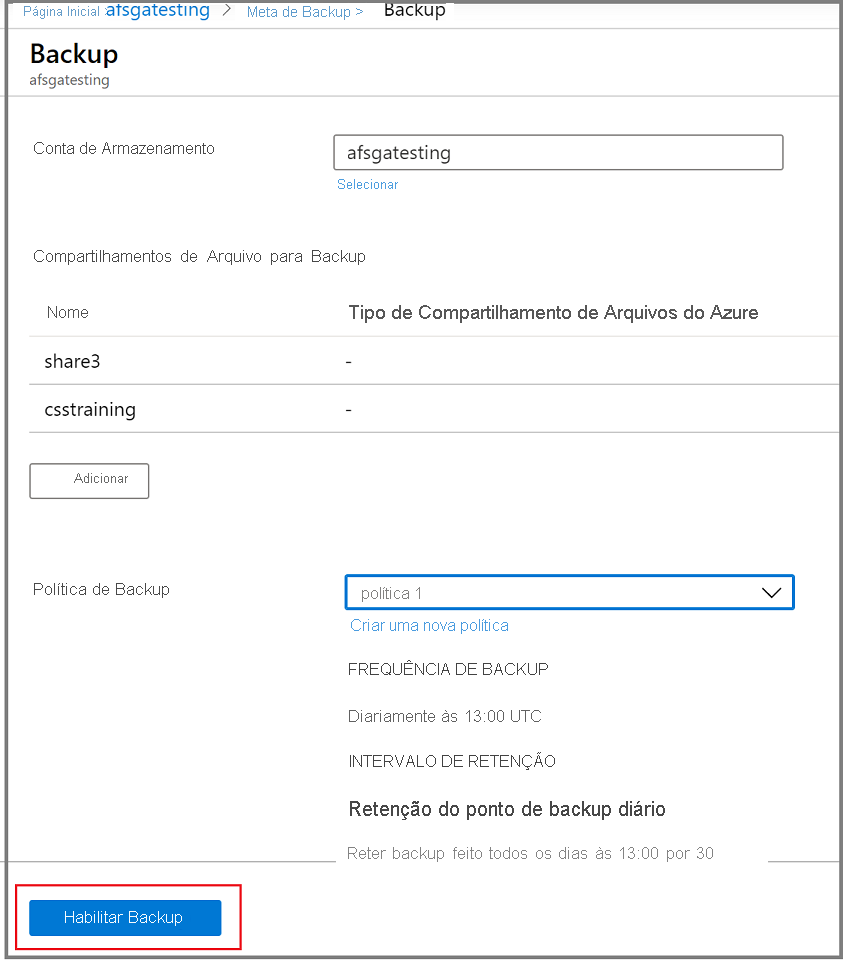
Executar uma tarefa de backup sob demanda
Ocasionalmente, você pode querer gerar um instantâneo de backup, ou ponto de recuperação, fora dos horários agendados na política de backup. Um motivo comum para gerar um backup sob demanda é logo após a configuração da política de backup. Com base no agendamento na política de backup, pode levar horas ou dias até que um instantâneo seja tirado. Para proteger os dados até que a política de cópia de segurança seja aplicada, inicie uma cópia de segurança a pedido. A criação de um backup sob demanda geralmente é necessária antes de fazer alterações planejadas em seus compartilhamentos de arquivos.
Escolha um ponto de entrada
Para executar um backup sob demanda, siga estas etapas:
Vá para Centro de backup e selecione Instâncias de backup no menu.
Filtre para Arquivos do Azure (Armazenamento do Azure) como o tipo de fonte de dados.
Selecione o item para o qual você deseja executar um trabalho de backup sob demanda.
No menu Item de backup, selecione Backup agora. Como esse trabalho de backup é sob demanda, não há nenhuma política de retenção associada ao ponto de recuperação.
A folha Backup Now é aberta. Especifique o último dia em que quer reter o ponto de recuperação. Você pode ter uma retenção máxima de 10 anos para um backup sob demanda.
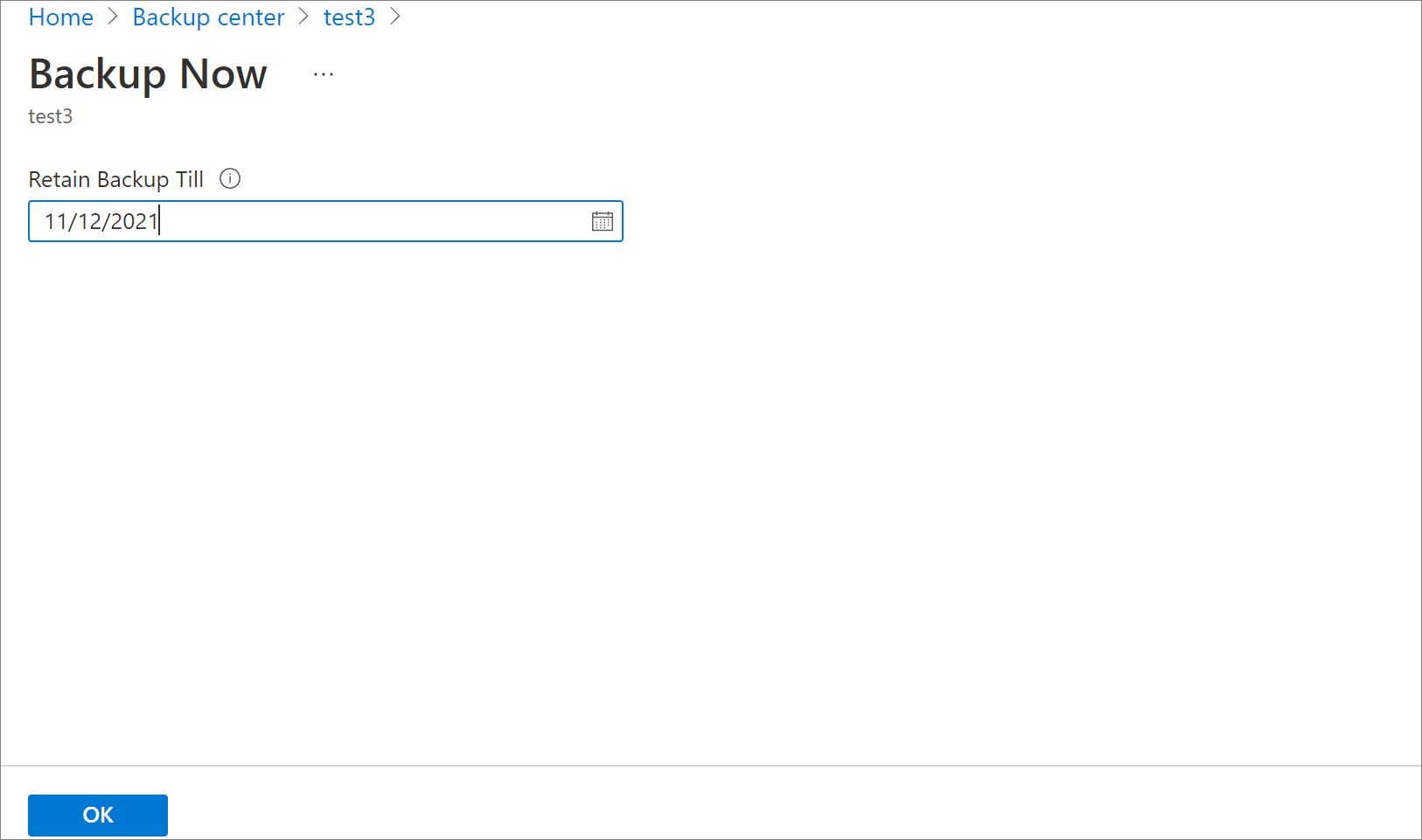
Selecione OK para confirmar o trabalho de backup sob demanda que é executado.
Monitore as notificações do portal para acompanhar a conclusão da execução da tarefa de backup.
Para monitorar o progresso do trabalho no painel do Centro de backup, selecione Centro de backup ->Trabalhos de backup ->Em andamento.
Melhores práticas
Não exclua instantâneos criados pelo Backup do Azure. A eliminação de instantâneos pode resultar na perda de pontos de recuperação e/ou falhas de restauro.
Não remova o bloqueio feito na conta de armazenamento pelo Backup do Azure. A exclusão do bloqueio pode tornar sua conta de armazenamento propensa à exclusão acidental.
Próximos passos
Aprenda a:
- Restaure compartilhamentos de arquivos do Azure.
- Gerencie backups de compartilhamento de arquivos do Azure.