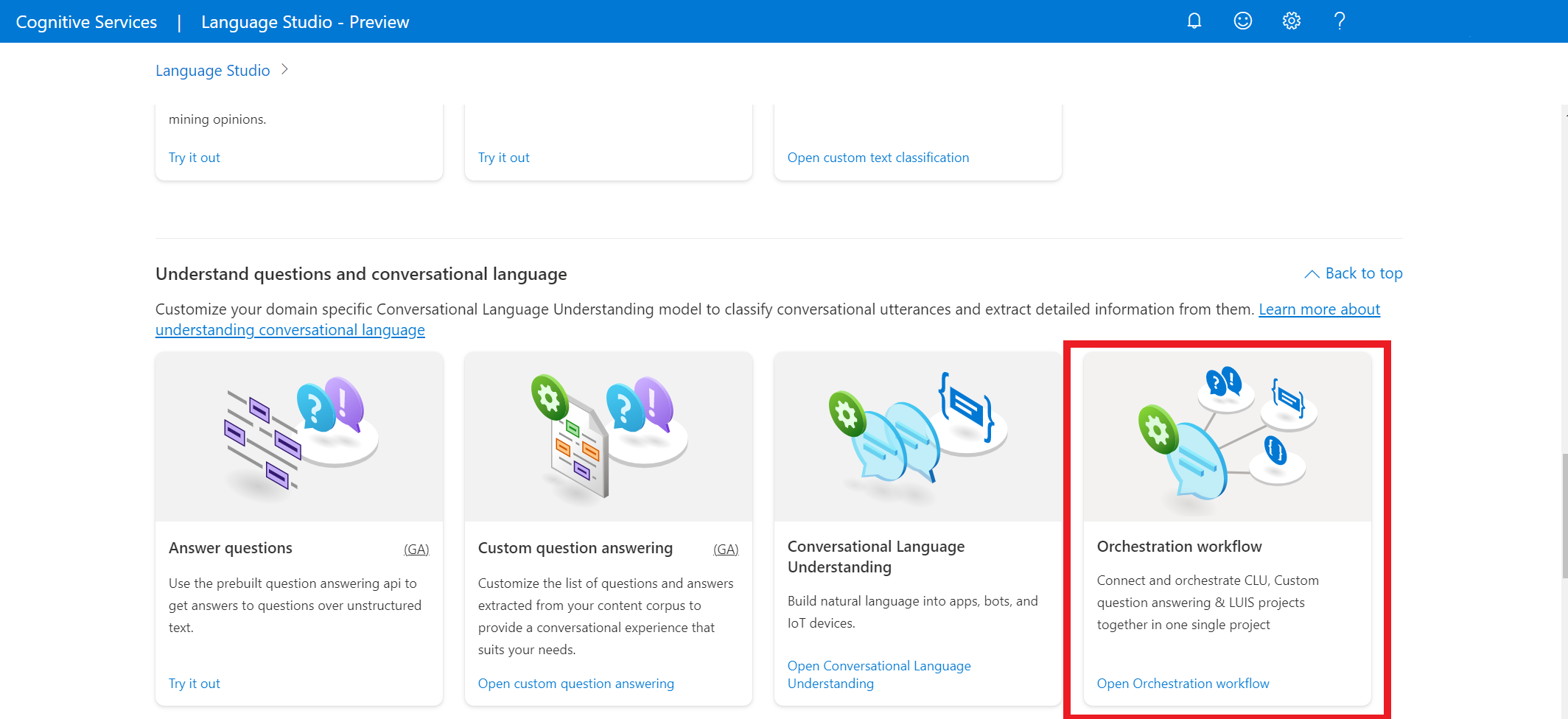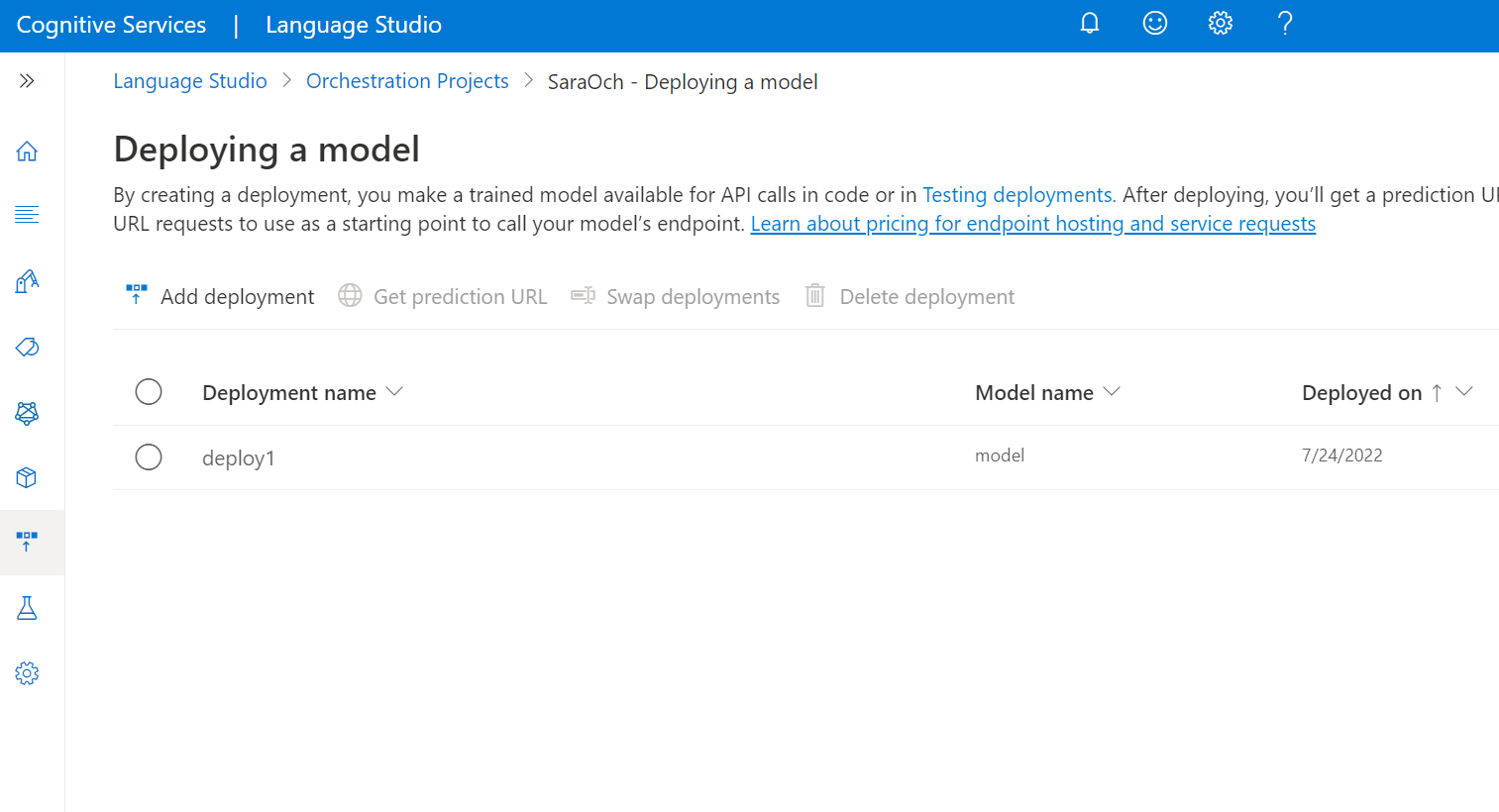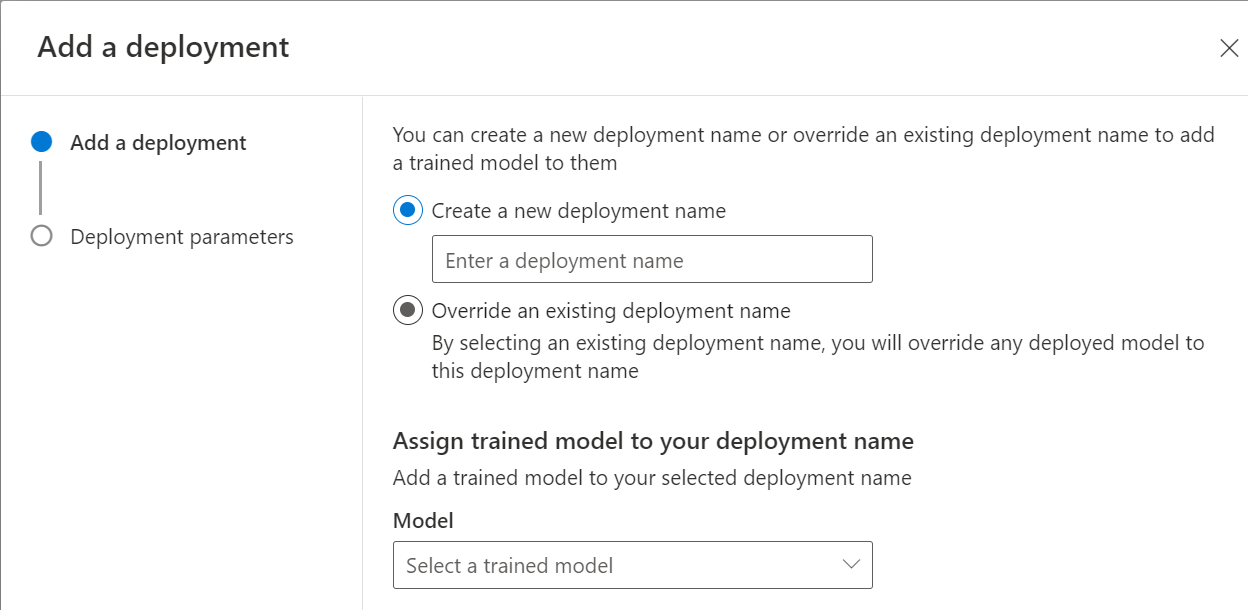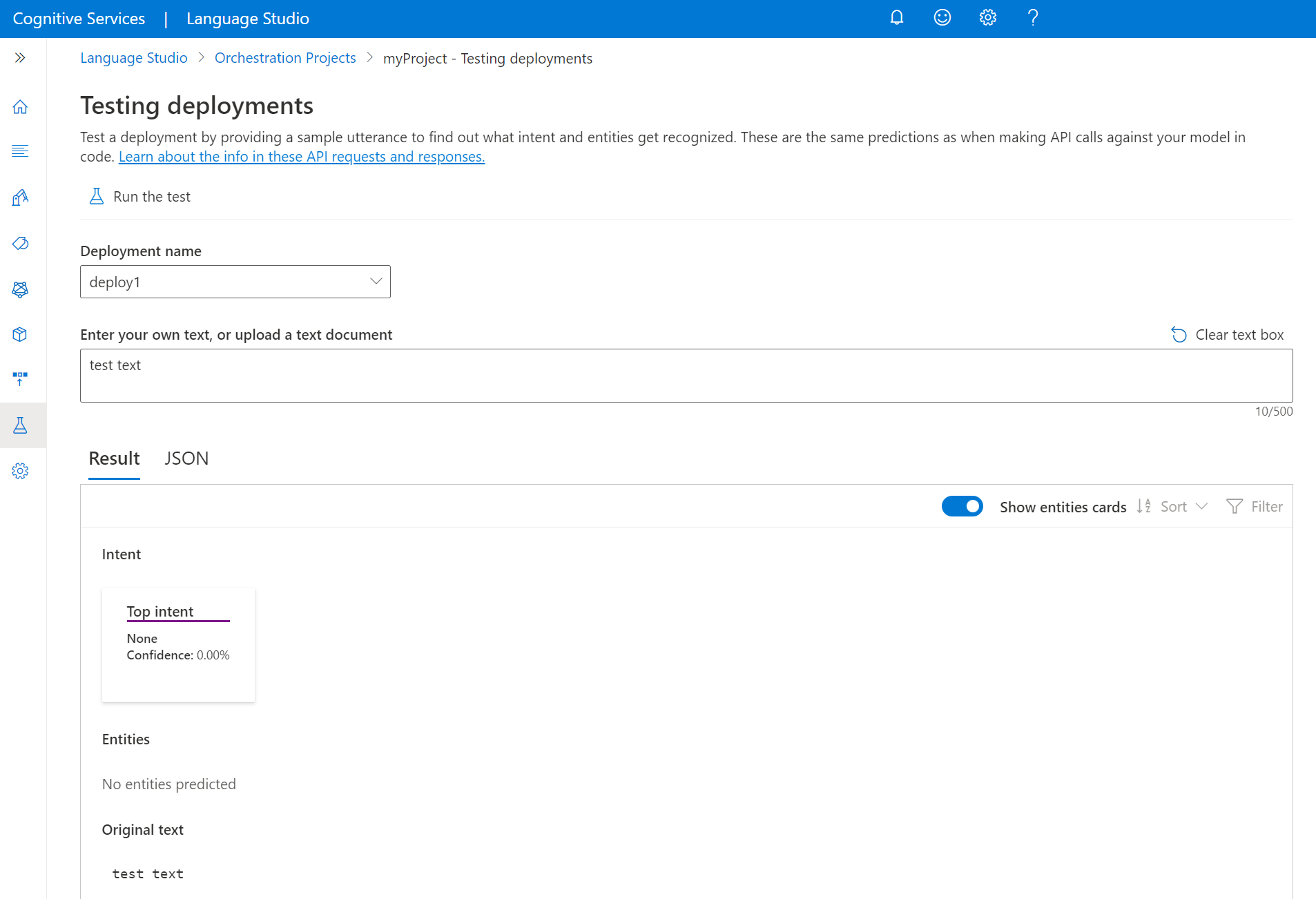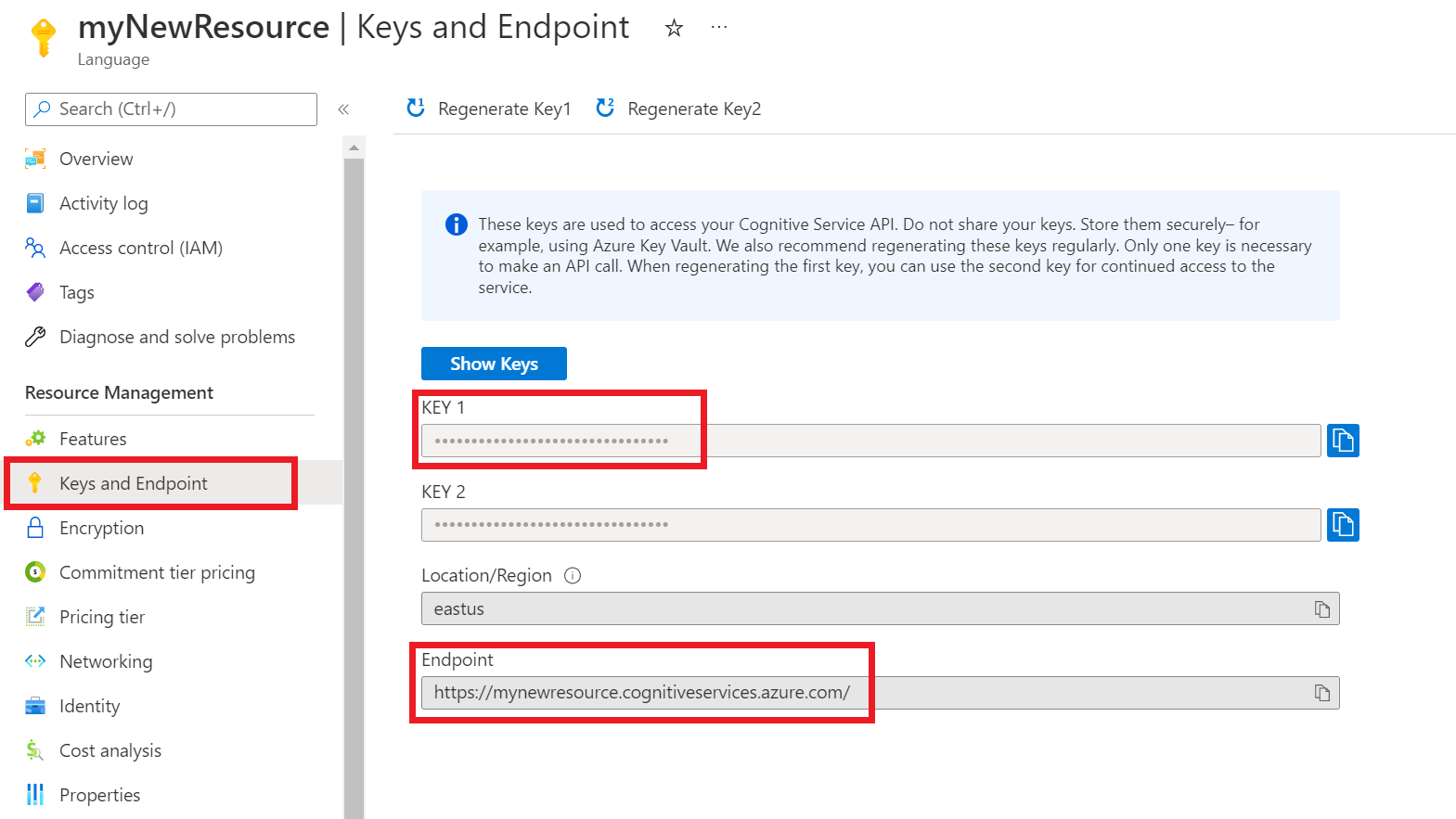Início Rápido: Fluxo de trabalho de orquestração
Utilize este artigo para começar a utilizar projetos de fluxo de trabalho de Orquestração com o Language Studio e a API REST. Siga estes passos para experimentar um exemplo.
Pré-requisitos
- Subscrição do Azure – crie uma gratuitamente.
- Um projeto de compreensão de linguagem de conversação .
Iniciar sessão no Language Studio
Aceda ao Language Studio e inicie sessão com a sua conta do Azure.
Na janela Escolher um recurso de idioma que é apresentada, localize a sua subscrição do Azure e selecione o recurso Idioma. Se não tiver um recurso, pode criar um novo.
Detalhes da instância Valor obrigatório Subscrição do Azure A sua subscrição do Azure. Grupo de recursos do Azure O grupo de recursos do Azure. Nome do recurso do Azure O nome do recurso do Azure. Localização Uma localização válida para o recurso do Azure. Por exemplo, "E.U.A. Oeste 2". Escalão de preço Um escalão de preço suportado para o recurso do Azure. Pode utilizar o escalão Gratuito (F0) para experimentar o serviço.
Criar um projeto de fluxo de trabalho de orquestração
Depois de criar um recurso de Linguagem, crie um projeto de fluxo de trabalho de orquestração. Um projeto é uma área de trabalho para criar os seus modelos de ML personalizados com base nos seus dados. O seu projeto só pode ser acedido por si e por outras pessoas que tenham acesso ao recurso Idioma que está a ser utilizado.
Para este início rápido, conclua o início rápido de compreensão de linguagem de conversação para criar um projeto de compreensão de linguagem de conversação que será utilizado mais tarde.
No Language Studio, localize a secção denominada Compreender perguntas e linguagem de conversação e selecione Fluxo de Trabalho de Orquestração.
Esta ação irá direcioná-lo para a página do projeto de fluxo de trabalho Orchestration . Selecione Criar novo projeto. Para criar um projeto, terá de fornecer os seguintes detalhes:
| Valor | Descrição |
|---|---|
| Nome | Um nome para o seu projeto. |
| Description | Descrição do projeto opcional. |
| Idioma principal das expressões | A linguagem principal do seu projeto. Os seus dados de preparação devem estar principalmente neste idioma. |
Quando terminar, selecione Seguinte e reveja os detalhes. Selecione criar projeto para concluir o processo. Agora, deverá ver o ecrã Criar Esquema no seu projeto.
Criar o esquema
Depois de concluir o início rápido da compreensão da linguagem de conversação e criar um projeto de orquestração, o passo seguinte consiste em adicionar intenções.
Para ligar ao projeto de compreensão de linguagem de conversação criado anteriormente:
- Na página de esquema de compilação do projeto de orquestração, selecione Adicionar, para adicionar uma intenção.
- Na janela apresentada, atribua um nome à sua intenção.
- Selecione Sim, quero ligá-lo a um projeto existente.
- Na lista pendente serviços ligados, selecione Language Understanding conversacional.
- Na lista pendente do nome do projeto, selecione o projeto de compreensão da linguagem de conversação.
- Selecione Adicionar intenção para criar a sua intenção.
Preparar o seu modelo
Para preparar um modelo, tem de iniciar uma tarefa de preparação. O resultado de uma tarefa de preparação bem-sucedida é o modelo preparado.
Para começar a preparar o modelo a partir do Language Studio:
Selecione Tarefas de preparação no menu esquerdo.
Selecione Iniciar uma tarefa de preparação no menu superior.
Selecione Preparar um novo modelo e escreva o nome do modelo na caixa de texto. Também pode substituir um modelo existente ao selecionar esta opção e escolher o modelo que pretende substituir no menu pendente. A substituição de um modelo preparado é irreversível, mas não afetará os modelos implementados até implementar o novo modelo.
Se tiver ativado o projeto para dividir manualmente os dados ao marcar as expressões, verá duas opções de divisão de dados:
- Dividir automaticamente o conjunto de testes a partir de dados de preparação: as expressões etiquetadas serão divididas aleatoriamente entre os conjuntos de preparação e teste, de acordo com as percentagens que escolher. A divisão percentual predefinida é de 80% para preparação e 20% para testes. Para alterar estes valores, escolha o conjunto que pretende alterar e escreva o novo valor.
Nota
Se escolher a opção Dividir automaticamente o conjunto de testes dos dados de preparação , apenas as expressões no conjunto de preparação serão divididas de acordo com as percentagens fornecidas.
- Utilizar uma divisão manual dos dados de preparação e teste: atribua cada expressão ao conjunto de preparação ou teste durante o passo de identificação do projeto.
Nota
A opção Utilizar uma divisão manual de dados de preparação e teste só será ativada se adicionar expressões ao conjunto de testes na página de dados de etiquetas. Caso contrário, será desativado.
Selecione o botão Preparar .
Nota
- Apenas as tarefas de preparação concluídas com êxito irão gerar modelos.
- A preparação pode demorar entre alguns minutos e algumas horas com base no tamanho dos seus dados marcados.
- Só pode ter um trabalho de preparação em execução de cada vez. Não pode iniciar outro trabalho de preparação com o mesmo projeto até que a tarefa em execução esteja concluída.
Implementar o modelo
Geralmente, após a preparação de um modelo, iria rever os respetivos detalhes de avaliação. Neste início rápido, irá implementar o seu modelo e disponibilizá-lo para experimentar no Language Studio ou pode chamar a API de predição.
Para implementar o modelo a partir do Language Studio:
Selecione Implementar um modelo no menu do lado esquerdo.
Selecione Adicionar implementação para iniciar uma nova tarefa de implementação.
Selecione Criar nova implementação para criar uma nova implementação e atribuir um modelo preparado na lista pendente abaixo. Também pode Substituir uma implementação existente ao selecionar esta opção e selecionar o modelo preparado que pretende atribuir ao mesmo na lista pendente abaixo.
Nota
A substituição de uma implementação existente não requer alterações à chamada à API de predição , mas os resultados obtidos serão baseados no modelo recentemente atribuído.
Se estiver a ligar uma ou mais aplicações LUIS ou projetos de compreensão de linguagem de conversação , tem de especificar o nome da implementação.
Não são necessárias configurações para respostas a perguntas personalizadas ou intenções desassociadas.
Os projetos LUIS têm de ser publicados no bloco configurado durante a implementação orchestration e os KBs de resposta a perguntas personalizadas também têm de ser publicados nos respetivos blocos de Produção.
Selecione Implementar para submeter a tarefa de implementação
Após a implementação ser bem-sucedida, será apresentada uma data de expiração junto à mesma. A expiração da implementação é quando o modelo implementado não estará disponível para ser utilizado para predição, o que normalmente ocorre doze meses após a expiração de uma configuração de preparação.
Modelo de teste
Depois de o modelo ser implementado, pode começar a utilizá-lo para fazer predições através da API de Predição. Neste início rápido, irá utilizar o Language Studio para submeter uma expressão, obter predições e visualizar os resultados.
Para testar o modelo a partir do Language Studio
Selecione Testar implementações no menu esquerdo.
Selecione o modelo que pretende testar. Só pode testar modelos atribuídos a implementações.
Na lista pendente nome da implementação, selecione o nome da implementação.
Na caixa de texto, introduza uma expressão para testar.
No menu superior, selecione Executar o teste.
Depois de executar o teste, deverá ver a resposta do modelo no resultado. Pode ver os resultados na vista de cartões de entidades ou vê-lo no formato JSON.
Limpar os recursos
Quando já não precisar do seu projeto, pode eliminar o seu projeto com o Language Studio. Selecione Projetos no menu de navegação esquerdo, selecione o projeto que pretende eliminar e, em seguida, selecione Eliminar no menu superior.
Pré-requisitos
- Subscrição do Azure – crie uma gratuitamente.
Criar um recurso de Idioma a partir do portal do Azure
Criar um novo recurso a partir do portal do Azure
Aceda ao portal do Azure para criar um novo recurso de Linguagem de IA do Azure.
Selecione Continuar para criar o recurso
Crie um recurso de Idioma com os seguintes detalhes.
Detalhes da instância Valor obrigatório Region Uma das regiões suportadas. Nome Um nome para o recurso de Linguagem. Escalão de preço Um dos escalões de preço suportados.
Obter as chaves de recursos e o ponto final
Aceda à página de descrição geral do recurso na portal do Azure.
No menu do lado esquerdo, selecione Chaves e Ponto Final. Irá utilizar o ponto final e a chave para os pedidos da API
Criar um projeto de fluxo de trabalho de orquestração
Depois de criar um recurso de Linguagem, crie um projeto de fluxo de trabalho de orquestração. Um projeto é uma área de trabalho para criar os seus modelos de ML personalizados com base nos seus dados. O seu projeto só pode ser acedido por si e por outras pessoas que tenham acesso ao recurso Idioma que está a ser utilizado.
Para este início rápido, conclua o início rápido da CLU para criar um projeto CLU a ser utilizado no fluxo de trabalho de orquestração.
Submeta um pedido PATCH com o seguinte URL, cabeçalhos e corpo JSON para criar um novo projeto.
URL do Pedido
Utilize o seguinte URL ao criar o pedido da API. Substitua os valores de marcador de posição abaixo pelos seus próprios valores.
{ENDPOINT}/language/authoring/analyze-conversations/projects/{PROJECT-NAME}?api-version={API-VERSION}
| Marcador de posição | Valor | Exemplo |
|---|---|---|
{ENDPOINT} |
O ponto final para autenticar o pedido da API. | https://<your-custom-subdomain>.cognitiveservices.azure.com |
{PROJECT-NAME} |
O nome do seu projeto. Este valor é sensível às maiúsculas e minúsculas. | myProject |
{API-VERSION} |
A versão da API que está a chamar. | 2023-04-01 |
Cabeçalhos
Utilize o cabeçalho seguinte para autenticar o pedido.
| Chave | Valor |
|---|---|
Ocp-Apim-Subscription-Key |
A chave do recurso. Utilizado para autenticar os seus pedidos de API. |
Corpo
Utilize o seguinte JSON de exemplo como corpo.
{
"projectName": "{PROJECT-NAME}",
"language": "{LANGUAGE-CODE}",
"projectKind": "Orchestration",
"description": "Project description"
}
| Chave | Marcador de posição | Valor | Exemplo |
|---|---|---|---|
projectName |
{PROJECT-NAME} |
O nome do seu projeto. Este valor é sensível às maiúsculas e minúsculas. | EmailApp |
language |
{LANGUAGE-CODE} |
Uma cadeia que especifica o código de idioma para as expressões utilizadas no projeto. Se o seu projeto for um projeto multilingue, escolha o código de idioma da maioria das expressões. | en-us |
Criar o esquema
Depois de concluir o início rápido da CLU e criar um projeto de orquestração, o passo seguinte é adicionar intenções.
Submeta um pedido POST com o seguinte URL, cabeçalhos e corpo JSON para importar o projeto.
URL do Pedido
Utilize o seguinte URL ao criar o pedido da API. Substitua os valores de marcador de posição abaixo pelos seus próprios valores.
{ENDPOINT}/language/authoring/analyze-conversations/projects/{PROJECT-NAME}/:import?api-version={API-VERSION}
| Marcador de posição | Valor | Exemplo |
|---|---|---|
{ENDPOINT} |
O ponto final para autenticar o pedido da API. | https://<your-custom-subdomain>.cognitiveservices.azure.com |
{PROJECT-NAME} |
O nome do seu projeto. Este valor é sensível às maiúsculas e minúsculas. | myProject |
{API-VERSION} |
A versão da API que está a chamar. | 2023-04-01 |
Cabeçalhos
Utilize o cabeçalho seguinte para autenticar o pedido.
| Chave | Valor |
|---|---|
Ocp-Apim-Subscription-Key |
A chave do recurso. Utilizado para autenticar os seus pedidos de API. |
Corpo
Nota
Cada intenção só deve ser de um tipo de (CLU, LUIS e qna)
Utilize o seguinte JSON de exemplo como corpo.
{
"projectFileVersion": "{API-VERSION}",
"stringIndexType": "Utf16CodeUnit",
"metadata": {
"projectKind": "Orchestration",
"settings": {
"confidenceThreshold": 0
},
"projectName": "{PROJECT-NAME}",
"description": "Project description",
"language": "{LANGUAGE-CODE}"
},
"assets": {
"projectKind": "Orchestration",
"intents": [
{
"category": "string",
"orchestration": {
"kind": "luis",
"luisOrchestration": {
"appId": "00000000-0000-0000-0000-000000000000",
"appVersion": "string",
"slotName": "string"
},
"cluOrchestration": {
"projectName": "string",
"deploymentName": "string"
},
"qnaOrchestration": {
"projectName": "string"
}
}
}
],
"utterances": [
{
"text": "Trying orchestration",
"language": "{LANGUAGE-CODE}",
"intent": "string"
}
]
}
}
| Chave | Marcador de posição | Valor | Exemplo |
|---|---|---|---|
api-version |
{API-VERSION} |
A versão da API que está a chamar. A versão utilizada aqui tem de ser a mesma versão da API no URL. | 2022-03-01-preview |
projectName |
{PROJECT-NAME} |
O nome do seu projeto. Este valor é sensível às maiúsculas e minúsculas. | EmailApp |
language |
{LANGUAGE-CODE} |
Uma cadeia que especifica o código de idioma para as expressões utilizadas no projeto. Se o seu projeto for um projeto multilingue, escolha o código de idioma da maioria das expressões. | en-us |
Preparar o seu modelo
Para preparar um modelo, tem de iniciar um trabalho de preparação. O resultado de uma tarefa de preparação bem-sucedida é o modelo preparado.
Crie um pedido POST com o seguinte URL, cabeçalhos e corpo JSON para submeter uma tarefa de preparação.
URL do Pedido
Utilize o seguinte URL ao criar o seu pedido de API. Substitua os valores de marcador de posição abaixo pelos seus próprios valores.
{ENDPOINT}/language/authoring/analyze-conversations/projects/{PROJECT-NAME}/:train?api-version={API-VERSION}
| Marcador de posição | Valor | Exemplo |
|---|---|---|
{ENDPOINT} |
O ponto final para autenticar o seu pedido de API. | https://<your-custom-subdomain>.cognitiveservices.azure.com |
{PROJECT-NAME} |
O nome do projeto. Este valor é sensível às maiúsculas e minúsculas. | EmailApp |
{API-VERSION} |
A versão da API que está a chamar. | 2023-04-01 |
Cabeçalhos
Utilize o cabeçalho seguinte para autenticar o seu pedido.
| Chave | Valor |
|---|---|
Ocp-Apim-Subscription-Key |
A chave do recurso. Utilizado para autenticar os seus pedidos de API. |
Corpo do pedido
Utilize o seguinte objeto no seu pedido. O modelo será nomeado MyModel assim que a preparação estiver concluída.
{
"modelLabel": "{MODEL-NAME}",
"trainingMode": "standard",
"trainingConfigVersion": "{CONFIG-VERSION}",
"evaluationOptions": {
"kind": "percentage",
"testingSplitPercentage": 20,
"trainingSplitPercentage": 80
}
}
| Chave | Marcador de posição | Valor | Exemplo |
|---|---|---|---|
modelLabel |
{MODEL-NAME} |
O nome do modelo. | Model1 |
trainingMode |
standard |
Modo de preparação. Apenas um modo de preparação está disponível na orquestração, que é standard. |
standard |
trainingConfigVersion |
{CONFIG-VERSION} |
A versão do modelo de configuração de preparação. Por predefinição, é utilizada a versão mais recente do modelo. | 2022-05-01 |
kind |
percentage |
Dividir métodos. Os valores possíveis são percentage ou manual. Veja como preparar um modelo para obter mais informações. |
percentage |
trainingSplitPercentage |
80 |
Percentagem dos dados marcados a incluir no conjunto de preparação. O valor recomendado é 80. |
80 |
testingSplitPercentage |
20 |
Percentagem dos dados marcados a incluir no conjunto de testes. O valor recomendado é 20. |
20 |
Nota
As trainingSplitPercentage e testingSplitPercentage só são necessárias se Kind estiver definida como percentage e a soma de ambas as percentagens deve ser igual a 100.
Depois de enviar o seu pedido de API, receberá uma 202 resposta que indica êxito. Nos cabeçalhos de resposta, extraia o operation-location valor. Será formatado da seguinte forma:
{ENDPOINT}/language/authoring/analyze-conversations/projects/{PROJECT-NAME}/train/jobs/{JOB-ID}?api-version={API-VERSION}
Pode utilizar este URL para obter o estado da tarefa de preparação.
Obter Estado do Treino
O treino pode demorar entre 10 e 30 minutos. Pode utilizar o seguinte pedido para continuar a consultar o estado da tarefa de formação até que seja concluída com êxito.
Utilize o seguinte pedido GET para obter o estado do progresso da preparação do modelo. Substitua os valores de marcador de posição abaixo pelos seus próprios valores.
URL do Pedido
{ENDPOINT}/language/authoring/analyze-conversations/projects/{PROJECT-NAME}/train/jobs/{JOB-ID}?api-version={API-VERSION}
| Marcador de posição | Valor | Exemplo |
|---|---|---|
{YOUR-ENDPOINT} |
O ponto final para autenticar o seu pedido de API. | https://<your-custom-subdomain>.cognitiveservices.azure.com |
{PROJECT-NAME} |
O nome do projeto. Este valor é sensível às maiúsculas e minúsculas. | EmailApp |
{JOB-ID} |
O ID para localizar o estado de preparação do modelo. Este valor está no valor de location cabeçalho que recebeu quando submeteu a sua tarefa de preparação. |
xxxxxxxx-xxxx-xxxx-xxxx-xxxxxxxxxxxxx |
{API-VERSION} |
A versão da API que está a chamar. | 2023-04-01 |
Cabeçalhos
Utilize o cabeçalho seguinte para autenticar o seu pedido.
| Chave | Valor |
|---|---|
Ocp-Apim-Subscription-Key |
A chave do recurso. Utilizado para autenticar os seus pedidos de API. |
Corpo da Resposta
Assim que enviar o pedido, obterá a seguinte resposta. Continue a consultar este ponto final até que o parâmetro de estado mude para "com êxito".
{
"result": {
"modelLabel": "{MODEL-LABEL}",
"trainingConfigVersion": "{TRAINING-CONFIG-VERSION}",
"estimatedEndDateTime": "2022-04-18T15:47:58.8190649Z",
"trainingStatus": {
"percentComplete": 3,
"startDateTime": "2022-04-18T15:45:06.8190649Z",
"status": "running"
},
"evaluationStatus": {
"percentComplete": 0,
"status": "notStarted"
}
},
"jobId": "xxxxxx-xxxxx-xxxxxx-xxxxxx",
"createdDateTime": "2022-04-18T15:44:44Z",
"lastUpdatedDateTime": "2022-04-18T15:45:48Z",
"expirationDateTime": "2022-04-25T15:44:44Z",
"status": "running"
}
| Chave | Valor | Exemplo |
|---|---|---|
modelLabel |
O nome do modelo | Model1 |
trainingConfigVersion |
A versão de configuração de preparação. Por predefinição, é utilizada a versão mais recente . | 2022-05-01 |
startDateTime |
A hora de preparação iniciada | 2022-04-14T10:23:04.2598544Z |
status |
O estado da tarefa de preparação | running |
estimatedEndDateTime |
Tempo estimado para a conclusão da tarefa de preparação | 2022-04-14T10:29:38.2598544Z |
jobId |
O ID da tarefa de preparação | xxxxx-xxxx-xxxx-xxxx-xxxxxxxxx |
createdDateTime |
Data e hora de criação de tarefas de formação | 2022-04-14T10:22:42Z |
lastUpdatedDateTime |
Última data e hora da tarefa de preparação | 2022-04-14T10:23:45Z |
expirationDateTime |
Data e hora de expiração da tarefa de preparação | 2022-04-14T10:22:42Z |
Implementar o modelo
Geralmente, após a preparação de um modelo, iria rever os respetivos detalhes de avaliação. Neste início rápido, irá apenas implementar o modelo e chamar a API de predição para consultar os resultados.
Submeter tarefa de implementação
Crie um pedido PUT com o seguinte URL, cabeçalhos e corpo JSON para começar a implementar um modelo de fluxo de trabalho de orquestração.
URL do Pedido
{ENDPOINT}/language/authoring/analyze-conversations/projects/{PROJECT-NAME}/deployments/{DEPLOYMENT-NAME}?api-version={API-VERSION}
| Marcador de posição | Valor | Exemplo |
|---|---|---|
{ENDPOINT} |
O ponto final para autenticar o seu pedido de API. | https://<your-custom-subdomain>.cognitiveservices.azure.com |
{PROJECT-NAME} |
O nome do projeto. Este valor é sensível às maiúsculas e minúsculas. | myProject |
{DEPLOYMENT-NAME} |
O nome da sua implementação. Este valor é sensível às maiúsculas e minúsculas. | staging |
{API-VERSION} |
A versão da API que está a chamar. | 2023-04-01 |
Cabeçalhos
Utilize o cabeçalho seguinte para autenticar o seu pedido.
| Chave | Valor |
|---|---|
Ocp-Apim-Subscription-Key |
A chave do recurso. Utilizado para autenticar os seus pedidos de API. |
Corpo do Pedido
{
"trainedModelLabel": "{MODEL-NAME}",
}
| Chave | Marcador de posição | Valor | Exemplo |
|---|---|---|---|
| trainedModelLabel | {MODEL-NAME} |
O nome do modelo que será atribuído à sua implementação. Só pode atribuir modelos preparados com êxito. Este valor é sensível às maiúsculas e minúsculas. | myModel |
Depois de enviar o seu pedido de API, receberá uma 202 resposta que indica êxito. Nos cabeçalhos de resposta, extraia o operation-location valor. Será formatado da seguinte forma:
{ENDPOINT}/language/authoring/analyze-conversations/projects/{PROJECT-NAME}/deployments/{DEPLOYMENT-NAME}/jobs/{JOB-ID}?api-version={API-VERSION}
Pode utilizar este URL para obter o estado da tarefa de implementação.
Obter o estado da tarefa de implementação
Utilize o seguinte pedido GET para obter o estado da sua tarefa de implementação. Substitua os valores de marcador de posição abaixo pelos seus próprios valores.
URL do Pedido
{ENDPOINT}/language/authoring/analyze-conversations/projects/{PROJECT-NAME}/deployments/{DEPLOYMENT-NAME}/jobs/{JOB-ID}?api-version={API-VERSION}
| Marcador de posição | Valor | Exemplo |
|---|---|---|
{ENDPOINT} |
O ponto final para autenticar o seu pedido de API. | https://<your-custom-subdomain>.cognitiveservices.azure.com |
{PROJECT-NAME} |
O nome do projeto. Este valor é sensível às maiúsculas e minúsculas. | myProject |
{DEPLOYMENT-NAME} |
O nome da sua implementação. Este valor é sensível às maiúsculas e minúsculas. | staging |
{JOB-ID} |
O ID para localizar o estado de preparação do modelo. Este valor está no valor de location cabeçalho que recebeu da API em resposta ao pedido de implementação do modelo. |
xxxxxxxx-xxxx-xxxx-xxxx-xxxxxxxxxxxxx |
{API-VERSION} |
A versão da API que está a chamar. | 2023-04-01 |
Cabeçalhos
Utilize o cabeçalho seguinte para autenticar o seu pedido.
| Chave | Valor |
|---|---|
Ocp-Apim-Subscription-Key |
A chave do recurso. Utilizado para autenticar os seus pedidos de API. |
Corpo da Resposta
Assim que enviar o pedido, obterá a seguinte resposta. Continue a consultar este ponto final até que o parâmetro de estado mude para "com êxito".
{
"jobId":"{JOB-ID}",
"createdDateTime":"{CREATED-TIME}",
"lastUpdatedDateTime":"{UPDATED-TIME}",
"expirationDateTime":"{EXPIRATION-TIME}",
"status":"running"
}
Modelo de consulta
Após a implementação do modelo, pode começar a utilizá-lo para fazer predições através da API de predição.
Assim que a implementação for concluída com êxito, pode começar a consultar o modelo implementado para obter predições.
Crie um pedido POST com o seguinte URL, cabeçalhos e corpo JSON para começar a testar um modelo de fluxo de trabalho de orquestração.
URL do Pedido
{ENDPOINT}/language/:analyze-conversations?api-version={API-VERSION}
| Marcador de posição | Valor | Exemplo |
|---|---|---|
{ENDPOINT} |
O ponto final para autenticar o seu pedido de API. | https://<your-custom-subdomain>.cognitiveservices.azure.com |
{API-VERSION} |
A versão da API que está a chamar. | 2023-04-01 |
Cabeçalhos
Utilize o cabeçalho seguinte para autenticar o seu pedido.
| Chave | Valor |
|---|---|
Ocp-Apim-Subscription-Key |
A chave do recurso. Utilizado para autenticar os seus pedidos de API. |
Corpo do Pedido
{
"kind": "Conversation",
"analysisInput": {
"conversationItem": {
"text": "Text1",
"participantId": "1",
"id": "1"
}
},
"parameters": {
"projectName": "{PROJECT-NAME}",
"deploymentName": "{DEPLOYMENT-NAME}",
"directTarget": "qnaProject",
"targetProjectParameters": {
"qnaProject": {
"targetProjectKind": "QuestionAnswering",
"callingOptions": {
"context": {
"previousUserQuery": "Meet Surface Pro 4",
"previousQnaId": 4
},
"top": 1,
"question": "App Service overview"
}
}
}
}
}
Corpo da Resposta
Assim que enviar o pedido, obterá a seguinte resposta para a predição!
{
"kind": "ConversationResult",
"result": {
"query": "App Service overview",
"prediction": {
"projectKind": "Orchestration",
"topIntent": "qnaTargetApp",
"intents": {
"qnaTargetApp": {
"targetProjectKind": "QuestionAnswering",
"confidenceScore": 1,
"result": {
"answers": [
{
"questions": [
"App Service overview"
],
"answer": "The compute resources you use are determined by the *App Service plan* that you run your apps on.",
"confidenceScore": 0.7384000000000001,
"id": 1,
"source": "https://learn.microsoft.com/azure/app-service/overview",
"metadata": {},
"dialog": {
"isContextOnly": false,
"prompts": []
}
}
]
}
}
}
}
}
}
Limpar os recursos
Quando já não precisar do seu projeto, pode eliminar o projeto com as APIs.
Crie um pedido DELETE com o seguinte URL, cabeçalhos e corpo JSON para eliminar um projeto de compreensão de linguagem de conversação.
URL do Pedido
{ENDPOINT}/language/authoring/analyze-conversations/projects/{PROJECT-NAME}?api-version={API-VERSION}
| Marcador de posição | Valor | Exemplo |
|---|---|---|
{ENDPOINT} |
O ponto final para autenticar o seu pedido de API. | https://<your-custom-subdomain>.cognitiveservices.azure.com |
{PROJECT-NAME} |
O nome do projeto. Este valor é sensível às maiúsculas e minúsculas. | myProject |
{API-VERSION} |
A versão da API que está a chamar. | 2023-04-01 |
Cabeçalhos
Utilize o cabeçalho seguinte para autenticar o seu pedido.
| Chave | Valor |
|---|---|
Ocp-Apim-Subscription-Key |
A chave do recurso. Utilizado para autenticar os seus pedidos de API. |
Depois de enviar o seu pedido de API, receberá uma 202 resposta que indica êxito, o que significa que o projeto foi eliminado.