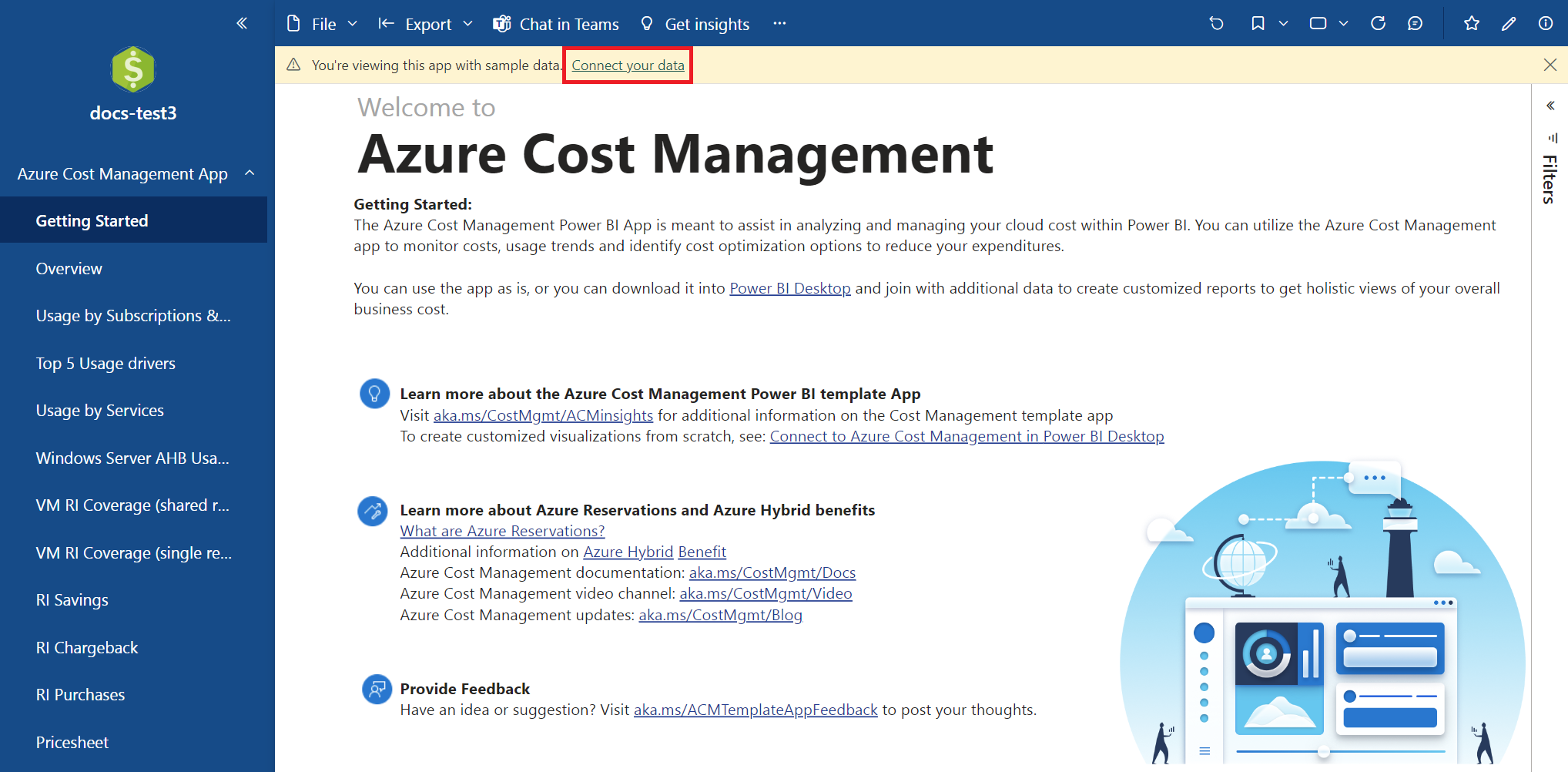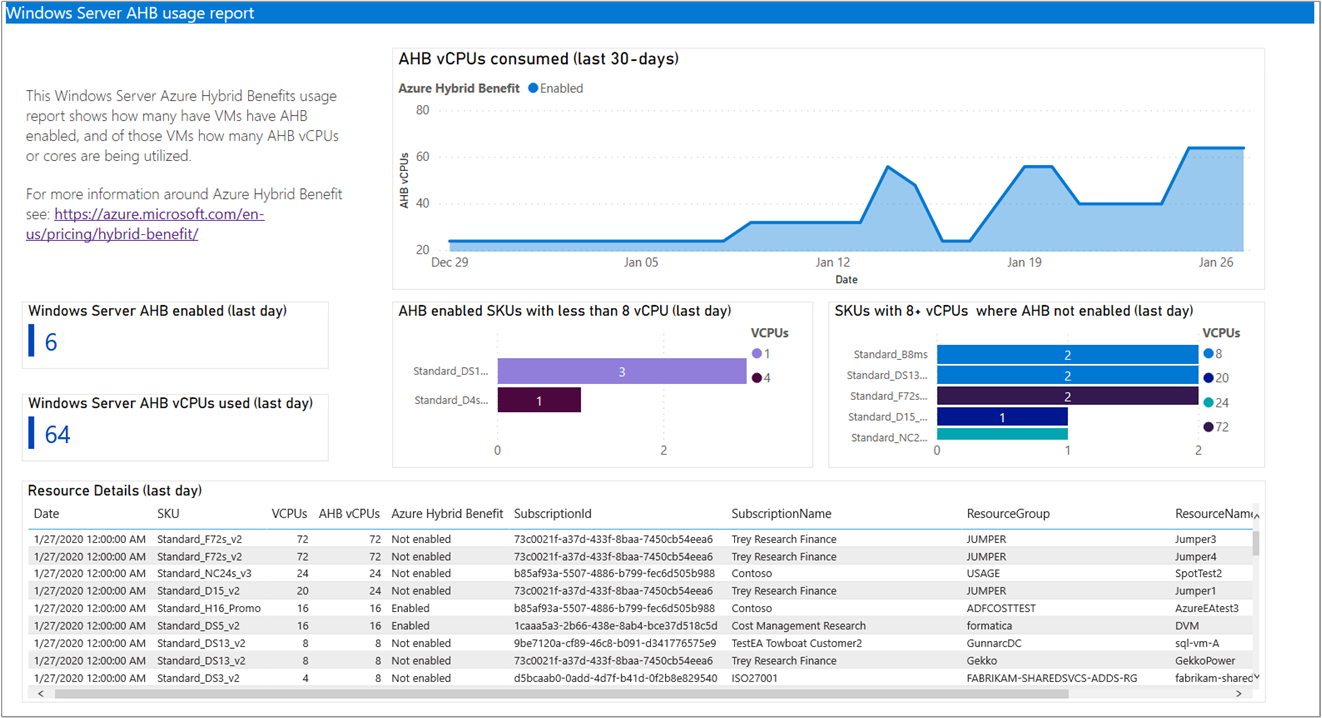Analise o custo com o Aplicativo Power BI de Gerenciamento de Custos para Enterprise Agreements (EA)
Este artigo explica como instalar e usar o aplicativo Power BI de Gerenciamento de Custos. A aplicação ajuda-o a analisar e gerir os seus custos do Azure no Power BI. Pode utilizar a aplicação para monitorizar custos, tendências de utilização e identificar opções de otimização de custos para reduzir as suas despesas.
Atualmente, o aplicativo Power BI de Gerenciamento de Custos oferece suporte apenas a clientes com um Enterprise Agreement.
O aplicativo limita a personalização. Se você quiser modificar e estender os filtros, exibições e visualizações padrão para personalizar de acordo com suas necessidades, use o conector de Gerenciamento de Custos no Power BI Desktop . Com o conector de gerenciamento de custos, você pode unir dados adicionais de outras fontes para criar relatórios personalizados para obter visões holísticas do custo geral do seu negócio. O conector também suporta Contratos de Cliente da Microsoft.
Nota
As aplicações de modelo do Power BI não suportam a transferência do ficheiro PBIX.
Pré-requisitos
- É necessária uma licença do Power BI Pro para instalar e utilizar a aplicação.
- Para se ligar aos dados, tem de utilizar uma conta de Administrador Empresarial. A função Administrador Empresarial (só de leitura) é suportada.
Nota
Quando converte uma inscrição EA num Contrato de Cliente Microsoft (MCA), já não pode utilizar a aplicação de modelo Power BI de Gestão de Custos porque a aplicação não suporta MCA. No entanto, o conector Azure Cost Management para Power BI Desktop dá suporte a contas MCA.
Passos de instalação
Para instalar a aplicação:
Abra o Aplicativo Power BI de Gerenciamento de Custos.
Na página Power BI AppSource, selecione Obter agora.
Selecione Continuar para concordar com os termos de utilização e a política de privacidade.
Na caixa Instalar esta aplicação do Power BI, selecione Instalar.
Se necessário, crie uma área de trabalho e selecione Continuar.
Quando a instalação estiver concluída, é apresentada uma notificação a indicar que a sua nova aplicação está pronta.
Selecione o aplicativo que você instalou.
Na caixa de diálogo que aparece, introduza o seu número de inscrição de EA em BillingProfileIdOrEnrollmentNumber. Especifique o número de meses de dados a obter. Digite "Número de inscrição" para Escopo e selecione Avançar.
A próxima etapa de instalação se conecta ao seu registro EA e requer uma conta de Administrador Corporativo . Deixe todos os valores padrão. Selecione Entrar e continuar.
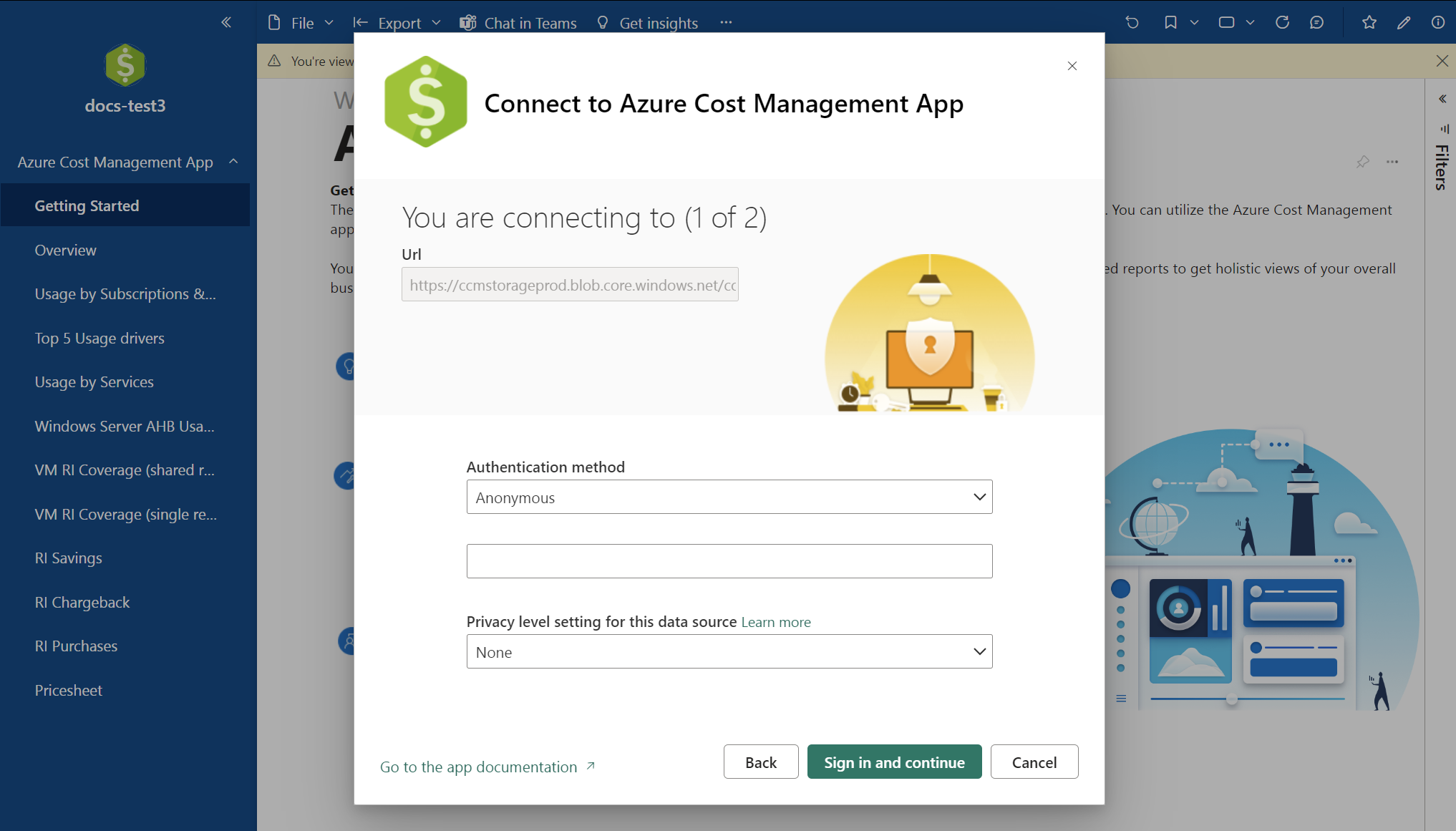
A caixa de diálogo final se conecta ao Azure e obtém dados. Deixe os valores padrão como configurados e selecione Entrar e conectar.

Você será solicitado a autenticar com sua inscrição no EA. Autentique-se com o Power BI. Depois de autenticado, é iniciada uma atualização de dados do Power BI.
Nota
O processo de atualização de dados pode demorar bastante tempo a ser concluído. A duração depende do número de meses especificados e da quantidade de dados necessários para sincronizar.
Após a conclusão da atualização de dados, selecione o Aplicativo de Gerenciamento de Custos para exibir os relatórios pré-criados.
Relatórios disponíveis na aplicação
Os seguintes relatórios estão disponíveis na aplicação.
Getting Started (Introdução) - Fornece ligações úteis para documentação e ligações para dar feedback.
Visão geral da conta - O relatório mostra o resumo atual das informações do mês de faturamento, incluindo:
- Custos em relação a créditos
- Novas compras
- Custos do Azure Marketplace
- Utilizações excedidas e total de custos
Nota
O seletor Selecionar intervalo de datas não afeta nem altera os blocos de visão geral. Em vez disso, os blocos de visão geral mostram os custos para o mês de faturamento atual. Este comportamento é intencional.
Os dados mostrados no gráfico de barras são determinados pela seleção de data.
Veja como os valores nos blocos de visão geral são calculados.
- O valor mostrado no bloco Encargos contra crédito é calculado como a soma de
adjustments. - O valor mostrado no bloco Excesso de serviço é calculado como a soma de
ServiceOverage. - O valor mostrado no bloco Faturado separadamente é calculado como a soma de
chargesBilledseparately. - O valor mostrado no bloco do Azure Marketplace é calculado como a soma de
azureMarketplaceServiceCharges. - O valor mostrado no bloco Novo valor de compra é calculado como a soma de
newPurchases. - O valor mostrado no bloco Total de encargos é calculado como a soma de ( +
adjustments+ +chargesBilledseparatelyServiceOverageazureMarketplaceServiceCharges).
O aplicativo de modelo do Power BI inclui Ajustes, Sobrecarga de Serviço, Cobranças cobradas separadamente e Taxas de serviço do Azure Marketplace como Cobranças totais.
Usage by Subscriptions and Resource Groups (Utilização por Subscrições e Grupos de Recursos) - Fornece uma vista de custo ao longo do tempo e gráficos que mostram o custo por subscrição e grupo de recursos.
Usage by Services (Utilização por Serviços) - Fornece uma vista ao longo do tempo da utilização por MeterCategory. Pode controlar os seus dados de utilização e analisar anomalias para compreender os picos ou as quedas de utilização.
Top 5 Usage drivers (5 Principais fatores de Utilização) - O relatório mostra um resumo filtrado dos custos pelos 5 principais MeterCategory e MeterName correspondente.
Windows Server AHB Usage (Utilização do AHB do Windows Server) - O relatório mostra o número de máquinas virtuais que têm o Benefício Híbrido do Azure ativado. Também mostra uma contagem de núcleos/vCPUs utilizados pelas máquinas virtuais.
O relatório também identifica VMs do Windows onde o Benefício Híbrido está habilitado, mas há menos de 8 vCPUs. Mostra também as VMs nas quais o Benefício Híbrido não está ativado, que tenham 8 ou mais vCPUs. Esta informação ajuda-o a utilizar totalmente o seu Benefício Híbrido. Aplique o benefício às suas máquinas virtuais mais caras para maximizar as suas poupanças potenciais.
RI Chargeback (Estorno de RI) - O relatório ajuda-o a compreender onde e que quantidade de um benefício de instância reservada (RI) é aplicado por região, subscrição, grupo de recursos ou recurso. O relatório utiliza dados de utilização amortizados para mostrar a vista.
Pode aplicar um filtro em chargetype para ver os dados de subutilização de RI.
Para obter mais informações sobre os dados amortizados, veja Obter custos e utilização de reservas do Contrato Enterprise.
RI Savings (Poupanças de RI) - O relatório mostra as poupanças acumuladas pelas reservas para subscrição, grupo de recursos e o nível de recurso. Apresenta:
- Custo com a reserva
- Custo a pedido estimado se a reserva não se aplicasse à utilização
- Poupança de custos acumulada da reserva
O relatório subtrai qualquer custo de perda de reserva subutilizada da poupança total. A perda não ocorreria sem uma reserva.
Pode utilizar os dados de utilização amortizados como base para os dados.
VM RI Coverage (shared recommendation) (Cobertura de RI de VM (recomendação partilhada)) - O relatório está dividido entre a utilização de VM a pedido e a utilização de VM de RI durante o período selecionado. Fornece recomendações para compras de RI de VM num âmbito partilhado.
Para utilizar o relatório, selecione o filtro de desagregação.
Selecione a região que pretende analisar. Em seguida, selecione o grupo de flexibilidade de tamanho de instância, e assim sucessivamente.
Para cada nível de desagregação, são aplicados ao relatório os seguintes filtros:
- Os dados de cobertura à direita correspondem ao filtro que mostra a quantidade de utilização cobrada com a taxa a pedido vs a quantidade coberta pela reserva.
- As recomendações também são filtradas.
A tabela de recomendações fornece recomendações em relação à compra de reservas, com base nos tamanhos de VM utilizados.
Os valores de Normalized Size (Tamanho Normalizado) e Recommended Quantity Normalized (Quantidade Recomendada Normalizada) ajudam a normalizar a compra para o tamanho mais pequeno para um grupo de flexibilidade de tamanho de instância. A informação é útil se pretende comprar apenas uma reserva para todos os tamanhos no grupo de flexibilidade de tamanho de instância.
VM RI Coverage (single recommendation) - (Cobertura de RI de VM (recomendação individual)) - O relatório está dividido entre a utilização de VM a pedido e a utilização de VM de RI durante o período de tempo selecionado. Fornece recomendações para compras de RI de VM num âmbito de subscrição.
Para obter mais detalhes sobre como utilizar o relatório, veja a secção Cobertura de RI de VM (recomendação partilhada).
RI purchases (Compras de RI) - O relatório mostra as compras de RI durante o período especificado.
Price sheet (Folha de preços) - O relatório mostra uma lista detalhada de preços específicos de uma Conta de faturação ou inscrição de EA.
Resolução de problemas
Se estiver a ter problemas com a aplicação Power BI, as informações de resolução de problemas seguintes podem ajudar.
Erro ao processar os dados no conjunto de dados
Pode obter um erro a indicar:
There was an error when processing the data in the dataset.
Data source error: {"error":{"code":"ModelRefresh_ShortMessage_ProcessingError","pbi.error":{"code":"ModelRefresh_ShortMessage_ProcessingError","parameters":{},"details":[{"code":"Message","detail":{"type":1,"value":"We cannot convert the value \"Required Field: 'Enr...\" to type List."}}],"exceptionCulprit":1}}} Table: <TableName>.
Deverá aparecer um nome de tabela em vez de <TableName>.
Motivo
O valor predefinido de Âmbito de Enrollment Number foi mudado na ligação ao Cost Management.
Solução
Volte a ligar-se ao Cost Management e defina o valor de Âmbito como Enrollment Number. Não introduza o número de inscrição da sua organização; em alternativa, escreva Enrollment Number exatamente como aparece na imagem seguinte.
Erro BudgetAmount
Pode obter um erro a indicar:
Something went wrong
There was an error when processing the data in the dataset.
Please try again later or contact support. If you contact support, please provide these details.
Data source error: The 'budgetAmount' column does not exist in the rowset. Table: Budgets.
Motivo
Este erro ocorre devido a um erro com os metadados subjacentes. O problema acontece porque não há orçamento disponível em Orçamento de Gerenciamento de > Custos no portal do Azure. A correção do erro está em processo de ser implementada no Power BI Desktop e no serviço Power BI.
Solução
- Até o erro ser corrigido, pode resolver o problema ao adicionar um orçamento de teste no portal do Azure ao nível de inscrição da conta de faturação/EA. O orçamento de teste desbloqueia a ligação ao Power BI. Para obter mais informações sobre como criar um orçamento, consulte Tutorial: Criar e gerenciar orçamentos.
Credenciais inválidas para o erro AzureBlob
Pode obter um erro a indicar:
Failed to update data source credentials: The credentials provided for the AzureBlobs source are invalid.
Motivo
Este erro ocorre se você alterar o método de autenticação para sua conexão de fonte de dados.
Solução
- Ligue aos seus dados.
- Depois de introduzir a sua inscrição EA e o número de meses, certifique-se de que mantém o valor predefinido Anónimo para o Método de autenticação e Nenhum para a Definição do nível de privacidade.

- Na página seguinte, defina OAuth2 para o Método de autenticação e Nenhum para o Nível de privacidade. Em seguida, inicie sessão para fazer a autenticação com a sua inscrição. Este passo também inicia uma atualização de dados no Power BI.
Referência de dados
As seguintes informações resumem os dados disponíveis através da aplicação. Há também ligações para APIs que dão detalhes aprofundados para campos de dados e valores.
| Referência de tabela | Descrição |
|---|---|
| AutoFitComboMeter | Dados incluídos na aplicação para normalizar a recomendação e utilização da RI para o tamanho mais pequeno no grupo da família de instâncias. |
| Resumo de saldo | Resumo de saldo para Contratos Enterprise. |
| Orçamentos | Detalhes do orçamento para ver os custos reais ou a utilização em relação aos alvos do orçamento existente. |
| Folhas de preços | Taxas de medidor aplicáveis para o perfil de faturação fornecido ou a inscrição de EA. |
| Custos de RI | Custos associados às suas instâncias reservadas nos últimos 24 meses. |
| Recomendações de RI (partilhadas) | Recomendações de compra de instâncias reservadas com base em todas as suas tendências de utilização da subscrição nos últimos 7 dias. |
| Recomendações de RI (individuais) | Recomendações de compra de instâncias reservadas com base nas tendências de utilização da sua subscrição individual nos últimos 7 dias. |
| Detalhes de utilização de RI | Detalhes de consumo das suas instâncias reservadas existentes durante o último mês. |
| Resumo de utilização de RI | Percentagem de utilização de reserva diária do Azure. |
| Detalhes de utilização | Uma discriminação das quantidades consumidas e dos custos estimados para o perfil de faturação indicado na inscrição de EA. |
| Detalhes de utilização amortizados | Uma discriminação das quantidades consumidas e dos custos amortizados estimados para o perfil de faturação indicado na inscrição de EA. |
Próximos passos
Para obter mais informações sobre a configuração de dados, atualização, partilha de relatórios e personalização adicional de relatórios, veja os seguintes artigos:
- Configurar a atualização agendada
- Partilhar dashboards e relatórios do Power BI com colegas e outras pessoas
- Subscrever relatórios e dashboards no serviço Power BI para si e para outras pessoas
- Transferir um relatório do serviço Power BI para o Power BI Desktop
- Guardar um relatório no serviço Power BI e no Power BI Desktop
- Criar um relatório no serviço Power BI através da importação de um conjunto de dados