Início Rápido: Consultar dados de exemplo
O Azure Data Explorer fornece uma experiência Web que lhe permite ligar-se aos clusters do Azure Data Explorer e escrever, executar e partilhar Linguagem de Pesquisa Kusto comandos e consultas KQL. A experiência Web está disponível no portal do Azure e como uma aplicação Web autónoma, a IU web do Azure Data Explorer. Neste início rápido, irá aprender a consultar dados na IU autónoma do Azure Data Explorer Web.
Na IU do Azure Data Explorer Web, o editor de consultas fornece sugestões e avisos à medida que escreve as suas consultas. Para personalizar as sugestões e avisos que recebe, consulte Definir recomendações de consulta.
Pré-requisitos
- Uma conta Microsoft ou uma identidade de utilizador Microsoft Entra. Não é necessária uma subscrição do Azure.
- Um cluster e uma base de dados do Azure Data Explorer. Utilize o cluster de ajuda publicamente disponível ou crie um cluster e uma base de dados.
- Inicie sessão na IU da Web do Azure Data Explorer.
Adicionar clusters
Quando abrir a IU da Web pela primeira vez, na página Consulta , deverá ver uma ligação ao cluster de ajuda . Os exemplos neste início rápido utilizam a StormEvents tabela na Samples base de dados do cluster de ajuda .
Se quiser executar consultas num cluster diferente, tem de adicionar uma ligação a esse cluster.
Para adicionar uma nova ligação de cluster, faça o seguinte:
- No menu esquerdo, selecione Consulta.
- No painel superior esquerdo, selecione Adicionar ligação.
- Na caixa de diálogo Adicionar ligação , introduza o URI de Ligação do cluster e o Nome a apresentar.
- Selecione Adicionar para adicionar a ligação.
Se não vir o cluster de ajuda , adicione-o com os passos anteriores. Utilize "ajuda" como URI de Ligação.
Executar consultas
Para executar uma consulta, tem de selecionar a base de dados na qual pretende executar a consulta para definir o contexto da consulta.
No painel Ligação do cluster , no cluster de ajuda , selecione a base de dados Exemplos .

Copie e cole a consulta seguinte na janela de consulta. Na parte superior da janela, selecione Executar.
StormEvents | sort by StartTime desc | take 10Esta consulta devolve os 10 registos mais recentes na tabela StormEvents . O resultado deve ter um aspeto semelhante ao seguinte.

Copie e cole a consulta seguinte na janela de consulta, abaixo da primeira consulta. Repare que não está formatado em linhas separadas, como a primeira consulta.
StormEvents | sort by StartTime desc | project StartTime, EndTime, State, EventType, DamageProperty, EpisodeNarrative | take 10Selecione a nova consulta. Prima Shift+Alt+F para formatar a consulta, para que se pareça com a seguinte consulta.

Selecione Executar ou prima Shift+Enter para executar uma consulta. Esta consulta devolve os mesmos registos da primeira, mas inclui apenas as colunas especificadas na instrução
project. O resultado deve ter um aspeto semelhante ao seguinte.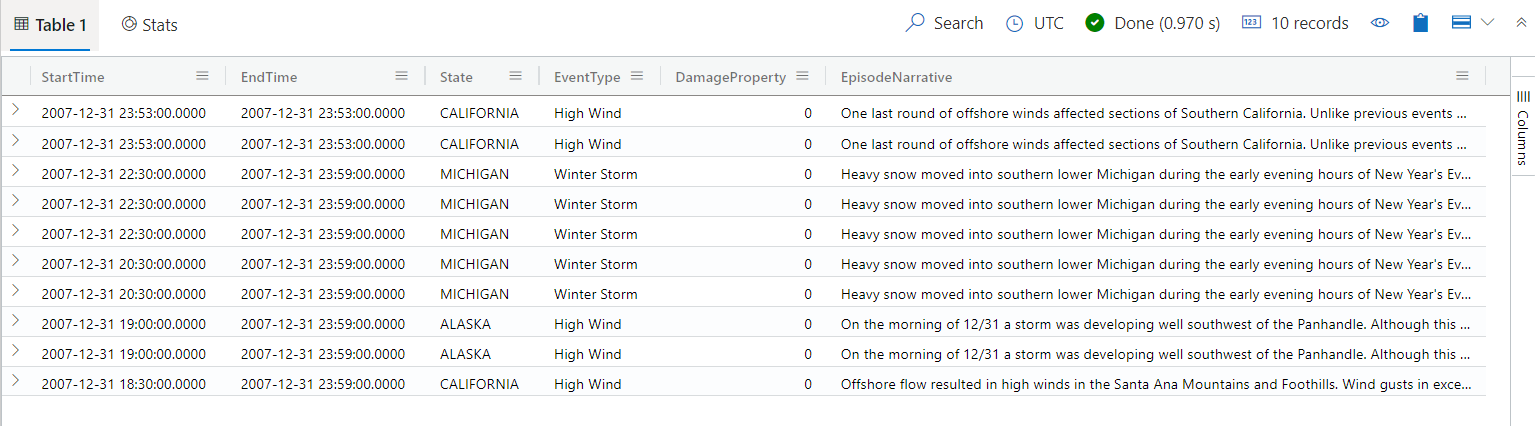
Dica
Selecione Recuperar na parte superior da janela de consulta para mostrar o conjunto de resultados da primeira consulta sem ter de executar novamente a consulta. Muitas vezes, durante a análise, executa várias consultas e o Recall permite-lhe obter os resultados de consultas anteriores.
Vamos executar mais uma consulta para ver um tipo de saída diferente.
StormEvents | summarize event_count=count(), mid = avg(BeginLat) by State | sort by mid | where event_count > 1800 | project State, event_count | render columnchartO resultado deve ter um aspeto semelhante ao gráfico seguinte.
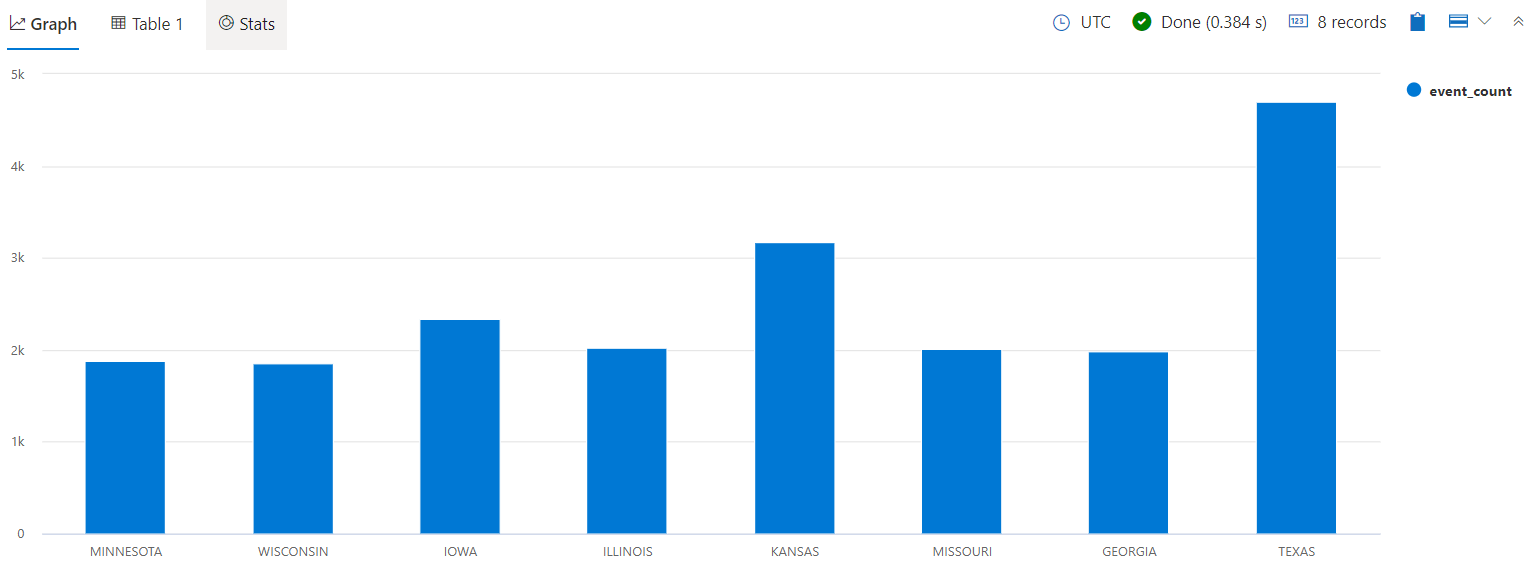
Nota
As linhas em branco na expressão de consulta podem afetar a parte da consulta que é executada.
- Se não tiver texto selecionado, presume-se que a consulta ou o comando está separado por linhas vazias.
- Se o texto estiver selecionado, o texto selecionado é executado.
Enviar comentários
No canto superior direito da aplicação, selecione o ícone
 de feedback .
de feedback .Introduza os seus comentários e, em seguida, selecione Submeter.
Limpar os recursos
Não criou recursos neste início rápido, mas se quiser remover um ou ambos os clusters da aplicação, clique com o botão direito do rato no cluster e selecione Remover ligação. Outra opção é selecionar Limpar estado local no separador Definições>Geral . Esta ação removerá todas as ligações de cluster e fechará todos os separadores de consulta abertos.
Conteúdo relacionado
Comentários
Brevemente: Ao longo de 2024, vamos descontinuar progressivamente o GitHub Issues como mecanismo de feedback para conteúdos e substituí-lo por um novo sistema de feedback. Para obter mais informações, veja: https://aka.ms/ContentUserFeedback.
Submeter e ver comentários