Tutorial: Aprovisionar o Azure Data Box Gateway no Hyper-V
Descrição Geral
Este tutorial descreve como aprovisionar um Data Box Gateway num sistema anfitrião com Hyper-V no Windows Server 2016, no Windows Server 2012 R2, ou no Windows Server 2012.
Para aprovisionar e configurar um dispositivo virtual, precisa de privilégios de administrador. O aprovisionamento e a configuração inicial demoram cerca de 10 minutos a concluir.
Neste tutorial, ficará a saber como:
- Certificar-se de que o anfitrião cumpre os requisitos mínimos de dispositivo
- Aprovisionar um dispositivo virtual no hipervisor
- Iniciar o dispositivo virtual e obter o endereço IP
Se não tiver uma subscrição do Azure, crie uma conta gratuita antes de começar.
Pré-requisitos
Os pré-requisitos para aprovisionar um dispositivo virtual num sistema anfitrião com Hyper-V no Windows Server 2016 ou no Windows Server 2012 R2 são os seguintes.
Para o recurso do Data Box Gateway
Antes de começar, certifique-se de que:
Concluiu todos os passos descritos em Preparar o portal para o Data Box Gateway.
Transferiu a imagem do dispositivo virtual para Hyper-V no portal do Azure, conforme descrito em Prepare the portal for Data Box Gateway (Preparar o portal para o Data Box Gateway).
Importante
O software em execução no Data Box Gateway só pode ser utilizado com o recurso do Data Box Gateway.
Relativamente ao dispositivo virtual Data Box Gateway
Antes de implementar um dispositivo, certifique-se de que:
Tem acesso a um sistema anfitrião com Hyper-V no Windows Server 2012 R2 ou posterior que possa ser utilizado para aprovisionar um dispositivo.
O sistema anfitrião tem capacidade para dedicar os seguintes recursos para aprovisionar o seu dispositivo virtual:
- Um mínimo de 4 núcleos.
- Pelos menos 8 GB de RAM. Recomendamos vivamente, pelo menos, 16 GB de RAM.
- Uma interface de rede.
- Um disco do SO de 250 GB.
- Um disco virtual de 2 TB para dados.
Para a rede no datacenter
Antes de começar:
- Reveja os requisitos de rede para implementar um Data Box Gateway e configurar a rede do datacenter de acordo com os requisitos. Para obter mais informações, veja Requisitos de rede do Data Box Gateway.
- Certifique-se de que a largura de banda mínima de Internet é 20 Mbps, para permitir o funcionamento otimizado do dispositivo.
Verificar o sistema anfitrião
Para criar um dispositivo virtual, precisa:
Da função Hyper-V instalada no Windows Server 2016, no Windows Server 2012 R2 ou no Windows Server 2012.
Do Microsoft Hyper-V Manager, num cliente Microsoft Windows ligado ao anfitrião.
Confirme que o hardware subjacente (sistema anfitrião) no qual está a criar o dispositivo virtual consegue dedicar os seguintes recursos ao dispositivo:
- Um mínimo de 4 processadores virtuais.
- Pelos menos 8 GB de RAM. Recomendamos vivamente, pelo menos, 16 GB de RAM.
- Uma interface de rede ligada à rede com capacidade para encaminhar o tráfego para a Internet.
- Um disco do SO de 250 GB.
- Um disco virtual de 2 TB para dados do sistema.
Considerações do BitLocker
- Recomendamos que ative o BitLocker na máquina virtual do Data Box Gateway. Por predefinição, o BitLocker não está ativado. Para obter mais informações, consulte:
Aprovisionar um dispositivo virtual no hipervisor
Execute os passos seguintes para aprovisionar um dispositivo no seu hipervisor.
No anfitrião do Windows Server, copie a imagem do dispositivo virtual para uma unidade local. Esta imagem VHDX foi transferida através do portal do Azure. Tome nota da localização onde copiou a imagem, uma vez que vai utilizar esta imagem mais à frente no procedimento.
Abra o Gestor de Servidor. No canto superior direito, clique em Ferramentas e selecione Gestor de Hyper-V.
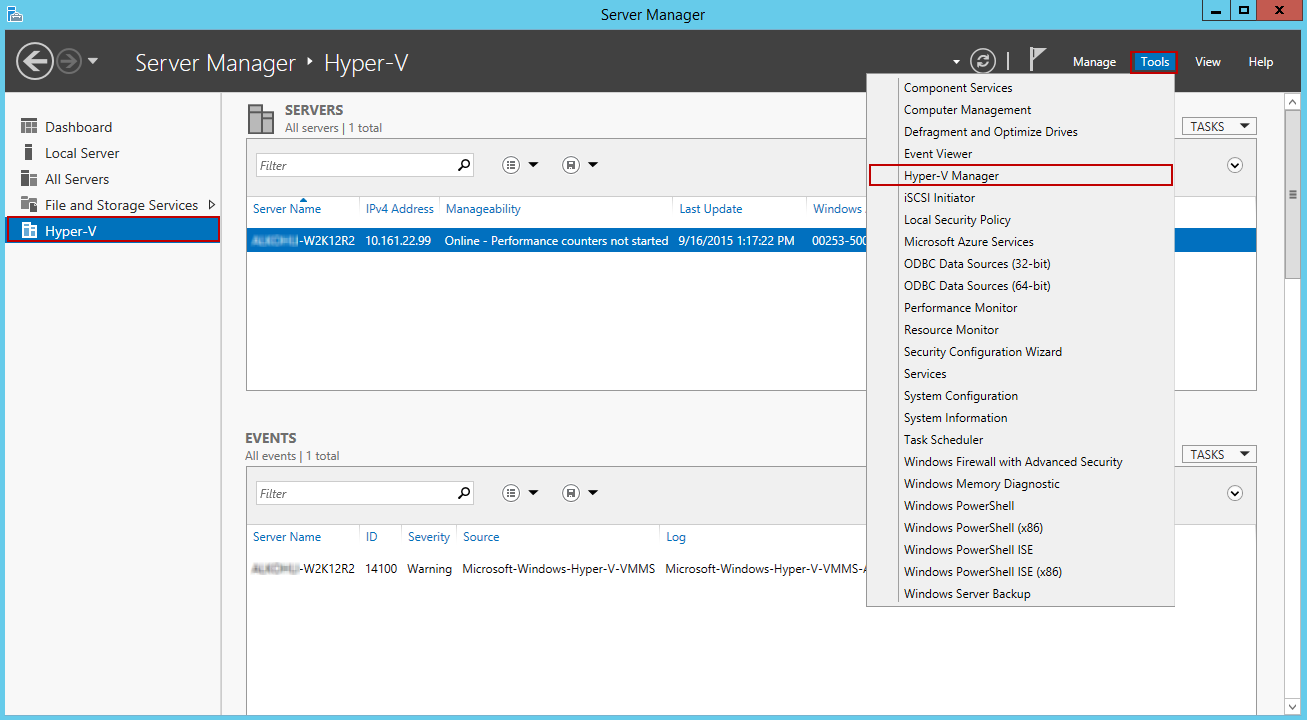
No Hyper-V Manager, no painel de âmbito, clique com o botão direito do rato no nó do seu sistema para abrir o menu de contexto e clique em Novo>Máquina Virtual.
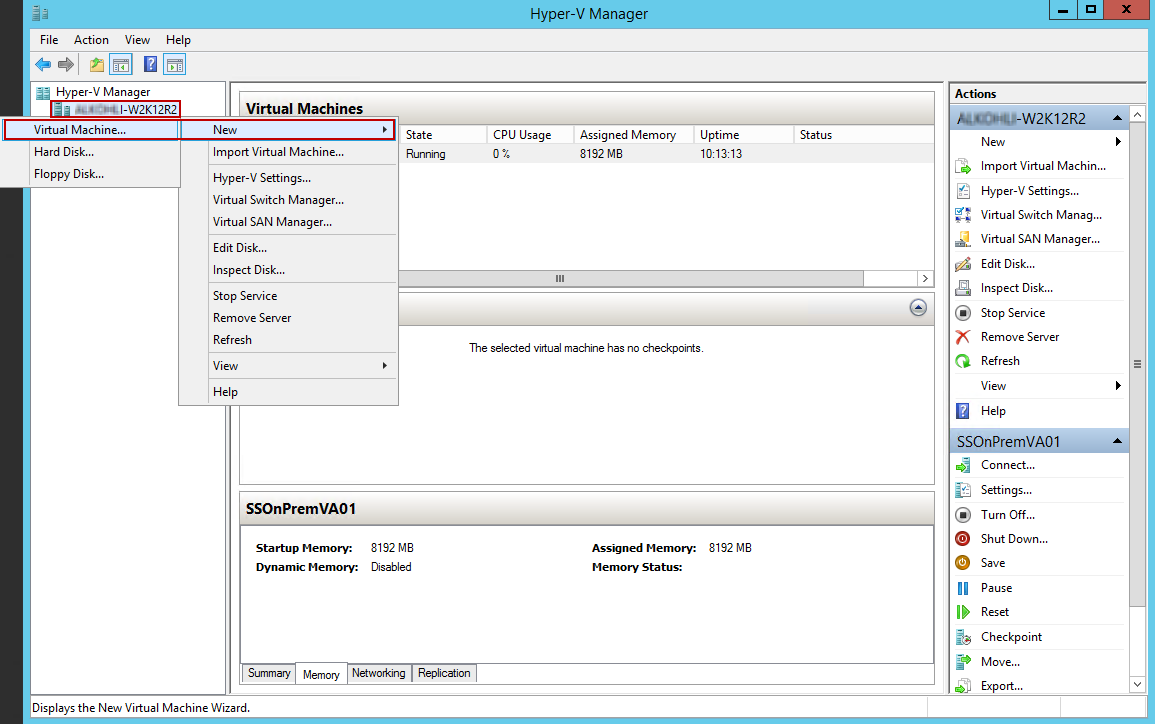
Na página Before you begin (Antes de começar) do New Virtual Machine Wizard (Assistente de Nova Máquina Virtual), clique em Next (Seguinte).
Na página Specify name and location (Especificar nome e localização), indique Name (Nome) para o dispositivo virtual. Clique em Seguinte.
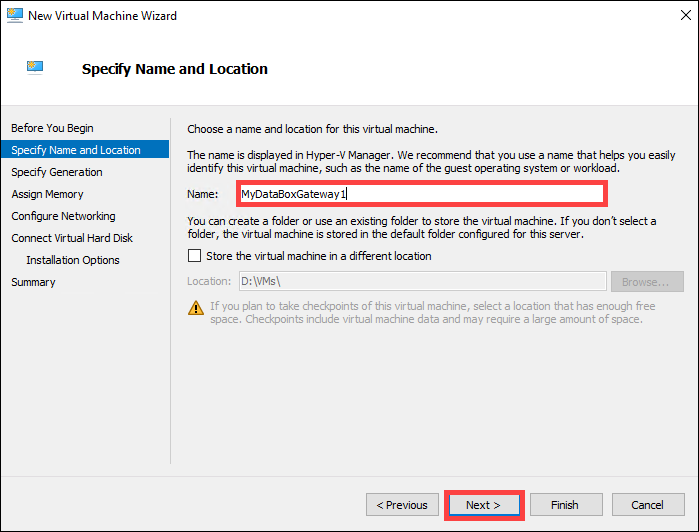
Na página Specify generation (Especificar geração), escolha Generation 2 para o tipo de imagem do dispositivo .vhdx e clique em Next (Seguinte).
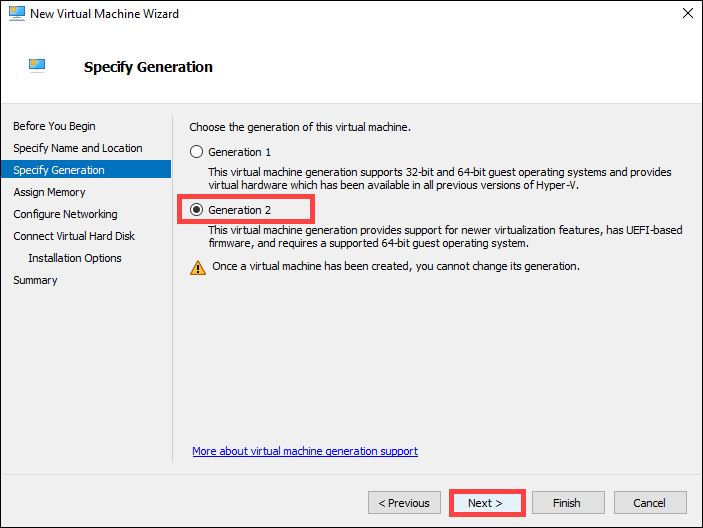
Na página Assign memory (Atribuir memória), especifique Startup memory (Memória de arranque) como, pelo menos, 8192 MB, não ative a memória dinâmica e clique em Next (Seguinte).
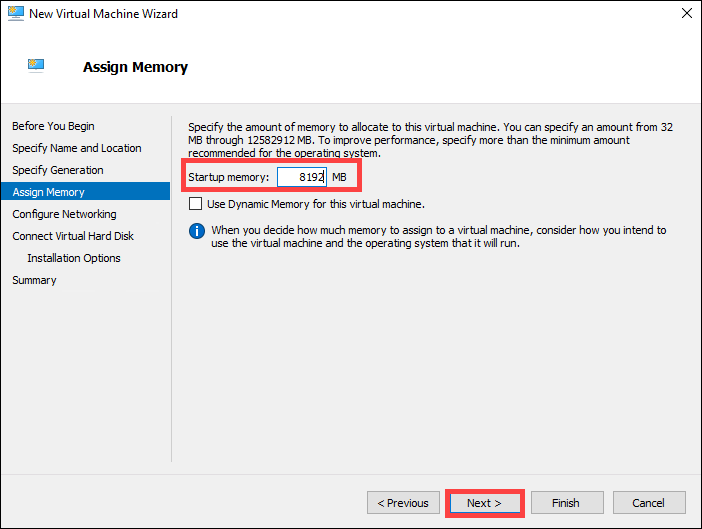
Na página Configure networking (Configurar rede), especifique o comutador virtual que está ligado à Internet e clique em Next (Seguinte).
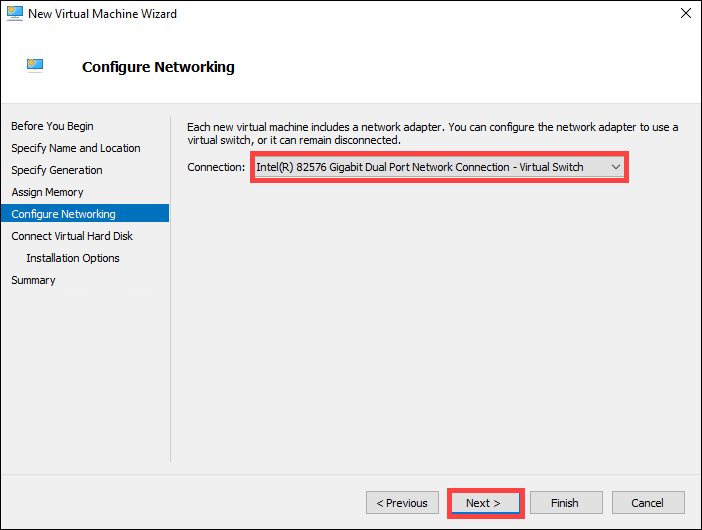
Na página Connect virtual hard disk (Ligar disco rígido virtual), escolha Use an existing virtual hard disk (Utilizar um disco rígido virtual já existente), especifique a localização da imagem do dispositivo virtual e clique em Next (Seguinte).
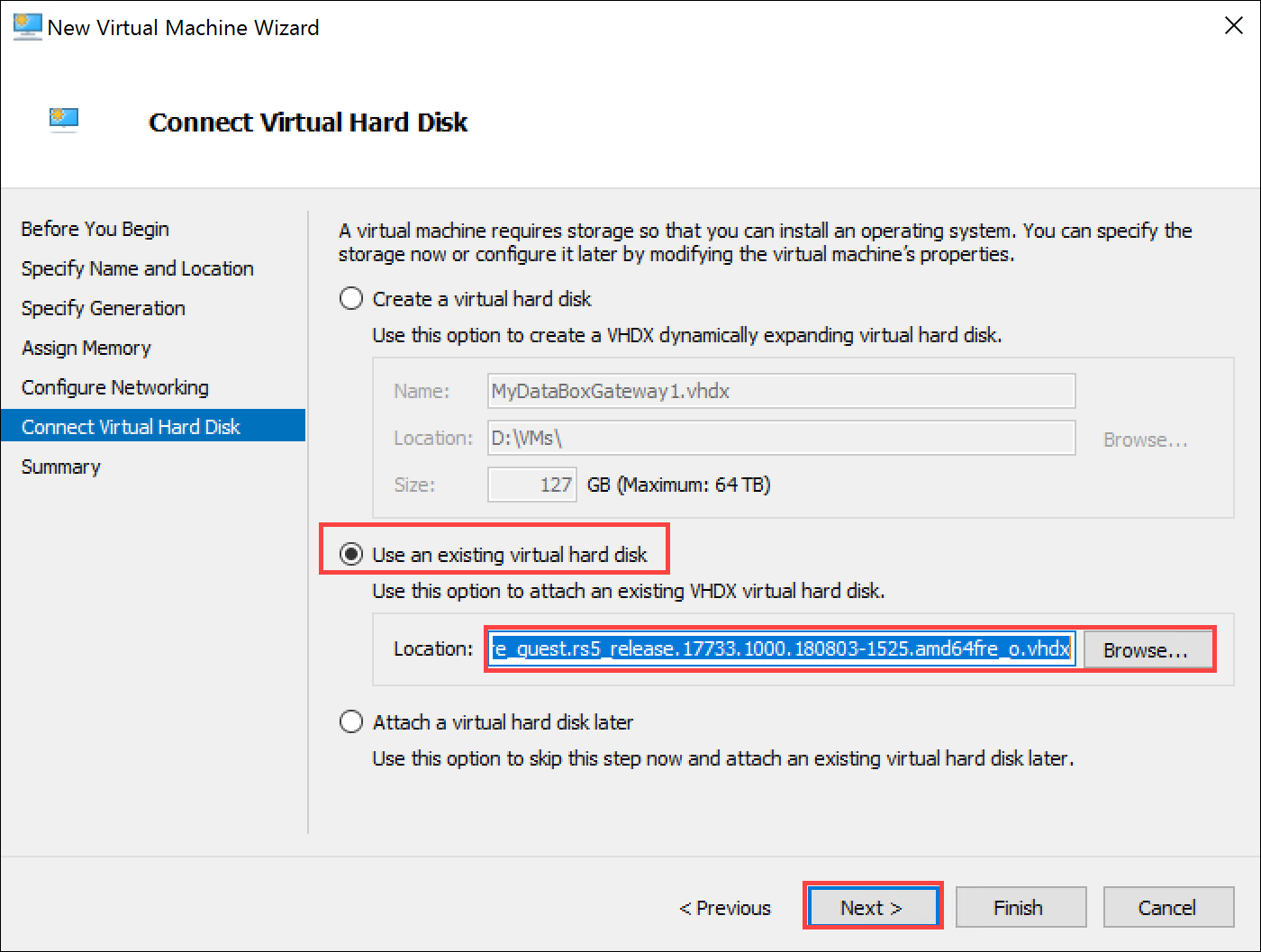
Reveja Summary (Resumo) e clique em Finish (Concluir) para criar a máquina virtual.

Para cumprir os requisitos mínimos, precisa de quatro processadores virtuais. Para adicionar quatro processadores virtuais, selecione o sistema anfitrião na janela Gestor de Hyper-V . No painel do lado direito, na lista Virtual Machines (Máquinas Virtuais), localize a máquina virtual que acabou de criar. Selecione e clique com o botão direito do rato no nome da máquina e selecione Settings (Definições).
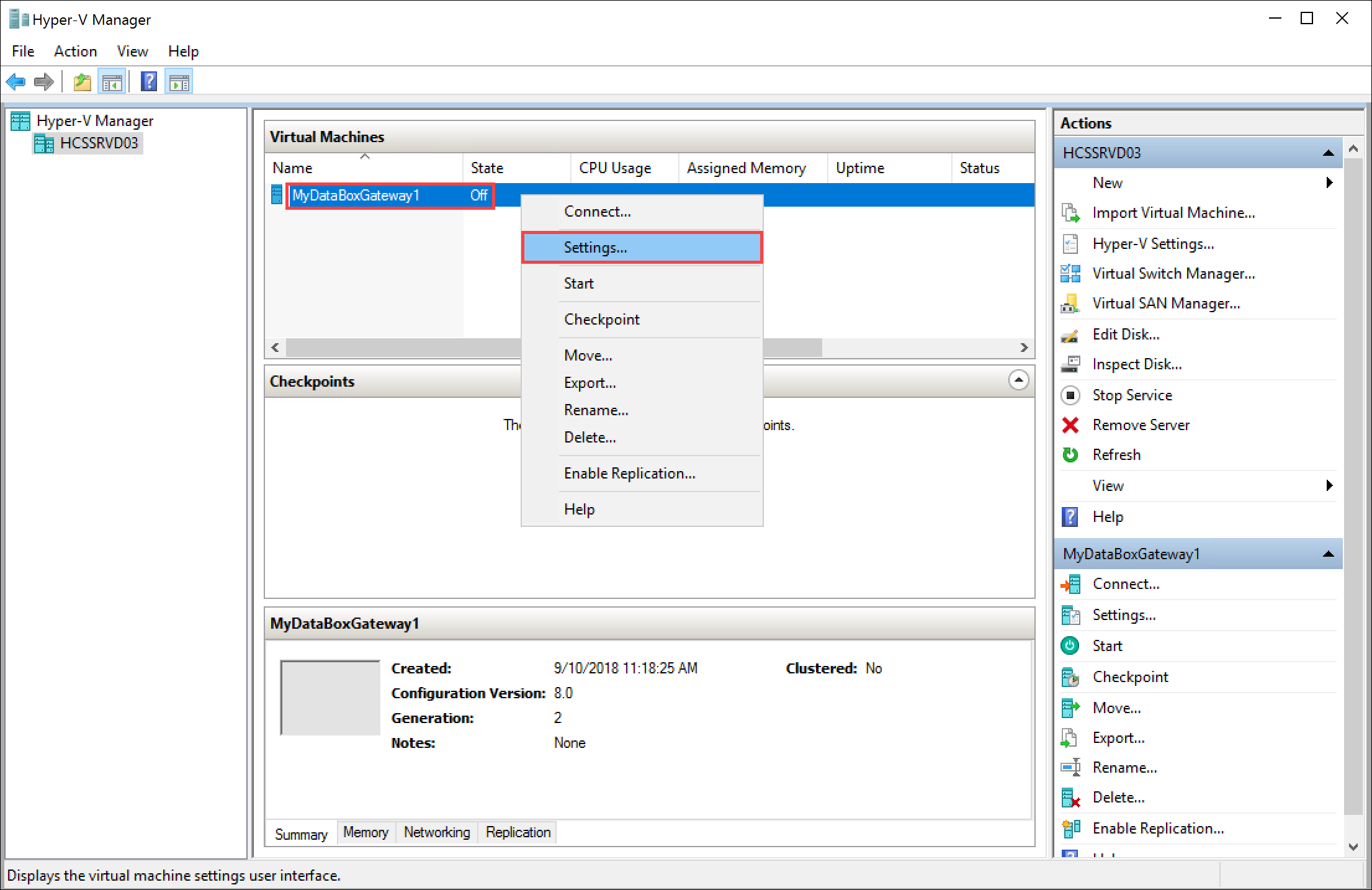
Na página Settings (Definições), no painel do lado esquerdo, clique em Processor (Processador). No painel do lado direito, defina number of virtual processors (número de processadores virtuais) como quatro (ou mais). Clique em Aplicar.
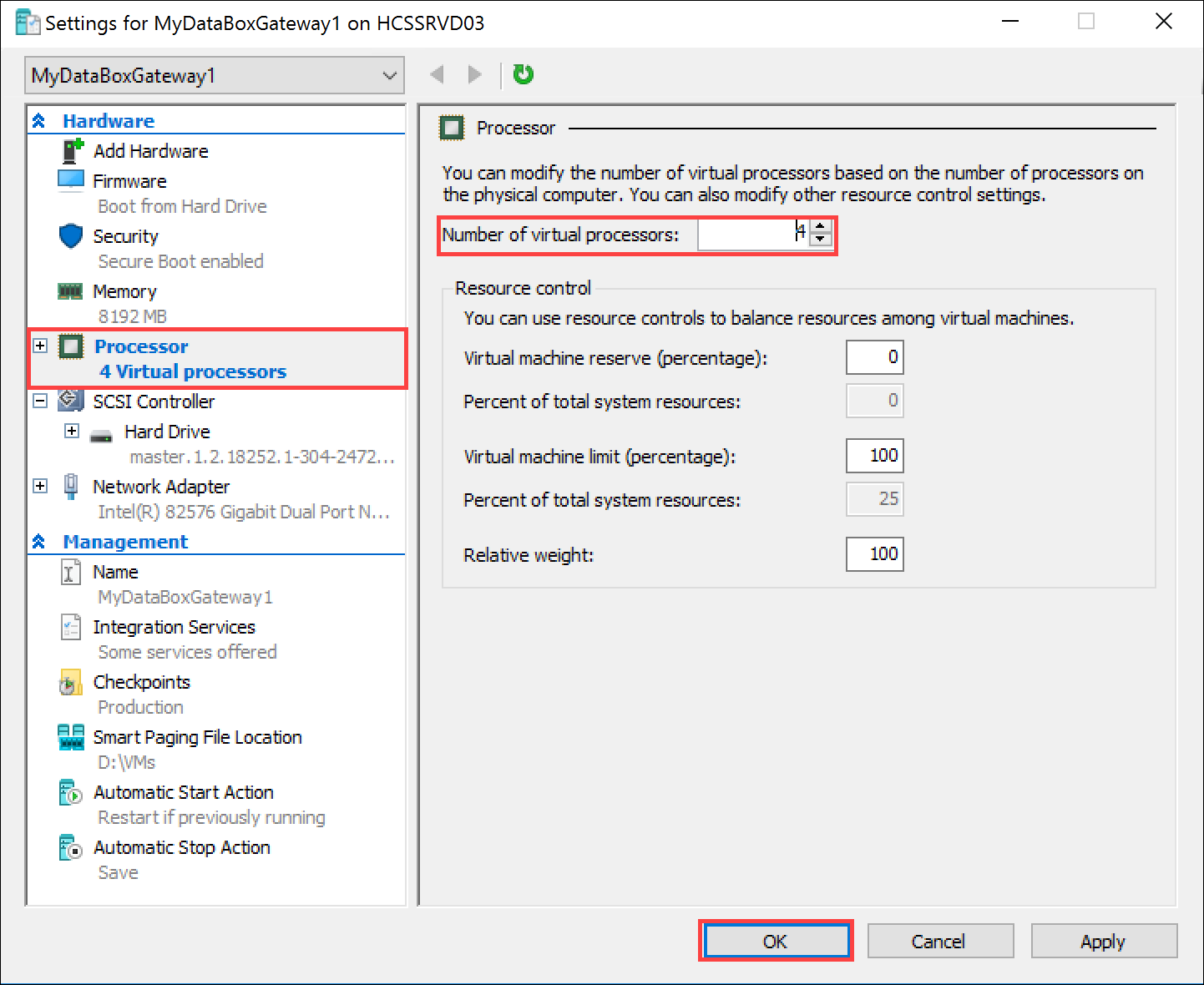
Para cumprir os requisitos mínimos, também tem de adicionar um disco de dados virtual de 2 TB. Na página Settings (Definições):
- No painel do lado esquerdo, selecione SCSI Controller (Controlador SCSI).
- No painel do lado direito, selecione Hard Drive (Disco Rígido) e clique em Add (Adicionar).
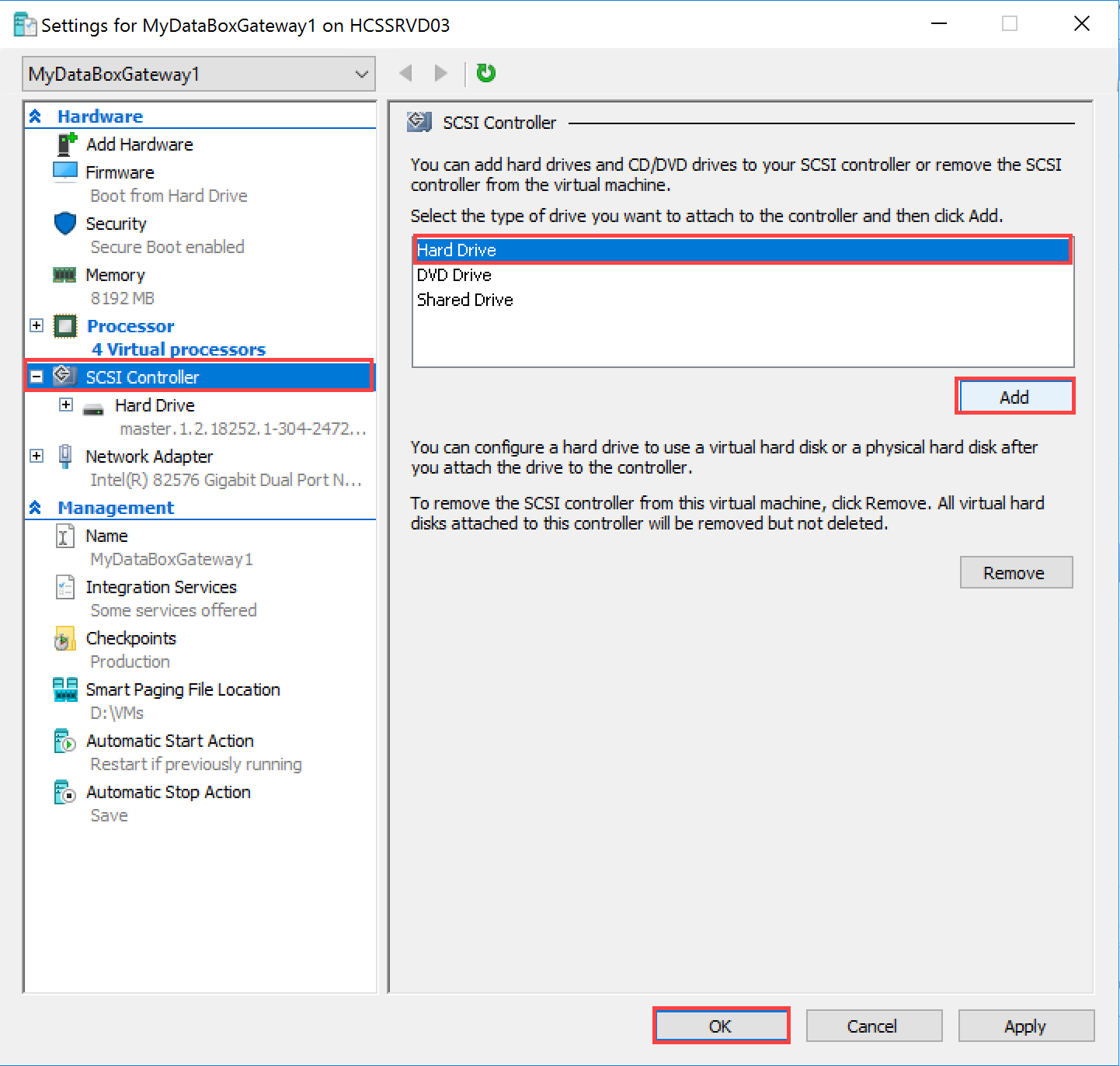
Na página Hard drive (Disco Rígido), selecione a opção Virtual hard disk (Disco rígido virtual) e clique em New (Novo). É iniciado o New Virtual Hard Disk Wizard (Assistente de Novo Disco Rígido Virtual).
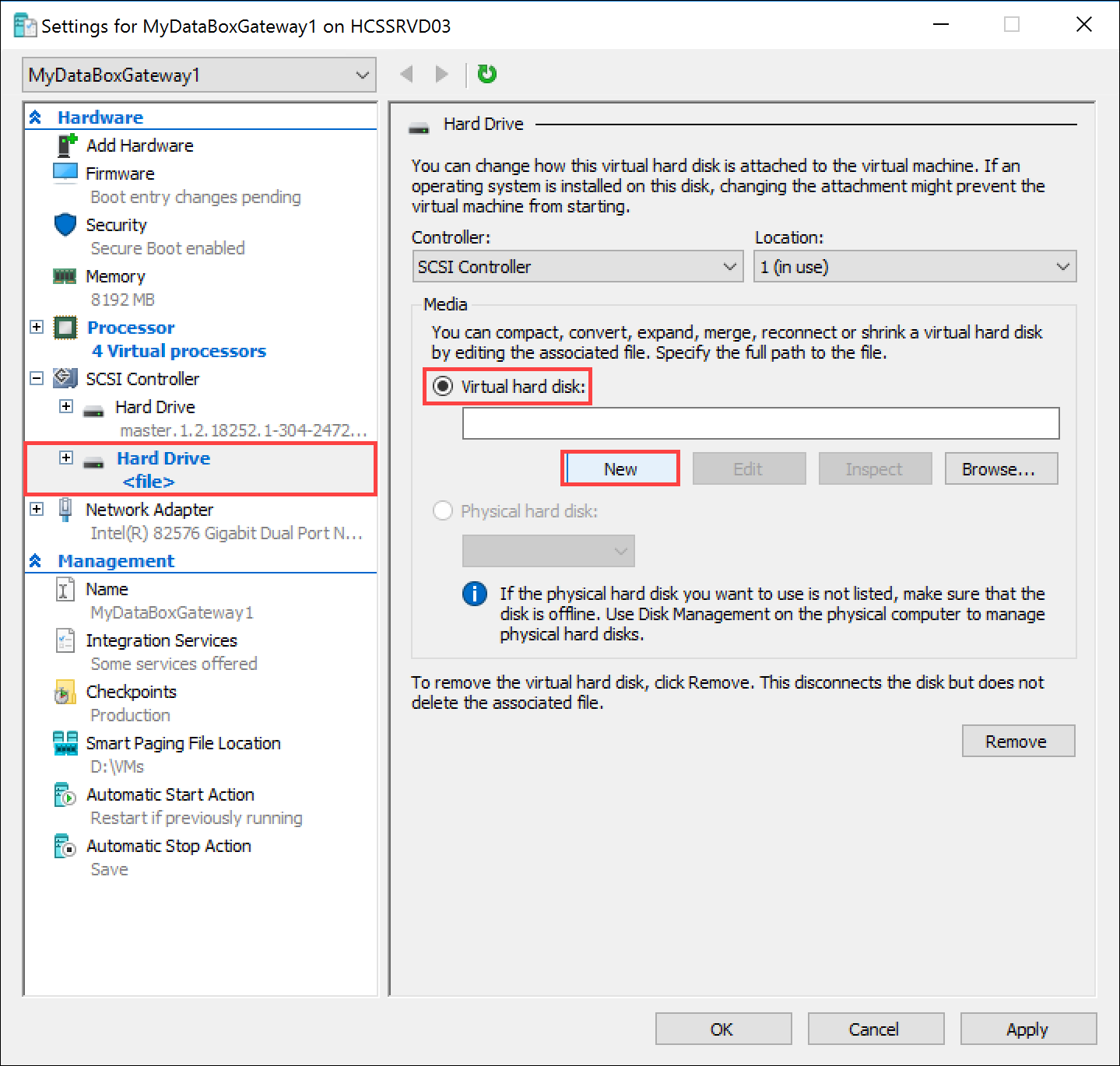
Na página Before you begin (Antes de começar) do New Virtual Hard Disk Wizard (Assistente de Novo Disco Rígido Virtual), clique em Next (Seguinte).
Na página Choose Disk Format (Escolher Formato do Disco), aceite a opção predefinida, que é o formato VHDX. Clique em Seguinte.
Na página Choose Disk Type page (Escolher Tipo de Disco), defina o tipo do disco rígido virtual como Dynamically expanding (Expansão dinâmica), que é a recomendação. Fixed size disk (Disco de tamanho fixo) também funcionaria, mas teria de esperar muito tempo. Não recomendamos a utilização da opção Differencing (Diferenciação). Clique em Seguinte.
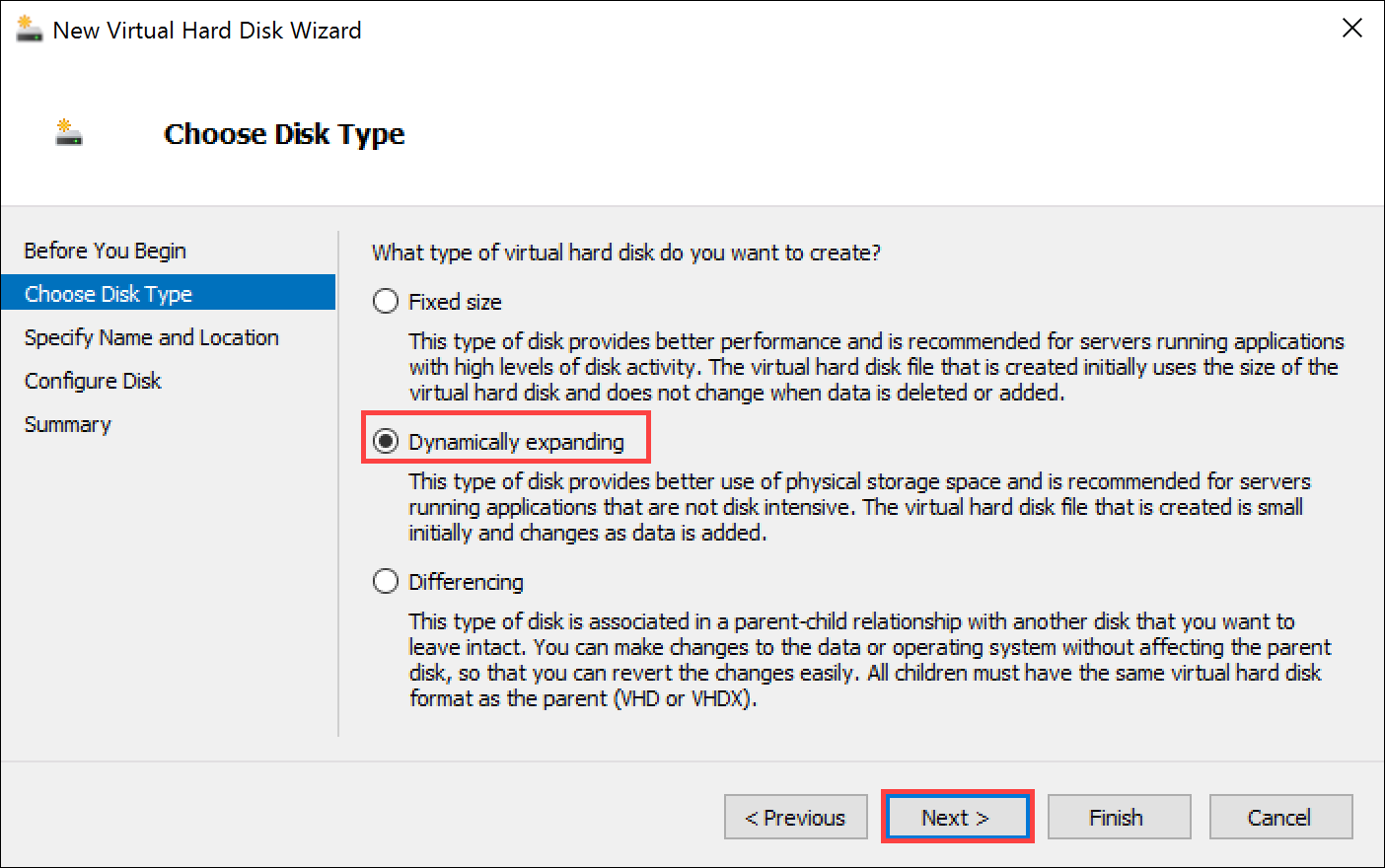
Na página Especificar Nome e Localização , forneça um nome e uma localização (pode navegar para um) para o disco de dados. Clique em Seguinte.
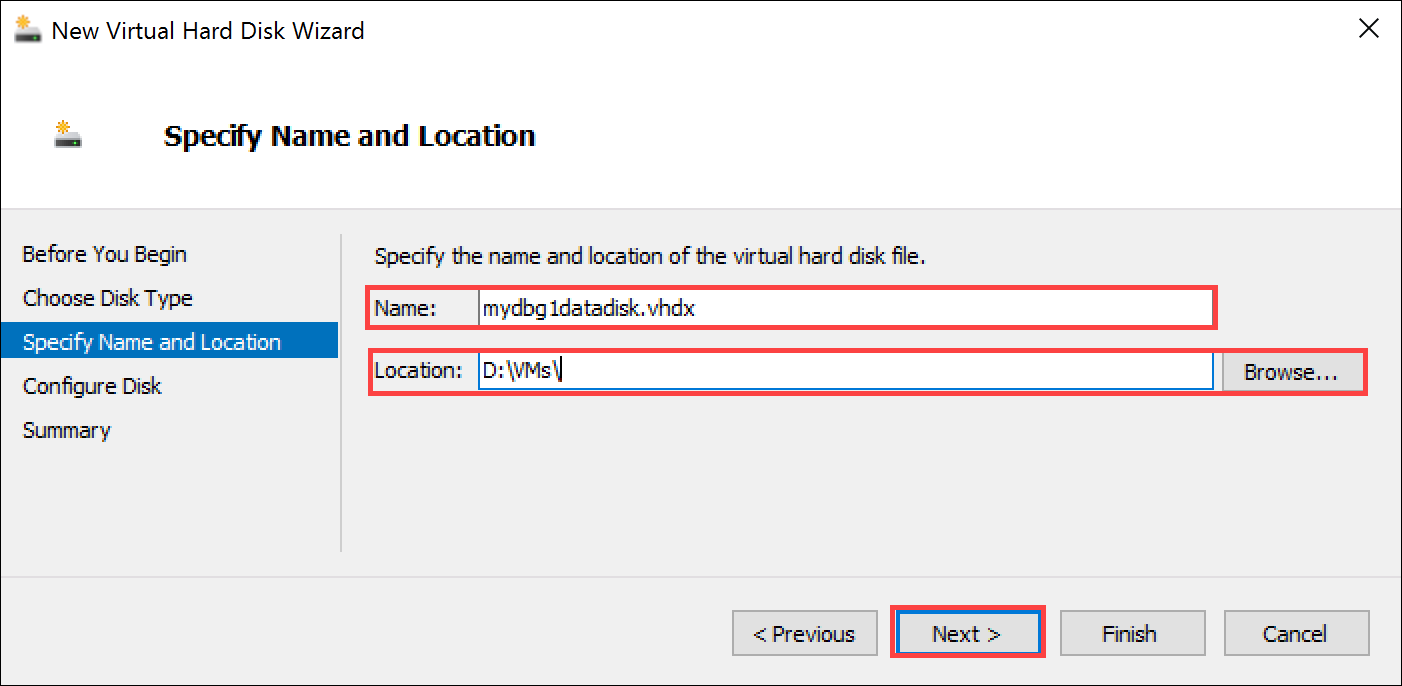
Na página Configurar Disco, selecione a opção Criar um novo disco rígido virtual em branco e especifique o tamanho como 2 TB (ou mais).
Embora 2 TB seja o requisito mínimo, pode sempre aprovisionar um disco maior. Tenha em atenção que não pode encolher o disco depois de ser aprovisionado. Tentar reduzir o disco resulta numa perda de todos os dados locais no dispositivo. A expansão do disco de dados não é suportada. Clique em Seguinte.
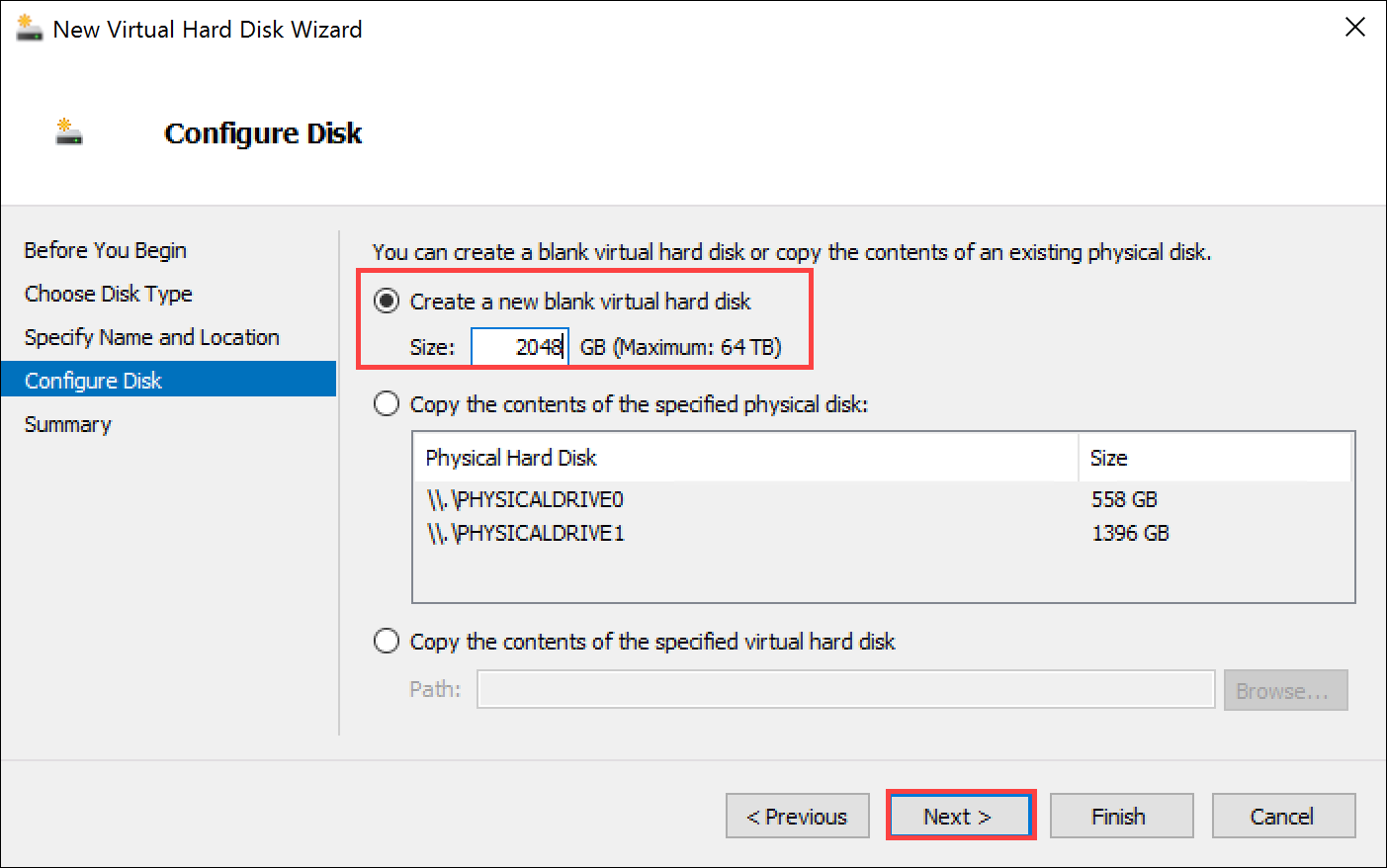
Na página Summary (Resumo), reveja os detalhes do disco de dados virtual e, se estiver satisfeito, clique em Finish (Concluir) para criar o disco. O assistente fecha-se e é adicionado um disco rígido virtual à sua máquina.
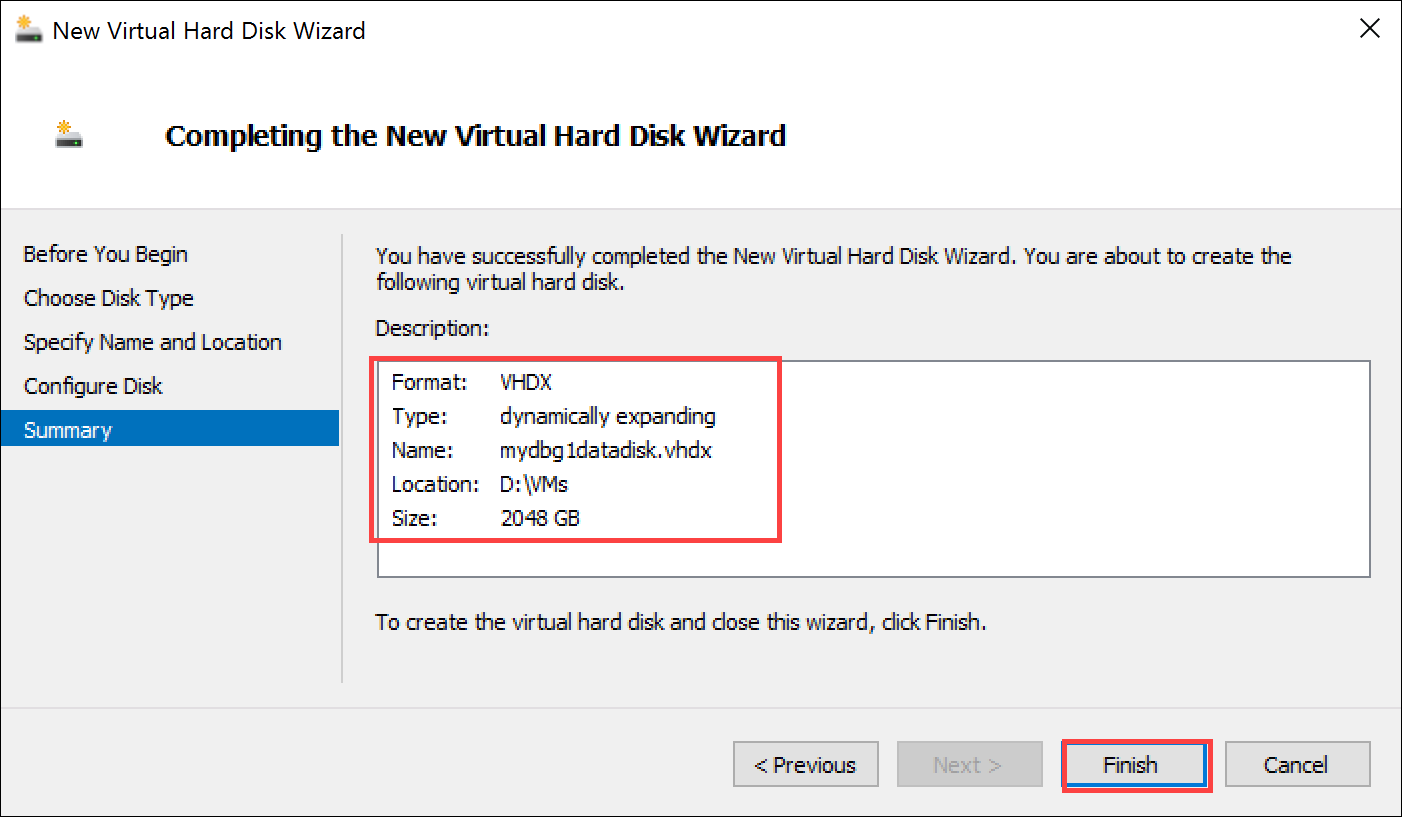
Regresse à página Settings (Definições). Clique em OK para fechar a página Settings (Definições) e regressar à janela do Hyper-V Manager.
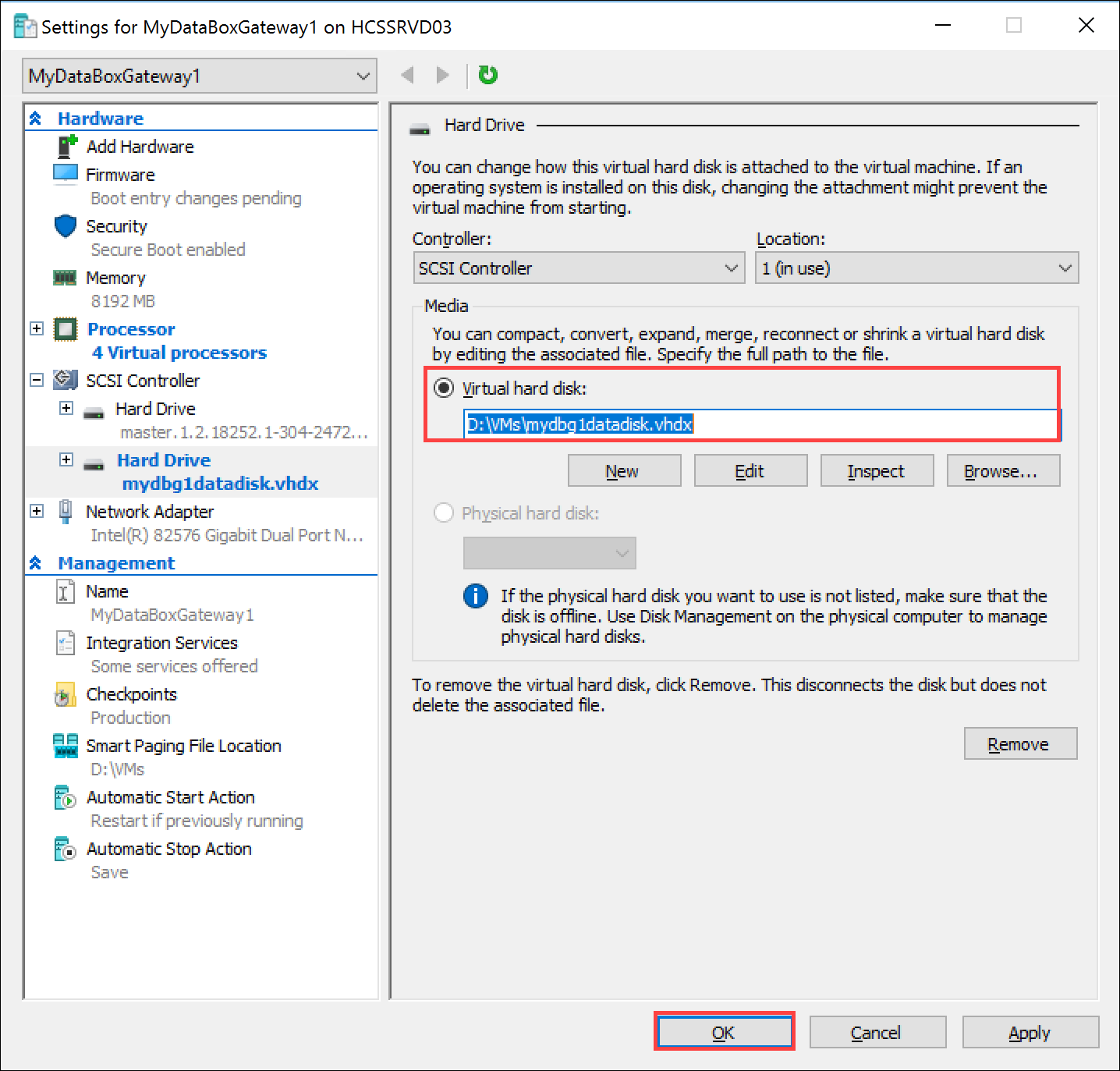
A máquina virtual está agora totalmente configurada.
Nota
Não pode aprovisionar um novo Data Box Gateway ao copiar o VHD configurado. Cada novo dispositivo virtual data box gateway tem de ser aprovisionado a partir de uma imagem de dispositivo virtual para Hyper-V que é transferida a partir do portal do Azure.
Iniciar o dispositivo virtual e obter o IP
Execute os passos seguintes para iniciar o dispositivo virtual e ligar ao mesmo.
Para iniciar o dispositivo virtual
Inicie o dispositivo virtual.
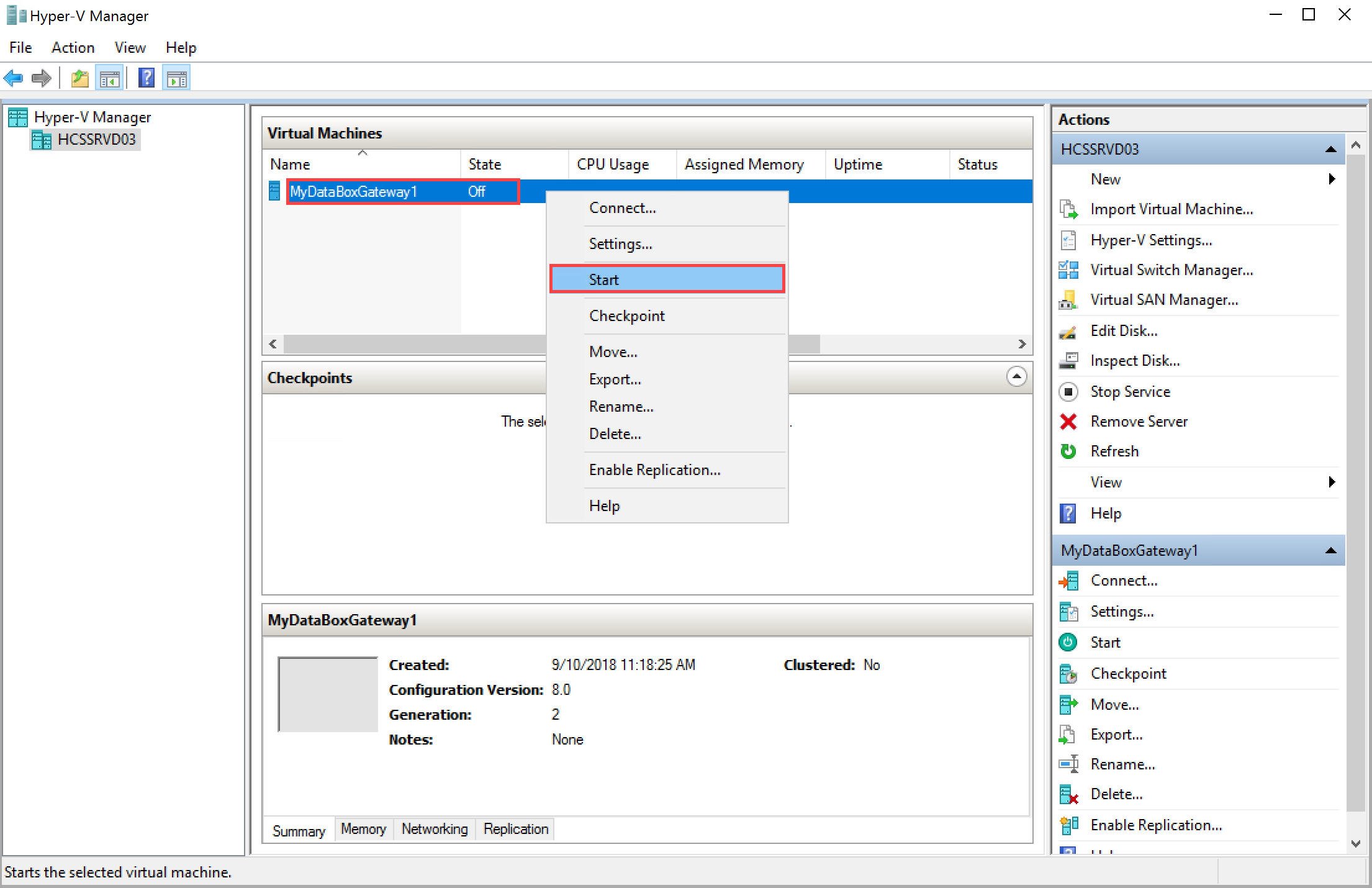
Quando o dispositivo estiver em execução, selecione-o, clique com o botão direito do rato e selecione Connect (Ligar).
Poderá ter de esperar entre 10 a 15 minutos para que o dispositivo esteja pronto. É apresentada uma mensagem de estado na consola, para indicar o progresso. Quando o dispositivo estiver pronto, aceda a Action (Ação). Prima
Ctrl + Alt + Deletepara iniciar sessão no dispositivo virtual. O utilizador predefinido é EdgeUser e a palavra-passe predefinida é Password1.
Os passos de 5 a 7 aplicam-se apenas se estiver a iniciar num ambiente não DHCP. Se estiver num ambiente DHCP, ignore estes passos. Se tiver iniciado o dispositivo num ambiente não DHCP, verá uma mensagem a informar do mesmo.
Para configurar a rede, utilize o comando
Get-HcsIpAddresspara listar as interfaces de rede ativadas no seu dispositivo virtual. Se o seu dispositivo tiver uma única interface de rede ativada, o nome predefinido atribuído a essa interface éEthernet.Utilize o cmdlet
Set-HcsIpAddresspara configurar a rede. Veja o seguinte exemplo:Set-HcsIpAddress –Name Ethernet –IpAddress 10.161.22.90 –Netmask 255.255.255.0 –Gateway 10.161.22.1Depois de a configuração inicial estar concluída e o dispositivo iniciado, verá o texto da faixa do dispositivo. Tome nota do endereço IP e do URL apresentado no texto da faixa para gerir o dispositivo. Utilize esse endereço IP para ligar à IU da Web do seu dispositivo virtual e concluir a configuração local e a ativação.

Se o dispositivo não cumprir os requisitos mínimos de configuração, verá um erro no texto da faixa. Modifique a configuração do dispositivo de modo a que a máquina tenha os recursos adequados para satisfazer os requisitos mínimos. Em seguida, pode reiniciar e ligar ao dispositivo. Veja os requisitos mínimos de configuração em Verificar se o sistema anfitrião cumpre os requisitos mínimos do dispositivo virtual.
Se enfrentar outro erro durante a configuração inicial com a IU da Web local, veja os seguintes fluxos de trabalho:
- Execute testes de diagnóstico para resolver problemas de configuração da IU da Web.
- Gere o pacote de registos e veja os ficheiros de registo.
Passos seguintes
Neste tutorial, ficou a conhecer tópicos do Data Box Gateway, como:
- Certificar-se de que o anfitrião cumpre os requisitos mínimos de dispositivo
- Aprovisionar um dispositivo virtual no hipervisor
- Iniciar o dispositivo virtual e obter o endereço IP
Avance para o próximo tutorial para aprender a ligar, configurar e ativar o dispositivo virtual.
Connect and set up your Data Box Gateway (Ligar e configurar o Data Box Gateway)