Usar envio autogerenciado para o Azure Data Box no portal do Azure
Este artigo descreve tarefas de envio autogeridas para encomendar, levantar e entregar um dispositivo Azure Data Box. Você pode gerenciar o dispositivo Data Box usando o portal do Azure.
Nota
Para obter respostas a perguntas frequentes sobre encomendas e envios do Data Box, consulte Perguntas frequentes sobre o Data Box.
Pré-requisitos
O envio autogerenciado está disponível como uma opção quando você Encomenda o Azure Data Box.
O envio autogerido só está disponível nas seguintes regiões:
| Region | Region | Region | Region | Region |
|---|---|---|---|---|
| Administração Pública dos EUA | Estados Unidos da América | Reino Unido | Europa ocidental | Japão |
| Singapura | Coreia do Sul | Índia | África do Sul | Austrália |
| Brasil | Noruega |
Utilizar o envio gerido automaticamente
Quando faz uma encomenda Data Box, pode escolher a opção de envio autogerido.
Na sua encomenda do Azure Data Box, em Detalhes de contacto, selecione + Adicionar Endereço de Envio.
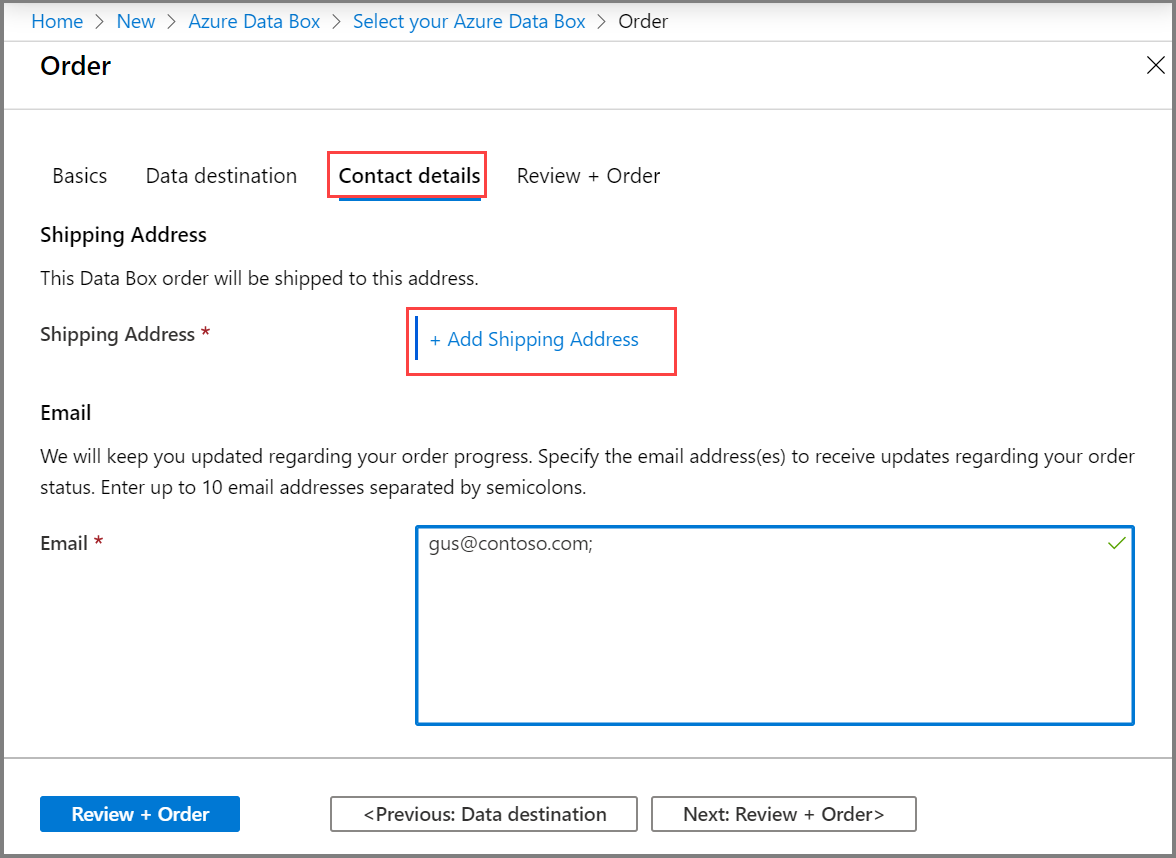
Ao escolher um tipo de envio, selecione a opção Envio autogerido. Essa opção só estará disponível se você estiver em uma região suportada, conforme descrito nos pré-requisitos.
Depois de fornecer seu endereço de entrega, você precisará validá-lo e concluir seu pedido.

Uma vez que o dispositivo tenha sido preparado e você receba uma notificação por e-mail para ele, você pode agendar uma retirada.
Na sua ordem do Azure Data Box, vá para Visão Geral e selecione Agendar retirada.
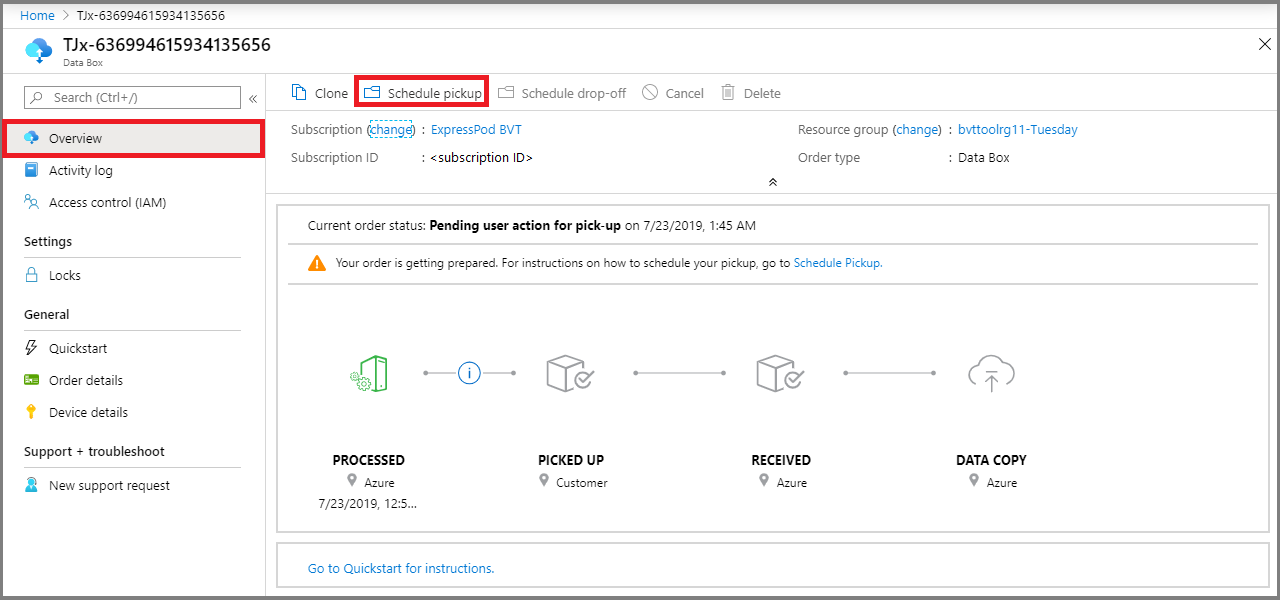
Siga as instruções no Agendar coleta para o Azure.
Antes de obter seu código de autorização, você deve enviar um e-mail adbops@microsoft.com para agendar a retirada do dispositivo no datacenter da sua região.
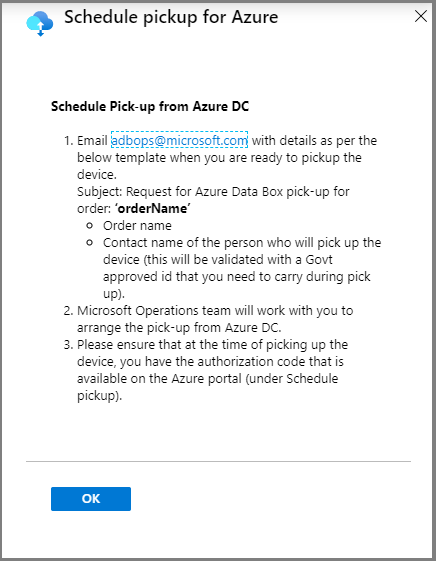
Se você estiver retornando um Data Box no Brasil, consulte Retornar o Azure Data Box para obter instruções detalhadas.
Subject: Request Azure Data Box Disk pickup for order: <ordername> - Order name - Company name - Company legal name (if different) - CNPJ (Business Tax ID, format: 00.000.000/0000-00) or CPF (Individual Tax ID, format: 000.000.000-00) - Address - Country - Phone number - Contact name of the person who will pick up the Data Box Disk (A government-issued photo ID will be required to validate the contact’s identity upon arrival.)Depois de agendar a recolha do dispositivo, pode ver o código de autorização do dispositivo no painel Agendar recolha para o Azure .
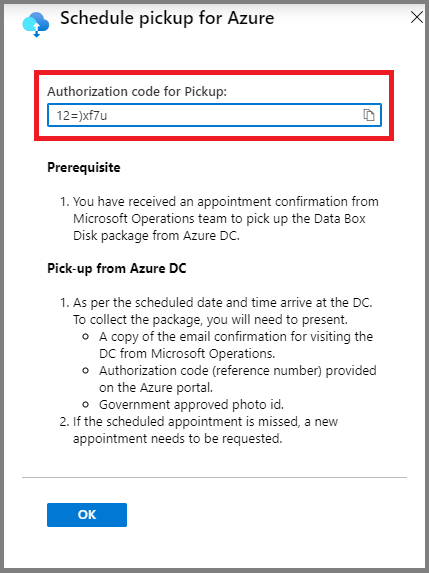
Anote este código de autorização. A pessoa que pega o dispositivo precisará fornecê-lo.
De acordo com os requisitos de segurança, no momento do agendamento da retirada, é necessário fornecer o nome e os detalhes da pessoa que chegará para a retirada. Você ou o ponto de contato deve levar um documento de identificação com foto aprovado pelo governo, que será validado no datacenter.
Pegue o Data Box do datacenter no horário agendado.
A pessoa que está pegando o dispositivo precisa fornecer o seguinte:
Uma cópia do email de confirmação para visitar o datacenter do Microsoft Operations.
O código de autorização. O número de referência é exclusivo para uma recolha ou entrega e é validado no centro de dados.
Documento de identificação com foto aprovado pelo governo. O documento de identificação será validado no datacenter, e o nome e os detalhes da pessoa que pega o dispositivo devem ser fornecidos quando a retirada for agendada.
Nota
Se faltar a uma consulta agendada, terá de agendar uma nova consulta.
Seu pedido é automaticamente movido para o estado Coletado assim que o dispositivo for retirado do datacenter.
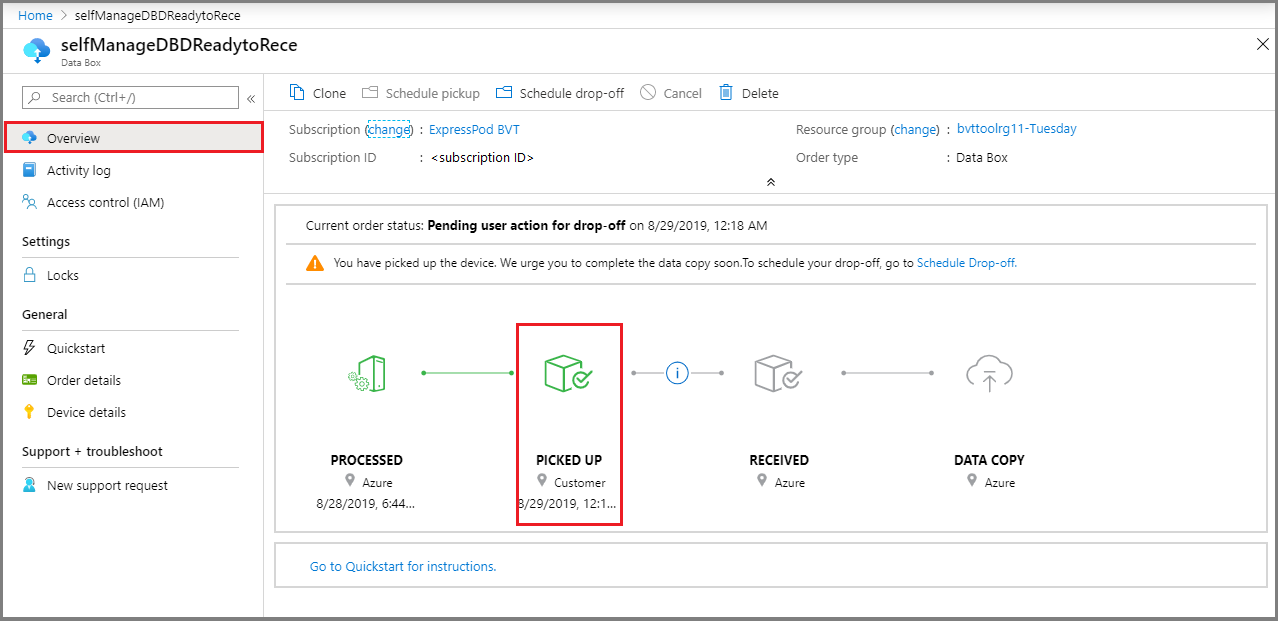
Depois que o dispositivo for coletado, copie os dados para o Data Box em seu site. Após a conclusão da cópia de dados, você pode se preparar para enviar o Data Box. Para obter mais informações, consulte Preparar para envio.
A etapa Preparar para enviar precisa ser concluída sem erros críticos. Caso contrário, você precisará executar essa etapa novamente depois de fazer as correções necessárias. Depois que a etapa Preparar para enviar for concluída com êxito, você poderá visualizar o código de autorização para a entrega na interface do usuário local do dispositivo.
Nota
Não partilhe o código de autorização por e-mail. Isso só deve ser verificado no datacenter durante o drop-off.
Se você recebeu um compromisso para entrega, o pedido deve ter Pronto para receber no status do datacenter do Azure no portal do Azure. Siga as instruções em Agendar entrega para devolver o dispositivo.
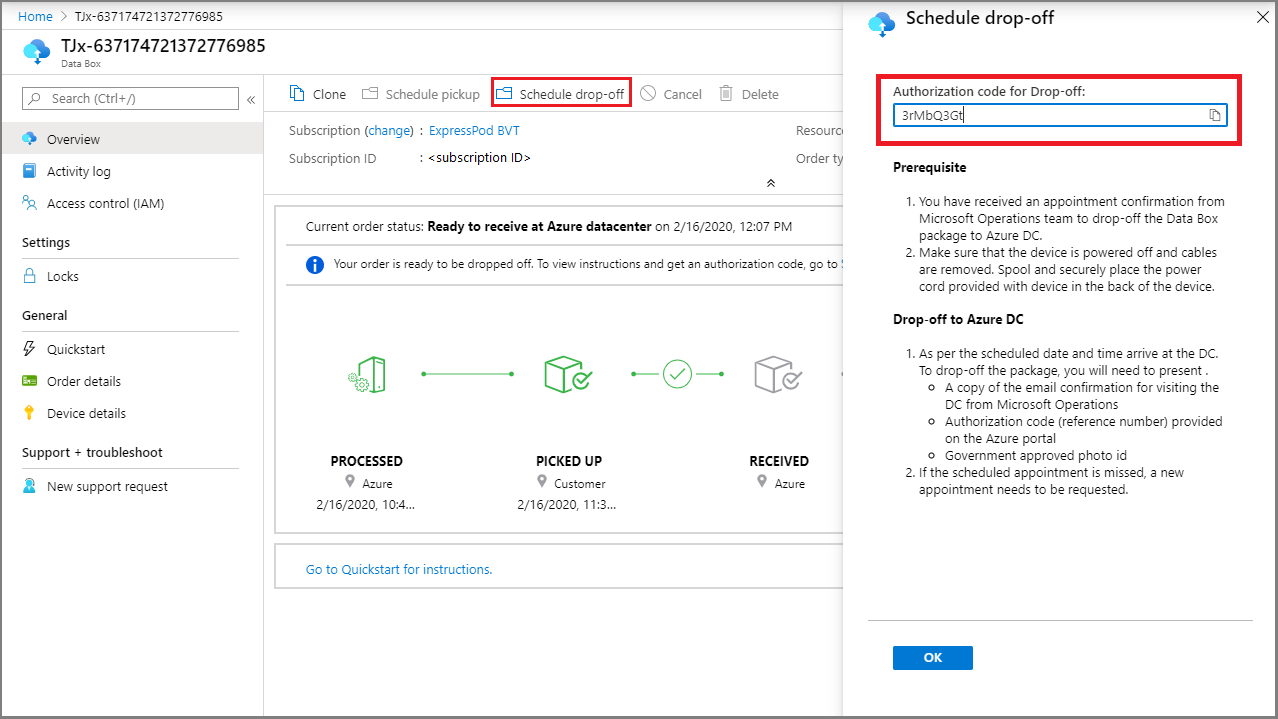
Depois que seu ID e código de autorização forem verificados e você tiver deixado o dispositivo no datacenter, o status do pedido deve ser Recebido.
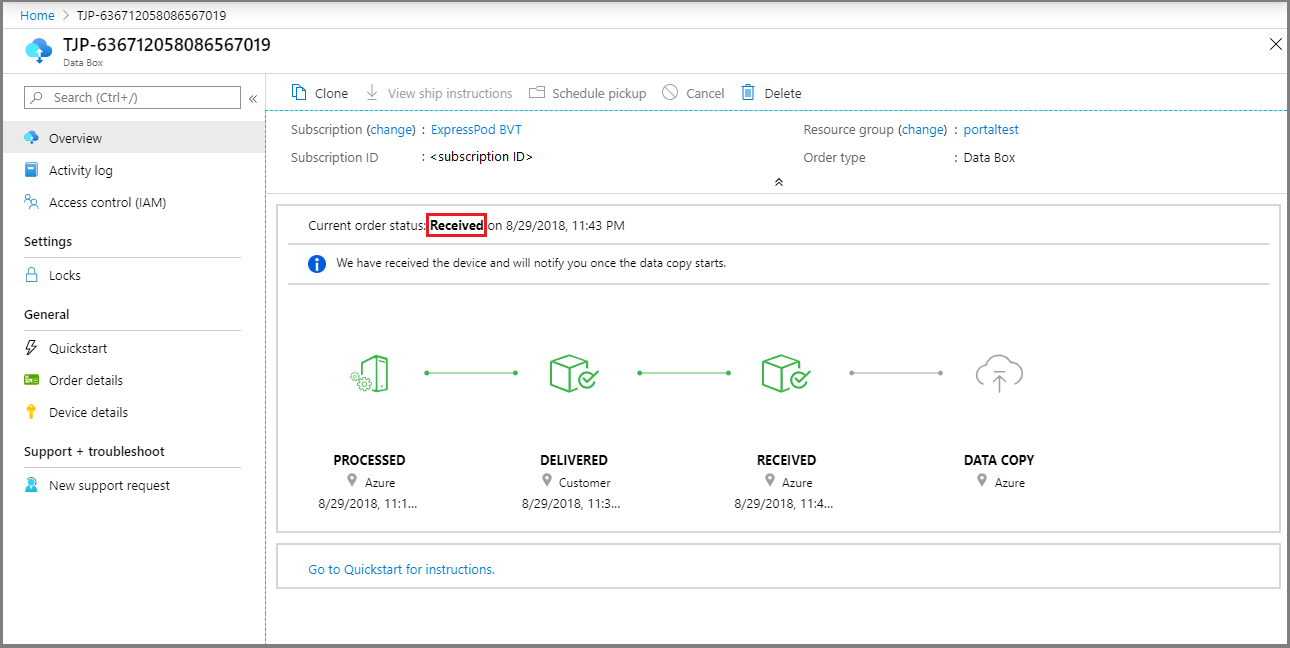
Assim que o dispositivo for recebido, a cópia dos dados continuará. Quando a cópia terminar, a encomenda estará concluída.