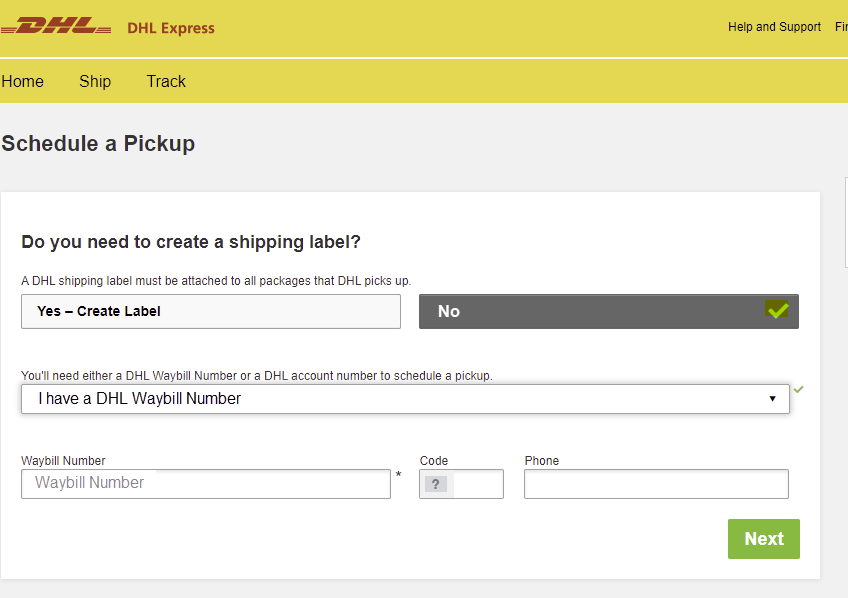Tutorial: Retornar o Azure Data Box e verificar se os dados foram carregados no Azure
Devolver o Data Box e verificar os dados carregados para o Azure
Este tutorial descreve como devolver o Azure Data Box e certificar-se de que os dados foram carregados para o Azure.
Neste tutorial, irá obter informações sobre tópicos, como:
- Pré-requisitos
- Enviar o Data Box para a Microsoft
- Verificar o carregamento de dados para o Azure
- Eliminação de dados do Data Box
Pré-requisitos
Antes de começar, confirme que:
- Você concluiu o Tutorial: Preparar para enviar o Azure Data Box.
- A cópia de dados para o dispositivo foi concluída e a execução Preparar para enviar foi bem-sucedida.
Enviar o Data Box de volta
O procedimento é diferente com base na região a partir da qual envia o dispositivo. Em muitos países/regiões, você pode usar o envio gerenciado pela Microsoft ou o envio autogerenciado.
Se estiver usando o envio gerenciado pela Microsoft, siga estas etapas.
Envios nas Américas
EUA & Canadá
Se pretender devolver o dispositivo nos E.U.A. ou no Canadá, siga os passos abaixo.
Confirme que o dispositivo está desligado e os cabos foram removidos.
Coloque em segurança o cabo de alimentação enviado com o dispositivo atrás do mesmo.
Certifique-se de que a etiqueta de envio é apresentada no ecrã de tinta eletrónica e agende uma recolha com a sua operadora. Se a guia estiver danificada, tiver sido perdida ou não aparecer na apresentação da E-ink, contacte o Suporte da Microsoft. Se o Suporte sugerir, você pode ir para Visão geral > Baixar etiqueta de remessa no portal do Azure. Transfira a guia de remessa e cole-a no dispositivo.
Se estiver a devolver o dispositivo, contacte a UPS para agendar uma recolha. Para agendar uma recolha:
- Ligue para o ponto UPS local (número gratuito específico do seu país/região).
- Durante a chamada, indique o número de rastreio do envio de devolução mostrado na apresentação da E-ink ou na guia impressa. Se não indicar o número de acompanhamento, a UPS cobrará uma taxa adicional na recolha.
- Se surgirem problemas ao agendar uma recolha ou lhe for pedido o pagamento de tarifas adicionais, contacte as Operações do Azure Data Box. Envie o e-mail para adbops@microsoft.com.
Em vez de agendar a recolha, também pode entregar o Data Box na localização de entrega mais próxima.
Após a sua transportadora recolher e analisar o Data Box, o estado de encomenda no portal será atualizado para Picked up (Recolhido). É também mostrado um ID de controlo.
Se estiver usando o envio gerenciado pela Microsoft, siga estas etapas.
Transportes marítimos na Europa
Siga os seguintes passos se estiver a devolver o dispositivo na Europa.
Confirme que o dispositivo está desligado e os cabos foram removidos.
Coloque em segurança o cabo de alimentação enviado com o dispositivo atrás do mesmo.
Certifique-se de que a etiqueta de envio é apresentada no ecrã de tinta eletrónica e agende uma recolha com a sua operadora. Se a etiqueta estiver danificada ou perdida ou não for apresentada no ecrã E-ink, contacte o Suporte da Microsoft. Se o Suporte sugerir, você pode ir para Visão geral > Baixar etiqueta de remessa no portal do Azure. Transfira a guia de remessa e cole-a no dispositivo.
Se você estiver enviando de volta para datacenters do Azure na Alemanha ou na Suíça, o datacenter do Azure exigirá aviso prévio de todas as devoluções de dispositivos:
Envie um e-mail para Operações do Azure Data Box em adbops@microsoft.com para receber uma ID de entrada. Envie o e-mail para adbops@microsoft.com. Utilize o modelo seguinte.
To: adbops@microsoft.com Subject: Request for Azure Data Box Inbound ID: <orderName> Body: I am ready to return an Azure Data Box and would like to request an Inbound ID for the following order: Order Name: <orderName> Return Tracking Number: <returnTracking#>Anote o número de ID de entrada fornecido pelas Operações do Azure Data Box e cole-o na unidade, onde está claramente visível, perto da etiqueta de retorno.
Se estiver a devolver o dispositivo, contacte a UPS para agendar uma recolha. Para agendar uma recolha:
- Ligue para o ponto UPS local (número gratuito específico do seu país/região).
- Durante a chamada, indique o número de rastreio do envio de devolução mostrado na apresentação da E-ink ou na guia impressa. Se não indicar o número de acompanhamento, a UPS cobrará uma taxa adicional na recolha.
- Se surgirem problemas ao agendar uma recolha ou lhe for pedido o pagamento de tarifas adicionais, contacte as Operações do Azure Data Box. Envie o e-mail para adbops@microsoft.com.
Em vez de agendar a recolha, também pode entregar o Data Box na localização de entrega mais próxima.
Após a sua transportadora recolher e analisar o Data Box, o estado de encomenda no portal será atualizado para Picked up (Recolhido). É também mostrado um ID de controlo.
Se você estiver enviando de volta para datacenters do Azure na Alemanha ou na Suíça, também poderá usar o envio autogerenciado.
Se estiver usando o envio gerenciado pela Microsoft, siga estas etapas.
Envios na Ásia
Siga os seguintes passos se estiver a devolver o dispositivo no Japão.
Guarde a embalagem original utilizada para enviar o dispositivo para a devolução.
Desligue o dispositivo e remova os cabos.
Coloque em segurança o cabo de alimentação enviado com o dispositivo atrás do mesmo.
Escreva o nome e o endereço da sua empresa na nota de expedição como as informações do remetente.
Utilize o modelo de e-mail seguinte para enviar um e-mail à Quantium Solutions.
- Caso a nota de expedição Chakubarai da Japan Post não tenha sido incluída ou esteja em falta, indique-o neste e-mail. A Quantium Solutions Japan irá solicitar à Japan Post que apresente a nota de expedição na recolha.
- Se tiver várias encomendas, envie um e-mail para garantir a recolha individual.
To: azure.qsjp@quantiumsolutions.com Subject: Pickup request for Azure Data Box|Job name: Body: - Japan Post Yu-Pack tracking number (reference number): - Requested pickup date:mmdd (Select a requested time slot from below). a. 08:00-13:00 b. 13:00-15:00 c. 15:00-17:00 d. 17:00-19:00Depois de marcar uma recolha, recebe uma confirmação por e-mail da Quantium Solutions. Esta confirmação também inclui informações sobre a nota de expedição Chakubarai.
Se necessário, pode contactar o Apoio ao Cliente da Quantium Solutions (em japonês) por:
- E-mail:azure.qsjp@quantiumsolutions.com
- Telefone: 03-5755-0150
Se estiver usando o envio gerenciado pela Microsoft, siga estas etapas.
Envios na Austrália
Austrália
Os datacenters do Azure na Austrália têm uma notificação de segurança adicional. Para todos os envios dirigidos aos mesmos, é necessária uma notificação antecipada. Siga os passos abaixo para os envios na Austrália.
Guarde a embalagem original utilizada para enviar o dispositivo para a devolução.
Verifique se a cópia de dados para o dispositivo foi concluída e a Preparação para envio foi executada com êxito.
Desligue o dispositivo e remova os cabos.
Coloque em segurança o cabo de alimentação enviado com o dispositivo atrás do mesmo.
Reserve uma recolha online indo à DHL Express Portugal e selecionando Agendar uma recolha.
- No site da DHL, selecione Não para criar uma etiqueta de envio. Introduza o número da carta de porte DHL gerado ao concluir o processo Preparar para enviar .
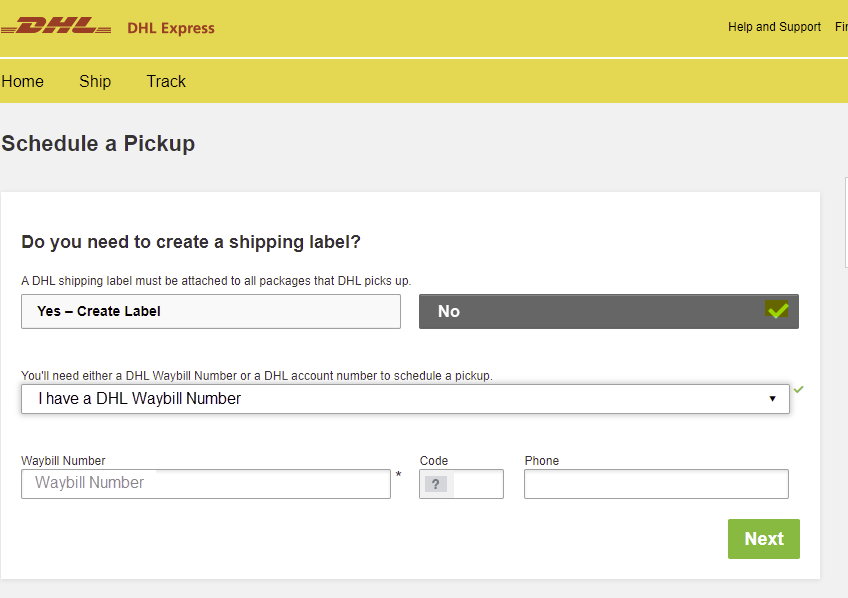
Se estiver usando o envio gerenciado pela Microsoft, siga estas etapas.
Envios em África
S África
Siga os seguintes passos se estiver a devolver o dispositivo na África do Sul.
Embale o dispositivo para devolução na embalagem original.
Coloque em segurança o cabo de alimentação enviado com o dispositivo atrás do mesmo.
Tome nota do número de controlo (apresentado como número de referência na página Prepare to Ship (Preparação para Envio) da IU da Web local do Data Box). Está disponível após a conclusão do passo "Preparação para envio". Transfira a guia de remessa a partir desta página e cole na caixa da embalagem.
Peça um código de devolução às Operações do Azure Data Box. Para devolver a embalagem ao datacenter, é necessário um código de devolução. Envie o e-mail para adbops@microsoft.com. Aponte este código na guia de remessa, junto à morada de devolução, para que esteja claramente visível.
Agende a recolha com a DHL através de um dos seguintes métodos:
Reserve uma recolha online indo à DHL Express África do Sul e selecionando Agendar uma recolha.
No site da DHL, selecione Não para criar uma etiqueta de envio. Introduza o número da carta de porte DHL gerado ao concluir o processo Preparar para enviar .

Envie um e-mail para Priority.Support@dhl.com com o seguinte modelo:
To: Priority.Support@dhl.com Subject: Pickup request for Microsoft Azure Body: Need pick up for the below shipment * DHL tracking number: (reference number/waybill number) * Requested pickup date: yyyy/mm/dd;time:HH MM * Shipper contact: (company name) * Contact person: * Phone number: * Full physical address: * Item to be collected: Azure DtEm alternativa, deixe a embalagem no ponto de serviço da DHL mais próximo.
Se se deparar com problemas, envie um e-mail a Priority.Support@dhl.com com os detalhes e inclua o número da carta de porte na linha de assunto. Também pode ligar para +27(0)119213902.
Envio gerido automaticamente
O envio autogerenciado está disponível como uma opção quando você Encomenda o Azure Data Box. Para obter etapas detalhadas, consulte Usar envio autogerenciado.
O envio autogerido só está disponível nas seguintes regiões:
| Region | Region | Region | Region | Region |
|---|---|---|---|---|
| Administração Pública dos EUA | Estados Unidos da América | Reino Unido | Europa ocidental | Japão |
| Singapura | Coreia do Sul | Índia | África do Sul | Austrália |
| Brasil | Noruega |
Se você selecionou o envio autogerenciado quando criou seu pedido, siga estas instruções (exceto para o Brasil).
Tome nota do código de autorização apresentado na página Preparação do envio da IU da Web local do Data Box após a conclusão deste passo.
Desligue o dispositivo e remova os cabos. Coloque em segurança o cabo de alimentação enviado com o dispositivo na parte de trás do mesmo.
Quando tiver tudo preparado para devolver o dispositivo, utilize o modelo abaixo para enviar um e-mail para a equipa de Operações do Azure Data Box.
To: adbops@microsoft.com Subject: Request for Azure Data Box drop-off for order: 'orderName' Body: 1. Order name 2. Authorization code available after Prepare to Ship has completed [Yes/No] 3. Contact name of the person dropping off. You will need to display a government-approved ID during the drop off.
Envios no Brasil
Para agendar a devolução de um dispositivo no Brasil, envie um e-mail para adbops@microsoft.com com as seguintes informações:
Subject: Request Azure Data Box Disk drop-off for order: <ordername>
- Order name
- Contact name of the person who will drop off the Data Box Disk (A government-issued photo ID will be required to validate the contact’s identity upon arrival.)
- Inbound Nota Fiscal (A copy of the inbound Nota Fiscal will be required at drop-off.)
Verificar se os dados foram carregados no Azure
Quando o dispositivo Data Box está ligado à rede do datacenter do Azure, o carregamento de dados para o Azure é iniciado automaticamente.
O serviço Azure Data Box notifica-o de que a cópia de dados está concluída através do portal do Azure.
- Consulte os registos de erros para verificar a existência de quaisquer falhas e executar as ações apropriadas.
- Certifique-se de que os dados estão na(s) conta(s) de armazenamento antes de eliminá-los da origem.
Eliminação de dados do Data Box
Após o carregamento para o Azure, o Data Box elimina os dados dos discos de acordo com as diretrizes SP 800-88 Revision 1 da NIST.
Verificar se os dados foram carregados no Azure
Quando a Microsoft receber e analisar o dispositivo, o estado da encomenda será atualizado para Received (Recebido). O dispositivo, em seguida, passa pela verificação física para verificar os danos ou sinais de adulteração.
Depois de a verificação estar concluída, o Data Box é ligado à rede no datacenter do Azure. A cópia de dados é iniciada automaticamente. Consoante o tamanho dos dados, a operação de cópia poderá demorar algumas horas a dias para concluir. Pode monitorizar o progresso da tarefa de cópia no portal.
Revisar erros de cópia do upload
Quando os arquivos não são carregados devido a um erro não retentável, você é notificado para revisar os erros antes de continuar. Os erros são listados no log de cópia de dados.
Não é possível corrigir esses erros. O carregamento foi concluído com erros. A notificação informa sobre quaisquer problemas de configuração que você precise corrigir antes de tentar outro upload via transferência de rede ou uma nova ordem de importação. Para obter orientação, consulte Revisar erros de cópia em carregamentos do Azure Data Box e dispositivos pesados do Azure Data Box.
Quando confirmar que analisou os erros e está pronto para continuar, os dados serão apagados do dispositivo de forma segura. A encomenda é concluída automaticamente após 14 dias. Ao agir de acordo com a notificação, você pode mover as coisas mais rapidamente.
Para rever erros não recorrentes e prosseguir com a sua encomenda, faça o seguinte:
Abra seu pedido no portal do Azure.
Se algum erro não recorrível impedir o upload de arquivos, você verá a seguinte notificação. O status atual do pedido será Cópia de dados concluída com erros. Dispositivo pendente de eliminação de dados.
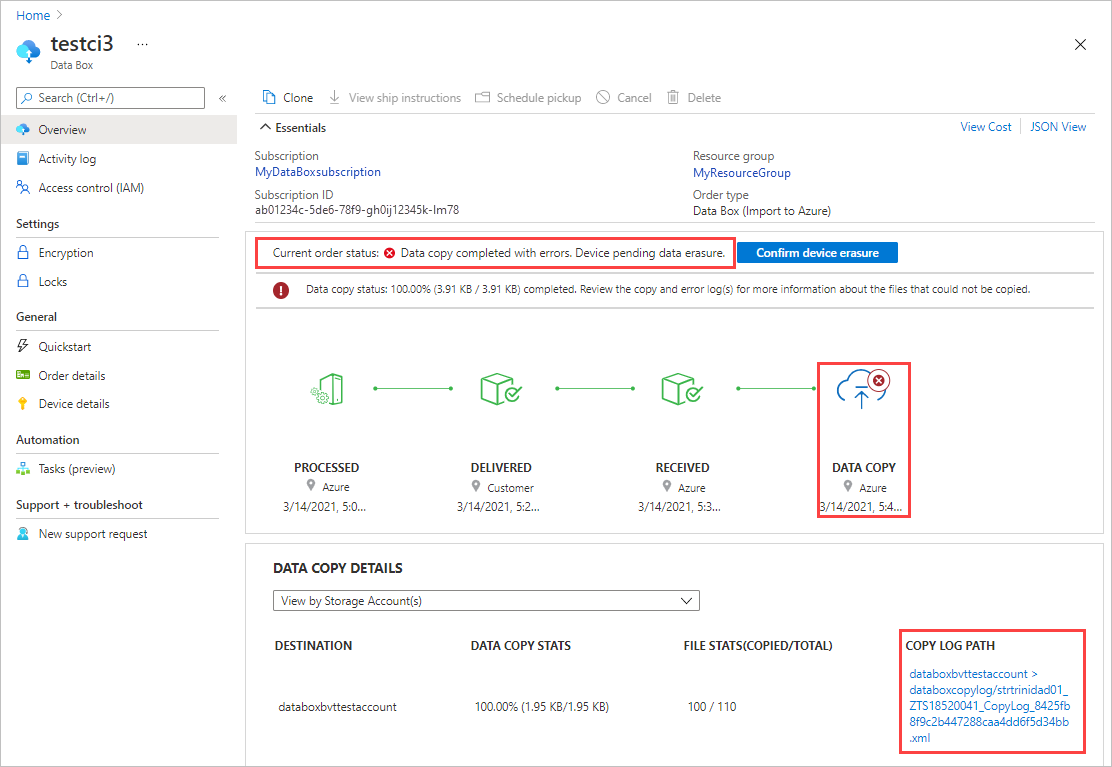
Anote o CAMINHO DO LOG DE CÓPIA em DETALHES DA CÓPIA DE DADOS. Você revisará os erros no log de cópia de dados.
Nota
Se as regras de firewall estiverem definidas na conta de armazenamento do seu Data Box, talvez você não consiga acessar os logs de cópia do portal do Azure usando COPY LOG PATH no painel Visão geral. Para acessar os logs, modifique as configurações do firewall de armazenamento para permitir o sistema atual ou use um sistema que esteja na rede de firewall.
Selecione Confirmar eliminação do dispositivo para abrir um painel de avaliação.

Revise os erros no log de cópia de dados usando o caminho do log de cópia que você anotou anteriormente. Se precisar, você pode selecionar Fechar para exibir o caminho novamente.
Você precisará corrigir quaisquer problemas de configuração antes de tentar outro upload por meio de uma transferência de rede ou uma nova ordem de importação.
Depois de revisar os erros, marque a caixa de seleção para confirmar que você está pronto para prosseguir com a eliminação de dados. Em seguida, selecione Continuar.
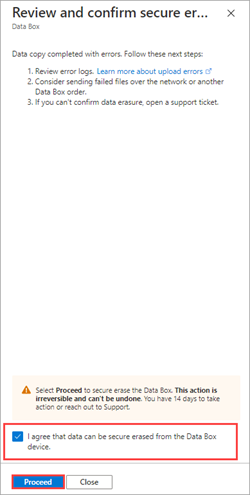
Depois que os dados são apagados do dispositivo, o status do pedido é atualizado para Cópia concluída com erros.
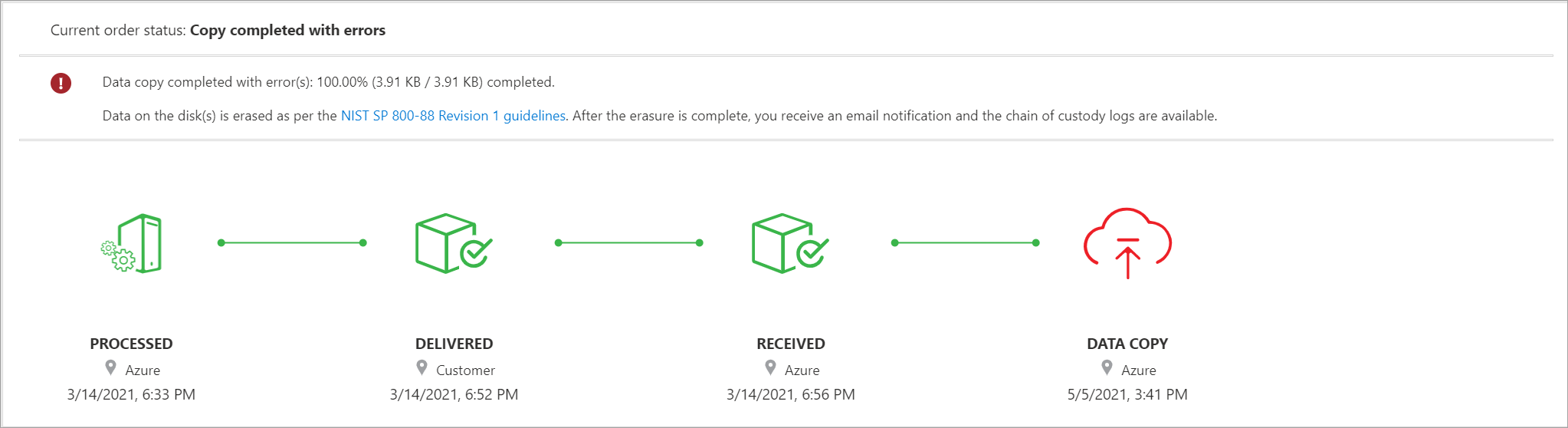
Se você não tomar nenhuma medida, o pedido será concluído automaticamente após 14 dias.
Verificar dados no carregamento concluído
Quando o carregamento de dados estiver concluído, o status do pedido será atualizado para Concluído.
Confirme se os dados foram carregados para o Azure antes de os eliminar da origem. Os dados podem estar:
Na(s) conta(s) do Armazenamento do Microsoft Azure. Quando copia os dados para o Data Box, os dados são carregados para um dos seguintes caminhos na sua conta de Armazenamento do Azure:
Para blobs de blocos e blobs de páginas:
https://<storage_account_name>.blob.core.windows.net/<containername>/files/a.txtPara Ficheiros do Azure:
https://<storage_account_name>.file.core.windows.net/<sharename>/files/a.txtEm alternativa, pode aceder à sua conta de armazenamento do Azure no portal do Azure e navegar a partir daí.
No(s) grupo(s) de recursos dos discos geridos. Ao criar discos geridos, os VHDs são carregados como blobs de páginas e convertidos em discos geridos. Os discos geridos são anexados aos grupos de recursos especificados no momento da criação da encomenda.
Se a cópia para os discos geridos no Azure tiver sido realizada com êxito, poderá aceder aos Detalhes da encomenda no portal do Azure e anotar os grupos de recursos especificados para os discos geridos.
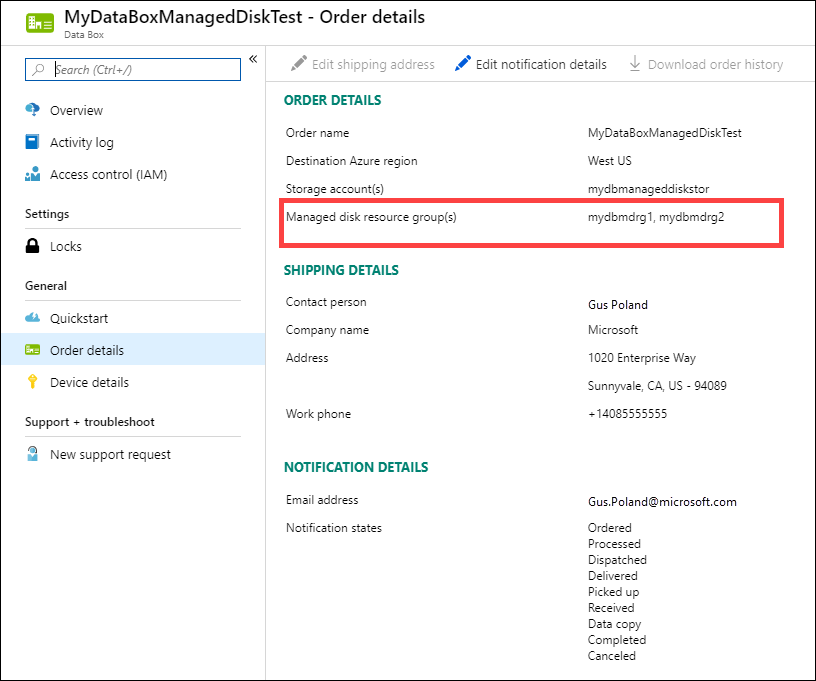
Aceda ao grupo de recursos anotado e localize os discos geridos.
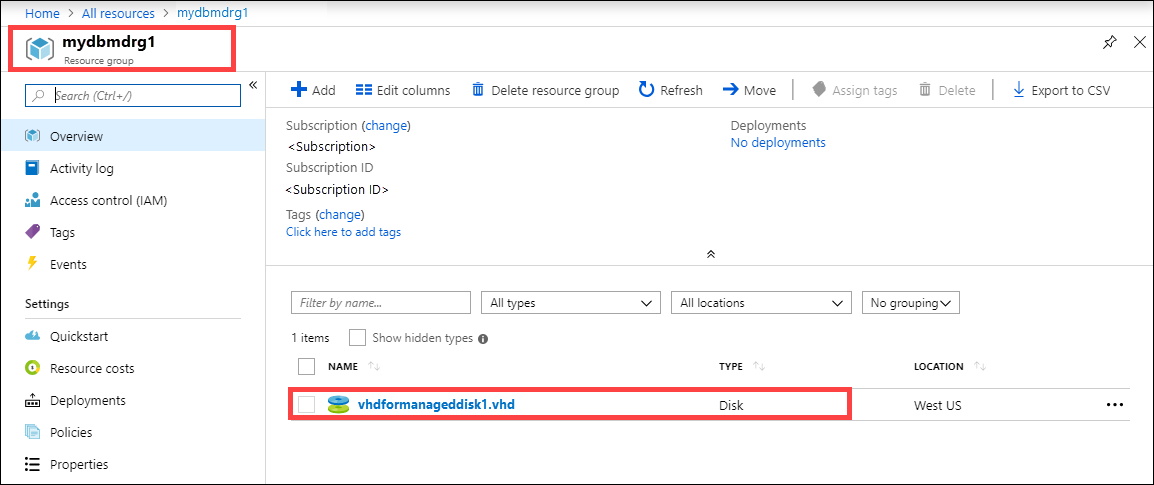
Se copiou um VHDX ou um VHD dinâmico ou diferencial, o VHDX ou VHD será carregado para a conta de armazenamento de teste como um blob de páginas, mas a conversão do VHD num disco gerido falhará. Vá para os Blobs da sua conta > de armazenamento de preparo e selecione o contêiner apropriado - SSD padrão, HDD padrão ou SSD premium. Os VHDs são carregados como blobs de páginas na conta de armazenamento de teste e acrescidos de custos.
Eliminação de dados do Data Box
Após o carregamento para o Azure, o Data Box elimina os dados dos discos de acordo com as diretrizes SP 800-88 Revision 1 da NIST.
Próximos passos
Neste tutorial, ficou a conhecer tópicos do Azure Data Box, como:
- Pré-requisitos
- Enviar o Data Box para a Microsoft
- Verificar o carregamento de dados para o Azure
- Eliminação de dados do Data Box
Avance para o artigo seguinte para saber como gerir o Data Box através da IU da Web local.