Configurar a vista de tarefas pendentes nos Quadros do Azure
Serviços do Azure DevOps | Azure DevOps Server 2022 - Azure DevOps Server 2019
Os seus atrasos foram concebidos para suportar muitas tarefas de gestão de projetos. Entre eles estão:
- Definir o trabalho a ser feito
- Priorizar o trabalho
- Agrupar trabalho numa vista hierárquica
- Atribuir trabalho a iterações
- Trabalho de previsão
Cada registo de tarefas pendentes (produto ou portefólio) é uma ferramenta que partilha com os membros da sua equipa. Quando adiciona itens de registo de tarefas pendentes, prioriza itens ou liga itens de trabalho através de ligações principal-subordinado, os membros da equipa veem as alterações quando atualizam o registo de tarefas pendentes.
Para executar efetivamente tarefas selecionadas, é bom saber como definir as opções de visualização para suportar essas tarefas.
Dica
Não pode ordenar o seu backlog numa coluna. Para ver uma lista ordenada, selecione Criar consulta no registo de tarefas pendentes. Guarde e abra a consulta. Modifique a consulta, se necessário, para ser uma consulta de lista plana. Em seguida, pode ordenar os resultados da consulta. Para saber mais sobre as consultas, consulte Utilizar o editor de consultas para listar e gerir consultas.
Opções de configuração de tarefas pendentes
Tem as seguintes ferramentas para configurar a vista de registo de tarefas pendentes: Expandir/Fechar um nível, Opções de Coluna, seletor de nível de registo de tarefas pendentes, Opções de visualização e Barra de ferramentas Filtrar . As opções que definiu para cada nível de registo de tarefas pendentes ( histórias, funcionalidades, épicos (processo ágil) ou itens de registo de tarefas pendentes de produtos, funcionalidades, épicos (processo scrum)) são distintas. As opções definidas persistem até as alterar.
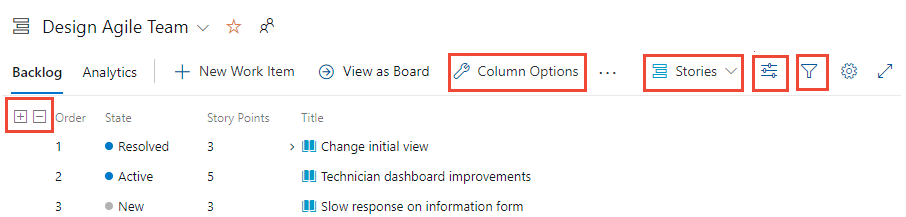
Expandir e fechar a hierarquia
A vista predefinida quando seleciona um nível de tarefas pendentes é mostrar a vista fechada. Só são apresentados os itens associados ao nível de tarefas pendentes selecionados. Pode expandir e fechar a hierarquia com o ![]() e fechar ícones de
e fechar ícones de ![]() para expandir ou fechar um nível da hierarquia. A sua seleção não persiste quando muda para uma página ou vista diferente.
para expandir ou fechar um nível da hierarquia. A sua seleção não persiste quando muda para uma página ou vista diferente.
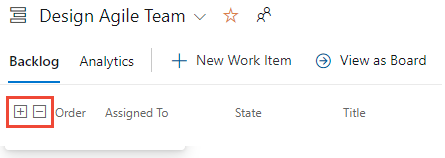
Seletor de nível de registo de tarefas pendentes
O número de níveis de tarefas pendentes disponíveis para si é definido pelo administrador de equipa e pode ter sido personalizado para adicionar tipos de itens de trabalho personalizados ou níveis de tarefas pendentes. Cada registo de tarefas pendentes aplica automaticamente os filtros associados aos Caminhos de Área e Caminhos de Iteração selecionados para a equipa.
Nota
Antes de utilizar as ferramentas descritas neste artigo, recomendamos que reveja Configurar os registos pendentes e os quadros do projeto para garantir que configurou o registo de tarefas pendentes para suportar as necessidades da sua equipa.
Na página Tarefas pendentes , pode selecionar o ficheiro de tarefas pendentes do produto ou um ficheiro de tarefas pendentes de portefólio. Selecione um registo de tarefas pendentes no seletor de nível de registo de tarefas pendentes junto ao ![]() ícone Ver opções. As etiquetas neste seletor variam consoante o processo selecionado para o seu projeto, a personalização efetuada a esse processo e as configurações efetuadas pelo administrador de equipa, conforme mostrado nas seguintes imagens.
ícone Ver opções. As etiquetas neste seletor variam consoante o processo selecionado para o seu projeto, a personalização efetuada a esse processo e as configurações efetuadas pelo administrador de equipa, conforme mostrado nas seguintes imagens.
Processo Ágil
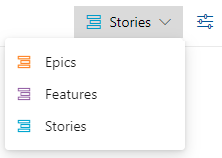
Processo Scrum
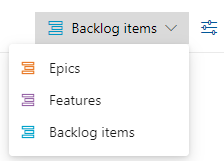
Processo Básico
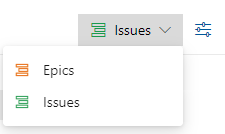
Processo CMMI
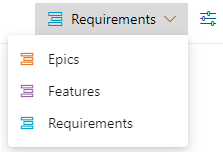
Processo personalizado
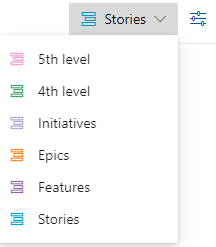
Para obter informações sobre a configuração da equipa dos níveis de registo de tarefas pendentes, consulte Selecionar níveis de navegação de registo de tarefas pendentes para a sua equipa.
Menu Ver opções
O ![]() menu Opções de visualização controla as seguintes opções.
menu Opções de visualização controla as seguintes opções.

Pais: mostrar o agrupamento hierárquico de itens de trabalho principal-subordinado. Útil ao adicionar itens de trabalho subordinados, ao reapará-lo ou ao apresentar colunas de rollup.
Previsão: mostrar a ferramenta previsão e as linhas de previsão. A opção Previsão só é apresentada para o registo de tarefas pendentes de primeiro nível e depende da atribuição de Pontos de História, Esforço ou Tamanho.
Itens em Curso: mostrar itens cujo Estado do fluxo de trabalho corresponde a uma categoria de estado do fluxo de trabalho Em Curso . Se desativar o controlo Em Curso , os itens que estão nos estados Ativo, Consolidado ou Resolvido ou um estado de fluxo de trabalho personalizado definido na categoria estado Em Curso não aparecerão no registo de tarefas pendentes. Para saber mais sobre os estados de fluxo de trabalho de categorias, veja Como utilizar estados de fluxo de trabalho e categorias de estado.
Itens Subordinados Concluídos: mostrar itens subordinados que foram concluídos. Normalmente, ativa esta opção ao rever uma coluna rollup.
Manter a hierarquia com filtros: mantenha a hierarquia de registos pendentes ao filtrar.
Mapeamento: mostra o painel Mapeamento para suportar a ligação de arrastar e largar itens de trabalho para itens principais. A opção Mapeamento não aparece quando seleciona o nível de tarefas pendentes mais elevado configurado para a sua equipa.
Planeamento: mostra o painel Planeamento para suportar a arrastar e largar itens de trabalho para Caminhos de Iteração.
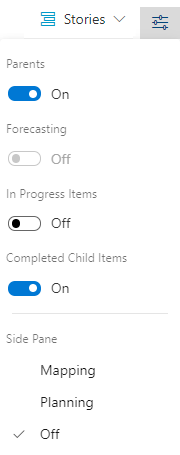
Pais: mostrar o agrupamento hierárquico de itens de trabalho principal-subordinado. Útil ao adicionar itens de trabalho subordinados, ao reapará-lo ou ao apresentar colunas de rollup.
Previsão: mostrar a ferramenta previsão e as linhas de previsão. A opção Previsão só é apresentada para o registo de tarefas pendentes de primeiro nível e depende da atribuição de Pontos de História, Esforço ou Tamanho.
Itens em Curso: mostrar itens cujo Estado do fluxo de trabalho corresponde a uma categoria de estado do fluxo de trabalho Em Curso . Se desativar o controlo Em Curso , os itens que estão nos estados Ativo, Consolidado ou Resolvido ou um estado de fluxo de trabalho personalizado definido na categoria estado Em Curso não aparecerão no registo de tarefas pendentes. Para saber mais sobre os estados de fluxo de trabalho de categorias, veja Como utilizar estados de fluxo de trabalho e categorias de estado.
Itens Subordinados Concluídos: mostrar itens subordinados que foram concluídos. Normalmente, ativa esta opção ao rever uma coluna rollup.
Mapeamento: mostra o painel Mapeamento para suportar a ligação de arrastar e largar itens de trabalho para itens principais. A opção Mapeamento não aparece quando seleciona o nível de tarefas pendentes mais elevado configurado para a sua equipa.
Planeamento: mostra o painel Planeamento para suportar a arrastar e largar itens de trabalho para Caminhos de Iteração.
Barra de filtro
Ative a filtragem quando pretender encontrar um ou mais itens de trabalho com base numa palavra-chave, etiqueta, atribuição ou outro campo que apresentar através das Opções de Coluna. Pode ativar a funcionalidade de filtro ao selecionar Filtrar![]() .
.
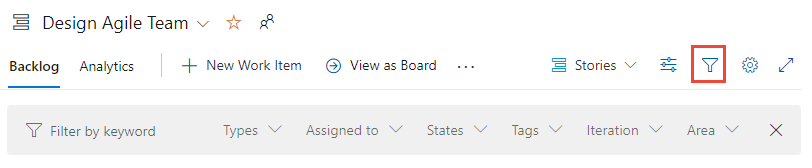
A filtragem apresenta uma lista simples de todos os itens na hierarquia quando tiver selecionado para mostrar Pais. O agrupamento hierárquico é restaurado assim que dispensar a barra de ferramentas de filtro. A barra de ferramentas de filtro persiste até a dispensar.
Para obter mais informações, veja Filtrar tarefas pendentes, quadros e planos.
Filtrar o registo de tarefas pendentes e manter a hierarquia
Pode filtrar o registo de tarefas pendentes e manter a hierarquia de trabalho ao selecionar Mostrar Pais e Manter hierarquia com filtros no menu Opções de Visualização .
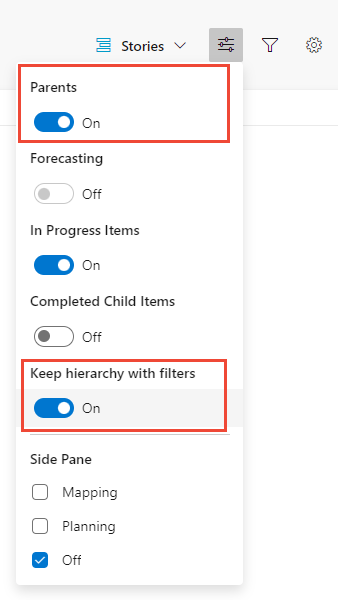
Utilize estas opções quando quiser mostrar itens de trabalho atribuídos a um ou mais membros da equipa, tipos de itens de trabalho, caminhos de área ou iteração ou combinação destes e palavras-chave. A hierarquia é mantida e os itens de trabalho que correspondem aos critérios de filtro são apresentados em texto a negrito.
Definir itens de tarefas pendentes
É útil poder adicionar itens de trabalho rapidamente e refinar detalhes mais tarde quando estiverem disponíveis mais informações. Utilize as consultas no registo de tarefas pendentes para fazer a triagem, rever, refinar e adicionar detalhes aos itens de trabalho que introduziu através do registo de tarefas pendentes.
Para definir rapidamente muitos itens para um backlog, execute os seguintes passos.
Selecione o nível de caixa de trabalho pendente ao qual pretende adicionar itens.
No menu Opções de visualização , mude o controlo de deslize para Pais e Previsão para Desativado.
(Opcional) ative ou desative Itens em Curso .
(Opcional) Minimize o número de colunas apresentadas na caixa de tarefas pendentes ou selecione os campos que pretende ver.
Selecione
 Novo Item de Trabalho, introduza um título, selecione Adicionar à parte superior ou Adicionar à parte inferior e, em seguida, prima Enter. Recomendamos que adicione itens à parte inferior do calendário de tarefas pendentes se a sua equipa tiver um processo para atribuir prioridades a itens de atraso.
Novo Item de Trabalho, introduza um título, selecione Adicionar à parte superior ou Adicionar à parte inferior e, em seguida, prima Enter. Recomendamos que adicione itens à parte inferior do calendário de tarefas pendentes se a sua equipa tiver um processo para atribuir prioridades a itens de atraso.
Os itens de trabalho são automaticamente atribuídos ao Caminho da Área predefinido e ao Caminho de Iteração selecionados para a equipa.
Nota
Se tiver acesso de Interveniente , só pode adicionar itens de trabalho à parte inferior do calendário de tarefas pendentes. Para obter mais informações, veja Referência rápida sobre o acesso de Interveniente.
Continue a introduzir um Título e a premir a tecla Enter para definir mais itens de trabalho de registo de tarefas pendentes.
Para obter mais informações, consulte Criar o seu atraso de produto e Definir funcionalidades e épicos.
Atribuir prioridades ao seu ficheiro de tarefas pendentes do produto
Se a sua equipa seguir os métodos Ágil ou Scrum, é recomendá-lo para garantir que o trabalho mais importante a concluir está situado na parte superior do calendário de tarefas pendentes. Para atribuir prioridades a um atraso, siga estes passos.
Selecione o nível de atraso que pretende atribuir prioridade.
Desative a opção Desativar a vista Pais.
Arraste os itens de trabalho para cima ou para baixo na caixa de tarefas pendentes. Em alternativa, se preferir utilizar o teclado, mantenha premida a tecla Alt e utilize as setas para cima e para baixo.
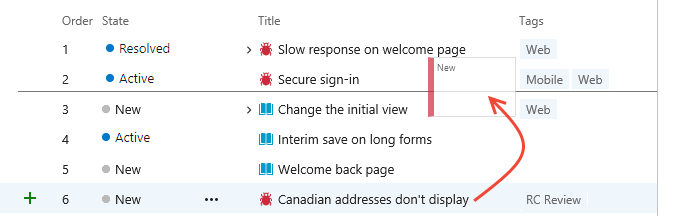
Para reordenar um registo de tarefas pendentes, tem de ter acesso básico ou superior. Se tiver acesso de Interveniente, não poderá reordenar itens do registo de tarefas pendentes. Para obter mais informações, veja Referência rápida sobre o acesso de Interveniente.
Nota
As alterações efetuadas à prioridade afetam todos os itens de atraso. Quando outros membros da equipa atualizarem o respetivo atraso, verão as novas prioridades. Um processo em segundo plano atualiza os campos Classificação da Pilha (processos Ágil, Básico e CMMI) ou Prioridade de Registo de Tarefas Pendentes (processo Scrum ). Estes campos são utilizados pelo sistema para controlar a classificação relativa dos itens no produto, funcionalidade, épico ou outro registo de tarefas pendentes de portefólio. Por predefinição, estes campos não aparecem no formulário do item de trabalho. A classificação de prioridade é atribuída separadamente a cada nível de registo de tarefas pendentes, que pode verificar ao adicionar o campo a um registo de tarefas pendentes e visualizar uma lista hiearquista.
Os registos de tarefas pendentes que participam na gestão de portefólios ou que contêm itens subordinados aninhados do mesmo tipo podem não permitir que reordene os itens. Para obter mais informações, veja estes artigos:
- Tarefas pendentes, portefólios e gestão de projetos Ágil, Trabalhar com a propriedade de várias equipas de itens de atraso
- Corrigir problemas de reordenação e aninhamento
Atribuir prioridades a um calendário de tarefas pendentes de portefólio
O método para dar prioridade a um atraso de portefólio é semelhante ao descrito para um atraso de produto. A principal diferença é que dá prioridade aos itens subordinados em cada item de portefólio. Cada nível de registo de tarefas pendentes (Histórias, Funcionalidades, Épicos) suporta ordenações de prioridades distintas de todos os outros níveis.
Priorize os itens de portefólio:
- Selecione o nível de atraso do portefólio que pretende atribuir prioridades.
- Desative a opção Desativar a vista Pais.
- Arraste os itens de trabalho para cima ou para baixo na caixa de tarefas pendentes.
- Em cada item, pode expandir para ver itens subordinados e arrastar estes itens para uma ordem de prioridade.
Priorizar itens subordinados:
- Expanda cada item de portefólio.
- Arraste cada item subordinado para cima ou para baixo no item expandido.
Nota
Para reordenar um registo de tarefas pendentes, tem de ter acesso básico ou superior. Se tiver acesso de Interveniente, não poderá reordenar itens do registo de tarefas pendentes. Para obter mais informações, veja Referência rápida sobre o acesso de Interveniente.
Ligar itens de trabalho a um elemento principal (mapeamento)
Pode arrastar itens para ligar rapidamente um ou vários itens de trabalho a um item de portefólio principal.
Dica
Antes de abrir itens de trabalho de mapeamento, adicione os itens de tarefas pendentes de portefólio aos quais pretende ligar itens de trabalho e atribua prioridade aos mesmos. O painel Mapeamento lista os itens de atraso do portefólio por ordem de prioridade.
Selecione o nível de registo de tarefas pendentes que pretende ligar aos itens principais. Por exemplo, selecione Histórias para ligar às Funcionalidades.
Abra
 opções de Vista e selecione Mapeamento.
O painel Mapeamento é aberto. Por predefinição, o painel lista os itens de portefólio de nível seguinte para a equipa atual.
opções de Vista e selecione Mapeamento.
O painel Mapeamento é aberto. Por predefinição, o painel lista os itens de portefólio de nível seguinte para a equipa atual.(Opcional) Para mapear itens para itens principais pertencentes a uma equipa diferente, selecione-o no seletor de equipa no painel Mapeamento , conforme mostrado na imagem seguinte.

Arraste os itens de trabalho do ficheiro de tarefas pendentes para o item de portefólio listado no painel Mapeamento . O sistema cria uma ligação principal-subordinado em segundo plano. O item de registo de tarefas pendentes fica a negrito e, em seguida, desabolado à medida que o sistema guarda as alterações.
Tenha em atenção que pode selecionar vários itens de atraso e arrastá-los para um item de portefólio. Para selecionar vários itens numa sequência, mantenha premida a tecla shift. Para selecionar vários itens não sequenciais, utilize a tecla Ctrl . Em seguida, pode arrastar os itens selecionados.
(Opcional) Também pode arrastar um item de atraso na vista hierárquica expandida para repará-lo num item de trabalho.
Dica
Para ver os itens de trabalho que não estão preparados, pode adicionar o campo Principal como uma coluna. O Título do item principal está listado para os itens que foram ligados a um elemento principal.
Para obter mais informações, consulte Organizar o seu atraso e mapear itens de trabalho subordinados para encarregados de educação.
Adicionar itens subordinados a um item de caixa de tarefas pendentes de portefólio
Selecione o nível de caixa de tarefas pendentes do portefólio, como Funcionalidades, ao qual pretende adicionar itens.
Selecione
 Adicionar História do Utilizador, Erro para a funcionalidade à qual pretende adicionar o item subordinado, conforme mostrado na imagem seguinte. As etiquetas podem ser diferentes com base no processo e nas personalizações.
Adicionar História do Utilizador, Erro para a funcionalidade à qual pretende adicionar o item subordinado, conforme mostrado na imagem seguinte. As etiquetas podem ser diferentes com base no processo e nas personalizações.No formulário do item de trabalho apresentado, introduza um Título e quaisquer outros campos ou detalhes necessários. Guarde o item de trabalho para fechá-lo.
Para obter mais informações, consulte Definir funcionalidades e épicos, adicionar itens subordinados.
Ver ou localizar trabalho não preparado
Para ver ou localizar trabalho não preparado:
- Selecione o nível de caixa de tarefas pendentes que pretende inspecionar relativamente a itens não preparados.
- Abra Opções de visualização e selecione Pais.
- Desloque-se para a parte inferior do registo de tarefas pendentes e expanda Histórias Não Preparadas, Funcionalidades Não Preparadas ou entradas semelhantes. Os itens de trabalho não preparados são listados nestas entradas.
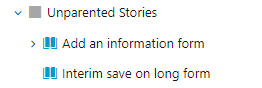
Atribuir trabalho a um sprint ou iteração
Semelhante à utilização do painel Mapeamento , pode utilizar o painel Planeamento para atribuir um ou mais itens de trabalho a um Caminho de Iteração ou sprint.
Certifique-se de que todos os Caminhos de Iteração foram selecionados para a sua equipa que pretende mostrar no painel Planeamento .
Escolha o nível de atraso que contém os itens de trabalho que pretende atribuir.
Abra as opções de Vista, desative Itens Subordinados Concluídos e selecione Planeamento.
Arraste os itens de trabalho do ficheiro de tarefas pendentes para o item de portefólio listado no painel Mapeamento . O sistema cria uma ligação principal-subordinado em segundo plano. O item de registo de tarefas pendentes fica a negrito e, em seguida, desabolado à medida que o sistema guarda as alterações.
Tenha em atenção que pode selecionar vários itens de atraso e arrastá-los para um item de portefólio. Para selecionar vários itens numa sequência, mantenha premida a tecla shift. Para selecionar vários itens não sequenciais, utilize a tecla Ctrl . Em seguida, pode arrastar os itens selecionados.
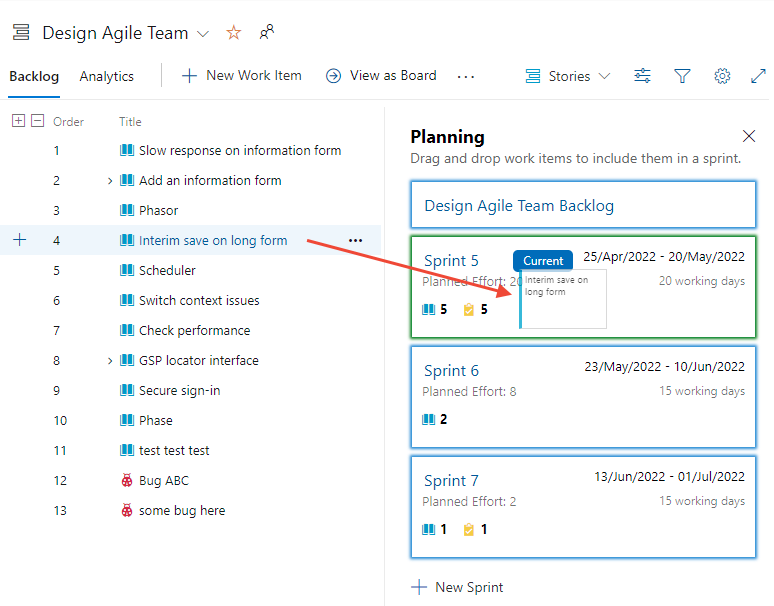
Prever um atraso
A ferramenta Previsão só está disponível para o registo de tarefas pendentes do produto. Utilize estes passos para prever o seu atraso. Para utilizar a ferramenta Previsão , tem de ter acesso básico ou superior. Esta funcionalidade não está disponível para os utilizadores a quem foi concedido acesso de Interveniente .
- Certifique-se de que foram selecionados caminhos de iteração futuros para a sua equipa.
- Selecione o nível de tarefas pendentes para a sua equipa.
- (Opcional) Adicione o campo Pontos de História, Esforço ou Tamanho como uma coluna com base no processo que o projeto utiliza.
- Abra as opções Ver , desative Os Encarregados de Educação e os itens Em Curso e Itens Subordinados Concluídos. Ative a Previsão.
- Introduza uma estimativa de velocidade na caixa Previsão com base na velocidade da caixa.
- Reveja as linhas de previsão apresentadas, semelhantes às apresentadas na imagem seguinte.
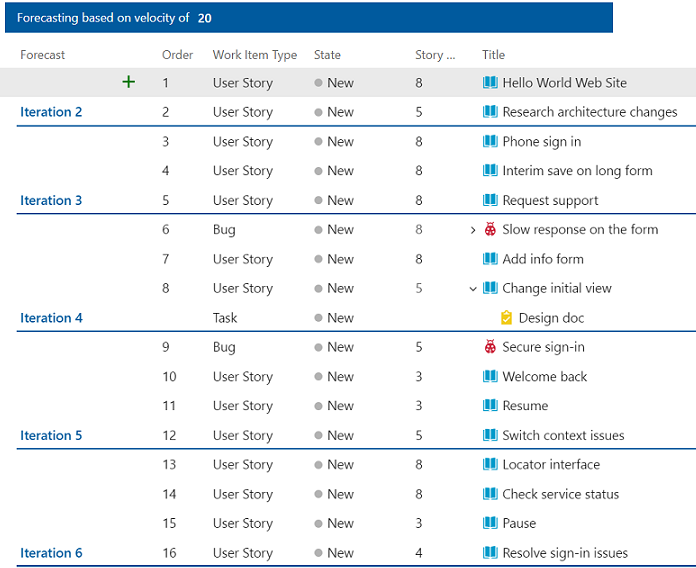 A ferramenta de previsão não faz referência a atribuições de iteração efetuadas aos itens de registo de tarefas pendentes do produto.
A ferramenta de previsão não faz referência a atribuições de iteração efetuadas aos itens de registo de tarefas pendentes do produto.
Dica
Pode arrastar itens para os reriorizar com linhas de previsão apresentadas. Também pode utilizar o painel Planeamento com a ferramenta Previsão ativada.
Para obter mais informações, veja Previsão do atraso do produto.
Rever o progresso feito no seu atraso
Pode adicionar uma barra de progresso de rollup, a contagem de itens de trabalho ou a soma de qualquer campo inteiro ou numérico como uma coluna ao caixa de tarefas pendentes. Esta opção permite-lhe rever o progresso feito aos itens de trabalho principais com base na conclusão dos respetivos itens subordinados. Estes itens subordinados podem ser Tarefas para Histórias de Utilizador, Histórias de Utilizador e Erros para Funcionalidades ou Funcionalidades para Épicos.
Selecione o nível de atraso no qual pretende ver o progresso
Abrir opções de Vista, mostrar Itens Subordinados Concluídos
Abra Opções de Coluna, selecione Adicionar uma coluna de rollup e selecione a barra de progresso ou a contagem a apresentar.
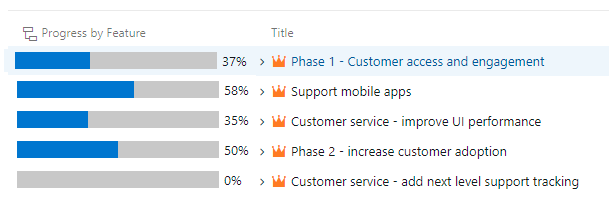
Pode demorar vários momentos até que a barra de progresso ou a contagem apareçam.
Para obter mais informações, veja Progresso ou totais do rollup de visualização.
Artigos relacionados
- Configurar os registos de tarefas pendentes e os quadros do projeto
- Criar o seu ficheiro de tarefas pendentes do produto
- Definir funcionalidades e épicos
- Organizar o seu atraso e mapear itens de trabalho subordinados para encarregados de educação
- Configurar definições de equipa
Ferramentas de modificação em massa
Comentários
Brevemente: Ao longo de 2024, vamos descontinuar progressivamente o GitHub Issues como mecanismo de feedback para conteúdos e substituí-lo por um novo sistema de feedback. Para obter mais informações, veja: https://aka.ms/ContentUserFeedback.
Submeter e ver comentários