Resolver problemas de integração do Office no Azure DevOps
Serviços de DevOps do Azure | Azure DevOps Server 2022 - Azure DevOps Server 2019
Todas as tarefas de integração do Office exigem uma versão instalada do Visual Studio ou o Azure DevOps Office Integration 2019 gratuito. O software instala o Suplemento de Integração do Office do Azure DevOps ou o Suplemento de Integração do Office do Team Foundation. Para obter uma lista de pré-requisitos, consulte Painéis do Azure e integração do Office.
Se você não vir a faixa de opções Equipe no Microsoft Excel, conforme mostrado na imagem a seguir, convém resolver o problema com os procedimentos fornecidos neste artigo.
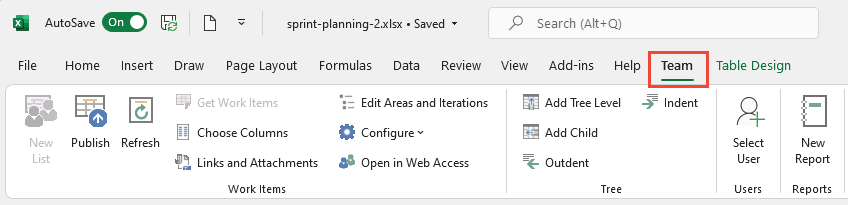
Importante
A integração com o Microsoft Project e o TFSFieldMapping comando não são suportados para:
- Visual Studio 2019 e Azure DevOps Office Integration 2019.
- Azure DevOps Server 2019 e versões posteriores, incluindo os Serviços de DevOps do Azure.
Suporte completo para integração com o Microsoft Excel é mantido e suporta importação em massa e atualização de itens de trabalho. As alternativas ao uso do Microsoft Project incluem:
- Planos de Entrega.
- Uma extensão do Marketplace, como o Project Connect ou o gráfico GANTT.
Habilitar o suplemento Azure DevOps
No menu Arquivo do Excel, escolha Opções.
Escolha Suplementos e, na lista de opções Gerenciar , escolha Suplementos COM e, em seguida, escolha Ir.
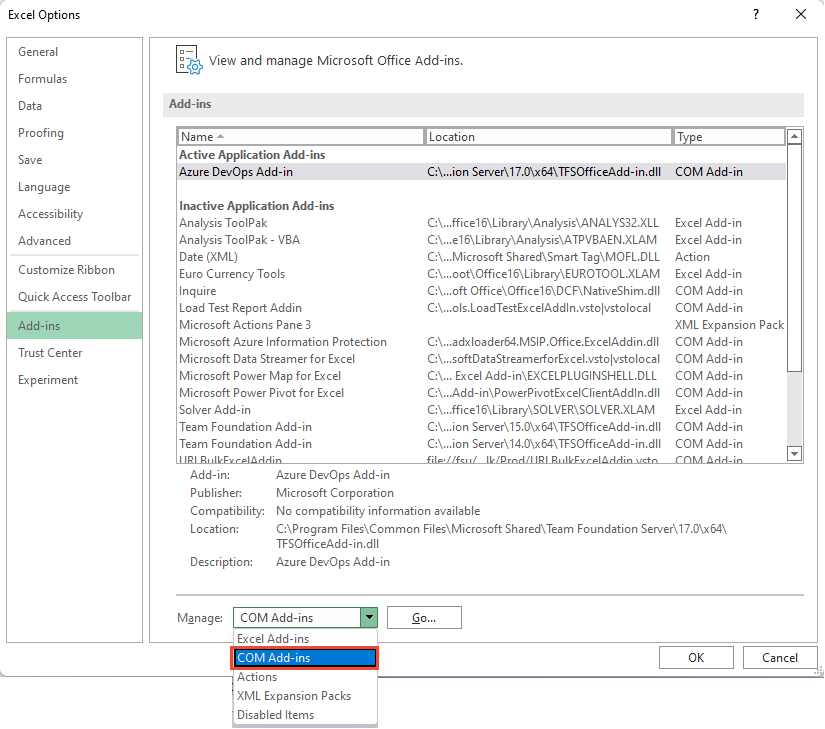
Certifique-se de que uma verificação é colocada na caixa de seleção Team Foundation Add-in .
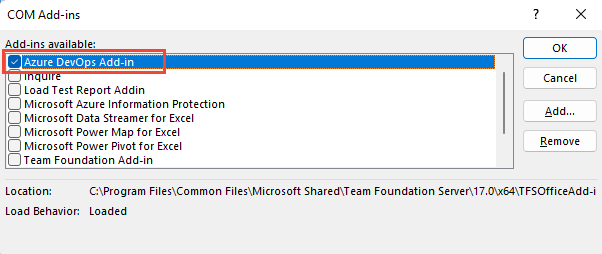
Reinicie o Excel. Agora você deve ver a faixa de opções Equipe.
Se a faixa de opções Equipe não aparecer na próxima inicialização, o comportamento de carregamento do suplemento poderá ser alterado, portanto, conclua as seguintes etapas:
Atualizar o registo
Inicie o Editor do Registro no Menu Iniciar do Windows digitando
regedita caixa Pesquisar ou Executar.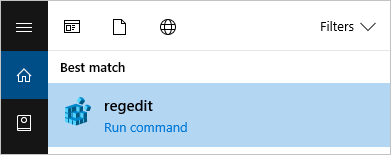
Vá para um dos seguintes caminhos que contêm o TFCOfficeShim.Connect.[ versão] pasta:
Nota
Se houver várias pastas com o mesmo nome, selecione aquela com o número de versão mais alto.
HKEY_CURRENT_USER\SOFTWARE\Microsoft\Office\Excel\Addins(se essa chave não existir, tente uma das seguintes opções)HKEY_LOCAL_MACHINE\SOFTWARE\Microsoft\Office\Excel\AddinsHKEY_LOCAL_MACHINE\SOFTWARE\WOW6432Node\Microsoft\Office\Excel\Addins
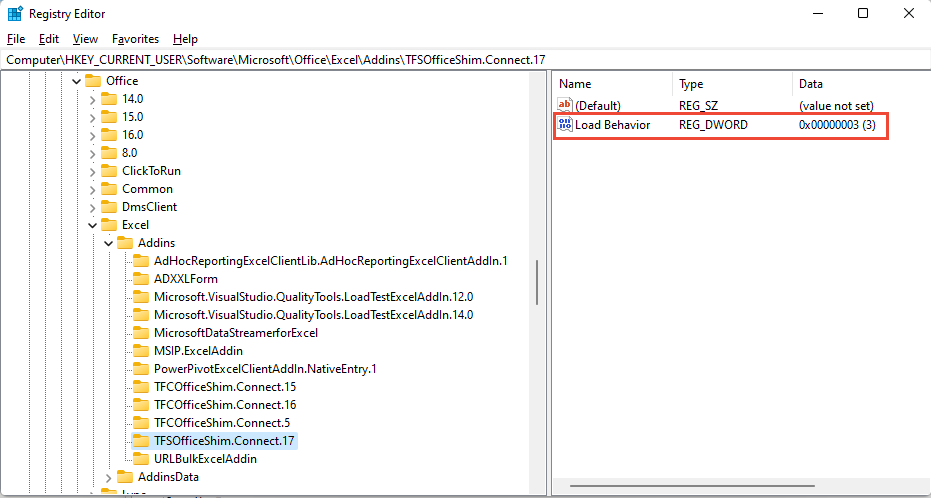
Clique duas vezes para abrir LoadBehavior e defina o campo de dados do valor como 3 (se o valor for 0, a faixa de opções Equipe não carrega).
Selecione OK e reinicie o Excel.
Para saber mais sobre a entrada LoadBehavior, consulte Entradas do Registro para suplementos VSTO, valores LoadBehavior.
O suplemento do Office não carrega nem abre no Excel quando o Visual Studio falha
Para se conectar aos Quadros do Azure, vá para a faixa de opções Equipe e escolha Nova Lista. Se a caixa de diálogo Nova lista falhar ao abrir ou se você receber TF86001 mensagem de erro ou semelhante, talvez seja necessário reparar o Visual Studio.
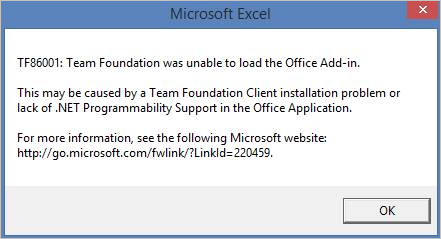
Esse erro geralmente é causado quando você instala o Visual Studio antes de instalar o Office Excel ou Project. Nesse caso, o Visual Studio Tools for Office Run Time não está configurado corretamente. Para corrigir esse erro, você deve reparar o Visual Studio.
Nota
Para problemas de autenticação, como TF31003 e , consulte Conta de usuário não tem permissãoTF30063.
Pré-requisitos
Instale o Visual Studio para garantir que você tenha acesso ao prompt de comando do Visual Studio e ao Gacutil.exe (Global Assembly Cache Tool). Se você não tiver o Visual Studio, poderá instalar o Visual Studio Community Edition gratuitamente.
Execute a ferramenta Gacutil
Abra o prompt de comando do Visual Studio e escolha executá-lo como administrador.
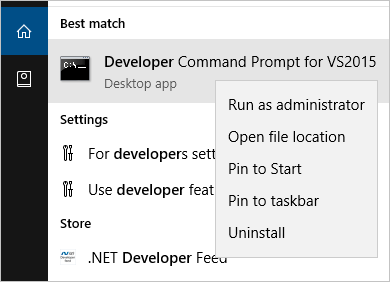
Para o Microsoft 365, execute os seguintes comandos:
GACUTIL /I C:\Windows\assembly\GAC_MSIL\Policy.14.0.Microsoft.Office.Interop.Excel\15.0.0.0__71e9bce111e9429c\Policy.14.0.Microsoft.Office.Interop.Excel.dllGACUTIL /I C:\Windows\assembly\GAC_MSIL\Policy.14.0.office\15.0.0.0__71e9bce111e9429c\Policy.14.0.Office.dllPara o Office 2016 e o Office 2013, execute os seguintes comandos:
GACUTIL /I C:\Windows\assembly\GAC_MSIL\Policy.12.0.Microsoft.Office.Interop.Excel\15.0.0.0__71e9bce111e9429c\Policy.12.0.Microsoft.Office.Interop.Excel.dllGACUTIL /I C:\Windows\assembly\GAC_MSIL\Policy.12.0.office\15.0.0.0__71e9bce111e9429c\Policy.12.0.Office.dllPara o Office 2010, execute os seguintes comandos:
GACUTIL /I C:\Windows\assembly\GAC_MSIL\Policy.12.0.Microsoft.Office.Interop.Excel\14.0.0.0__71e9bce111e9429c\Policy.12.0.Microsoft.Office.Interop.Excel.dllGACUTIL /I C:\Windows\assembly\GAC_MSIL\Policy.12.0.office\14.0.0.0__71e9bce111e9429c\Policy.12.0.Office.dllDepois de executar os comandos com êxito, reinicie o
GACUTILExcel e procure o suplemento Ferramenta de Integração de DevOps do Azure para Office.
Se as etapas acima não forem bem-sucedidas, tente as seguintes etapas:
Execute uma reparação completa do Office.
Desinstale o Office e reinstale o Office.
Entre em contato com a equipe de suporte da Microsoft.
O utilizador não consegue iniciar sessão no Azure DevOps a partir do Excel após a alteração da palavra-passe
Se um usuário alterou sua senha de rede e começa a receber erros de autenticação com as novas informações da conta, ele pode estar enfrentando um problema conhecido. O token armazenado no Visual Studio não é mais válido, mas o sistema não reconhece que ele precisa ser atualizado. O usuário não precisa tomar nenhuma ação, o token expira depois de algum tempo e a autenticação começa a funcionar novamente, mas não há como estimar o atraso. Use a seguinte solução alternativa para remover manualmente o token.
Remover o token do registro
Feche todas as instâncias abertas do Excel.
Salve e limpe o caminho do Registro, esses comandos podem ser executados a partir do prompt de comando aberto com a opção "executar como administrador":
reg export HKEY_CURRENT_USER\SOFTWARE\Microsoft\VSCommon\14.0\ClientServices\TokenStorage\VisualStudio\VssApp %TEMP%\oicreds.regreg delete HKEY_CURRENT_USER\SOFTWARE\Microsoft\VSCommon\14.0\ClientServices\TokenStorage\VisualStudio\VssAppAbra o Excel e ele solicita entrada quando se conecta ao Azure DevOps.
Aguarde até que o token expire ou exclua essa chave reg sempre que uma senha for alterada, se ela estiver configurada de uma forma que cause esse problema.
Problemas intermitentes fazendo atualização e publicação
Se um usuário tiver erros ao fazer uma atualização ou publicação, isso pode ser devido a uma Política de Acesso Condicional na ID do Microsoft Entra. Para resolver esse problema, tente limpar o conteúdo da pasta %LOCALAPPDATA%\.IdentityService.
Não é possível converter objeto COM do tipo Microsoft.Office.Interop.Excel.ApplicationClass...
Poderá receber uma mensagem de erro quando tenta abrir uma lista de itens de trabalho do TFS no Excel, acionada a partir do Team Explorer. Para obter mais informações, consulte Como resolver "Não é possível converter objeto COM do tipo Microsoft.Office.Interop.Excel.ApplicationClass' para o tipo de interface 'Microsoft.Office.Interop.Excel._Application'."
Artigos relacionados
Comentários
Brevemente: Ao longo de 2024, vamos descontinuar progressivamente o GitHub Issues como mecanismo de feedback para conteúdos e substituí-lo por um novo sistema de feedback. Para obter mais informações, veja: https://aka.ms/ContentUserFeedback.
Submeter e ver comentários