Estrutura do conjunto de dados de vistas de análise
Serviços do Azure DevOps | Azure DevOps Server 2022 - Azure DevOps Server 2019
Cada vista de Análise define um conjunto de dados no Power BI. Os conjuntos de dados são as tabelas e propriedades utilizadas para criar visualizações. Os conjuntos de dados gerados pelo Conector de Dados do Power BI para o Azure DevOps têm as seguintes características:
- As entidades e os campos associados disponíveis no Analytics são aplanados (desnormalizados) numa única tabela. Por exemplo, o nome de utilizador em "Criado Por" é modelado como uma cadeia (Nome de Utilizador), em vez do ID de utilizador. Elimina a necessidade de criar relações entre tabelas para criar relatórios.
- Os dados históricos são modelados como instantâneos para cada período de tempo, pelo que os relatórios mais populares são simples.
Para saber mais sobre o Power BI e os conjuntos de dados, veja Power BI – conceitos básicos para serviço Power BI.
Aplanar o ponto final OData da Análise
O ponto final OData da Análise fornece uma representação normalizada dos dados do Analytics. Os dados são normalizados principalmente para suportar relatórios sobre as relações "muitos-para-muitos" que existem entre os dados, como itens de trabalho e etiquetas associadas.
O Conector de Dados do Power BI representa estes dados como uma única tabela para que as relações mostradas no nosso modelo de dados de Análise não precisem de ser recriadas no Power BI. Esta representação permite-lhe filtrar imediatamente em campos complexos, como etiquetas de itens de trabalho.
O processo simplifica bastante a execução dos seus relatórios. No entanto, nem todos os campos disponíveis através do ponto final OData de Análise estão disponíveis para seleção numa vista de Análise.
Campos selecionáveis nas vistas de Análise
Os campos que pode selecionar numa vista de Análise correspondem aos campos de controlo de trabalho regular e aos campos do arquivo de dados análise.
Campos de controlo de trabalho
Pode selecionar todos os campos de controlo de trabalho numa vista de Análise, exceto os seguintes campos:
- Campos que não fazem parte do projeto onde a vista foi criada
- Campos de texto longo, como Descrição, Histórico e outros campos com um tipo de dados HTML
- Campos de contagem de ligações de itens de trabalho, tais como ExternalLinkCount, HyperLinkCount, AttachedFileCount, RelatedLinkCount
- Campos específicos da API REST, como Marca d'Água, IsDeleted
- Campos com relações muitos-para-muitos , como Equipa, Coluna de Quadro, Nome do Quadro
Importante
Os campos identidade ou nome de pessoa, como Criado Por, Atribuído A, etc., são campos selecionáveis. No entanto, não pode selecionar estes campos neste momento como critérios de campo para fins de filtragem de itens de trabalho.
Para obter uma descrição de cada campo de controlo de itens de trabalho, veja Referência de entidades e propriedades dos Quadros do Azure.
Campos do arquivo de dados de análise
Pode selecionar os seguintes campos baseados na Análise numa vista de Análise:
| Campo | Descrição |
|---|---|
| Tempo do Ciclo | Tempo para um item de trabalho passar de uma categoria de estado de "Em Curso" para "Concluído". |
| Data (incluída automaticamente no histórico) | Suporta a visualização do histórico diário, semanal ou mensal do conjunto filtrado de itens de trabalho. |
| É Atual (incluído automaticamente no histórico) | Suporta a filtragem de dados para ver o instantâneo mais recente do conjunto filtrado de itens de trabalho ao definir o valor como True. |
| Tempo de Oportunidade Potencial | Tempo para um item de trabalho passar de uma categoria de estado de "Proposto" para "Concluído". |
| ID do Item de Trabalho Principal | O ID do Item de Trabalho para o elemento principal de um item de trabalho. |
| Nome do Projeto | Equivalente ao campo do projeto. |
| Revisão | Um número atribuído à revisão histórica de um item de trabalho. |
| Etiquetas | Lista delimitada por ponto e vírgula de etiquetas. |
| WorkItemRevisionSK | A chave exclusiva do Analytics para a revisão do item de trabalho, utilizada para associar entidades relacionadas. |
Para obter informações sobre categorias de estado, veja Estados do fluxo de trabalho e categorias de estado. Para obter informações mais detalhadas sobre o modelo de dados de Análise, veja Modelo de dados para Análise.
Para aceder a quaisquer outros campos disponíveis através da Análise, inclua as Chaves de Substituição (SK) correspondentes ou o ID do Item de Trabalho na vista Análise. Em seguida, crie as tabelas de mapeamento necessárias com base na Propriedade de Navegação analítica.
- Iterações (IterationSK)
- Áreas (AreaSK)
- Teams (AreaSK - gerar tabela de mapeamento com base na Propriedade de Navegação do Teams )
- BoardLocations (AreaSK - gerar tabela de mapeamento com base na Propriedade de Navegação BoardLocations )
- Datas (DateSK)
- Processo (AreaSK - gerar tabela de mapeamento com base na Propriedade de Navegação do Processo )
- WorkItemLinks (ID do Item de Trabalho)
Relações de dados
Compreender o modelo de dados do Analytics é fundamental para criar boas relações entre entidades.
Por predefinição, quando os dados básicos são devolvidos da Análise, os dados estão relacionados, conforme mostrado na figura abaixo:
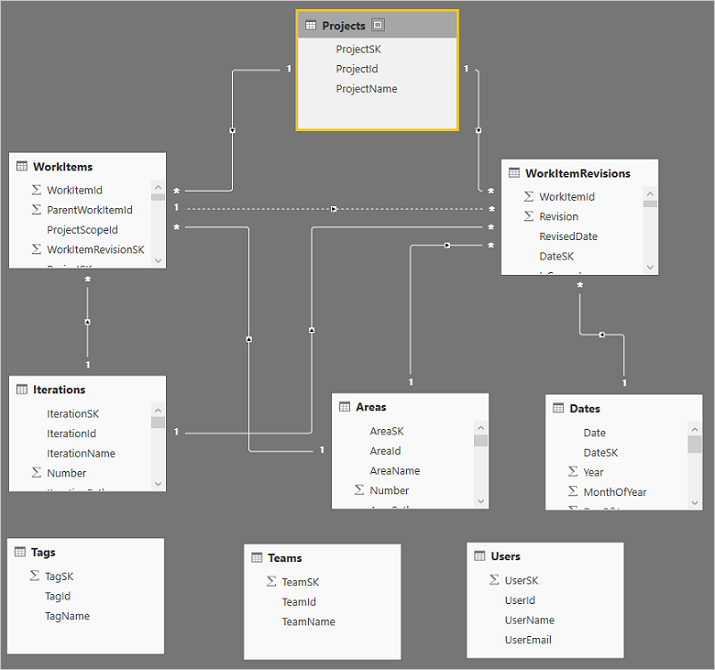
As etiquetas, o Teams e os Utilizadores não estão relacionados com nenhum dos outros dados. Está relacionado com a forma como essas entidades estão relacionadas. Podem estar relacionados de várias formas:
- Relações muitos-para-muitos que não são facilmente processadas nestes modelos
- Existem múltiplas relações entre as entidades, como entre utilizadores e itens de trabalho. Estão relacionados com:
- Atribuído a
- Criada Por
- Alterado Por
- E assim sucessivamente
Pode lidar com múltiplas relações de forma simples. Por exemplo, no modelo predefinido, pode editar a consulta, selecionar a coluna Atribuído A da tabela WorkItems e expandir a coluna para incluir todos os dados da tabela Utilizadores e pode repetir este processo para as colunas Criado Por e Alterado Por. Permite-lhe ter várias ligações de uma tabela para outra, o que não é permitido.
Outra razão para expandir colunas desta forma é lidar com relações circulares que também não são permitidas. Por exemplo, siga o seguinte caminho: Projetos > Áreas > de Trabalho Projetos > Projetos. Apresenta um problema circular típico. E se quisesse ver quais são as partes de um determinado projeto? O modelo tal como é criado tem relações entre Áreas e Itens de Trabalho e Projetos e Itens de Trabalho, mas os Projetos não podem estar relacionados com Áreas porque isso conclui a relação circular, pelo que não é permitido. Para lidar com este cenário, pode expandir a coluna Projeto na tabela Áreas. Para tal, siga os seguintes passos:
Selecione Editar Consultas no separador Base.
Selecione a consulta Áreas.
Desloque-se para a coluna Projeto (a última coluna) e selecione o ícone Expandir na parte superior da coluna.
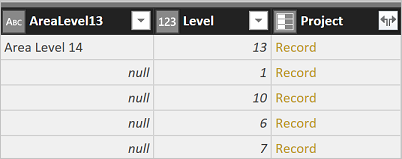
Desmarque todas as colunas exceto ProjectName e selecione OK.
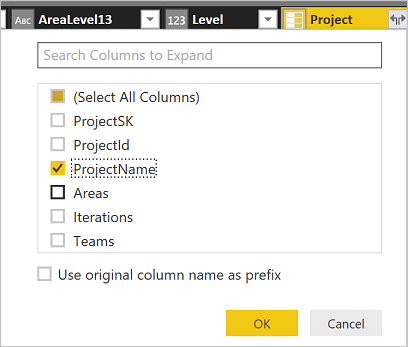
Agora, pode listar Áreas por Projeto e obter uma contagem de Áreas em cada projeto.
Artigos relacionados
- Representação de dados históricos na Análise
- Modelo de dados para Análise
- Descrição geral da integração do Power BI
- Índice do campo do item de trabalho
- Categorias de itens de trabalho
- Atrasos, quadros e planos
- Ligar com o Conector de Dados do Power BI
- Conector de Dados - Relatórios de exemplo
- Funções disponíveis no Conector de Dados do Power BI
Comentários
Brevemente: Ao longo de 2024, vamos descontinuar progressivamente o GitHub Issues como mecanismo de feedback para conteúdos e substituí-lo por um novo sistema de feedback. Para obter mais informações, veja: https://aka.ms/ContentUserFeedback.
Submeter e ver comentários