Adicionar uma segmentação de dados de equipe a um relatório do Power BI
Serviços de DevOps do Azure | Azure DevOps Server 2022 - Azure DevOps Server 2019
Muitas vezes, os relatórios do Power BI incluem dados de várias equipes para agregação e comparação. Este artigo mostra como adicionar uma segmentação de dados de equipe a um relatório existente do Power BI. A segmentação de dados de equipe permite filtrar os dados do relatório por equipes, em vez de Caminho de área.
Importante
O filtro Equipe requer que o campo "AreaSK" seja incluído na consulta usada pelo relatório que você deseja filtrar. Todas as consultas fornecidas nos relatórios de exemplo já incluem "AreaSK". Se você criou sua própria consulta, verifique se ela retorna "AreaSK" nas cláusulas $select ou groupby().
Nota
Este artigo pressupõe que você leu Visão geral de relatórios de exemplo usando consultas OData e tem uma compreensão básica do Power BI.
Pré-requisitos
- Para visualizar dados do Google Analytics e consultar o serviço, você precisa ser membro de um projeto com acesso Básico ou superior. Por padrão, todos os membros do projeto recebem permissões para consultar o Google Analytics e definir exibições do Google Analytics.
- Para saber mais sobre outros pré-requisitos relacionados à ativação de serviços e recursos e atividades gerais de controle de dados, consulte Permissões e pré-requisitos para acessar o Google Analytics.
Consultas de amostra
Para usar uma segmentação de dados de equipe em um relatório do Power BI, você precisará adicionar outra consulta ao seu relatório do Power BI. A consulta a seguir retorna o mapeamento entre equipes e Caminhos de Área.
Você pode colar a consulta do Power BI listada abaixo diretamente na janela Obter consulta em branco de dados>. Para obter mais informações, consulte Visão geral de relatórios de exemplo usando consultas OData.
let
Source = OData.Feed ("https://analytics.dev.azure.com/{organization}/{project}/_odata/v1.0/Areas?"
&"$filter=startswith(AreaPath,'{areapath}') "
&"&$select=AreaSK,AreaPath "
&"&$expand=Teams($select=TeamName) "
,null, [Implementation="2.0",OmitValues = ODataOmitValues.Nulls,ODataVersion = 4])
in
Source
Cadeias de caracteres de substituição e detalhamento de consulta
Substitua as seguintes cadeias de caracteres por seus valores. Não inclua parênteses com a {} sua substituição. Por exemplo, se o nome da sua organização for "Fabrikam", substitua {organization} por Fabrikam, não {Fabrikam}.
{organization}- Nome da sua organização{project}- O nome do seu projeto de equipe, ou omitir "/{project}" completamente, para uma consulta entre projetos{areapath}- O Caminho da Sua Área. Exemplo de formato:Project\Level1\Level2.
Detalhamento da consulta
A tabela a seguir descreve cada parte da consulta.
Parte da consulta
Descrição
$filter=startswith(AreaPath, '{areapath}')
Retorne todas as equipes mapeadas para um Caminho de Área no .{areapath} Para incluir todas as equipes em um projeto, omita esta instrução.
&$select=AreaSK, AreaPath
Campos Caminho da Área de Retorno, a serem usados para mapeamento.
&$expand=Teams($select=TeamName)
Retorne a equipe associada ao Caminho da Área.
(Opcional) Renomear consulta
Você pode renomear o rótulo de consulta padrão, Query1, para algo mais significativo. Basta inserir um novo nome no painel Configurações de consulta.
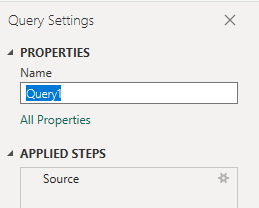
Expandir a coluna Equipas
Escolha o botão expandir.

Selecione os campos a serem nivelados.
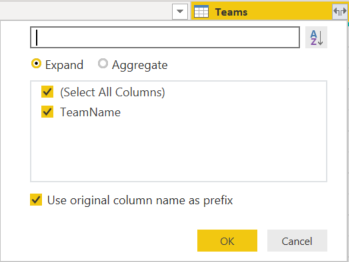
A tabela agora conterá o(s) campo(s) de entidade.

Criar um relacionamento usando "AreaSK"
Depois de selecionar Fechar & Aplicar e retornar ao Power BI, siga estas etapas:
Nos menus Modelagem , selecione Gerenciar relacionamentos.
Crie uma relação entre a consulta Relatório e a consulta do Teams. É provável que o Power BI detete automaticamente e crie a relação para você. Aqui está um exemplo de uma relação entre a consulta no relatório Open Bugs e a consulta do Teams:
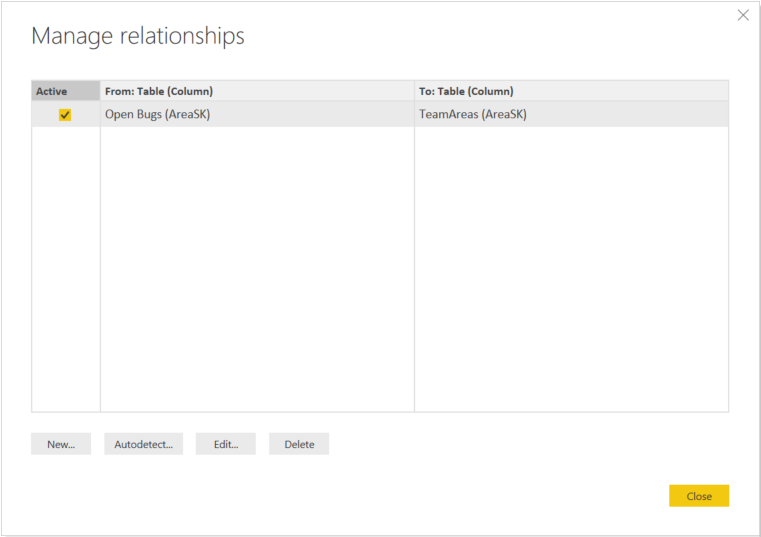
Adicionar o Filtro de Equipa a um relatório existente
Na página à qual pretende adicionar o filtro de equipa, certifique-se de que não estão selecionados gráficos e, em seguida, selecione Segmentação de Dados no painel Visualizações.
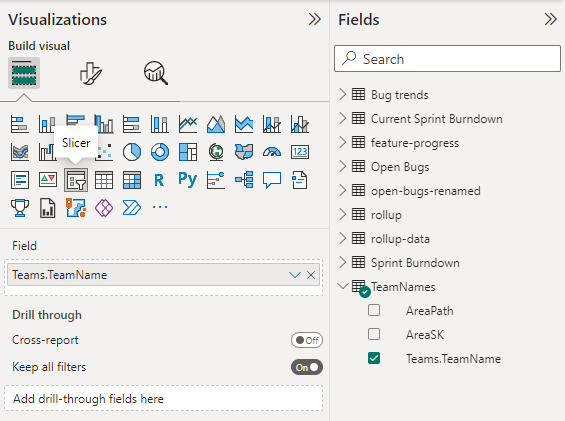
Adicionar
Team.TeamNameao campo.
Para saber mais sobre como trabalhar com segmentações de dados, consulte Segmentações de dados no Power BI.
Artigos relacionados
- Visão geral de relatórios de exemplo usando consultas OData
- Construir consultas OData para o Google Analytics
- Conectar-se usando consultas do Power BI e OData
- Referência de metadados para o Azure Boards Analytics
- Exemplos de relatórios e índice de referência rápida
- Adicionar uma segmentação de dados de equipe a um relatório existente
Comentários
Brevemente: Ao longo de 2024, vamos descontinuar progressivamente o GitHub Issues como mecanismo de feedback para conteúdos e substituí-lo por um novo sistema de feedback. Para obter mais informações, veja: https://aka.ms/ContentUserFeedback.
Submeter e ver comentários