Resumo dos resultados do pipeline para todos os relatórios de exemplo de pipelines
Serviços de DevOps do Azure | Azure DevOps Server 2022 | Azure DevOps Server 2020
Você pode usar as informações fornecidas neste artigo para consultar métricas de pipeline - como taxa de aprovação, número de falhas, duração e assim por diante - para todos os pipelines e criar um único relatório. Consultas adicionais são fornecidas para obter outras métricas, como duração do pipeline e número de falhas para todos os pipelines de projeto.
A imagem a seguir ilustra o resumo dos resultados de todos os pipelines definidos para um projeto desde setembro de 2022.
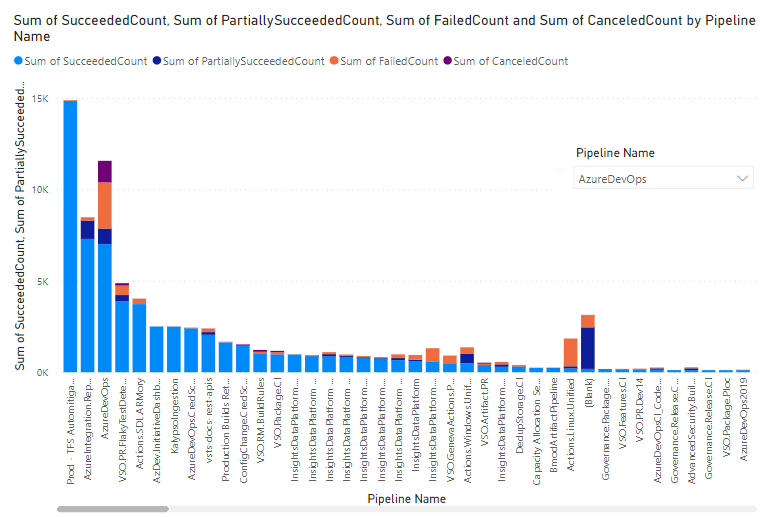
Conforme mostrado na imagem a seguir, você pode selecionar qualquer pipeline no menu suspenso Nome do pipeline e o relatório é alterado para se concentrar no resumo do resultado do pipeline selecionado.
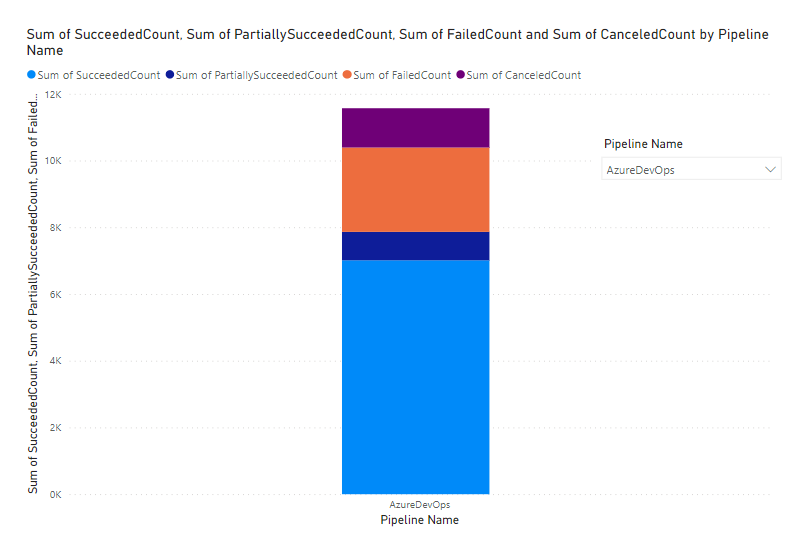
Importante
A integração do Power BI e o acesso ao feed OData do Serviço de Análise estão geralmente disponíveis para os Serviços de DevOps do Azure e o Azure DevOps Server 2020 e versões posteriores. As consultas de exemplo fornecidas neste artigo são válidas apenas no Azure DevOps Server 2020 e versões posteriores e dependem da versão v3.0-preview ou posterior. Nós encorajamos você a usar essas consultas e nos fornecer feedback.
Pré-requisitos
- Para visualizar dados do Google Analytics e consultar o serviço, você precisa ser membro de um projeto com acesso Básico ou superior. Por padrão, todos os membros do projeto recebem permissões para consultar o Google Analytics e definir exibições do Google Analytics.
- Para saber mais sobre outros pré-requisitos relacionados à ativação de serviços e recursos e atividades gerais de controle de dados, consulte Permissões e pré-requisitos para acessar o Google Analytics.
Nota
Este artigo pressupõe que você leu Visão geral de relatórios de exemplo usando consultas OData e tem uma compreensão básica do Power BI.
Consultas de amostra
Você pode usar as seguintes consultas do conjunto de entidades para criar relatórios de resumo de resultados de PipelineRuns pipeline diferentes, mas semelhantes.
Nota
Para determinar as propriedades disponíveis para fins de filtro ou relatório, consulte Referência de metadados para Pipelines do Azure. Você pode filtrar suas consultas ou retornar propriedades usando qualquer um dos Property valores em um EntityType ou NavigationPropertyBinding Path valores disponíveis com um EntitySet. Cada EntitySet um corresponde a um EntityTypearquivo . Para saber mais sobre o tipo de dados de cada valor, revise os metadados fornecidos para o .EntityType
Você pode colar a consulta do Power BI listada abaixo diretamente na janela Obter consulta em branco de dados>. Para obter mais informações, consulte Visão geral de relatórios de exemplo usando consultas OData.
let
Source = OData.Feed ("https://analytics.dev.azure.com/{organization}/{project}/_odata/v3.0-preview/PipelineRuns?"
&"$apply=filter( "
&"CompletedDate ge {startdate} "
&")"
&"/groupby( "
&"(Pipeline/PipelineName), "
&"aggregate( "
&"$count as TotalCount, "
&"SucceededCount with sum as SucceededCount, "
&"FailedCount with sum as FailedCount, "
&"PartiallySucceededCount with sum as PartiallySucceededCount, "
&"CanceledCount with sum as CanceledCount "
&")) "
,null, [Implementation="2.0",OmitValues = ODataOmitValues.Nulls,ODataVersion = 4])
in
Source
Cadeias de caracteres de substituição e detalhamento de consulta
Substitua as seguintes cadeias de caracteres por seus valores. Não inclua parênteses com a {} sua substituição. Por exemplo, se o nome da sua organização for "Fabrikam", substitua {organization} por Fabrikam, não {Fabrikam}.
{organization}- Nome da sua organização{project}- O nome do seu projeto de equipa{startdate}- A data para iniciar o seu relatório. Formato: AAAA-MM-DDZ. Exemplo: 2022-09-01Z representa 1 de setembro de 2022. Não coloque entre aspas ou parênteses e use dois dígitos para ambos, mês e data.
Detalhamento da consulta
A tabela a seguir descreve cada parte da consulta.
Parte da consulta
Descrição
$apply=filter(
Cláusula inicial filter() .
CompletedDate ge {startdate}
O pipeline de retorno é executado para uma data maior do que a data especificada.
)
Cláusula de fechamento filter() .
/groupby(
Cláusula inicial groupby() /
(Pipeline/PipelineName),
Agrupe os resultados dos dados por nome do pipeline.
aggregate(
Cláusula Start aggregate para cada pipeline.
$count as TotalCount,
Conte o número total de execuções como TotalCount.
SucceededCount with sum as SucceededCount.
Conte o número de execuções bem-sucedidas como SucceededCount.
FailedCount with sum as FailedCount,
Conte o número de execuções com falha como FailedCount.
PartiallySucceededCount with sum as PartiallySucceededCount,
Conte o número de execuções parcialmente bem-sucedidas como PartiallySucceededCount.
CanceledCount with sum as CanceledCount
Conte o número de execuções canceladas como CanceledCount.
))
Fechar aggregate() e groupby() cláusulas.
(Opcional) Renomear consulta
Você pode renomear o rótulo de consulta padrão, Query1, para algo mais significativo. Basta inserir um novo nome no painel Configurações de consulta.
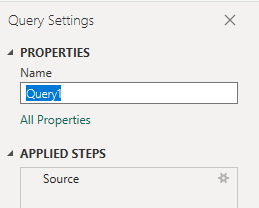
Expandir coluna Pipeline no Power Query Editor
Antes de criar o relatório, expanda a Pipeline coluna que retorna registros que podem conter um ou mais campos.
Feche o Editor Avançado.
No Editor do Power Query, escolha o botão de expansão da
Pipelinecoluna, certifique-se de quePipelineNameestá selecionado e, em seguida, selecione OK.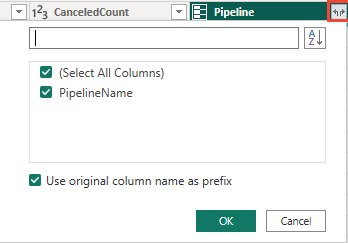
A tabela agora contém a entidade
Pipeline.PipelineNameexpandida .
Alterar o tipo de dados da coluna
No Editor do Power Query, selecione a TotalCount coluna e, em seguida, selecione Tipo de Dados no menu Transformar e escolha Número Inteiro. Para saber mais sobre como alterar o tipo de dados, consulte Transformar dados do Analytics para gerar relatórios do Power BI, Transformar um tipo de dados de coluna.
(Opcional) Renomear campos de coluna
Você pode renomear campos de coluna. Por exemplo, você pode renomear a coluna Pipeline.PipelineName para Pipeline Name, ou TotalCount para Total Count. Para saber como, consulte Renomear campos de coluna.
Feche a consulta e aplique as alterações
Depois de concluir todas as suas transformações de dados, escolha Fechar & Aplicar no menu Início para salvar a consulta e retornar à guia Relatório no Power BI.
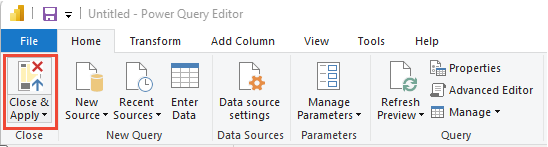
Criar o relatório Gráfico de colunas empilhadas
No Power BI, em Visualizações, escolha o relatório Gráfico de Colunas Empilhadas .

Adicione
Pipeline.PipelineNameou a colunaPipeline Namerenomeada ao Eixo.Adicione os seguintes campos a Valores na ordem indicada, clique com o botão direito do rato em cada campo e certifique-se de que a Soma está selecionada.
SucceededCountFailedCountCanceledCountPartiallySucceededCount.
Para adicionar uma segmentação de dados ao relatório, desmarque o relatório e selecione Segmentação de dados no painel Visualizações .
Adicione
Pipeline.PipelineNameou a colunaPipeline Namerenomeada a Campo.
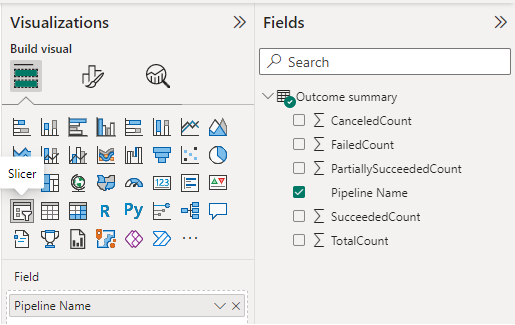
Para alterar a segmentação de dados de uma lista para uma opção de menu suspenso, selecione o ícone Formatar seu pincel visual no painel Visualizações e selecione a opção Suspensa em vez de Lista.
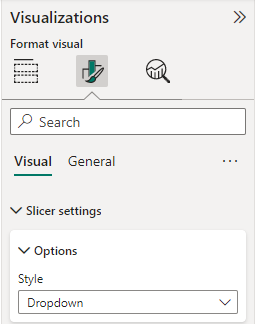
O relatório é apresentado da seguinte forma.
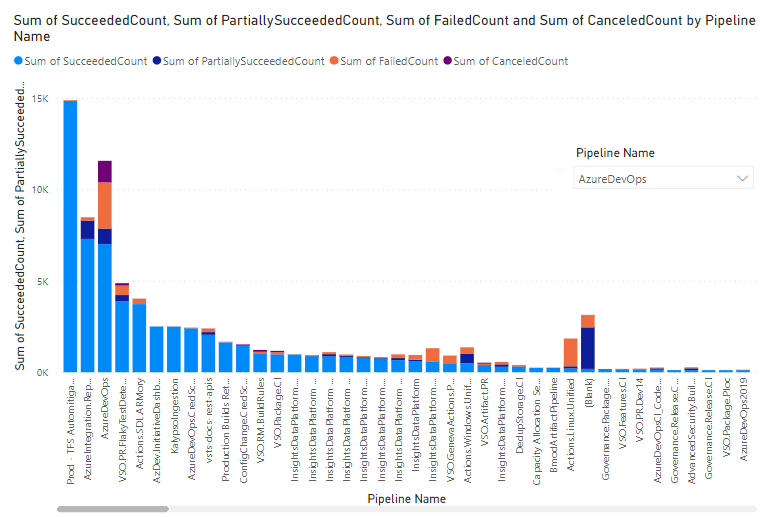
Artigos relacionados
Comentários
Brevemente: Ao longo de 2024, vamos descontinuar progressivamente o GitHub Issues como mecanismo de feedback para conteúdos e substituí-lo por um novo sistema de feedback. Para obter mais informações, veja: https://aka.ms/ContentUserFeedback.
Submeter e ver comentários