Transformar dados do Google Analytics para gerar relatórios do Power BI
Serviços de DevOps do Azure | Azure DevOps Server 2022 - Azure DevOps Server 2019
Depois de importar seus dados do Google Analytics para o Power BI, talvez seja necessário transformar dados de coluna selecionados antes de criar um relatório. Este artigo mostra como executar algumas dessas tarefas básicas, como:
- Expandir colunas, como Area, AssignedTo e Iteration
- Expandir colunas descendentes ao consultar itens de trabalho vinculados
- Colunas dinâmicas para gerar contagens para estados de categoria selecionados
- Transformar o tipo de dados da coluna de números decimais em números inteiros
- Substituir valores nulos em dados de coluna
- Criar um campo personalizado
- Renomear campos.
Expandir colunas
A consulta retorna várias colunas que você precisa expandir antes de poder usá-las no Power BI. Qualquer entidade puxada usando uma instrução OData $expand retorna um registro com potencialmente vários campos. Você precisa expandir o registro para nivelar a entidade em seus campos. Exemplos de tais entidades são: AssignedTo, Iteration e Area.
Depois de fechar o Editor Avançado e enquanto permanecer no Editor do Power Query, selecione o botão de expansão nas entidades que precisa de nivelar.
Por exemplo, escolha o botão de expansão para Área, selecione as propriedades que deseja expandir e escolha OK. Aqui, escolhemos
AreaNameeAreaPathachatamos. AAreaNamepropriedade é semelhante ao campo Nome do nó.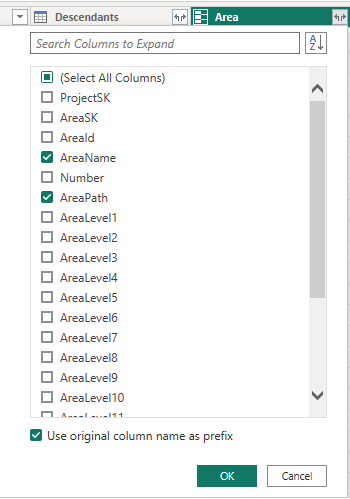
Nota
As propriedades disponíveis a serem selecionadas dependem das propriedades solicitadas para retornar na consulta. Se você não especificar nenhuma propriedade, todas as propriedades estarão disponíveis. Para saber mais sobre essas propriedades, consulte as seguintes referências de metadados: Áreas, Iterações e Usuários.
A tabela agora contém o(s) campo(s) de entidade.

Repita as etapas 1 a 3 para todos os campos que representam entidades que precisam ser expandidas. Eles aparecem com Registro listado na coluna da tabela quando não expandido.
Expandir coluna Descendentes
A coluna Descendentes contém uma tabela com dois campos: State e TotalStoryPoints. Expanda-o.
Escolha o botão Expandir e selecione as colunas para relatório:

Verifique todas as colunas e escolha OK.
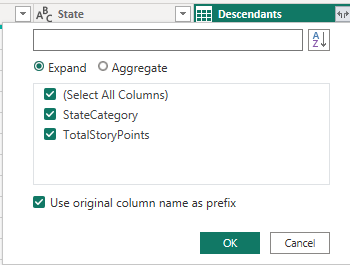
A entidade Descendentes é nivelada para as colunas selecionadas:
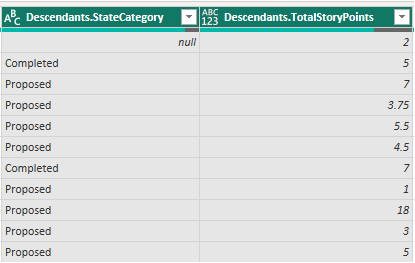
Coluna Descendentes.StateCategory do pivô
Selecione o cabeçalho da coluna 1Descendants.StateCategory1 para selecioná-lo.
Selecione o menu Transformar e, em seguida, Coluna dinâmica.
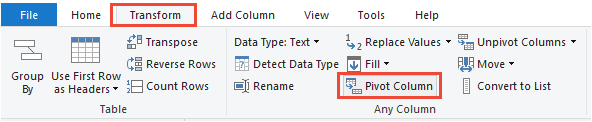
Na caixa de diálogo Coluna Dinâmica, em Valores, selecione
Descendants.TotalStoryPointse pressione OK. O Power BI cria uma coluna para cada valor StateCategory.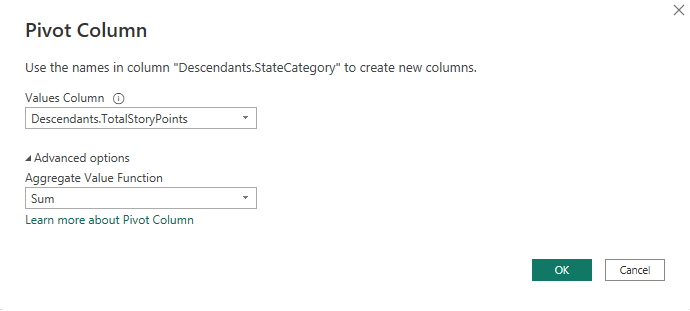
Expandir a coluna Links
Selecione o botão de expansão na
Linkscoluna.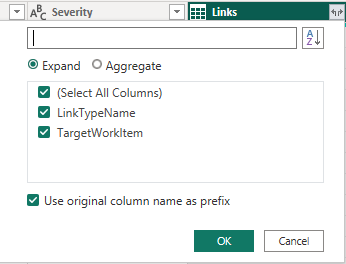
Selecione todos os campos a serem nivelados.
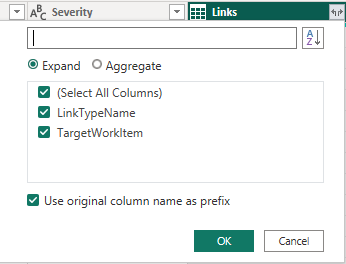
Selecione o botão de expansão na
Links.TargetWorkItemcoluna e selecione as propriedades a serem niveladas.
Nota
Se o link representar uma relação um-para-muitos ou muitos-para-muitos, vários links serão expandidos para várias linhas, uma para cada link.
Por exemplo, se o Item de Trabalho #1 estiver vinculado ao Item de Trabalho #2 e #3, quando você expandir o registro Links, terá 2 linhas para o Item de Trabalho #1. Um que representa seu link para o Item de Trabalho #2 e outro que representa seu link para o Item de Trabalho #3.
Transformar um tipo de dados de coluna
Transforme LeadTimeDays e CycleTimeDays em números inteiros
Os LeadTimeDays campos e CycleTimeDays são decimais. Por exemplo, se o prazo de entrega for de 10 e 1/2 dias, o valor será 10,5. Como a maioria dos relatórios de Tempo de Lead/Ciclo assume que ele é arredondado para o dia mais próximo, precisamos converter esses campos em um Inteiro. Fazer essa conversão converte todos os valores inferiores a 1 para 0.
No Editor do Power Query, selecione o menu Transformar do friso.
Selecione a
LeadTimeDayscoluna selecionando o cabeçalho da coluna.Selecione Tipo de dados e mude para Números inteiros.
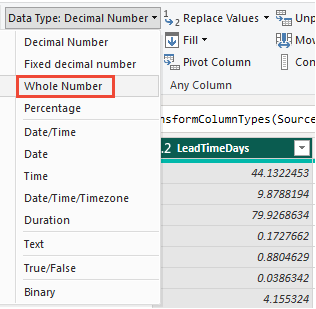
Repita para
CycleTimeDays.
Alterar CompletedDateSK para um campo Date
Os CompletedDateSK dados da coluna correspondem a uma renderização inteira do campo Data de Conclusão no formato YYYYMMDD. Por exemplo, o valor inteiro de 2022-julho-01 é 20220701. Para facilitar a geração de relatórios, alteramos para um campo Data .
No Editor do Power Query, selecione o menu Transformar do friso.
Selecione o cabeçalho da
CompletedDateSKcoluna.Selecione Tipo de dados e altere para Texto. Quando a caixa de diálogo Alterar tipo de coluna for exibida, selecione Adicionar nova etapa (em vez de Substituir etapa atual). Esse processo de duas etapas é a maneira mais fácil de alterá-lo para um campo Data adequado no Power BI.

Em seguida, selecione Tipo de data novamente e escolha Data. Na caixa de diálogo Alterar Tipo de Coluna, selecione Adicionar nova etapa.
Substituir valores
Às vezes, um ou mais registros podem conter valores nulos. Por exemplo, um valor pode não ter sido inserido para Pontos de História ou Trabalho Restante.
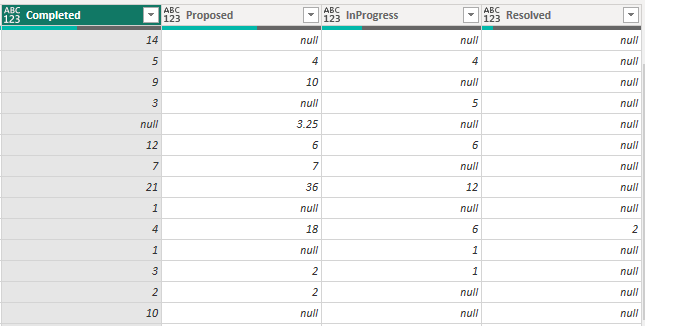
Para facilitar a geração de relatórios, substitua nulos por zero seguindo estas etapas.
- Selecione a coluna clicando no cabeçalho da coluna.
- Selecione o menu Transformar .
- Selecione Substituir valores. Na caixa de diálogo Substituir valores:
- Digite "null" em Value to Find.
- Digite "0" em Substituir por.
- Escolha OK.
Criar uma coluna personalizada
Criar uma coluna calculada de porcentagem concluída
Antes de adicionar a coluna porcentagem completa, certifique-se de substituir todos os valores nulos nas colunas de estado pivotado.
Selecione o menu Adicionar coluna .
Selecione Coluna personalizada.
Insira PercentComplete para Nome da coluna Novo.
Insira o seguinte em Fórmula de coluna personalizada.
= [Completed]/([Proposed]+[InProgress]+[Resolved]+[Completed])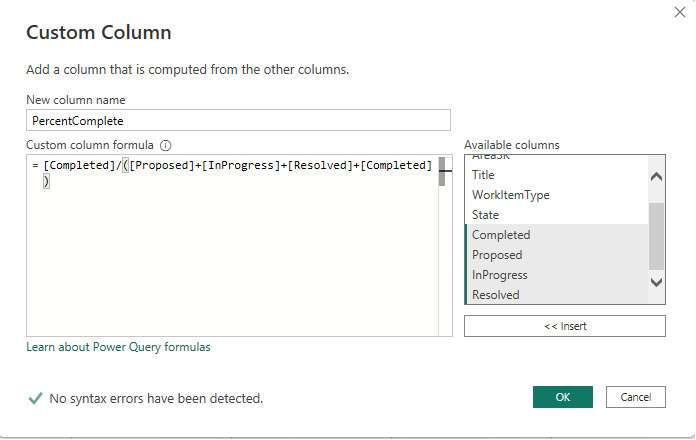
Nota
É possível que você não tenha uma coluna Resolvido, se os itens de trabalho não tiverem Estados mapeados para a categoria Estado do fluxo de trabalho Resolvido. Em caso afirmativo, omita "[Resolvido]" na fórmula acima.
Prima OK.
Selecione o menu Transformar .
Selecione Tipo de dados e selecione Porcentagem.
Renomear campos de coluna
Quando terminar a expansão, você pode optar por renomear uma ou mais colunas.
Clique com o botão direito do mouse em um cabeçalho de coluna e selecione Renomear...
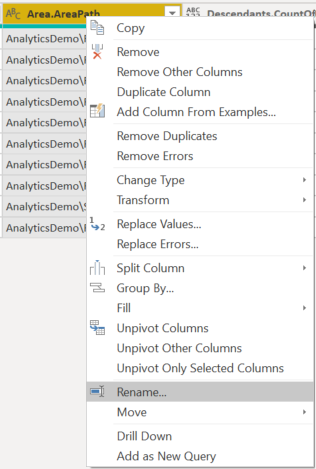
Introduza uma nova etiqueta para o campo de coluna e, em seguida, prima Enter.
Feche a consulta e aplique as alterações
Depois de concluir todas as suas transformações de dados, escolha Fechar & Aplicar no menu Início para salvar a consulta e retornar à guia Relatório no Power BI.
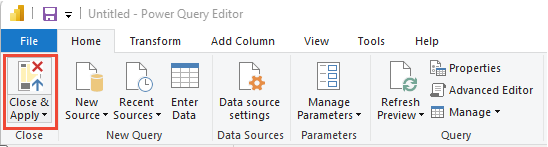
Artigos relacionados
Comentários
Brevemente: Ao longo de 2024, vamos descontinuar progressivamente o GitHub Issues como mecanismo de feedback para conteúdos e substituí-lo por um novo sistema de feedback. Para obter mais informações, veja: https://aka.ms/ContentUserFeedback.
Submeter e ver comentários