Localizar e visualizar conjuntos de alterações
Serviços de DevOps do Azure | Azure DevOps Server 2022 - Azure DevOps Server 2019
Visual Studio 2019 | Visual Studio 2022
Quando você faz check-in de suas alterações no Controle de Versão do Team Foundation (TFVC), elas são armazenadas no servidor como um conjunto de alterações. Os conjuntos de alterações contêm o histórico de cada item no controle de versão.
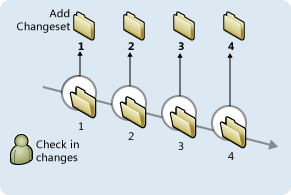
Você pode visualizar um conjunto de alterações para ver quais foram as alterações exatas no arquivo, descobrir os comentários do proprietário, localizar itens de trabalho vinculados e ver se algum aviso de política foi acionado.
Pré-requisitos
Tem de ser um dos Colaboradores do seu projeto. Para saber mais, consulte Permissões padrão do TFVC.
Encontrar um conjunto de alterações por ID
No Gerenciador de Controle do Código-Fonte do Visual Studio, pressione Ctrl+G. A caixa de diálogo Ir para o conjunto de alterações é exibida.
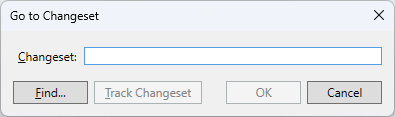
Digite o número de um conjunto de alterações e selecione OK. Os detalhes do conjunto de alterações aparecem na página Detalhes do conjunto de alterações no Team Explorer.
Se você não souber o número do conjunto de alterações, escolha Localizar. Consulte Encontrar um conjunto de alterações.
Localizar conjuntos de alterações que atualizam um arquivo ou pasta específica
No Gerenciador de Soluções do Visual Studio ou no Gerenciador de Controle do Código-Fonte, clique com o botão direito do mouse na pasta ou arquivo e escolha Exibir Histórico.
Na janela Histórico, clique com o botão direito do rato no conjunto de alterações cujos detalhes pretende ver e escolha Detalhes do Conjunto de Alterações.
Os detalhes do conjunto de alterações aparecem na página Detalhes do conjunto de alterações no Team Explorer.
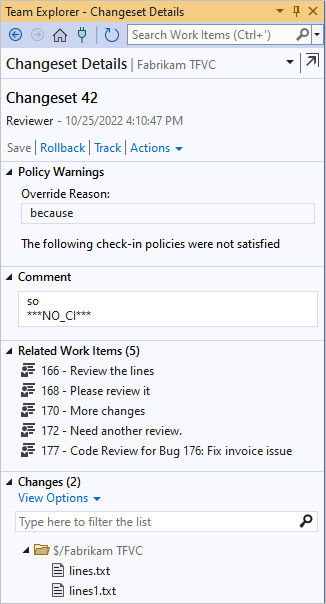
Gorjeta
Você pode
 desencaixar a página Detalhes do Conjunto de Alterações do Team Explorer e abri-la em sua própria janela.
desencaixar a página Detalhes do Conjunto de Alterações do Team Explorer e abri-la em sua própria janela.Você pode alternar entre o modo de exibição de árvore e lista selecionando Opções de exibição na seção Alterações.
Trabalhar com conjuntos de alterações
A página Detalhes do Conjunto de Alterações no Team Explorer tem links para executar as seguintes tarefas:
A reversão remove os efeitos do conjunto de alterações. Consulte Reverter conjuntos de alterações.
Controlar determina quais ramificações receberam e não receberam um conjunto de alterações. Consulte Ver onde e quando os conjuntos de alterações foram mesclados.
Solicitar revisão em Ações solicita uma revisão de código.
Abrir no Navegador em Ações abre o conjunto de alterações no navegador. Por exemplo, você pode copiar o URL em um e-mail para discutir a alteração com sua equipe.
Pesquisar conjuntos de alterações
Na barra de menus do Visual Studio, escolha Controle do>código-fonte do arquivo>Localizar>conjuntos de alterações.
A caixa de diálogo Localizar conjuntos de alterações é exibida.
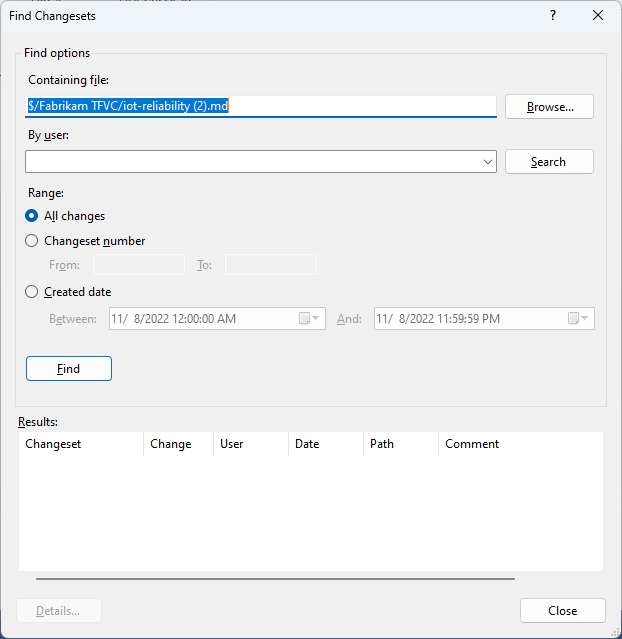
Na caixa de diálogo Localizar conjuntos de alterações, insira um nome de arquivo ou pasta em Contendo arquivo ou:
Selecione Procurar para localizar e selecionar um arquivo ou pasta.
Na caixa Por usuário, opcionalmente, insira um nome de usuário ou selecione Pesquisar para selecionar um membro da equipe do projeto associado ao conjunto de alterações.
Em Intervalo, escolha opcionalmente um dos seguintes intervalos:
Todas as alterações recupera todos os conjuntos de alterações que foram aplicados a esse arquivo ou pasta.
O número do conjunto de alterações recupera conjuntos de alterações de um intervalo de números. Nas caixas De e Para, digite o intervalo.
A data criada recupera conjuntos de alterações de um intervalo de datas. Nas caixas Entre e E, especifique as datas de início e fim.
Selecione Localizar. Os conjuntos de alterações que correspondem aos seus critérios aparecem na lista Resultados .
Selecione um conjunto de alterações e, em seguida, selecione Detalhes ou clique com o botão direito do rato no conjunto de alterações e selecione Detalhes do conjunto de alterações.
A caixa de diálogo Detalhes do conjunto de alterações é exibida.
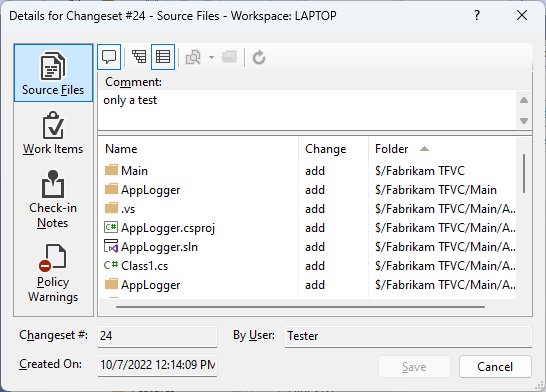
Na caixa de diálogo Detalhes do Conjunto de Alterações, você pode exibir as alterações e os tipos de alterações, bem como quaisquer comentários, itens de trabalho, notas de check-in e avisos de política associados ao conjunto de alterações.
Feche as caixas de diálogo Detalhes do Conjunto de Alterações e Localizar Conjuntos de Alterações.
Trabalhar a partir da linha de comandos
Para localizar um conjunto de alterações no prompt de comando, digite tf changeset. Para obter mais informações, consulte Comando Changeset.
Próximos passos
Para baixar a versão de um arquivo em um conjunto de alterações, consulte Baixar (obter) arquivos do servidor.
Comentários
Brevemente: Ao longo de 2024, vamos descontinuar progressivamente o GitHub Issues como mecanismo de feedback para conteúdos e substituí-lo por um novo sistema de feedback. Para obter mais informações, veja: https://aka.ms/ContentUserFeedback.
Submeter e ver comentários