Controlar os custos associados a um laboratório no Azure DevTest Labs
Este artigo fornece informações sobre como controlar o custo do seu laboratório através da Gestão de Custos do Azure aplicando etiquetas ao laboratório para filtrar custos. O DevTest Labs pode criar mais grupos de recursos para recursos relacionados ao laboratório (dependendo dos recursos usados e das configurações do laboratório). Por esse motivo, muitas vezes não é simples obter uma visão dos custos totais de um laboratório apenas olhando para os Grupos de Recursos. Para criar uma visualização única dos custos por laboratório, as tags são usadas.
Etapas para aproveitar o gerenciamento de custos para laboratórios DevTest
Estas são as etapas necessárias para usar o gerenciamento de custos para o DevTest Labs. Mais detalhes são capturados nas seções a seguir.
- Habilite a herança de tags para custos.
- Aplique tags aos Laboratórios DevTest (centro de custo, unidade de negócios, etc.).
- Forneça permissões para permitir que os usuários visualizem os custos.
- Use o Azure Cost Management para exibir/filtrar custos para DevTest Labs, com base nas tags.
Etapa 1: Habilitar a herança de tags para tags em grupos de recursos
Quando o DevTest Labs cria ambientes, cada um deles é colocado em seu próprio grupo de recursos. Para fins de cobrança, você deve habilitar a herança de tags para garantir que as tags de laboratório fluam do grupo de recursos para os recursos.
Pode ativar a herança de etiquetas através de propriedades de faturação ou através das Políticas do Azure. O método de propriedades de faturamento é o mais fácil e rápido de configurar. No entanto, isso pode afetar o relatório de cobrança de outros recursos na mesma assinatura.
- Agrupar e alocar custos usando herança de tags
- Usar a Política do Azure "Herdar uma marca do grupo de recursos"
Se atualizado corretamente usando o método de propriedades de cobrança, você verá que Herança de tags agora mostra Habilitado:
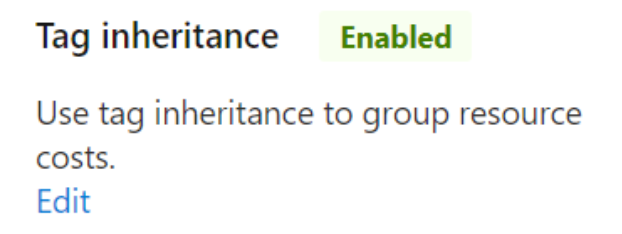
Etapa 2: Aplicar tags ao DevTest Labs
O DevTest Labs propaga automaticamente as tags aplicadas no nível do laboratório para os recursos criados pelo laboratório. Isso inclui máquinas virtuais (as tags são aplicadas aos recursos faturáveis) e ambientes (as tags são aplicadas ao grupo de recursos do ambiente). Siga as etapas neste artigo para aplicar tags aos seus laboratórios: Adicionar tags a um laboratório.
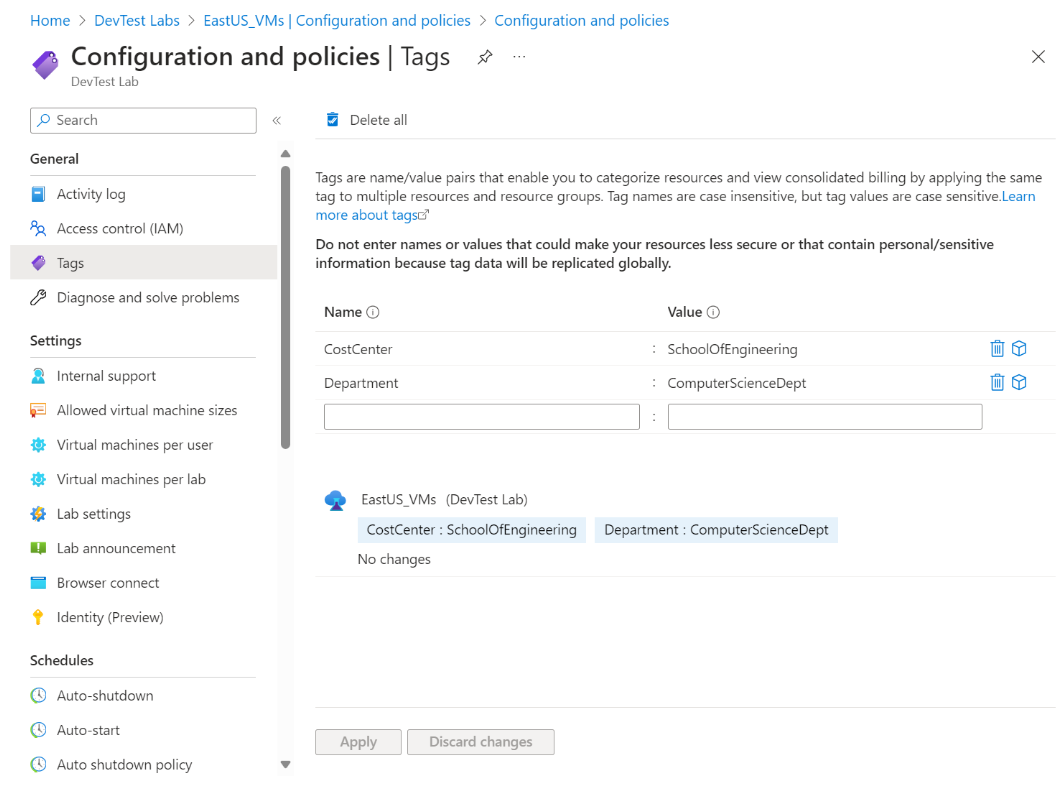
Nota
É importante lembrar que as tags são propagadas para todos os recursos criados após a tag ter sido aplicada ao laboratório. Se houver recursos existentes que devem ser atualizados com as novas tags, há um script disponível para propagar as tags novas/atualizadas corretamente. Se você tiver recursos existentes e quiser aplicar as tags de laboratório, use o script Update-DevTestLabsTags localizado no DevTest Labs GitHub Repo.
Etapa 3: Fornecer permissões para permitir que os usuários visualizem os custos
Os usuários do DevTest Labs não têm permissão automática para visualizar os custos de seus recursos por meio do Gerenciamento de Custos. Há mais uma etapa para permitir que os usuários visualizem as informações de cobrança. Atribua a permissão do Leitor de Faturação aos utilizadores ao nível da subscrição, se ainda não tiverem permissões que incluam o acesso ao Leitor de Faturação. Mais informações são encontradas aqui sobre como gerenciar o acesso às informações de cobrança: Gerenciar o acesso à cobrança do Azure - Microsoft Cost Management.
Etapa 4: Usar o Azure Cost Management para exibir e filtrar custos para o DevTest Labs
Agora que o DevTest Labs está configurado para fornecer as informações específicas do laboratório para o Gerenciamento de Custos, comece aqui em Relatórios de Gerenciamento de Custos para exibir custos: Introdução aos relatórios do Gerenciamento de Custos - Azure - Microsoft Cost Management. Você pode visualizar os custos no portal do Azure, baixar informações de relatório de custos ou usar o Power BI para visualizar os custos.
Para obter uma visualização rápida dos custos por laboratório, consulte as seguintes etapas:
- Selecione Gerenciamento de custos e, em seguida, em Análise de custos
- Selecione Custos Diários
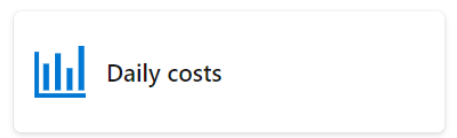
- Na página Personalizado: Análise de Custo, selecione o filtro Agrupar por, escolha Tag e, em seguida, o Nome da tag (como "CostCenter") para agrupar por. Consulte a documentação sobre opções de grupo e filtro em Gerenciamento de custos para obter mais detalhes.
A exibição resultante mostra os custos na assinatura agrupados pela tag (que é agrupada pelo laboratório e seus recursos).
Conteúdos relacionados
- Definir políticas de laboratório. Saiba como definir as várias políticas usadas para controlar como seu laboratório e suas máquinas virtuais (VMs) são usadas.
- Crie uma imagem personalizada. Ao criar uma máquina virtual (VM), você especifica uma base. A base pode ser uma imagem personalizada ou uma imagem do Marketplace. Este artigo descreve como criar uma imagem personalizada a partir de um ficheiro de disco rígido virtual (VHD).
- Configure imagens do Marketplace. O DevTest Labs dá suporte à criação de VMs com base em imagens do Azure Marketplace. Este artigo ilustra como especificar imagens do Azure Marketplace que você pode usar ao criar VMs em um laboratório.
- Crie uma VM em um laboratório. Este artigo ilustra como criar uma VM a partir de uma imagem personalizada ou base do Marketplace e trabalhar com artefatos na VM.
Comentários
Brevemente: Ao longo de 2024, vamos descontinuar progressivamente o GitHub Issues como mecanismo de feedback para conteúdos e substituí-lo por um novo sistema de feedback. Para obter mais informações, veja: https://aka.ms/ContentUserFeedback.
Submeter e ver comentários