Insights de classificação sobre seus dados no Microsoft Purview
Importante
Para clientes que usam o novo Portal do Microsoft Purview, em 10 de outubro esse recurso passará de sua localização atual no portal para dentro do Catálogo de Dados. Para obter mais informações, confira esta documentação.
Este guia descreve como acessar, exibir e filtrar relatórios de insights de classificação do Microsoft Purview para seus dados.
Neste guia, você aprenderá a:
- Iniciar sua conta do Microsoft Purview no Azure
- Exibir insights de classificação sobre seus dados
- Detalhar para obter mais detalhes de classificação sobre seus dados
Pré-requisitos
Antes de começar a Insights do Patrimônio de Dados do Microsoft Purview, verifique se você concluiu as seguintes etapas:
Configure um recurso de armazenamento e preencha a conta com dados.
Configure e conclua uma verificação nos dados em cada fonte de dados. Para obter mais informações, consulte Gerenciar fontes de dados no Microsoft Purview e Criar um conjunto de regras de verificação.
Entrou no Microsoft Purview com uma conta com uma função de curador de dados ou uma função de leitor de insights.
Usar Insights do Patrimônio de Dados do Microsoft Purview para classificações
No Microsoft Purview, as classificações são semelhantes às marcas de assunto e são usadas para marcar e identificar dados de um tipo específico encontrado em seu patrimônio de dados durante a verificação.
O Microsoft Purview usa os mesmos tipos de informações confidenciais que o Microsoft 365, permitindo que você estique suas políticas de segurança e proteção existentes em todo o seu patrimônio de dados.
Observação
Depois de examinar seus tipos de origem, forneça insights de classificação algumas horas para refletir os novos ativos.
Para exibir insights de classificação:
Acesse a tela da instância do Microsoft Purviewno portal do Azure e selecione sua conta do Microsoft Purview.
Na página Visão geral , na seção Introdução , selecione o bloco portal de governança do Microsoft Purview .
No Microsoft Purview, selecione o item de menu Do Data Estate Insights
 à esquerda para acessar sua área do Data Estate Insights .
à esquerda para acessar sua área do Data Estate Insights .Na área Insights
 do Data Estate, selecione Classificações para exibir o relatório de insights de classificação do Microsoft Purview.
do Data Estate, selecione Classificações para exibir o relatório de insights de classificação do Microsoft Purview.A página main insights de classificação exibe as seguintes áreas:
Área Descrição Visão geral das fontes com classificações Exibe blocos que fornecem:
- O número de assinaturas encontradas em seus dados
- O número de classificações exclusivas encontradas em seus dados
- O número de fontes classificadas encontradas
- O número de arquivos classificados encontrados
- O número de tabelas classificadas encontradasPrincipais fontes com dados classificados (últimos 30 dias) Mostra a tendência, nos últimos 30 dias, do número de fontes encontradas com dados classificados. Principais categorias de classificação por fontes Mostra o número de fontes encontradas por categoria de classificação, como Financeiro ou Governamental. Classificações superiores para arquivos Mostra as principais classificações aplicadas aos arquivos em seus dados, como números de cartão de crédito ou números de identificação nacional/regional. Classificações principais para tabelas Mostra as classificações superiores aplicadas a tabelas em seus dados, como informações de identificação pessoal. Atividade de classificação
(arquivos e tabelas)Exibe grafos separados para arquivos e tabelas, cada um mostrando o número de arquivos ou tabelas classificados no período selecionado.
Padrão: 30 dias
Selecione o filtro Tempo acima dos grafos para selecionar um período de tempo diferente a ser exibido.
Detalhamento de insights de classificação
Em qualquer um dos seguintes grafos de insights de classificação , selecione o link Exibir detalhes para detalhar para obter mais detalhes:
- Principais categorias de classificação por fontes
- Classificações superiores para arquivos
- Classificações principais para tabelas
- Dados de classificação de classificação de classificação >
Por exemplo:
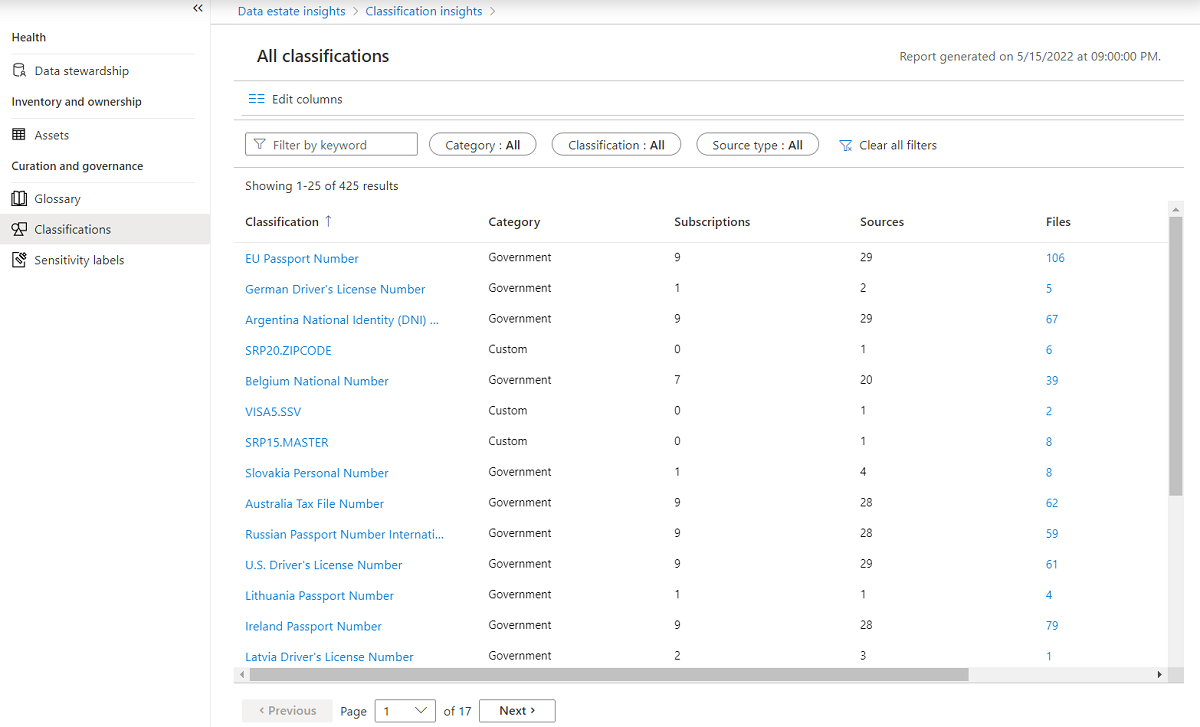
Faça qualquer um dos seguintes procedimentos para saber mais:
| Opção | Descrição |
|---|---|
| Filtrar seus dados | Use os filtros acima da grade para filtrar os dados mostrados, incluindo o nome da classificação, o nome da assinatura ou o tipo de origem. Se você não tiver certeza do nome exato da classificação, poderá inserir parte ou todo o nome na caixa Filtrar por palavra-chave. |
| Classificar a grade | Selecione um cabeçalho de coluna para classificar a grade por essa coluna. |
| Editar colunas | Para exibir mais ou menos colunas em sua grade, selecione Editar Colunas e selecione as colunas que você deseja exibir ou alterar a ordem. e selecione as colunas que você deseja exibir ou alterar a ordem. |
| Detalhar ainda mais | Para detalhar uma classificação específica, selecione um nome na coluna Classificação para exibir o relatório Classificação por origem . Este relatório exibe dados para a classificação selecionada, incluindo o nome de origem, o tipo de origem, a ID da assinatura e os números de arquivos e tabelas classificados. |
| Procurar ativos | Para navegar pelos ativos encontrados com uma classificação ou fonte específica, selecione uma classificação ou fonte, dependendo do relatório que você está exibindo e selecione Procurar ativos acima dos filtros. acima dos filtros. Os resultados da pesquisa exibem todos os ativos classificados encontrados para o filtro selecionado. Para obter mais informações, consulte Pesquisar o Catálogo de Dados do Microsoft Purview. |
Próximas etapas
Saiba como usar o Data Estate Insights com recursos abaixo:
Comentários
Brevemente: Ao longo de 2024, vamos descontinuar progressivamente o GitHub Issues como mecanismo de feedback para conteúdos e substituí-lo por um novo sistema de feedback. Para obter mais informações, veja: https://aka.ms/ContentUserFeedback.
Submeter e ver comentários
