Conectar-se e gerenciar pools de SQL dedicados no Microsoft Purview
Este artigo descreve como registrar pools de SQL dedicados (anteriormente SQL DW) e como autenticar e interagir com pools de SQL dedicados no Microsoft Purview. Para obter mais informações sobre o Microsoft Purview, leia o artigo introdutório
Observação
Se você estiver procurando registrar e examinar um banco de dados SQL dedicado em um workspace do Synapse, você deverá seguir as instruções aqui.
Recursos compatíveis
| Extração de metadados | Verificação Completa | Verificação Incremental | Verificação em escopo | Classificação | Rotulamento | Política de Acesso | Linhagem | Compartilhamento de dados | Exibição ao vivo |
|---|---|---|---|---|---|---|---|---|---|
| Sim | Sim | Sim | Sim | Sim | Sim | Não | Limitado* | Não | Não |
* Há suporte para linhagem se o conjunto de dados for usado como uma origem/coletor no pipeline do Data Factory ou do Synapse.
Ao examinar a origem do pool de SQL dedicado (anteriormente SQL DW), o Microsoft Purview dá suporte à extração de metadados técnicos, incluindo:
- Servidor
- Pools de SQL dedicados
- Esquemas
- Tabelas incluindo colunas
- Exibições incluindo colunas
Ao configurar a verificação, você pode acessá-la depois de fornecer o nome do pool de SQL dedicado selecionando tabelas e exibições conforme necessário.
Limitações conhecidas
- O Microsoft Purview não dá suporte a mais de 800 colunas na guia Esquema e mostrará "Colunas Adicionais-Truncadas".
Pré-requisitos
Uma conta do Azure com uma assinatura ativa. Crie uma conta gratuitamente.
Você precisará ser um Administrador de Fonte de Dados e Leitor de Dados para registrar uma fonte e gerenciá-la no portal de governança do Microsoft Purview. Consulte nossa página Permissões do Microsoft Purview para obter detalhes.
Registrar
Esta seção descreve como registrar pools de SQL dedicados no Microsoft Purview usando o portal de governança do Microsoft Purview.
Autenticação para registro
Há três maneiras de configurar a autenticação:
Identidade gerenciada atribuída pelo sistema ou pelo usuário (recomendado)
-
Observação
Somente o logon principal no nível do servidor (criado pelo processo de provisionamento) ou os
loginmanagermembros da função de banco de dados no banco de dados master podem criar novos logons. Leva cerca de 15 minutos após a concessão da permissão, a conta do Microsoft Purview deve ter as permissões apropriadas para poder examinar os recursos.
Identidade gerenciada atribuída pelo sistema ou pelo usuário para registrar
Você pode usar a SAMI (identidade gerenciada atribuída pelo sistema) do Microsoft Purview ou uma UAMI ( identidade gerenciada atribuída pelo usuário ) para autenticar. Ambas as opções permitem atribuir autenticação diretamente ao Microsoft Purview, como faria para qualquer outro usuário, grupo ou entidade de serviço. O SAMI do Microsoft Purview é criado automaticamente quando a conta é criada. Uma interface do usuário é um recurso que pode ser criado de forma independente e, para criar um, você pode seguir nosso guia de identidade gerenciada atribuído pelo usuário. Crie um usuário Azure AD no pool de SQL dedicado usando o nome do objeto de identidade gerenciada seguindo os pré-requisitos e o tutorial sobre Criar usuários Azure AD usando aplicativos Azure AD.
Exemplo de sintaxe SQL para criar usuário e conceder permissão:
CREATE USER [PurviewManagedIdentity] FROM EXTERNAL PROVIDER
GO
EXEC sp_addrolemember 'db_datareader', [PurviewManagedIdentity]
GO
A autenticação deve ter permissão para obter metadados para o banco de dados, esquemas e tabelas. Ele também deve ser capaz de consultar as tabelas para exemplo para classificação. A recomendação é atribuir db_datareader permissão à identidade.
Entidade de Serviço para registrar
Para usar a autenticação da entidade de serviço para verificações, você pode usar uma existente ou criar uma nova.
Se você precisar criar uma nova Entidade de Serviço, siga estas etapas:
- Navegue no portal Azure.
- Selecione Azure Active Directory no menu do lado esquerdo.
-
- Selecione Registros de aplicativos.
- Selecione + Novo registro de aplicativo.
- Insira um nome para o aplicativo (o nome da entidade de serviço).
- Selecione Contas somente neste diretório organizacional.
- Para URI de redirecionamento, selecione Web e insira qualquer URL desejada; não precisa ser real nem trabalhar.
- Selecione Registrar.
É necessário obter a ID e o segredo do aplicativo da Entidade de Serviço:
- Navegue até a entidade de serviço no portal do Azure
- Copie os valores da ID do aplicativo (cliente) da Visão geral e do segredo do cliente dos segredos certificados&.
- Navegue até o cofre de chaves
- Selecionar Segredos de Configurações >
- Selecione + Gerar/Importar e insira o Nome de sua escolha e Valor como o segredo do cliente da entidade de serviço
- Selecione Criar para concluir
- Se o cofre de chaves ainda não estiver conectado ao Microsoft Purview, você precisará criar uma nova conexão do cofre de chaves
- Por fim, crie uma nova credencial usando a Entidade de Serviço para configurar a verificação.
Concedendo acesso à Entidade de Serviço
Além disso, você também deve criar um usuário Azure AD no pool dedicado seguindo os pré-requisitos e o tutorial sobre Criar usuários Azure AD usando aplicativos Azure AD. Exemplo de sintaxe SQL para criar usuário e conceder permissão:
CREATE USER [ServicePrincipalName] FROM EXTERNAL PROVIDER
GO
ALTER ROLE db_datareader ADD MEMBER [ServicePrincipalName]
GO
Observação
O Microsoft Purview precisará da ID do aplicativo (cliente) e do segredo do cliente para verificar.
Autenticação SQL a ser registrada
Você pode seguir as instruções no CREATE LOGIN para criar um logon para o pool de SQL dedicado (anteriormente SQL DW) se ainda não tiver um.
Quando o método de autenticação selecionado é Autenticação SQL, você precisa obter sua senha e armazenar no cofre de chaves:
- Obter a senha do logon do SQL
- Navegue até o cofre de chaves
- Selecionar Segredos de Configurações >
- Selecione + Gerar/Importar e insira o Nome e o Valor como a senha do logon do SQL
- Selecione Criar para concluir
- Se o cofre de chaves ainda não estiver conectado ao Microsoft Purview, você precisará criar uma nova conexão do cofre de chaves
- Por fim, crie uma nova credencial usando a chave para configurar a verificação.
Etapas para se registrar
Para registrar um novo pool dedicado de SQL no Microsoft Purview, conclua as seguintes etapas:
Abra o portal de governança do Microsoft Purview por:
- Navegando diretamente para https://web.purview.azure.com e selecionando sua conta do Microsoft Purview.
- Abrindo o portal do Azure, pesquisando e selecionando a conta do Microsoft Purview. Selecione o botão portal de governança do Microsoft Purview .
Selecione Mapa de Dados na navegação à esquerda.
Selecionar Registrar
Em Registrar fontes, selecione Pool de SQL dedicado do Azure (anteriormente SQL DW).
Selecione Continuar
Na tela Registrar fontes , conclua as seguintes etapas:
- Insira um Nome com o qual a fonte de dados será listada no Catálogo.
- Escolha sua assinatura do Azure para filtrar pools de SQL dedicados.
- Selecione seu pool de SQL dedicado.
- Selecione uma coleção ou crie uma nova (Opcional).
- Selecione Registrar para registrar a fonte de dados.
Examinar
Siga as etapas abaixo para examinar pools de SQL dedicados para identificar automaticamente ativos e classificar seus dados. Para obter mais informações sobre a verificação em geral, confira nossa introdução a exames e ingestão
Criar e executar a verificação
Para criar e executar uma nova verificação, conclua as seguintes etapas:
Selecione a guia Mapa de Dados no painel esquerdo no portal de governança do Microsoft Purview.
Selecione a fonte de pool dedicada do SQL que você registrou.
Selecionar Nova verificação
Selecione a credencial para se conectar à fonte de dados.
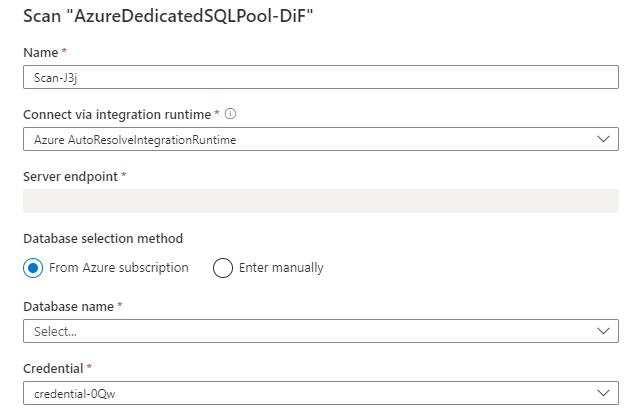
Você pode escopo sua verificação para tabelas específicas escolhendo os itens apropriados na lista.
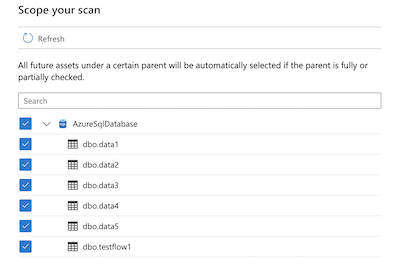
Em seguida, selecione um conjunto de regras de verificação. Você pode escolher entre o padrão do sistema, os conjuntos de regras personalizados existentes ou criar um novo conjunto de regras embutido.
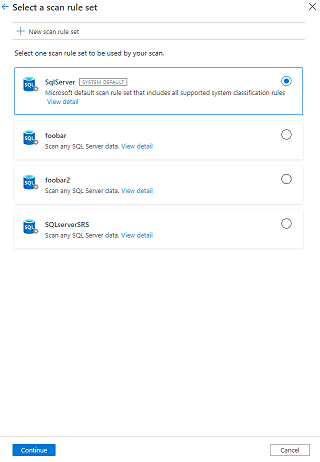
Escolha o gatilho de verificação. Você pode configurar uma agenda ou executar a verificação uma vez.

Examine a verificação e selecione Salvar e executar.
Exibir suas verificações e verificar execuções
Para exibir as verificações existentes:
- Acesse o portal de governança do Microsoft Purview. No painel esquerdo, selecione Mapa de dados.
- Selecione a fonte de dados. Você pode exibir uma lista de verificações existentes nessa fonte de dados em Verificações recentes ou exibir todas as verificações na guia Verificações .
- Selecione a verificação que tem resultados que você deseja exibir. O painel mostra todas as execuções de verificação anteriores, juntamente com as status e métricas para cada execução de verificação.
- Selecione a ID de execução para marcar os detalhes da execução de verificação.
Gerenciar suas verificações
Para editar, cancelar ou excluir uma verificação:
Acesse o portal de governança do Microsoft Purview. No painel esquerdo, selecione Mapa de Dados.
Selecione a fonte de dados. Você pode exibir uma lista de verificações existentes nessa fonte de dados em Verificações recentes ou exibir todas as verificações na guia Verificações .
Selecione a verificação que você deseja gerenciar. Você poderá:
- Edite a verificação selecionando Editar verificação.
- Cancele uma verificação em andamento selecionando Cancelar execução de verificação.
- Exclua sua verificação selecionando Excluir verificação.
Observação
- A exclusão da verificação não exclui os ativos de catálogo criados de verificações anteriores.
- O ativo não será mais atualizado com alterações de esquema se sua tabela de origem tiver sido alterada e você examinar novamente a tabela de origem depois de editar a descrição na guia Esquema do Microsoft Purview.
Próximas etapas
Agora que você registrou sua origem, siga os guias a seguir para saber mais sobre o Microsoft Purview e seus dados.
Comentários
Brevemente: Ao longo de 2024, vamos descontinuar progressivamente o GitHub Issues como mecanismo de feedback para conteúdos e substituí-lo por um novo sistema de feedback. Para obter mais informações, veja: https://aka.ms/ContentUserFeedback.
Submeter e ver comentários