Implantar a ferramenta de diagnóstico da Área de Trabalho Virtual do Azure (clássica)
Importante
Este conteúdo aplica-se ao Ambiente de Trabalho Virtual do Azure (clássico), que não suporta objetos do Azure Resource Manager do Ambiente de Trabalho Virtual do Azure.
Veja o que a ferramenta de diagnóstico da Área de Trabalho Virtual do Azure pode fazer por você:
- Procure atividades de diagnóstico (gerenciamento, conexão ou feed) para um único usuário durante um período de uma semana.
- Reúna informações do host da sessão para atividades de conexão do seu espaço de trabalho do Log Analytics.
- Analise os detalhes de desempenho da máquina virtual (VM) de um host específico.
- Veja quais usuários estão conectados ao host da sessão.
- Enviar mensagem para usuários ativos em um host de sessão específico.
- Saia dos usuários de um host de sessão.
Pré-requisitos
Você precisa criar um Registro de Aplicativo do Microsoft Entra e um espaço de trabalho do Log Analytics antes de implantar o modelo do Azure Resource Manager para a ferramenta. Você ou o administrador precisam destas permissões para fazer isso:
- Proprietário da assinatura do Azure
- Permissão para criar recursos em sua assinatura do Azure
- Permissão para criar um aplicativo Microsoft Entra
- Direitos de Proprietário ou Colaborador do RDS
Você também precisa instalar estes dois módulos do PowerShell antes de começar:
Certifique-se de que tem o seu ID de Subscrição pronto para quando iniciar sessão.
Depois de ter tudo em ordem, você pode criar o registro do aplicativo Microsoft Entra.
Criar um registo da aplicação Microsoft Entra
Esta seção mostrará como usar o PowerShell para criar o aplicativo Microsoft Entra com uma entidade de serviço e obter permissões de API para ele.
Nota
As permissões da API são Área de Trabalho Virtual do Azure, as permissões do Log Analytics e da API do Microsoft Graph são adicionadas ao Aplicativo Microsoft Entra.
- Abra o PowerShell como Administrador.
- Entre no Azure com uma conta que tenha permissões de Proprietário ou Colaborador na assinatura do Azure que você gostaria de usar para a ferramenta de diagnóstico:
Login-AzAccount - Entre na ID do Microsoft Entra com a mesma conta:
Connect-AzureAD - Vá para o repositório GitHub RDS-Templates e execute o script CreateADAppRegistrationforDiagnostics.ps1 no PowerShell.
- Quando o script solicitar que você nomeie seu aplicativo, insira um nome de aplicativo exclusivo.
Nota
Os módulos Azure AD e MSOnline PowerShell foram preteridos a partir de 30 de março de 2024. Para saber mais, leia a atualização de descontinuação. Após essa data, o suporte para esses módulos é limitado à assistência de migração para o SDK do Microsoft Graph PowerShell e correções de segurança. Os módulos preteridos continuarão a funcionar até 30 de março de 2025.
Recomendamos migrar para o Microsoft Graph PowerShell para interagir com o Microsoft Entra ID (anteriormente Azure AD). Para perguntas comuns sobre migração, consulte as Perguntas frequentes sobre migração. Nota: As versões 1.0.x do MSOnline podem sofrer interrupções após 30 de junho de 2024.
Depois que o script for executado com êxito, ele deve mostrar as seguintes coisas em sua saída:
- Uma mensagem que confirma que seu aplicativo agora tem uma atribuição de função principal de serviço.
- Sua ID do Cliente e Chave Secreta do Cliente que você precisará para quando implantar a ferramenta de diagnóstico.
Agora que você registrou seu aplicativo, é hora de configurar seu espaço de trabalho do Log Analytics.
Configurar seu espaço de trabalho do Log Analytics
Para obter a melhor experiência possível, recomendamos que você configure seu espaço de trabalho do Log Analytics com os seguintes contadores de desempenho que permitem derivar instruções da experiência do usuário em uma sessão remota. Para obter uma lista de contadores recomendados com limites sugeridos, consulte Limites do contador de desempenho do Windows.
Criar um espaço de trabalho do Azure Log Analytics usando o PowerShell
Você pode executar um script do PowerShell para criar um espaço de trabalho do Log Analytics e configurar os contadores de desempenho recomendados do Windows para monitorar a experiência do usuário e o desempenho do aplicativo.
Nota
Se você já tiver um espaço de trabalho existente do Log Analytics que criou sem o script do PowerShell que deseja usar, pule para Validar os resultados do script no portal do Azure.
Para executar o script do PowerShell:
Abra o PowerShell como administrador.
Vá para o repositório GitHub RDS-Templates e execute o script CreateLogAnalyticsWorkspaceforDiagnostics.ps1 no PowerShell.
Insira os seguintes valores para os parâmetros:
- Em ResourceGroupName, insira o nome do grupo de recursos.
- Para LogAnalyticsWorkspaceName, insira um nome exclusivo para seu espaço de trabalho do Log Analytics.
- Em Local, insira a região do Azure que você está usando.
- Insira a ID da Assinatura do Azure, que você pode encontrar no portal do Azure em Assinaturas.
Insira as credenciais de um usuário com acesso de administrador delegado.
Entre no portal do Azure com as mesmas credenciais do usuário.
Anote ou memorize o ID do LogAnalyticsWorkspace para mais tarde.
Se você configurar o espaço de trabalho do Log Analytics com o script do PowerShell, seus contadores de desempenho já devem estar configurados e você pode pular para Validar os resultados do script no portal do Azure. Caso contrário, continue para a próxima seção.
Configurar contadores de desempenho do Windows em seu espaço de trabalho existente do Log Analytics
Esta seção é para usuários que desejam usar um espaço de trabalho existente do Azure Log Analytics criado sem o script do PowerShell na seção anterior. Se você não tiver usado o script, deverá configurar manualmente os contadores de desempenho recomendados do Windows.
Veja como configurar manualmente os contadores de desempenho recomendados:
Abra seu navegador da Internet e entre no portal do Azure com sua conta administrativa.
Em seguida, vá para espaços de trabalho do Log Analytics para revisar os Contadores de Desempenho do Windows configurados.
Na seção Configurações, selecione Configurações avançadas.
Depois disso, navegue até Contadores de Desempenho do Windows de Dados>e adicione os seguintes contadores:
- LogicalDisk(*)\%Espaço Livre
- LogicalDisk(C:)\Comprimento médio da fila de disco
- Memória(*)\Mbytes disponíveis
- Informações do processador(*)\Tempo do processador
- Atraso de entrada do usuário por sessão(*)\Atraso máximo de entrada
Saiba mais sobre os contadores de desempenho em fontes de dados de desempenho do Windows e Linux no Azure Monitor.
Nota
Quaisquer contadores adicionais que você configurar não aparecerão na própria ferramenta de diagnóstico. Para fazê-lo aparecer na ferramenta de diagnóstico, você precisa configurar o arquivo de configuração da ferramenta. Instruções sobre como fazer isso com administração avançada estarão disponíveis no GitHub em uma data posterior.
Validar os resultados do script no portal do Azure
Antes de continuar implantando a ferramenta de diagnóstico, recomendamos que você verifique se seu aplicativo Microsoft Entra tem permissões de API e se seu espaço de trabalho do Log Analytics tem os contadores de desempenho do Windows pré-configurados.
Rever o registo da aplicação
Para garantir que o registro do seu aplicativo tenha permissões de API:
- Abra um navegador e entre no portal do Azure com sua conta administrativa.
- Vá para Microsoft Entra ID.
- Aceda a Registos na aplicação e selecione Todas as aplicações.
- Procure o registro do aplicativo Microsoft Entra com o mesmo nome de aplicativo que você inseriu na etapa 5 de Criar um registro de aplicativo Microsoft Entra.
- Na sua assinatura do Azure, verifique se o registro do aplicativo recebeu a atribuição da função de Colaborador .
Revise seu espaço de trabalho do Log Analytics
Para garantir que seu espaço de trabalho do Log Analytics tenha os contadores de desempenho do Windows pré-configurados:
No portal do Azure, vá para espaços de trabalho do Log Analytics para revisar os Contadores de Desempenho do Windows configurados.
Em Definições, selecione Definições avançadas.
Depois disso, vá para Contadores de Desempenho do Windows de Dados>.
Certifique-se de que os seguintes contadores estão pré-configurados:
- LogicalDisk(*)\%Espaço Livre: Exibe a quantidade de espaço livre do espaço total utilizável no disco como uma porcentagem.
- LogicalDisk(C:)\Comprimento médio da fila de disco: o comprimento da solicitação de transferência de disco para sua unidade C. O valor não deve exceder 2 por mais de um curto período de tempo.
- Memory(*)\Available Mbytes: A memória disponível para o sistema em megabytes.
- Informações do processador(*)\Tempo do processador: a porcentagem de tempo decorrido que o processador gasta para executar um thread não ocioso.
- Atraso de entrada do usuário por sessão(*)\Atraso máximo de entrada
Conectar-se a VMs em seu espaço de trabalho do Log Analytics
Para poder visualizar a integridade das VMs, você precisará habilitar a conexão do Log Analytics. Siga estas etapas para conectar suas VMs:
- Abra um navegador e entre no portal do Azure com sua conta administrativa.
- Vá para o espaço de trabalho do Log Analytics.
- No painel esquerdo, em Fontes de Dados do Espaço de Trabalho, selecione máquinas virtuais.
- Selecione o nome da VM à qual você deseja se conectar.
- Selecione Ligar.
Implementar a ferramenta de diagnóstico
Para implantar o modelo de Gerenciamento de Recursos do Azure para a ferramenta de diagnóstico:
Vá para a página GitHub Azure RDS-Templates.
Implante o modelo no Azure e siga as instruções no modelo. Certifique-se de que dispõe das seguintes informações:
- ID do cliente
- Cliente-Segredo
- O ID da área de trabalho do Log Analytics
Uma vez que os parâmetros de entrada são fornecidos, aceite os termos e condições e, em seguida, selecione Comprar.
A implantação levará de 2 a 3 minutos. Após a implantação bem-sucedida, vá para o grupo de recursos e verifique se os recursos do aplicativo Web e do plano de serviço do aplicativo estão lá.
Depois disso, você precisa definir o URI de redirecionamento.
Definir o URI de redirecionamento
Para definir o URI de redirecionamento:
No portal do Azure, vá para Serviços de Aplicativo e localize o aplicativo que você criou.
Vá para a página de visão geral e copie o URL que você encontrar lá.
Navegue até registros de aplicativos e selecione o aplicativo que deseja implantar.
No painel esquerdo, na seção Gerenciar, selecione Autenticação.
Insira o URI de redirecionamento desejado na caixa de texto URI de redirecionamento e selecione Salvar no canto superior esquerdo do menu.
Selecione Web no menu suspenso em Tipo.
Insira o URL na página de visão geral do aplicativo e adicione /security/signin-callback ao final dele. Por exemplo:
https://<yourappname>.azurewebsites.net/security/signin-callback.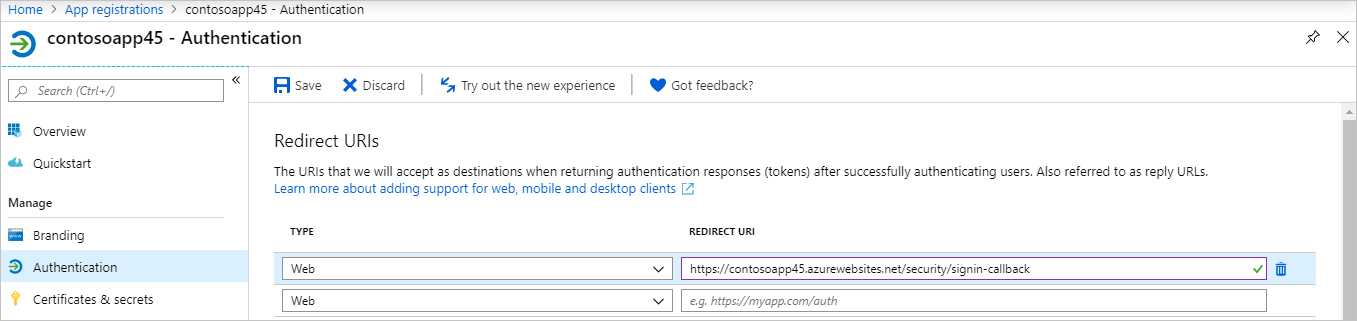
Agora, vá para seus recursos do Azure, selecione o recurso Serviços de Aplicativo do Azure com o nome fornecido no modelo e navegue até a URL associada a ele. (Por exemplo, se o nome do aplicativo usado no modelo foi
contosoapp45, então sua URL associada éhttp://contoso.azurewebsites.net).Entre usando a conta de usuário apropriada do Microsoft Entra.
Selecione Aceitar.
Distribuir a ferramenta de diagnóstico
Antes de disponibilizar a ferramenta de diagnóstico para seus usuários, verifique se eles têm as seguintes permissões:
- Os usuários precisam de acesso de leitura para análise de log. Para obter mais informações, consulte Introdução às funções, permissões e segurança com o Azure Monitor.
- Os usuários também precisam de acesso de leitura para o locatário da Área de Trabalho Virtual do Azure (função Leitor RDS). Para obter mais informações, consulte Acesso delegado na Área de Trabalho Virtual do Azure.
Você também precisa fornecer aos usuários as seguintes informações:
- URL do aplicativo
- Os nomes do locatário individual do grupo de locatários que eles podem acessar.
Use a ferramenta de diagnóstico
Depois de iniciar sessão na sua conta utilizando as informações que recebeu da sua organização, tenha o UPN pronto para o utilizador para o qual pretende consultar atividades. Uma pesquisa fornecerá todas as atividades sob o tipo de atividade especificado que aconteceram na última semana.
Como ler os resultados da pesquisa de atividade
As atividades são classificadas por carimbo de data/hora, com a atividade mais recente primeiro. Se os resultados retornarem um erro, primeiro verifique se é um erro de serviço. Para erros de serviço, crie um tíquete de suporte com as informações de atividade para nos ajudar a depurar o problema. Todos os outros tipos de erro geralmente podem ser resolvidos pelo usuário ou administrador. Para obter uma lista dos cenários de erro mais comuns e como resolvê-los, consulte Identificar e diagnosticar problemas.
Nota
Os erros de serviço são chamados de "erros externos" na documentação vinculada. Isso será alterado quando atualizarmos a referência do PowerShell.
As atividades de conexão podem ter mais de um erro. Você pode expandir o tipo de atividade para ver quaisquer outros erros que o usuário tenha encontrado. Selecione o nome do código de erro para abrir uma caixa de diálogo e ver mais informações sobre ele.
Investigar o anfitrião da sessão
Nos resultados da pesquisa, localize e selecione o anfitrião da sessão sobre o qual pretende obter informações.
Você pode analisar a integridade do host da sessão:
- Com base em um limite predefinido, você pode recuperar as informações de integridade do host da sessão consultadas pelo Log Analytics.
- Quando não houver atividade ou o host da sessão não estiver conectado ao Log Analytics, as informações não estarão disponíveis.
Você também pode interagir com usuários no host da sessão:
- Você pode sair ou enviar uma mensagem para usuários conectados.
- O usuário que você pesquisou originalmente é selecionado por padrão, mas você também pode selecionar usuários adicionais para enviar mensagens ou sair de vários usuários de uma só vez.
Limites do contador de desempenho do Windows
LogicalDisk(*)\%Espaço Livre:
- Exibe a porcentagem do espaço total utilizável no disco lógico que está livre.
- Limiar: Menos de 20% é marcado como insalubre.
LogicalDisk(C:)\Comprimento médio da fila de disco:
- Representa as condições do sistema de armazenamento.
- Limiar: Acima de 5 está marcado como não íntegro.
Memória(*)\Mbytes disponíveis:
- A memória disponível para o sistema.
- Limite: Menos de 500 megabytes marcados como não íntegros.
Informações do processador(*)\Tempo do processador:
- Limiar: Superior a 80% é marcado como insalubre.
Atraso de entrada do usuário por sessão(*)\Atraso máximo de entrada:
- Limiar: Superior a 2000 ms é marcado como não íntegro.
Próximos passos
- Saiba como monitorar logs de atividades em Usar diagnósticos com o Log Analytics.
- Leia sobre cenários de erro comuns e como corrigi-los em Identificar e diagnosticar problemas.