Instalar Aplicações no HoloLens 2 através do Instalador de Aplicações
Nota
Esta funcionalidade foi disponibilizada no Windows Holographic, versão 20H2 – Atualização de dezembro de 2020. Certifique-se de que o seu dispositivo está atualizado para utilizar esta funcionalidade.
Adicionámos uma nova capacidade (Instalador de Aplicações) para lhe permitir instalar aplicações de forma mais integrada nos seus dispositivos HoloLens 2. A funcionalidade está ativada por predefinição para dispositivos não geridos. Para evitar interrupções nas empresas, o instalador de aplicações não está disponível para dispositivos geridos neste momento.
Um dispositivo é considerado "gerido" se alguma das seguintes opções for verdadeira:
- MDM Inscrito
- Configurado com o pacote de aprovisionamento
- A Identidade de Utilizador é Microsoft Entra ID
Agora, pode instalar Aplicações sem ter de ativar o Modo de Programador ou utilizar o Portal do Dispositivo. Transfira (através de USB ou através do Microsoft Edge) o Pacote Appx para o seu dispositivo e navegue para o Pacote Appx no Explorador de Ficheiros ser-lhe pedido para iniciar a instalação. Em alternativa, inicie uma instalação a partir de uma página Web. Tal como as aplicações que instala a partir da Microsoft Store ou o sideload com a capacidade de implementação da Aplicação LOB da MDM, as aplicações têm de ser assinadas digitalmente com a Ferramenta de Sinal e o certificado utilizado para assinar tem de ser considerado fidedigno pelo dispositivo HoloLens antes de a aplicação poder ser implementada.
Requisitos
Para os seus dispositivos:
Esta funcionalidade está atualmente disponível em compilações do Windows Holographic 20H2 para dispositivos HoloLens 2. Certifique-se de que todos os dispositivos que utilizam este método são atualizados.
Para as suas aplicações:
A Configuração da Solução da aplicação tem de ser Mestre ou Versão , uma vez que o Instalador de Aplicações utilizará dependências da loja. Veja mais sobre como criar pacotes de aplicações.
As aplicações instaladas através deste método têm de estar assinadas digitalmente. Tem de utilizar um certificado para assinar a aplicação. Pode obter um certificado a partir da Lista de AC Fidedignas da MS, caso em que não terá de efetuar qualquer ação adicional. Em alternativa, pode assinar o seu próprio certificado; no entanto, esse certificado tem de ser emitido para o dispositivo.
- Como assinar aplicações com a Ferramenta de Sinal.
Opções de certificado:
Escolha um método de implementação de certificados.
- Os Pacotes de Aprovisionamento podem ser aplicados a dispositivos locais.
- A MDM pode ser utilizada para aplicar certificados com configurações de dispositivos.
- Utilize o no gestor de certificados do dispositivo.
Método de instalação
- Verifique se o seu dispositivo não é considerado gerido.
- Verifique se o dispositivo HoloLens 2 está ligado e se tem sessão iniciada.
- No PC, navegue para a sua aplicação personalizada e copie app.appxbundle para yourdevicename\Internal Storage\Downloads. Depois de terminar de copiar o ficheiro, poderá desligar o dispositivo e concluir a instalação mais tarde.
- No seu dispositivo HoloLens 2 Abra o Menu Iniciar, selecione Todas as aplicações e inicie a aplicação Explorador de Ficheiros.
- Navegue para a pasta Transferências. No painel esquerdo da aplicação, selecione Este dispositivo primeiro e, em seguida, navegue para Transferências.
- Selecione o ficheiro yourapp.appxbundle.
- O Instalador de Aplicações será iniciado. Selecione o botão Instalar para instalar a sua aplicação.
A aplicação instalada será iniciada automaticamente após a conclusão da instalação.
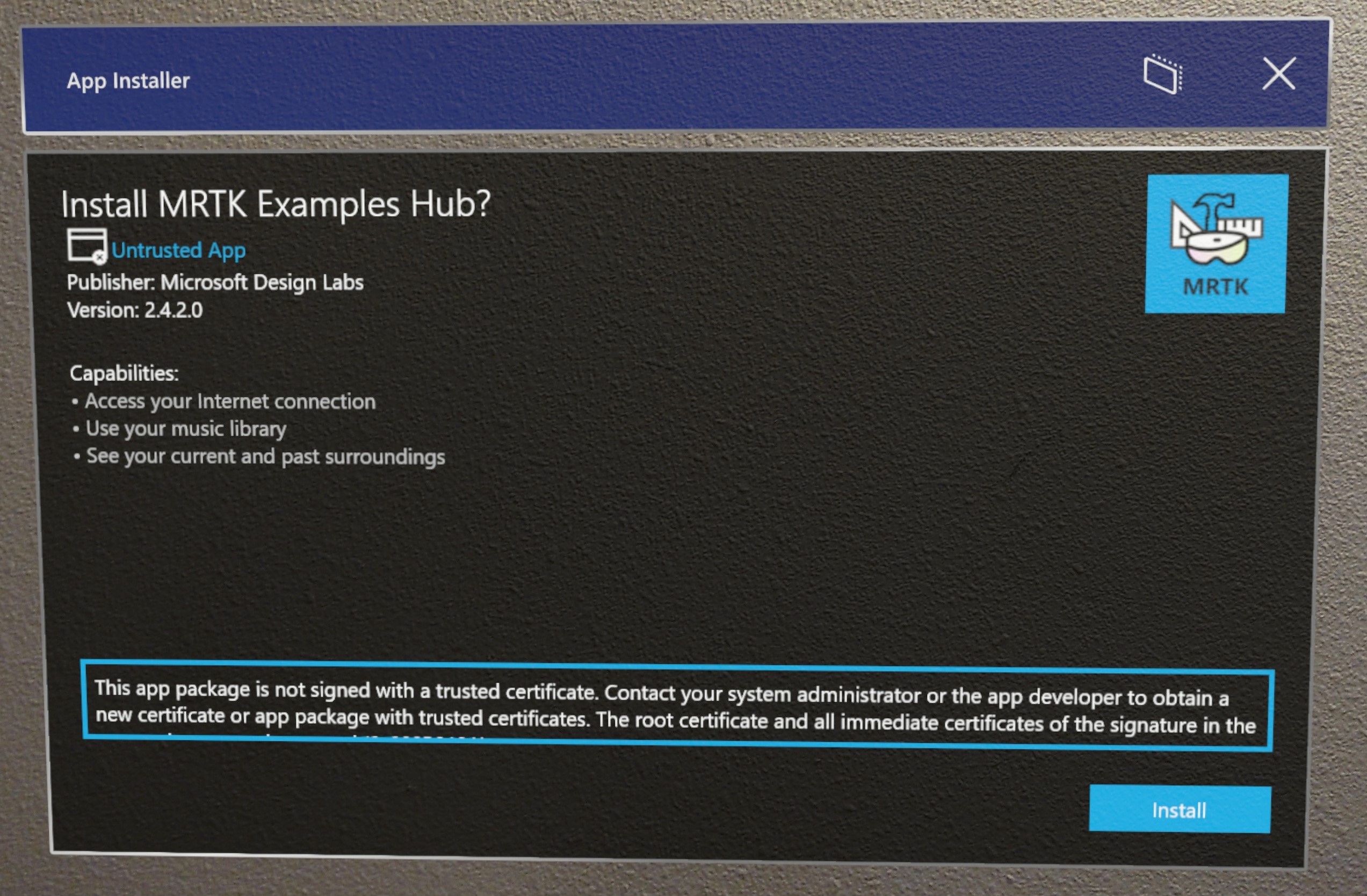
Resolução de Problemas de Instalações
Se a instalação da aplicação não tiver sido concluída, verifique o seguinte para resolver problemas:
- A sua aplicação é uma compilação Principal ou Versão.
- O seu dispositivo é atualizado para uma compilação na qual esta funcionalidade está disponível.
- Está ligado à Internet.
- Os pontos finais da Microsoft Store estão configurados corretamente.
Instalador Web
Os utilizadores podem instalar uma aplicação diretamente a partir de um servidor Web. Este fluxo utiliza o Instalador de Aplicações combinado com um método de distribuição de transferência e instalação fácil.
Como configurar a instalação Web:
- Certifique-se de que a aplicação está configurada corretamente para instalação.
- Siga estes passos para ativar a instalação a partir de uma página Web.
Experiência do utilizador final:
- O utilizador recebe e instala o certificado no dispositivo através de um método anteriormente escolhido acima.
- O utilizador visita o URL criado a partir do passo acima.
A aplicação será agora instalada no dispositivo. Para localizar a aplicação, abra o menu Iniciar e selecione o botão Todas as aplicações para encontrar a sua aplicação.
- Para obter mais ajuda com a resolução de problemas do método de instalação do instalador de aplicações, veja Resolver problemas do instalador de aplicações.
Nota
A IU durante o processo de atualização não é suportada. Assim, a opção ShowPrompt nesta página e as opções relacionadas não são suportadas.
Exemplos de Aplicações
Experimente o Instalador de Aplicações com uma das nossas aplicações de exemplo disponíveis.
Comentários
Brevemente: Ao longo de 2024, vamos descontinuar progressivamente o GitHub Issues como mecanismo de feedback para conteúdos e substituí-lo por um novo sistema de feedback. Para obter mais informações, veja: https://aka.ms/ContentUserFeedback.
Submeter e ver comentários