Registrar dispositivos manualmente com o Windows Autopilot
Você pode executar o registro de dispositivo do Windows Autopilot em sua organização coletando manualmente a identidade de hardware de dispositivos (hashes de hardware) e carregando essas informações em um arquivo CSV (valores separados por vírgulas). Capturar o hash de hardware para registro manual requer inicializar o dispositivo no Windows. Por esse motivo, esse processo é principalmente para cenários de teste e avaliação.
Você pode registrar manualmente até 500 dispositivos por arquivo CSV por meio do portal. Antes de prosseguir com dispositivos adicionais, marcar que o lote de arquivos CSV anterior foi registrado com êxito. Se você estiver transferindo hashes de dispositivos de um locatário para outro locatário, consulte Dica de suporte: como transferir dispositivos Windows Autopilot entre locatários para obter diretrizes adicionais.
Os proprietários de dispositivos só podem registrar seus dispositivos com um hash de hardware. Outros métodos (PKID, tuple) estão disponíveis por meio de parceiros OEMs ou CSP.
Este artigo fornece diretrizes passo a passo para o registro manual. Para obter mais informações sobre o registro, confira:
- Visão geral do registro do Windows Autopilot
- Visão geral do registro manual
- Piloto automático do Windows para HoloLens 2
Pré-requisitos
- Assinatura do Intune
- Registro automático do Windows habilitado
- Microsoft Entra assinatura de ID P1 ou P2
Permissões obrigatórias
O registro do dispositivo requer permissões do Administrador ou da Política e do Gerenciador de Perfil do Intune. Você também pode criar uma função personalizada de gerenciador de dispositivos autopilot usando o controle de acesso baseado em função. O gerenciamento de dispositivos autopilot requer apenas que você habilite todas as permissões em Programas de registro, exceto para as quatro opções de gerenciamento de token.
Observação
Tanto no Administrador do Intune quanto nos métodos de controle de acesso baseados em função, o usuário administrativo também requer consentimento para usar os aplicativos empresariais Microsoft Intune PowerShell e Microsoft Graph PowerShell.
Coletar o hash de hardware
Os seguintes métodos estão disponíveis para coletar um hash de hardware de dispositivos existentes:
Usando Windows PowerShell
Durante o OOBE usando a Página de Diagnóstico (somente Windows 11)
Na Área de Trabalho usando contas de configurações >
Para obter uma descrição de cada método, selecione o link para o método.
Observação
Se o OOBE for reiniciado muitas vezes, ele poderá entrar em um modo de recuperação e não executar a configuração do Autopilot. Você pode identificar esse cenário se o OOBE exibir várias opções de configuração na mesma página, incluindo idioma, região e layout do teclado. O processo OOBE normal exibe cada uma dessas opções de configuração em uma página separada. O seguinte valor da chave do registro rastreia a contagem de repetições OOBE:
HKCU\SOFTWARE\Microsoft\Windows\CurrentVersion\UserOOBE
Para garantir que o OOBE não tenha sido reiniciado muitas vezes, você pode alterar esse valor para 1.
Configuration Manager
Microsoft Configuration Manager coleta automaticamente os hashes de hardware para dispositivos Windows existentes. Para obter mais informações, confira Coletar informações do Configuration Manager para o Windows Autopilot. Você pode extrair as informações de hash de Configuration Manager em um arquivo CSV.
PowerShell
O hash de hardware para um dispositivo existente está disponível por meio da WMI (Instrumentação de Gerenciamento do Windows), desde que esse dispositivo esteja executando uma versão com suporte do Windows. Você pode usar um script do PowerShell (Get-WindowsAutopilotInfo.ps1) para obter o hash de hardware e o número de série de um dispositivo. O número de série é útil para ver rapidamente a qual dispositivo o hash de hardware pertence.
Para usar esse script, você pode usar um dos seguintes métodos:
- Baixe o arquivo de script do Galeria do PowerShell e execute-o em cada computador.
- Instale o script diretamente do Galeria do PowerShell.
Para instalar o script diretamente e capturar o hash de hardware do computador local:
Use os seguintes comandos de um prompt de Windows PowerShell elevado:
[Net.ServicePointManager]::SecurityProtocol = [Net.SecurityProtocolType]::Tls12 New-Item -Type Directory -Path "C:\HWID" Set-Location -Path "C:\HWID" $env:Path += ";C:\Program Files\WindowsPowerShell\Scripts" Set-ExecutionPolicy -Scope Process -ExecutionPolicy RemoteSigned Install-Script -Name Get-WindowsAutopilotInfo Get-WindowsAutopilotInfo -OutputFile AutopilotHWID.csvVocê pode executar os comandos remotamente se ambos forem verdadeiros:
- As permissões WMI estão em vigor.
- O WMI é acessível por meio do Firewall do Windows no computador remoto.
Enquanto o OOBE estiver em execução, você pode começar a carregar o hash de hardware abrindo um prompt de comando (Shift+F10 no prompt de entrada), executando o
PowerShellcomando no prompt de comando que é aberto e, em seguida, usando os seguintes comandos do PowerShell:[Net.ServicePointManager]::SecurityProtocol = [Net.SecurityProtocolType]::Tls12 PowerShell.exe -ExecutionPolicy Bypass Install-Script -name Get-WindowsAutopilotInfo -Force Set-ExecutionPolicy -Scope Process -ExecutionPolicy RemoteSigned Get-WindowsAutopilotInfo -OnlineObservação
O
Get-WindowsAutopilotInfoscript foi atualizado em julho de 2023 para usar os módulos do Microsoft Graph PowerShell em vez dos módulos preteridos do AzureAD Graph PowerShell. Verifique se você está usando a versão mais recente do script. Os módulos do Microsoft Graph PowerShell podem exigir a aprovação de permissões adicionais no Microsoft Entra ID quando forem usados pela primeira vez. Para obter mais informações, confira AzureAD e Importante: Azure AD Reforma do Graph e Preterição do Módulo do PowerShell.Você está solicitado a entrar. Uma conta com a função administrador do Intune é suficiente e o hash do dispositivo é carregado automaticamente.
Depois de confirmar os detalhes do hash do dispositivo carregado, execute uma sincronização no centro de administração Microsoft Intune. Selecione Dispositivos>Windows>windows registro>Dispositivos (em Windows Autopilot Deployment Programa) >Sincronização.
Depois que o dispositivo aparece em sua lista de dispositivos e um perfil do Autopilot é atribuído, reiniciar o dispositivo faz com que o OOBE seja executado pelo processo de provisionamento do Windows Autopilot.
Em primeira execução, você será solicitado a aprovar as permissões de registro de aplicativo necessárias.
Observação
Como o Intune oferece contas gratuitas (ou baratas) que não têm verificação robusta e, como hashes de hardware 4K contêm informações confidenciais que somente os proprietários de dispositivos devem manter, recomendamos registrar dispositivos por meio de Microsoft Intune por meio de um hash de hardware 4K apenas para testes ou outros cenários limitados. Na maioria dos casos, você deve usar o registro de dispositivo do Microsoft Partner Center para Autopilot.
Para obter mais informações sobre como executar o Get-WindowsAutopilotInfo.ps1 script, consulte a ajuda do script usando Get-Help Get-WindowsAutopilotInfo.
Exportação de hash de página de diagnóstico
Para exportar um hash de hardware usando a Página de Diagnóstico do Windows Autopilot, o dispositivo deve estar executando Windows 11.
O Diagnóstico do Windows Autopilot está disponível no OOBE.
Durante o OOBE, pressione Ctrl-Shift-D para atualizar a Página de Diagnóstico. Nesta página, você pode exportar logs para um pen drive. Os logs incluem um arquivo CSV com o hash de hardware.
Exportação de hash da área de trabalho
No menu Iniciar Windows 10 ou Windows 11, clique com o botão direito do mouse e selecione Configurações>Contas>Acessar trabalho ou escola.
Exportar arquivos de log. Os logs incluem um arquivo CSV com o hash de hardware.
- Windows 11: no bloco Exportar seus arquivos de log de gerenciamento, selecione Exportar.
- Windows 10: selecione o link Exportar seus arquivos de log de gerenciamento.
Os arquivos de log são exportados para o diretório Users\Public\Documents\MDMDiagnostics.
Para obter mais informações, consulte Diagnosticar falhas de MDM no Windows 10
Verifique se o arquivo CSV atende aos requisitos
As informações do dispositivo no arquivo CSV em que você captura hashes de hardware devem incluir:
- Número de série
- ID do produto do Windows
- Hash de hardware
- Marca de grupo opcional
- Usuário atribuído opcional
Você pode ter até 500 linhas na lista de dispositivos do arquivo. O formato de cabeçalho e linha deve ser assim:
Device Serial Number,Windows Product ID,Hardware Hash,Group Tag,Assigned User
<serialNumber>,<ProductID>,<hardwareHash>,<optionalGroupTag>,<optionalAssignedUser>
Lembre-se desses outros requisitos para o arquivo CSV:
- Você não pode usar colunas extras.
- Você não pode usar aspas.
- Você pode usar apenas arquivos de texto no formato ANSI (não Unicode).
- Os cabeçalhos diferenciam maiúsculas de minúsculas.
Importante
Use um editor de texto simples, como o Bloco de Notas com este arquivo CSV. Não use o Microsoft Excel. Editar e salvar o arquivo CSV com o Microsoft Excel não gera um arquivo utilizável para importar para o Intune.
Ao carregar um arquivo CSV para atribuir um usuário, atribua UPNs (Nomes de Entidade de Usuário) válidos. Se você atribuir um UPN inválido (ou seja, um nome de usuário incorreto), seu dispositivo poderá ficar inacessível até remover a atribuição inválida.
Durante o upload de um arquivo CSV, a única validação executada pela Microsoft na Assigned User coluna é marcar que o nome do domínio é válido. A Microsoft não executa a validação UPN individual para garantir que você esteja atribuindo um usuário existente ou correto.
Adicionar Dispositivos
Agora que você capturou hashes de hardware em um arquivo CSV, você pode adicionar dispositivos Windows Autopilot importando o arquivo. Para importar o arquivo usando o Intune:
No centro de administração Microsoft Intune, selecione Dispositivos Dispositivos>Windows>Windows registro>Dispositivos (em Windows Autopilot Deployment Programa) >Importar.
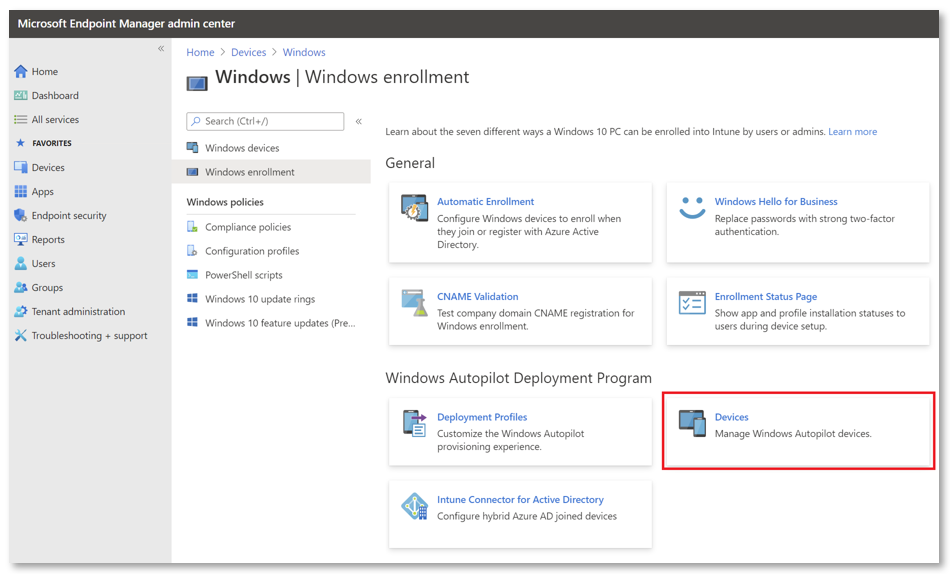
Em Adicionar dispositivos Windows Autopilot, navegue até o arquivo CSV que lista os dispositivos que você deseja adicionar.
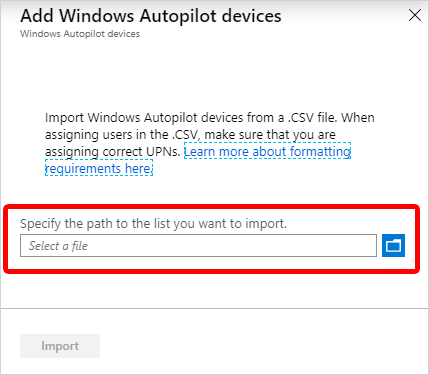
Selecione Importar para começar a importar as informações do dispositivo. A importação pode demorar vários minutos.
Depois que a importação for concluída, selecione Dispositivos>Windows>Windows registro>Dispositivos (em Windows Autopilot Deployment Programa) >Sincronização.
Uma mensagem diz que a sincronização está em andamento. O processo pode levar alguns minutos para ser concluído, dependendo de quantos dispositivos estão sendo sincronizados.
Atualize a exibição para ver os novos dispositivos.
Editar atributos do dispositivo Autopilot
Depois de carregar um dispositivo Autopilot, você pode editar determinados atributos do dispositivo:
No centro de administração Microsoft Intune, selecione Dispositivos DispositivosWindowsDispositivos> deregistro> do Windows > (em Windows Autopilot Deployment Programa).
Selecione o dispositivo que você deseja editar.
No painel à direita da tela, você pode editar:
- Nome do dispositivo
- Marca de grupo
- Nome de usuário (se você atribuiu um usuário)
Selecione Salvar.
Observação
Os nomes de dispositivo podem ser configurados para todos os dispositivos, mas são ignorados em implantações híbridas Microsoft Entra. O nome do dispositivo ainda vem do perfil de junção de domínio para dispositivos Microsoft Entra híbridos.
Excluir dispositivos Autopilot
Você pode excluir dispositivos Windows Autopilot que não estão registrados no Intune:
Selecione Dispositivos Dispositivos>Windows>registro>Dispositivos (em Windows Autopilot Deployment Programa).
Escolha os dispositivos que você deseja excluir e selecione Excluir. O processo de exclusão pode levar alguns minutos para ser concluído.
A remoção completa de um dispositivo do locatário exige que você exclua os registros de dispositivos Intune, Microsoft Entra ID e Windows Autopilot. Você pode fazer todas essas exclusões do Intune, nesta ordem:
Se os dispositivos estiverem registrados no Intune, exclua-os do painel Todos os dispositivos do Intune.
Exclua os dispositivos do Windows Autopilot em Dispositivos Dispositivos>Windows>Windows registro>Dispositivos (em Windows Autopilot Deployment Programa). Escolha os dispositivos que você deseja excluir e selecione Excluir. O processo de exclusão pode levar alguns minutos para ser concluído.
Exclua os dispositivos de Microsoft Entra ID em dispositivos>Microsoft Entra dispositivos.
Solução de problemas de falhas de registro
StorageError: esse erro é um erro genérico que pode ocorrer por vários motivos. Na maioria das vezes, não é possível determinar a causa exata do erro até que uma investigação adicional seja feita. Se você encontrar esse erro, o melhor curso de ação é tentar novamente mais tarde. Se o problema persistir, entre em contato com o suporte.
ZtdDeviceAssignedToAnotherTenant: esse erro ocorre quando o hash de hardware que você está carregando corresponde a um dispositivo que já está registrado em um locatário diferente. Se você vir esse erro, deverá pesquisar o número de série correspondente à duplicata no arquivo CSV. Em seguida, pesquise o número de série no painel dispositivos Windows Autopilot no Intune. Se o dispositivo já estiver registrado, não o importe novamente.
ZtdDeviceAlreadyAssigned: esse erro ocorre quando o hash de hardware que você está carregando corresponde a um dispositivo que já está registrado no locatário. Se você vir esse erro, deverá pesquisar o número de série correspondente à duplicata no arquivo CSV. Em seguida, pesquise o número de série no painel dispositivos Windows Autopilot no Intune. Se o dispositivo já estiver registrado, não o importe novamente. Se o dispositivo não estiver registrado, você poderá importá-lo novamente.
ZtdDeviceDuplicado: esse erro ocorre quando há hashes de hardware duplicados no arquivo CSV. Apenas uma das duplicatas é processada e as outras resultam nesse erro. Se você vir esse erro, procure as outras duplicatas do mesmo dispositivo para ver qual foi o resultado real. Se você encontrar uma duplicata que foi processada com êxito, poderá remover a linha duplicada do arquivo CSV.
Próximas etapas
- Crie grupos de dispositivos para aplicar perfis de implantação do Autopilot.
Comentários
Brevemente: Ao longo de 2024, vamos descontinuar progressivamente o GitHub Issues como mecanismo de feedback para conteúdos e substituí-lo por um novo sistema de feedback. Para obter mais informações, veja: https://aka.ms/ContentUserFeedback.
Submeter e ver comentários