Configurar o acesso do dispositivo iOS aos recursos da empresa
Inscreva o seu dispositivo iOS na aplicação Portal da Empresa do Intune para obter acesso seguro ao e-mail, ficheiros e aplicações da sua organização.
Depois de o dispositivo estar inscrito, este torna-se gerido. A sua organização pode atribuir políticas e aplicações ao dispositivo através de um fornecedor de gestão de dispositivos móveis (MDM), como o Intune.
Nota
Não vendemos quaisquer dados recolhidos pelo nosso serviço a terceiros por qualquer motivo.
Para manter o acesso ao trabalho ou à informação escolar do seu dispositivo, terá de configurar o seu dispositivo para corresponder às definições preferidas da sua organização. Este artigo descreve como usar Portal da Empresa para inscrevê-lo e manter os requisitos de acesso.
Nota
Se tentou aceder-lhe por e-mail de trabalho na aplicação Mail, e recebeu um pedido para que o seu dispositivo fosse gerido, está no lugar certo. Siga as instruções abaixo, que o ajudarão a recuperar o acesso ao seu e-mail e outros recursos de trabalho no seu dispositivo iOS.
O que esperar da aplicação Portal da Empresa
Segurança
Durante a configuração inicial, a aplicação requer que se autentique na sua organização. Em seguida, informa-o de quaisquer definições do dispositivo que tenha de atualizar. Muitas vezes, por exemplo, as organizações definem requisitos de palavra-passe com limites de carateres mínimos e máximos que terá de cumprir.
Proteção
Após a inscrição do seu dispositivo, a aplicação Portal da Empresa irá continuar a garantir que o mesmo se encontra protegido. Se, por exemplo, instalar uma aplicação de uma origem não fidedigna, a aplicação Portal da Empresa irá alertá-lo e, por vezes, revogar o acesso aos dados da empresa. Este tipo de política é comum nas organizações, e muitas vezes requer que você desinstale a aplicação não fidedinha antes de poder recuperar o acesso.
Definir as notificações
Se, após a inscrição, a sua organização aplicar um novo requisito de segurança, como a autenticação multifator, a aplicação Portal da Empresa irá notificá-lo. Terá a oportunidade de ajustar as suas definições para que possa continuar a trabalhar a partir do seu dispositivo.
Para saber mais sobre a inscrição, veja o que acontece quando instalo a app Portal da Empresa e inscrevo o meu dispositivo?
Pré-requisitos
- Dispositivo com funcionamento do iOS 11.0 e posterior.
- Instale Portal da Empresa app a partir da App Store.
- Mantenha uma ligação Wi-Fi até que todos os passos estejam completos.
- Tenha acesso ao navegador Web Safari no seu dispositivo.
Inscrever o seu dispositivo iOS
Uma pausa de mais de alguns minutos durante a inscrição pode fazer com que a aplicação Portal da Empresa feche ou termine a configuração. Se isso acontecer, reabra a aplicação e tente novamente.
Abra a aplicação Portal da Empresa e inicie sessão com a sua conta escolar ou profissional.
Quando solicitado para receber notificações Portal da Empresa, toque em Permitir. Portal da Empresa utiliza notificações para o alertar se, por exemplo, as definições do seu dispositivo precisarem de ser atualizadas.
No ecrã de acesso configurar, selecione Iniciar.
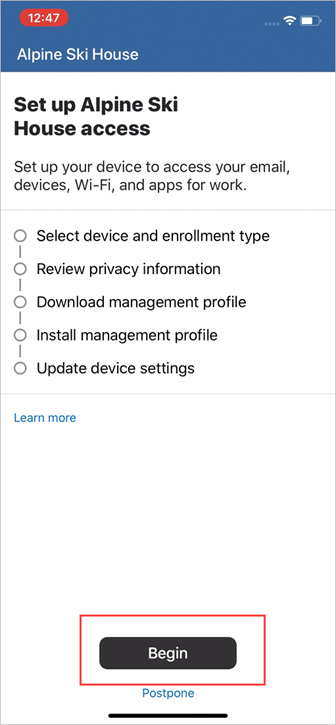
O dispositivo Select e o ecrã do tipo de inscrição aparecem e solicita para o tipo de dispositivo.
- A Tap (Organização) é proprietária deste dispositivo se receber o seu dispositivo da sua organização. Em seguida, salte para Secure todo o dispositivo neste artigo para terminar a configuração.
- Toque em mim, possui este dispositivo se estiver a usar um dispositivo pessoal que trouxe de casa. Em seguida, avance para o passo seguinte.
Se não vir este ecrã, salte para o dispositivo inteiro secure to finish.
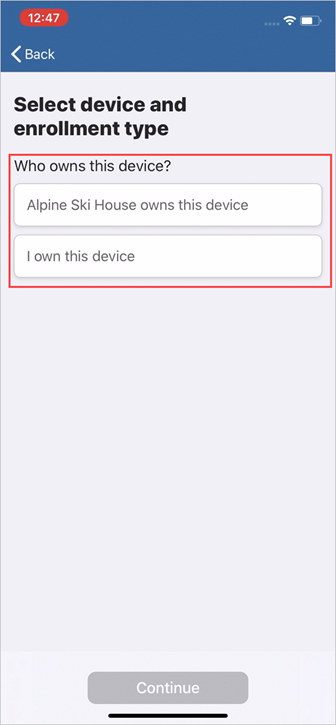
Escolha como proteger os dados do seu dispositivo uma vez que esteja matriculado.
- Toque em Dispositivos Seguros para proteger todas as aplicações e dados do dispositivo. Em seguida, vá para Secure todo o dispositivo para terminar a configuração.
- Toque em Aplicações e dados relacionados com o trabalho Secure apenas para proteger apenas as aplicações e dados a que acede com a sua conta de trabalho. Em seguida, vá a aplicações e dados relacionados com o trabalho Secure.
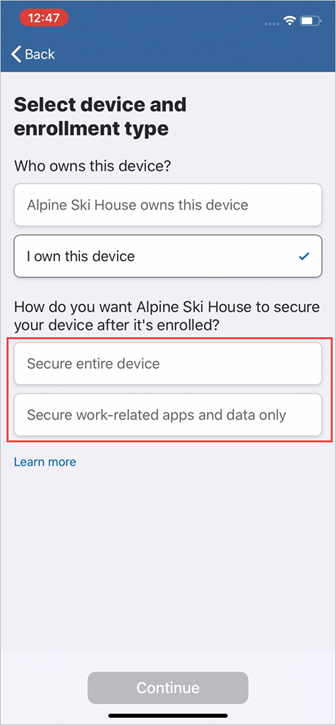
Proteger todo o dispositivo
- No ecrã de gestão e privacidade do Dispositivo, leia a lista de informações do dispositivo que a sua organização pode e não consegue ver. Em seguida, toque em Continuar.
Importante
Estes próximos passos e ecrãs serão diferentes dependendo da sua versão iOS. Siga os passos para a sua versão iOS.
O Safari abre o website Portal da Empresa no seu dispositivo. Quando solicitado para descarregar o perfil de configuração, toque em Permitir. Se estiver num dispositivo em funcionamento:
- iOS 12.2 e mais tarde: Quando o download estiver completo, toque em Fechar. Então continue a passo 3.
- iOS 12.1 e mais cedo: Quando o download estiver concluído, é automaticamente redirecionado para a aplicação Definições. Salta para o passo 4.
Se tocar acidentalmente em Ignore, refresque a página. Será solicitado a abrir a aplicação Portal da Empresa. Assim que estiver lá, toque em Download novamente.
Nota
Deve instalar o perfil de gestão como descrito nos próximos passos dentro de 8 minutos após o download. Se não o fizer, o perfil será removido e terá de reiniciar a inscrição.
Quando solicitado para abrir Portal da Empresa, toque em Open. Leia as informações sobre o ecrã 'Como instalar o Perfil de Gestão'.
Vá à aplicação Definições e toque em inscrever-se em < nome de organização > ou Perfil Descarregado.
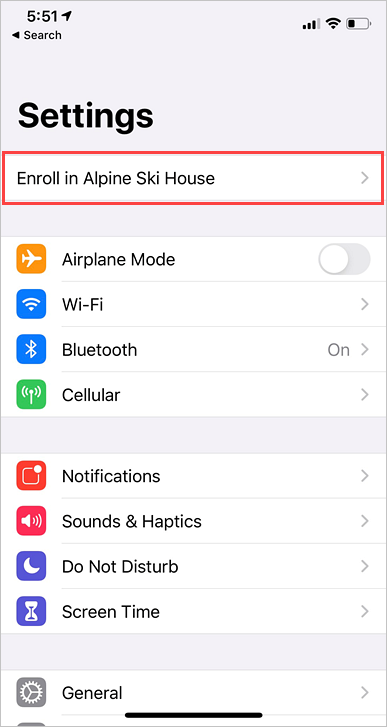
Se nenhuma das opções aparecer, aceda a Perfis Gerais& Perfil de > Gestão de > Dispositivos. Se ainda não vir um perfil de gestão, poderá ter de o descarregar novamente.
Toque em instalar.
Insira a palavra-passe do seu dispositivo. Em seguida, toque em Instalar.
O próximo ecrã é um aviso padrão do sistema sobre a gestão do dispositivo. Para continuar com a instalação, toque em Instalar. Se solicitado a confiar na gestão remota, toque no Trust.
Depois de concluída a instalação, toque em 'Fazer'. Para verificar se o perfil foi instalado, aceda às definições de Gestão de Dispositivos & Perfis. Deve ver o perfil listado na Gestão de Dispositivos Móveis.
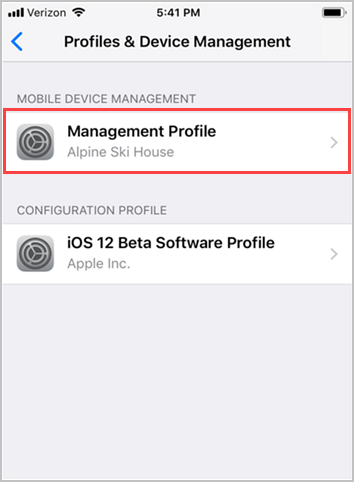
Volte à aplicação Portal da Empresa. Portal da Empresa começará a sincronizar e configurar o seu dispositivo. Portal da Empresa pode levá-lo a atualizar as definições adicionais do dispositivo. Se o fizer, toque em Continuar.
Saberá que a configuração está completa quando todos os itens da lista mostrarem uma marca de verificação verde. Toque em Concluído.
Nota
Se a sua organização monitorizar os limites de voz e dados, ou lhe fornecer um dispositivo de propriedade da empresa, poderá ter mais alguns passos a completar. Se for solicitado para instalar a aplicação Datalert, consulte a inscrição do seu dispositivo na gestão de despesas de telecomunicações. Se a sua organização faz parte do Programa de Inscrição de Dispositivos da Apple, descubra como inscrever o seu dispositivo da empresa.
Aplicações e dados relacionados com o trabalho seguros
O download Microsoft Authenticator ecrã aparece (se já tiver Authenticator, não verá este ecrã por isso salte para o passo 2).
- Toque no Download da App Store.
- Quando a App Store abrir, instale a aplicação.
- Volte a Portal da Empresa e toque em Continuar.
Depois de instalar Microsoft Authenticator, não precisará de fazer mais nada com a aplicação. Só precisa estar presente no seu dispositivo.

No ecrã de gestão e privacidade do Dispositivo, leia a lista de informações do dispositivo que a sua organização pode e não consegue ver. Em seguida, toque em Continuar.
Importante
Estes próximos passos e ecrãs serão diferentes dependendo da sua versão iOS. Siga os passos para a sua versão iOS.
O Safari abre o website Portal da Empresa no seu dispositivo. Quando solicitado para descarregar o perfil de configuração, toque em Permitir. Se estiver num dispositivo em funcionamento:
- iOS 12.2 e mais tarde: Quando o download estiver completo, toque em Fechar. Então continue a passo 4.
- iOS 12.1 e mais cedo: Quando o download estiver concluído, é automaticamente redirecionado para a aplicação Definições. Salta para o passo 5.
Se tocar acidentalmente em Ignore, refresque a página. Será solicitado a abrir a aplicação Portal da Empresa. A partir da aplicação, pode tocar em Download novamente.
Nota
Deve instalar o perfil de gestão como descrito nos próximos passos dentro de 8 minutos após o download. Se não o fizer, o perfil será removido e terá de reiniciar a inscrição.
Quando solicitado para abrir Portal da Empresa, toque em Open. Leia as informações sobre o ecrã 'Como instalar o Perfil de Gestão'.
Vá à aplicação Definições e toque em inscrever-se em < nome de organização > ou Perfil Descarregado.
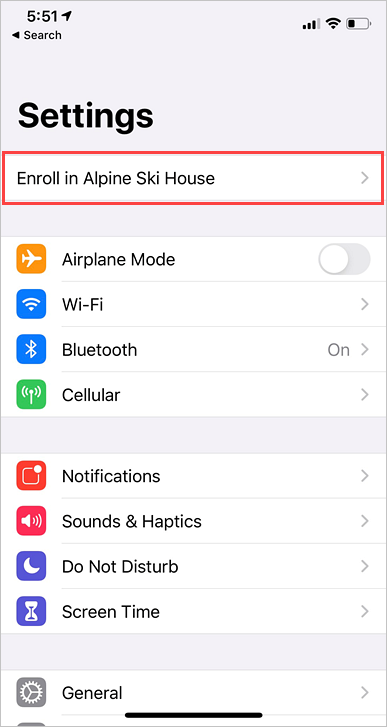
Se nenhuma das opções aparecer, aceda a Perfis Gerais& Perfil de > Gestão de > Dispositivos. Se ainda não vir um perfil de gestão, poderá ter de o descarregar novamente.
No ecrã de Inscrição de Utilizador, toque em Inscrever o Meu iPhone.
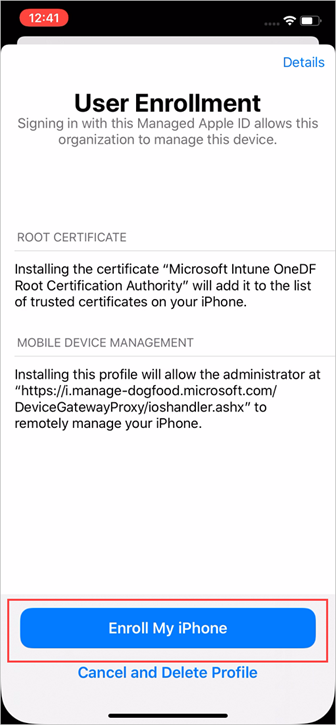
Introduza a senha do dispositivo. Em seguida, toque em Instalar.
No ecrã 'Sign in' insira a palavra-passe para o seu Apple ID gerido. Na maioria dos casos, estas credenciais serão as mesmas que usa para iniciar sôm no seu trabalho ou na sua conta escolar, a menos que a sua organização lhe tenha fornecido um conjunto diferente de credenciais.
Toque em Iniciar sessão.
Uma mensagem de sucesso aparecerá no ecrã brevemente após a instalação do perfil. Para verificar se o perfil está instalado, aceda às definições de Gestão de Dispositivos & Perfis. Deve ver o perfil listado na Gestão de Dispositivos Móveis.
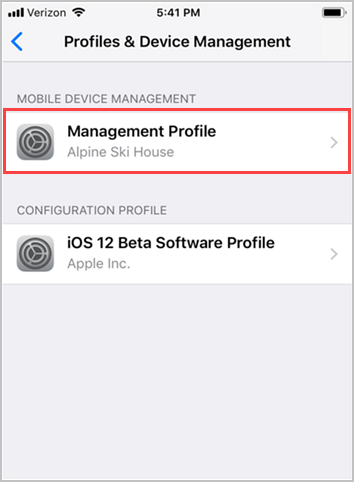
Volte à aplicação Portal da Empresa. Portal da Empresa começará a sincronizar e configurar o seu dispositivo. Portal da Empresa pode levá-lo a atualizar as definições adicionais do dispositivo. Se o fizer, toque em Continuar.
Saberá que a configuração está completa quando todos os itens da lista mostrarem uma marca de verificação verde. Toque em Concluído.
Suporte ao administrador de TI
Se for administrador de TI e tiver problemas durante a inscrição de dispositivos, consulte problemas de inscrição de dispositivos iOS na resolução de problemas em Microsoft Intune. Este artigo enumera erros comuns, suas causas e passos para resolvê-los.
Passos seguintes
Encontre aplicativos que o ajudem no trabalho ou na escola. Saiba como as aplicações são disponibilizadas através de Portal da Empresa.
Ainda precisa de ajuda? Contacte o suporte da empresa. Pode encontrar as informações de contacto no Site do Portal da Empresa.