Exemplo de Histórico e Contratação de Funcionários para o Power BI: Faça um tour
O exemplo interno Employee Hiring and History contém um relatório e um modelo semântico para um departamento de recursos humanos.
Os departamentos de recursos humanos têm o mesmo modelo de relatório em empresas diferentes, mesmo quando diferem por setor ou tamanho. Este exemplo analisa novas contratações, funcionários ativos e funcionários que saíram. Ele se esforça para descobrir quaisquer tendências na estratégia de contratação. Os principais objetivos são compreender:
- Quem você contrata
- Enviesamentos na sua estratégia de contratação
- Tendências em matéria de separações voluntárias
Este exemplo faz parte de uma série que mostra como você pode usar o Power BI com dados, relatórios e painéis orientados para os negócios. A empresa obviEnce criou amostras usando dados reais e anonimizados. Os dados estão disponíveis em vários formatos: exemplo interno no serviço do Power BI e arquivo .pbix do Power BI Desktop. Consulte Exemplos para o Power BI.
Este tour explora o exemplo interno de Contratação e Histórico de Funcionários no serviço do Power BI. Como a experiência de relatório é semelhante no Power BI Desktop e no serviço, você também pode acompanhar usando o arquivo .pbix de exemplo no Power BI Desktop.
Pré-requisitos
Você não precisa de uma licença do Power BI para explorar os exemplos no Power BI Desktop. Você só precisa de uma licença gratuita do Fabric para explorar o exemplo no serviço do Power BI e salvá-lo em Meu espaço de trabalho.
Obter o exemplo de aplicação
Antes de poder usar a amostra, obtenha-a de uma das seguintes maneiras:
- Obtenha o exemplo interno no serviço.
- Baixe o arquivo .pbix.
Obtenha o exemplo integrado
Abra o serviço do Power BI (
app.powerbi.com) e selecione Aprender na navegação à esquerda.Na página Centro de aprendizagem, em Exemplos de relatórios, role até ver Contratação de funcionários e histórico.
Selecione a amostra. Ele abre o relatório no modo de leitura.
O Power BI importa o exemplo interno, adicionando um relatório e um modelo semântico ao seu espaço de trabalho Meu espaço de trabalho.
Obtenha o arquivo .pbix para este exemplo
Como alternativa, você pode baixar o exemplo de Histórico e Contratação de Funcionários como um arquivo .pbix, projetado para uso com o Power BI Desktop.
Abra o repositório de amostras do GitHub no arquivo .pbix de exemplo de contratação e histórico de funcionários.
Selecione Download no canto superior direito. Ele é baixado automaticamente para sua pasta de Downloads .
Se você quiser visualizá-lo no serviço do Power BI, poderá publicá-lo lá.
Abra o arquivo no Power BI Desktop e selecione Publicar Arquivo Publicar>>no Power BI ou escolha Publicar na faixa de opções Página Inicial.
Na caixa de diálogo Publicar no Power BI, escolha um espaço de trabalho e Selecionar.
O Power BI importa o exemplo, adicionando o relatório e o modelo semântico ao espaço de trabalho selecionado.
Explorar o relatório
Para abrir o relatório Contratação de funcionários e histórico, vá para o seu espaço de trabalho e selecione esse relatório:
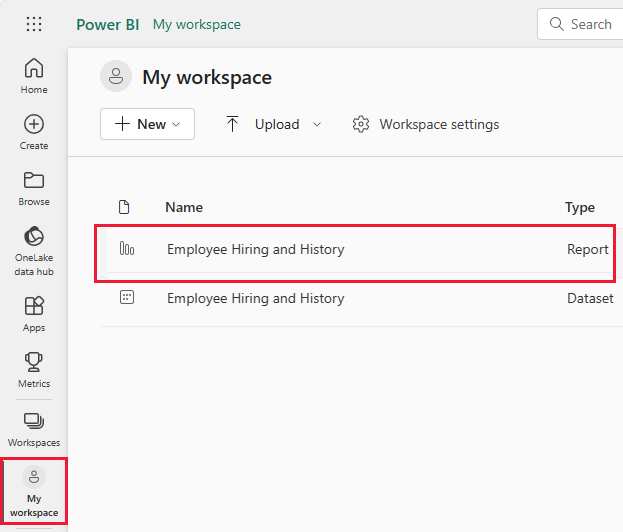
Se você estiver acompanhando no Power BI Desktop, abra o arquivo .pbix para ver o relatório.
Você pode editar visualizações atuais e criar suas próprias visualizações que usam o modelo semântico para este exemplo. Este ambiente é seguro para jogar, porque você pode optar por não salvar suas alterações. Mas se você salvá-los, você sempre pode retornar ao Centro de aprendizagem para uma nova cópia deste exemplo.
Selecione Editar na barra de cabeçalho do Power BI para explorar na vista de edição:
- Veja como as páginas são feitas, os campos em cada gráfico e os filtros nas páginas.
- Adicione páginas e gráficos, com base nos mesmos dados.
- Altere o tipo de visualização para cada gráfico.
- Afixe gráficos de interesse no seu painel.
Salve ou descarte as alterações.
Veja as novas contratações
Este relatório tem uma página chamada New Hires que tem visualizações úteis.
No serviço do Power BI, selecione a página Novas contratações . A visualização no canto superior esquerdo mostra Contratações por tipo.
Selecione YoY para ver ano a ano comparando novas contratações e novas contratações para o mesmo período do ano passado.
Passe o cursor sobre os elementos na visualização para obter detalhes como dicas de ferramentas.
Em Novas contratações por faixa etária e sexo, selecione um elemento da visualização. As outras visualizações agora incluem apenas os dados selecionados.
A tabela de dados também reflete a sua escolha em Novas contratações por faixa etária e sexo.
Selecione espaço em branco para limpar sua seleção e ver todos os valores novamente.
Veja os dados de separação
Você pode explorar os dados dos funcionários que não trabalham mais para a empresa.
Na vista de relatório, selecione Ativos e Separações.
No canto superior esquerdo, compare separações voluntárias e involuntárias em uma visualização de donuts. Selecione um ou outro valor para exibir somente esses dados nas outras visualizações da página. Selecione espaço em branco para limpar a seleção anterior.
À direita, veja as separações por mês, com comparações com o mesmo período do ano passado.
Selecione separações involuntárias para junho.
Você pode examinar os dados brutos na matriz. Você pode selecionar dados voluntários, involuntários ou do mesmo período do ano passado para qualquer mês.
Suponha que você não queira exibir dados numéricos. Em vez disso, você pode escolher entre muitas visualizações.
Selecione Editar para abrir o relatório no modo de edição.
Selecione a visualização da matriz.
Escolha uma visualização. Este exemplo usa um gráfico de barras agrupado.
Experimente diferentes visualizações para encontrar uma que torne seus dados fáceis de entender.
Selecione Modo de exibição de leitura para sair do modo de edição. Certifique-se de salvar suas alterações.
Revisar dados para contratações ruins
Outra área a explorar são as más contratações. As más contratações são definidas como funcionários que não duraram mais de 60 dias. Você está contratando rapidamente, mas está contratando bons candidatos? No relatório, selecione a página Más contratações . Você pode ver várias visualizações mostrando dados por sexo, idade e grupo.
Observe as alterações de % YoY de BadHires por Mês e visualização de Grupos Etários .
A visualização de linha mostra a variação por mês para a faixa etária selecionada. Você pode examinar os números brutos na matriz para tentar determinar se há causas subjacentes para a variação.
Usar páginas de relatório como dicas de ferramentas
As visualizações de relatório do Power BI exibem detalhes sobre os elementos quando você passa o mouse sobre eles. Por exemplo, no relatório Contratação de funcionários e histórico na página Contratações ruins, passe o mouse sobre um ponto no gráfico de linhas Bad Hires YoY % Change by Month and AgeGroup.
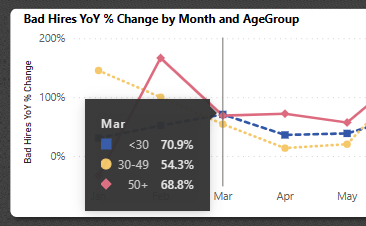
Esses valores são os padrões, mas você pode adicionar qualquer campo do modelo semântico para aparecer em uma dica de ferramenta ou em vários campos. Para obter mais informações sobre dicas de ferramentas, consulte Personalizar dicas de ferramentas no Power BI.
O Power BI também dá suporte a uma página de relatório como uma dica de ferramenta. Para ver um exemplo, selecione a página Ativos e Separações e passe o mouse sobre Seps por SeparationReason. Você pode ver uma dica de ferramenta para o campo Voluntário .
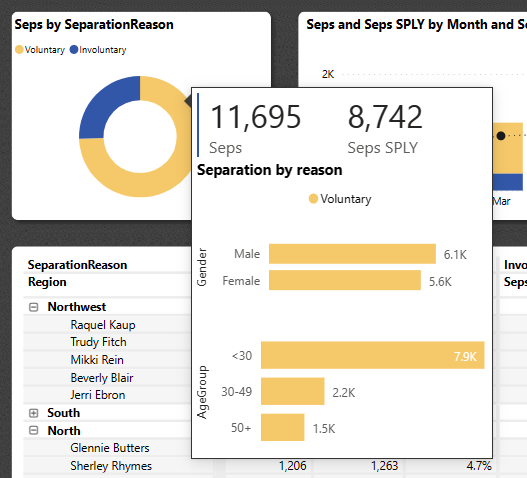
Em seguida, passe o mouse sobre o campo Involuntário .

Agora olhe para a página do relatório em si. Em Páginas, selecione Dica de ferramenta. Esta página contém uma visualização de cartão e dois gráficos de barras empilhados. Ele pode conter quantas visualizações você quiser, mas lembre-se de que uma página grande cobre mais do seu relatório.
Para adicionar esta página de relatório como uma dica de ferramenta a outra visualização, siga estas etapas.
Selecione Editar para abrir o relatório no modo de edição.
Selecione a guia Dica de ferramenta na parte inferior.
Clique com o botão direito do rato no separador e selecione Ocultar Página.
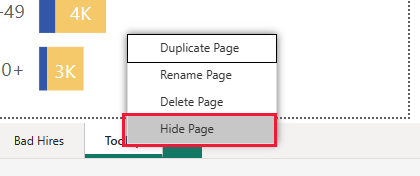
A página não aparece mais no relatório. Você só pode vê-lo ou editá-lo no modo de edição.
Em Visualizações, selecione o ícone Formatar página e expanda Informações da página. Selecione Permitir uso como dica de ferramenta.
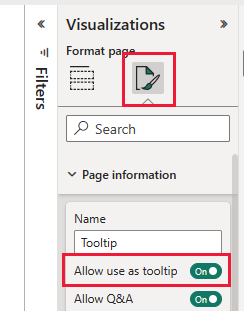
Selecione a guia Novas contratações e, em seguida, selecione a visualização Novas contratações por faixa etária e sexo. Este gráfico não tem uma dica de ferramenta especificada.
Em Visualizações, selecione Formatar visual>Geral e expanda Dicas de ferramentas.
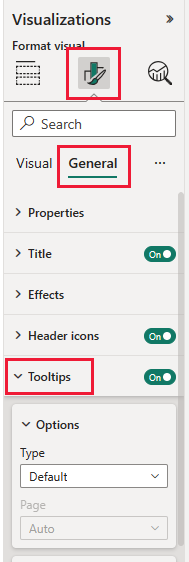
Em Tipo, selecione Página de relatório e, em seguida, selecione Dica de ferramenta para Página.
Selecione Modo de exibição de leitura para sair do modo de edição. Certifique-se de salvar suas alterações.
Se você passar o mouse sobre a visualização Novas contratações por faixa etária e Sexo, a página do relatório será exibida.
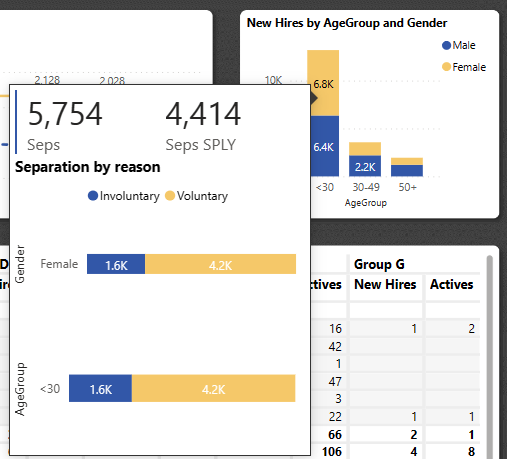
Para obter mais informações, consulte Criar dicas de ferramentas com base em páginas de relatório.
Criar um painel de Contratação e Histórico de Funcionários
Um painel do Power BI é uma única página que contém visualizações que podem vir de um ou mais relatórios, e cada relatório é baseado em um modelo semântico. Você também pode gerar visualizações no painel usando as Perguntas e respostas Faça uma pergunta sobre seu recurso de dados para explorar os dados associados a um relatório. Pense em um painel como uma entrada para os relatórios subjacentes e modelos semânticos. Selecione uma visualização para levá-lo ao relatório que foi usado para criá-lo.
Para criar um dashboard no serviço do Power BI:
Abra um relatório selecionando-o em um espaço de trabalho.
Para adicionar todas as visualizações de uma página a um painel, no menu de relatório, selecione ... (Mais opções) >Fixar em um painel.
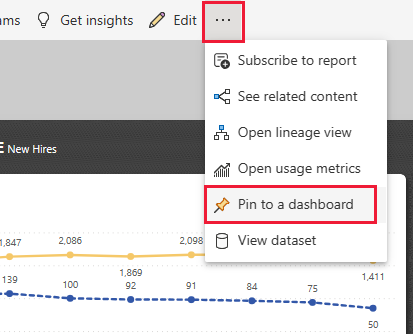
Ou, para adicionar uma única visualização a um painel, passe o mouse sobre ele e selecione Fixar visual.
Em Fixar no painel, selecione Novo Painel e insira um nome para o painel.
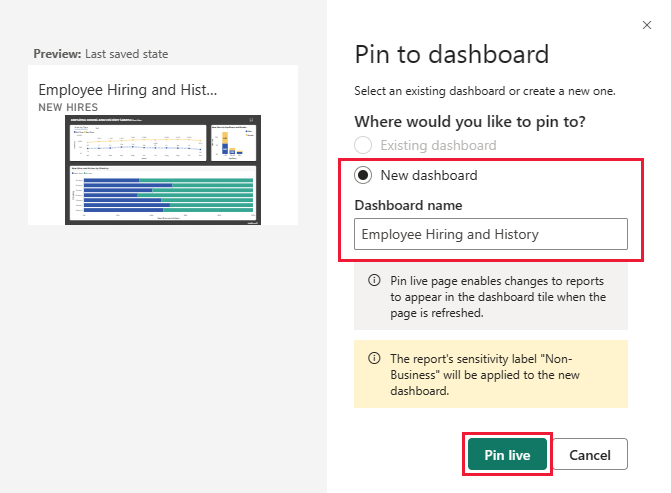
Você pode adicionar elementos visuais a um painel existente para mostrar visualizações de diferentes relatórios.
Em seguida, selecione Fixar ao vivo.
Seu novo painel agora aparece em Meu espaço de trabalho.
Para obter mais informações, veja Introdução aos dashboards para designers do Power BI.
Faça perguntas sobre os dados
Um painel oferece a capacidade de fazer perguntas sobre dados em linguagem natural para criar elementos visuais. Não importa como você cria seu painel ou quais blocos ele tem. Você pode fazer perguntas sobre qualquer modelo semântico anexado ao seu painel.
No painel, selecione Fazer uma pergunta sobre seus dados.
Mesmo antes de começar a escrever, o painel apresenta sugestões para ajudar a formular a sua pergunta. Selecione o que é o seps por região seq.
O painel exibe o resultado.
Agora substitua essa pergunta por mostrar faixa etária, sexo e contratações ruins SPLY onde região é Leste.
Se desejar, selecione Fixar visual para adicionar esse visual a um painel novo ou existente.
Selecione Sair das Perguntas e Respostas para retornar ao painel.
Conteúdos relacionados
Este ambiente é seguro para jogar, porque você pode optar por não salvar suas alterações. Mas se você salvá-los, você sempre pode retornar ao Centro de aprendizagem para uma nova cópia deste exemplo.
Esperamos que este tour tenha mostrado como os painéis, as Perguntas e Respostas e os relatórios do Power BI podem fornecer informações sobre dados de exemplo. Agora é a sua vez. Conecte-se aos seus próprios dados. Com o Power BI, você pode se conectar a uma ampla variedade de fontes de dados. Para saber mais, consulte Introdução ao serviço do Power BI.
Comentários
Brevemente: Ao longo de 2024, vamos descontinuar progressivamente o GitHub Issues como mecanismo de feedback para conteúdos e substituí-lo por um novo sistema de feedback. Para obter mais informações, veja: https://aka.ms/ContentUserFeedback.
Submeter e ver comentários










