Criar ou editar um bloco de painel
APLICA-SE A: Serviço Power BI do Power BI Desktop
Proprietários de painéis versus consumidores de painéis
Ao criar ou possuir um painel, você tem muitas opções para alterar a aparência e o comportamento padrão dos blocos nesse painel. Use as configurações e estratégias a seguir para projetar a experiência de consumo do painel para seus colegas. A seleção de um bloco abrirá o relatório subjacente, uma URL personalizada ou um painel diferente? Talvez você adicione um bloco que exiba um vídeo ou dados de streaming? Você pode até querer criar um bloco que tenha segmentações de dados interativas. Como criador, você tem muitas opções.
Nota
Este vídeo pode usar versões anteriores do Power BI Desktop ou do serviço do Power BI.
Este artigo aborda como:
-
Gorjeta
Para alterar a visualização mostrada no próprio bloco, exclua o bloco e adicione um novo bloco do painel.
Pré-requisitos
Você só precisa de uma licença gratuita do Fabric para explorar os exemplos no serviço do Power BI e salvá-los em seu espaço de trabalho Meu espaço de trabalho.
Obter o exemplo de aplicação
Para acompanhar, abra o serviço Power BI (app.powerbi.com).
Selecione Aprender no painel de navegação esquerdo.
Na página Centro de aprendizagem, em Relatórios de exemplo, role até ver o exemplo de Análise de gastos de TI.
Selecione a amostra. Abre no modo de Leitura.
Criar uma visualização e fixá-la no painel
Abra o relatório no modo de exibição Edição selecionando Editar na barra de menu superior.
Adicione uma nova página de relatório selecionando o sinal de adição (+) na parte inferior do relatório.

No painel Dados, selecione Valor do Fato> e Área de Negócios da Área> de Negócios.
No painel Visualizações, selecione o ícone do gráfico Donut para converter a visualização em um gráfico Donut.

Selecione o ícone de pino e fixe o gráfico Donut no painel de exemplo de Análise de gastos de TI.
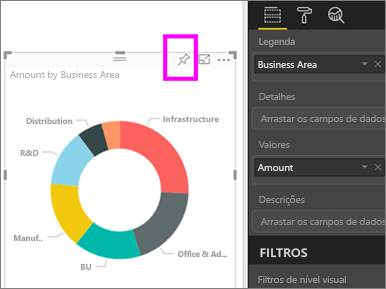
Quando a mensagem Fixar no painel for exibida, selecione Ir para o painel. Ser-lhe-á pedido para guardar as alterações. Selecione Guardar.
Mover o mosaico
No painel, localize o novo bloco. Selecione e mantenha pressionado o bloco para arrastá-lo para um novo local na tela do painel.
Redimensionar o mosaico
Pode criar mosaicos de vários tamanhos diferentes, desde unidades de mosaico 1x1 até 5x5. Selecione e arraste a alça no canto inferior direito para redimensionar o bloco.
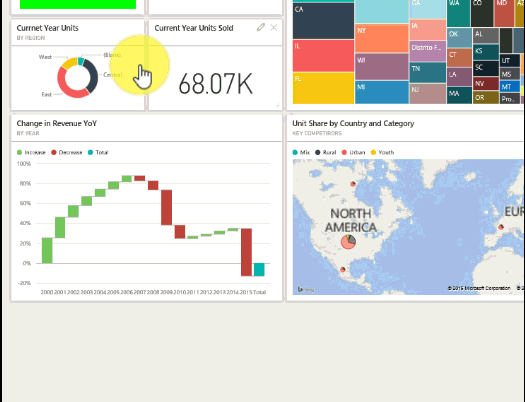
Editar detalhes
Selecione Mais opções (...) no canto superior direito do mosaico.
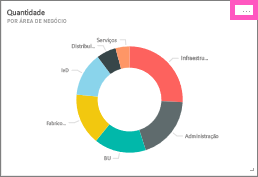
Passe o cursor sobre o bloco "Montante" e selecione as reticências para exibir as opções. As opções disponíveis variam de acordo com o tipo de bloco. Por exemplo, as opções disponíveis para um bloco dinâmico são diferentes das opções disponíveis para um bloco de visualização padrão. Além disso, se alguém compartilhou um painel com você, você não é o proprietário e terá menos opções.
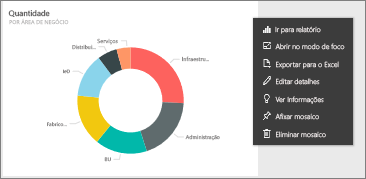
Selecione Editar detalhes para abrir a caixa de diálogo "Detalhes do bloco".
Altere o título e o comportamento padrão do bloco. Por exemplo, você pode decidir que um novo painel seja exibido quando um consumidor selecionar um bloco, em vez de abrir o relatório que foi usado para criar esse bloco.
Renomear o bloco
Na parte superior da caixa de diálogo "Detalhes do bloco", altere Título para Valor gasto.
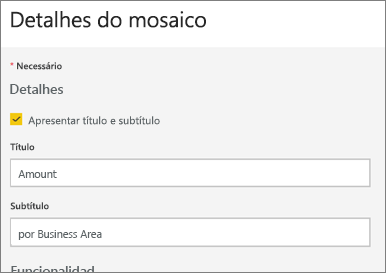
Alterar o hiperlink padrão
Por padrão, a seleção de um bloco geralmente leva você ao relatório onde o bloco foi criado ou às Perguntas e Respostas se o bloco tiver sido criado em Perguntas e Respostas. Adicione um link personalizado a um bloco para vincular a uma página da Web, outro painel ou relatório no mesmo espaço de trabalho, um relatório do SQL Server Reporting Services (SSRS) ou outro conteúdo online.
Na seção Funcionalidade na caixa de diálogo "Detalhes do bloco", selecione Definir link personalizado.
Selecione Vincular a um painel ou relatório no espaço de trabalho atual e selecione na lista suspensa. Neste exemplo, o painel de exemplo Recursos Humanos está selecionado. Se você ainda não tiver esse exemplo em seu espaço de trabalho, poderá adicioná-lo e voltar a esta etapa ou selecionar um painel diferente.
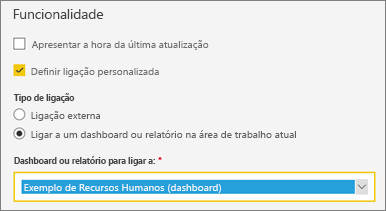
Selecione Aplicar.
O novo título é exibido no bloco. Quando você seleciona o bloco, o Power BI abre o painel Recursos Humanos.
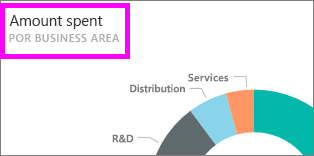
Fixar o bloco em um painel diferente
Em Mais opções, selecione Fixar bloco
 .
.Decida se deseja fixar uma duplicata desse bloco em um painel existente ou em um novo painel.
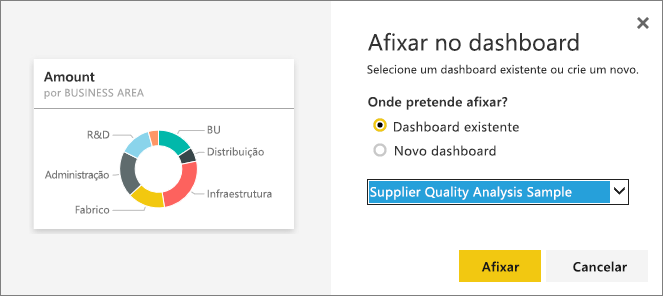
Selecione Afixar.
Eliminar o mosaico
Para remover permanentemente um bloco de um painel, selecione Mais opções>Excluir bloco
 no menu suspenso de reticências.
no menu suspenso de reticências.A exclusão de um bloco não exclui a visualização subjacente. Abra o relatório subjacente selecionando o bloco "Montante". Abra a última página do relatório para ver se a visualização original não foi excluída do relatório.
Conteúdos relacionados
Tem dúvidas? Pergunte à Comunidade do Power BI
Comentários
Brevemente: Ao longo de 2024, vamos descontinuar progressivamente o GitHub Issues como mecanismo de feedback para conteúdos e substituí-lo por um novo sistema de feedback. Para obter mais informações, veja: https://aka.ms/ContentUserFeedback.
Submeter e ver comentários