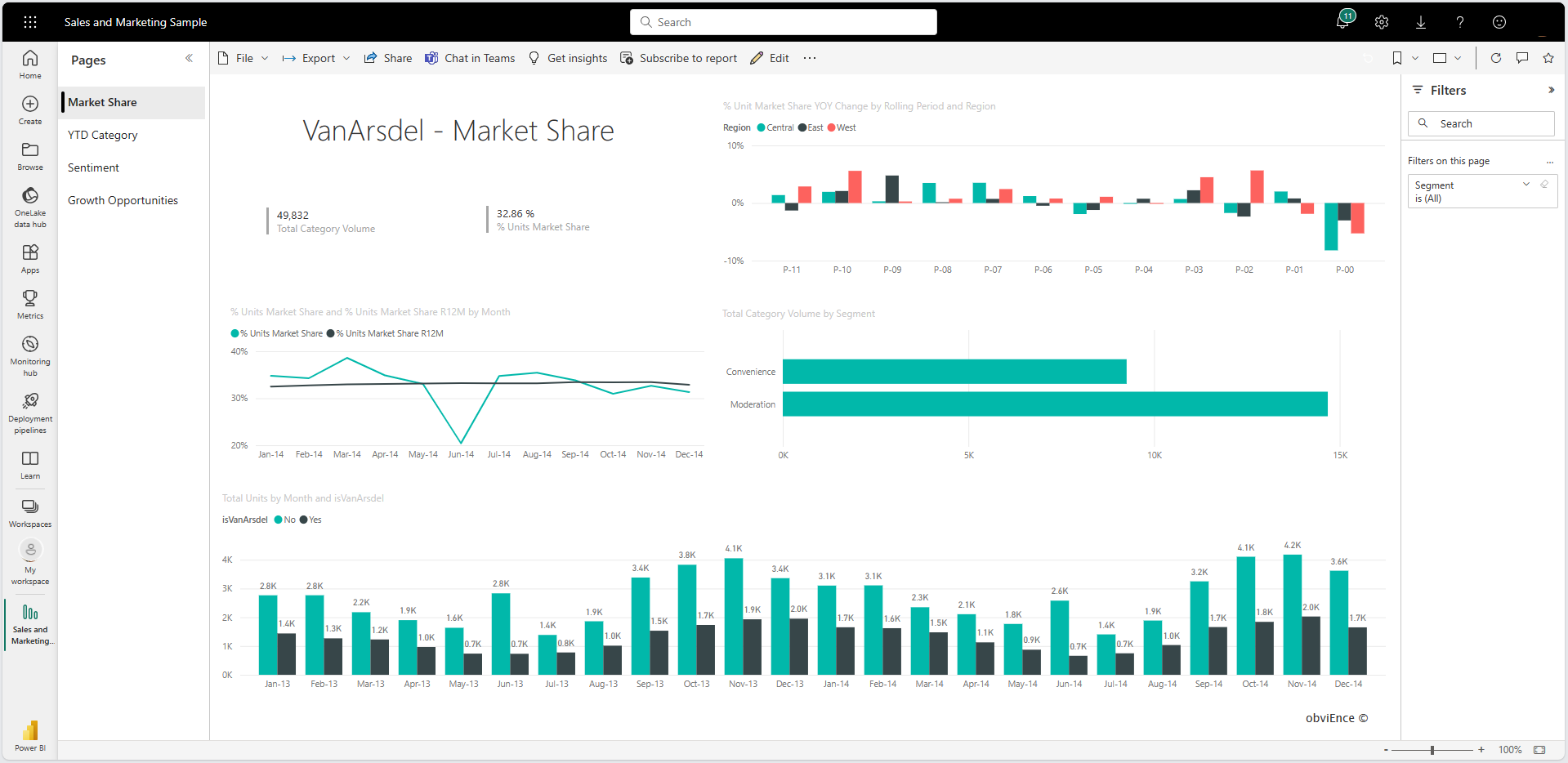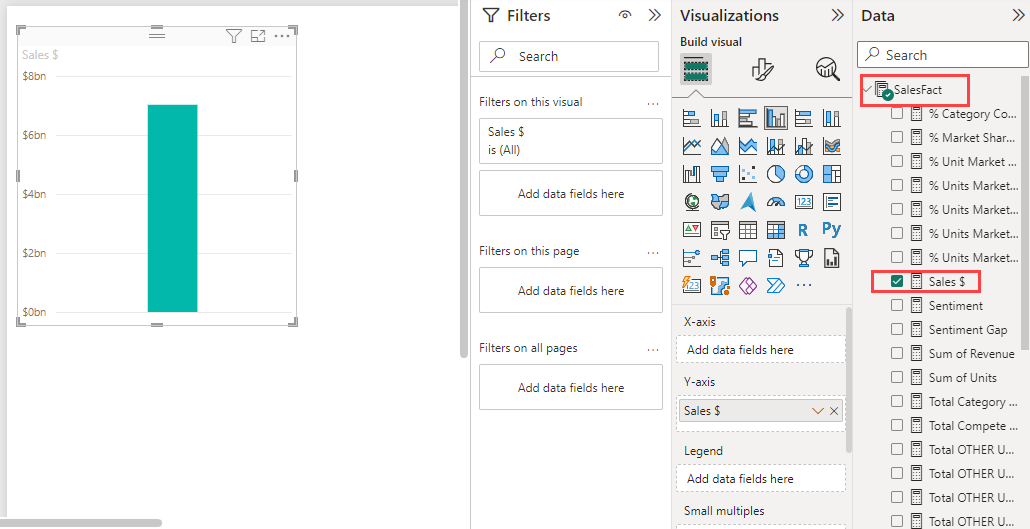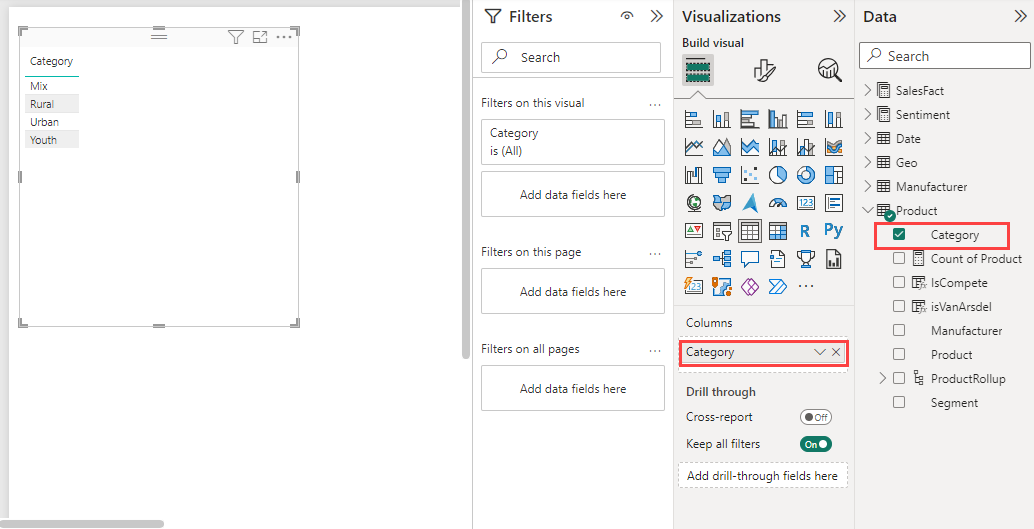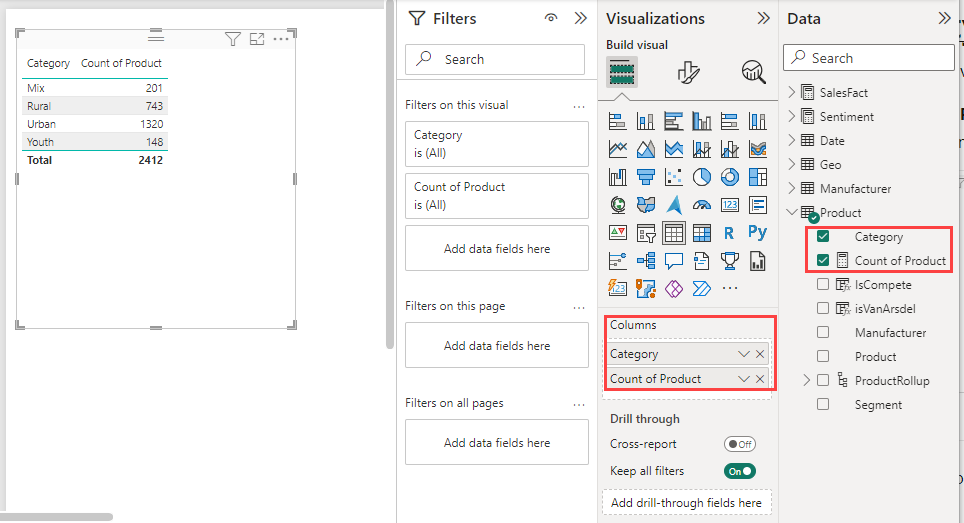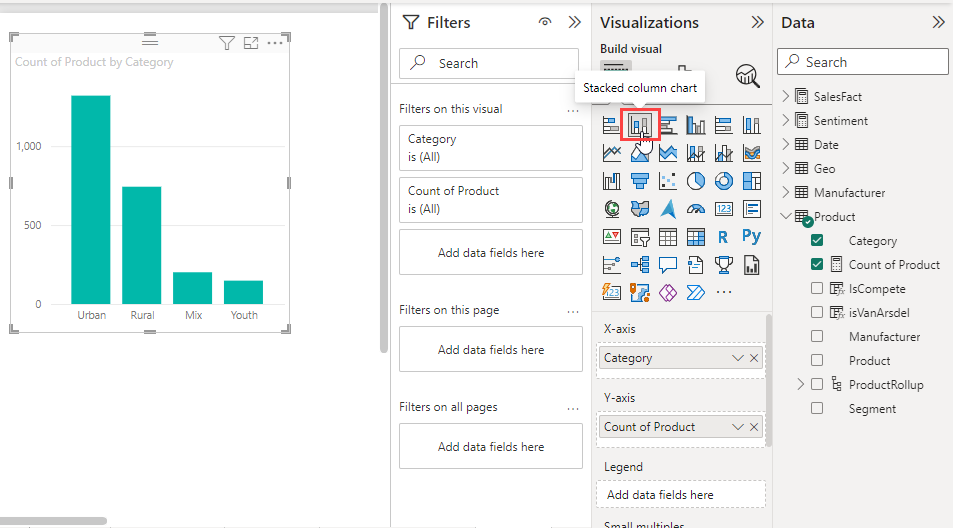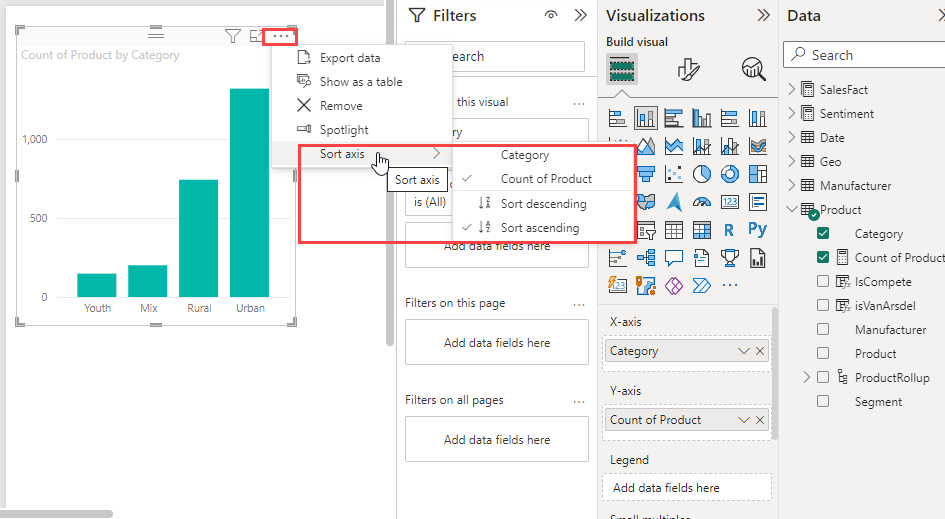Adicionar elementos visuais a um relatório do Power BI (parte 1)
APLICA-SE A: Serviço Power BI do Power BI Desktop
Este artigo fornece uma introdução rápida à criação de uma visualização em um relatório. Para obter informações mais avançadas, consulte a parte 2 deste artigo.
Pré-requisitos
Este tutorial usa o Exemplo de vendas e marketing.
Transfira o ficheiro PBIX de exemplo para o seu ambiente de trabalho.
No Power BI Desktop, selecione Relatório de abertura de arquivo>.
Procure e selecione o arquivo PBIX de exemplo de vendas e marketing e, em seguida, selecione Abrir.
O arquivo PBIX de exemplo de vendas e marketing é aberto na exibição de relatório.

Na parte inferior, selecione o símbolo
 de adição verde para adicionar uma nova página ao relatório.
de adição verde para adicionar uma nova página ao relatório.
Nota
Se você quiser compartilhar seu relatório com um colega, ambos precisam ter licenças individuais do Power BI Pro ou o relatório precisa ser salvo na capacidade Premium. Para obter mais informações, consulte Compartilhar um relatório filtrado do Power BI.
Adicionar visualizações ao relatório
Nesta seção, você cria uma visualização selecionando um campo no painel Dados .
Comece com um campo numérico como SalesFact>Sales $. O Power BI cria um gráfico de colunas que tem uma única coluna:
Ou comece com um campo como Categoria de produto>. O Power BI cria uma tabela e adiciona esse campo à seção Colunas :
Ou selecione o botão Mapa preenchido e, em seguida, selecione um campo geográfico, como Geo>City. O Power BI e o Bing Maps criam uma visualização de mapa:
Alterar o tipo de visualização
Nesta seção, você cria uma visualização e, em seguida, altera seu tipo.
Em uma nova página, selecione Categoria de Produto e, em seguida, Contagem de Produto>do Produto> para adicionar ambos os campos à seção Colunas:
Altere a visualização para um gráfico de colunas selecionando o botão Gráfico de colunas empilhadas no painel Visualizações:
Para alterar a forma como o visual é classificado, selecione Mais opções (...) e, em seguida, Eixo de classificação no gráfico. Use as opções do menu para alterar a direção do eixo de classificação (crescente ou descendente) ou para alterar a coluna que está sendo classificada:
Conteúdos relacionados
Comentários
Brevemente: Ao longo de 2024, vamos descontinuar progressivamente o GitHub Issues como mecanismo de feedback para conteúdos e substituí-lo por um novo sistema de feedback. Para obter mais informações, veja: https://aka.ms/ContentUserFeedback.
Submeter e ver comentários