Criar um mapa do site de aplicação condicionada por modelo utilizando o estruturador de mapas do site
Descrição geral de mapas do site
Os mapas do site definem a forma pela qual os utilizadores se movem entre tabelas numa aplicação condicionada por modelo. Isto chama-se navegação. A navegação de aplicações é um aspeto fundamental da experiência do utilizador ao efetuar tarefas dentro da aplicação.
Para compreender os mapas do site ajuda introduzir alguns conceitos, para que possa entender a relação entre o estruturador de mapas do site e a forma como os utilizadores pretendem usar a aplicação.
A captura de ecrã abaixo ilustra uma série de funcionalidades.
Uma Área. As aplicações condicionadas por modelo podem ter várias áreas. Os utilizadores alternam entre estas para aceder a diferentes grupos.
Um Grupo. As áreas podem ter vários grupos. Essencialmente, estes permitem-lhe agrupar tabelas, páginas personalizadas e outros componentes, de forma lógica.
Uma Tabela (ou entidade). Isto permite que os utilizadores vejam vistas das tabelas que foram selecionadas no estruturador de aplicações.

Esta estrutura hierárquica é importante para permitir uma boa experiência do utilizador e a terminologia utilizada permite uma melhor compreensão do estruturador de aplicações.
Ver uma aplicação dentro do estruturador de aplicações
A mesma aplicação vista dentro do estruturador de mapas do site mostra as áreas, grupos e tabelas correspondentes. Neste caso, está a ver tabelas dentro das contas de Grupo e grupos dentro das contas de Área. Também pode notar que há outra área chamada Tarefas que também existe dentro do estruturador de aplicações.
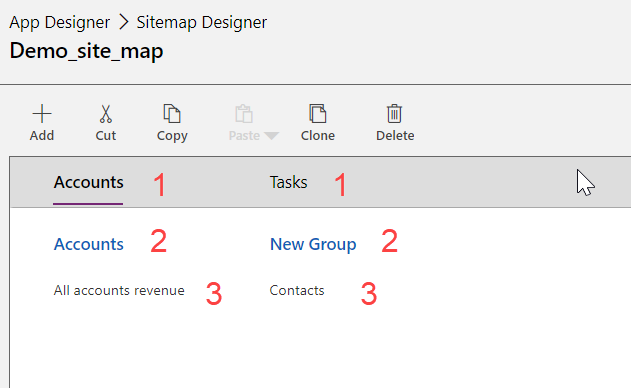
Pré-requisitos para editar mapas do site
Os utilizadores precisam de ter os direitos de acesso Administrador de Sistema ou Personalizador de Sistemas ou permissões equivalentes. Especificamente, qualquer utilizador com os seguintes privilégios pode também criar aplicações:
- Privilégios para Criar, Ler e Escrever na tabela Aplicação.
- Privilégios para Ler e Escrever na tabela Personalizações.
- Privilégios para Ler na tabela Solução.
Estes privilégios podem ser vistos ou definidos no separador Personalização de um direito de acesso.
Como criar um mapa do site
Neste tutorial, são efetuadas várias tarefas de mapa do site, tais como criar um novo mapa do site e adicionar uma área, grupo e subárea.
O estruturador de mapas do site também permite a um estruturador de aplicações definir a área, subárea ou títulos de grupo nos idiomas suportados pelo ambiente.
Um mapa do site predefinido é criado automaticamente como parte do processo de criação de aplicações condicionadas por modelo. Isto pode ser editado utilizando o estruturador de mapas do site.
Criar um mapa do site para uma aplicação
Inicie sessão no Power Apps.
Selecione Soluções, abra a solução pretendida.
Selecione Nova - Aplicação - Aplicação condicionada por modelo.
A partir das duas opções disponíveis, selecione Estruturador de Aplicações Clássico.
Na tela do estruturador de aplicações, na área Mapa do Site, selecione o ícone de lápis
 junto a Mapa do Site para Abrir o Estruturador de Mapa do Site.
junto a Mapa do Site para Abrir o Estruturador de Mapa do Site.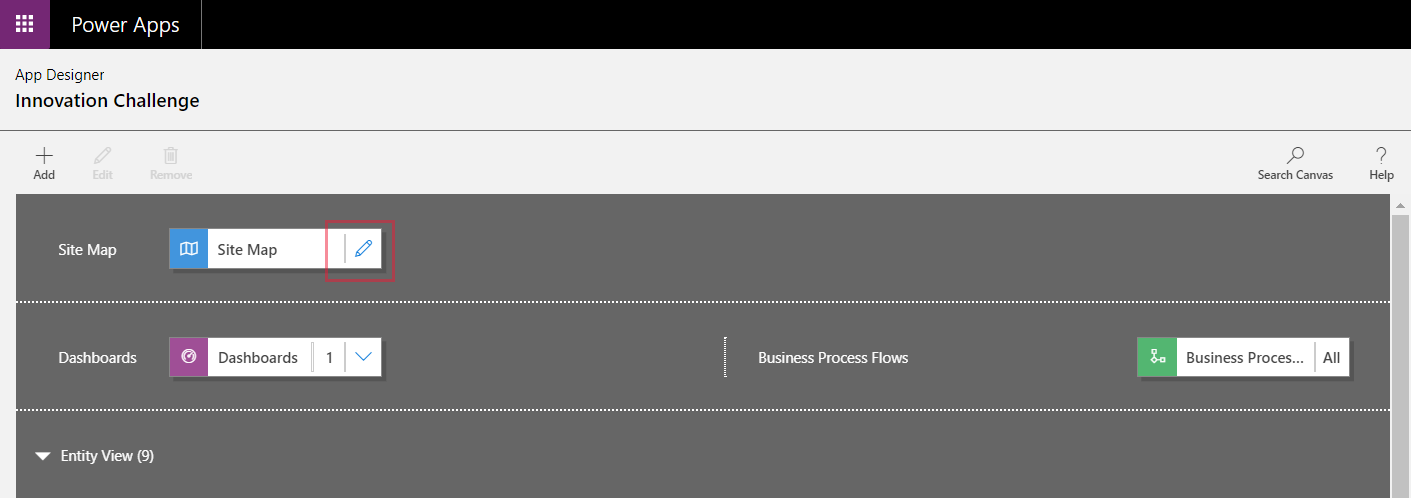
O estruturador do mapa do site é aberto com uma tela pré-povoada com uma área, um grupo e uma subárea. Selecione o mosaico da área, grupo ou subárea para alterar as propriedades.
Nota
Selecionar Abrir o Estruturador do Mapa do Site
 a partir da tela do estruturador de aplicações cria automaticamente um novo mapa do site (se não existir nenhum mapa do site para a aplicação) e atribui ao novo mapa do site o mesmo nome que o nome da aplicação e com o mesmo nome exclusivo que o nome exclusivo da aplicação.
a partir da tela do estruturador de aplicações cria automaticamente um novo mapa do site (se não existir nenhum mapa do site para a aplicação) e atribui ao novo mapa do site o mesmo nome que o nome da aplicação e com o mesmo nome exclusivo que o nome exclusivo da aplicação.Selecione Guardar.
Nota
O novo mapa do site está associado à aplicação quando regressar ao estruturador de aplicações e selecionar Guardar. Quando um mapa do site é configurado, é apresentado Configurado no mosaico do mapa do site; caso contrário, é apresentado Não Configurado no mosaico. Se abrir o estruturador do mapa do site a partir do estruturador de aplicações e configurar um novo mapa do site, mas fechar o browser antes de associar o mapa do site à aplicação, o mapa do site é associado automaticamente à aplicação na próxima vez que o estruturador de aplicações for aberto, com base no nome exclusivo da aplicação.
Selecione Publicar.
Rever a aplicação condicionada por modelo
A partir desse estruturador de aplicações, selecione Guardar > Validar > Reproduzir. Isto executa a aplicação com as mais recentes alterações e é uma parte importante do processo de criação de aplicações.
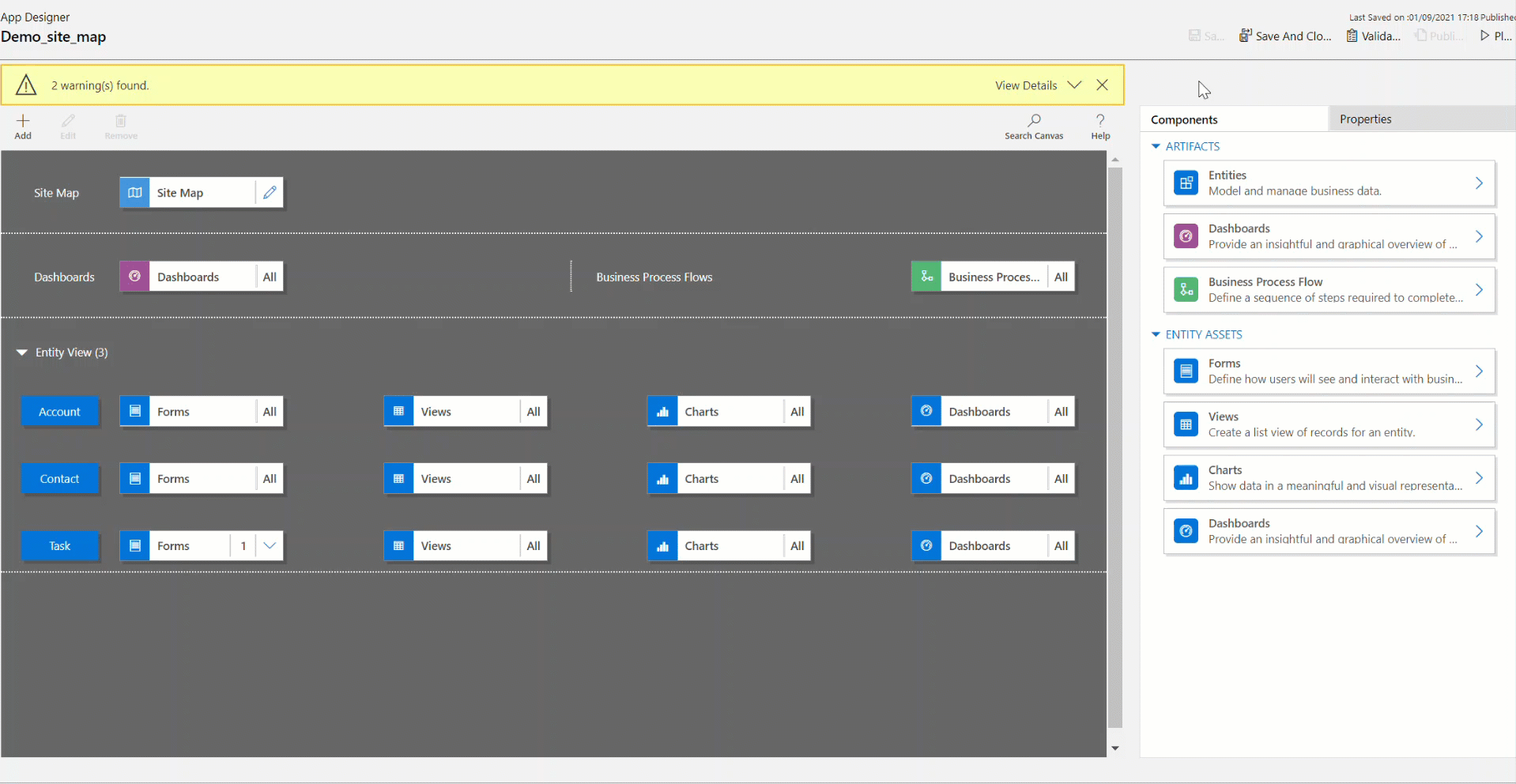
Adicione uma área ao mapa do site
Selecione Adicionar
 no estruturador do mapa do site e, em seguida, selecione Área.
no estruturador do mapa do site e, em seguida, selecione Área.or
No separador Componentes, arraste o mosaico Área para a caixa vazia na tela. É visível uma caixa vazia quando mover o mosaico para a localização correta na tela.
Selecione a área que foi adicionada. O separador Propriedades realçado no painel à direita da tela.
Adicione ou edite as propriedades da área.
Em Geral, efetue o seguinte:
Mosaico: Introduza o título para a área no idioma base da organização.
Ícone: Um ícone de aplicação predefinido está selecionado. Selecione um ícone diferente para a área a partir da lista de recursos Web disponíveis na solução. O ícone só se aplica ao mapa do site do cliente Web preterido e não ao mapa do site da aplicação condicionada por modelo moderno.
ID: um ID exclusivo é gerado automaticamente, mas é possível introduzir um diferente se necessário. É melhor prática utilizar o ID fornecido porque se o ID introduzido não for exclusivo, os utilizadores poderão receber um erro quando utilizarem a aplicação ou os estruturadores de aplicações podem causar um erro ao importar uma solução que contenha este mapa do site.
Mostrar Grupos: Selecione esta caixa de verificação para mostrar grupos de subáreas no painel de navegação.
Em Avançadas, efetue o seguinte:
Mais Títulos: se a sua organização utilizar vários idiomas, selecione um idioma (Região) para o título, introduza o título e, em seguida, selecione Adicionar
 . É possível criar, editar ou eliminar títulos para todos os idiomas que a organização utiliza. No entanto, só é possível ter um título por idioma.
. É possível criar, editar ou eliminar títulos para todos os idiomas que a organização utiliza. No entanto, só é possível ter um título por idioma.Mais Descrição: se uma organização utilizar vários idiomas, selecione um idioma para a descrição, introduza a descrição e, em seguida, selecione Adicionar
 . É possível criar, editar ou eliminar descrições para todos os idiomas que a organização utiliza. No entanto, só é possível ter uma descrição por idioma.
. É possível criar, editar ou eliminar descrições para todos os idiomas que a organização utiliza. No entanto, só é possível ter uma descrição por idioma.URL: Introduza o URL a compor para a pasta do Dynamics 365 for Outlook que representa a área.
Criar e editar Grupos, Subáreas e Áreas
As seguintes secções fornecem instruções que descrevem como trabalhar com Grupos, Subáreas e Áreas, além de rever as respetivas propriedades.
Adicionar um grupo ao mapa do site
Na tela do estruturador do mapa do site, selecione a área a que quer adicionar o grupo.
Selecione Adicionar
 e, em seguida, selecione Grupo.
e, em seguida, selecione Grupo.or
No separador Componentes, arraste e largue o mosaico do Grupo numa caixa vazia abaixo da Área na tela. É visível uma caixa vazia quando mover o mosaico para a localização correta na tela.
Selecione o grupo que acaba de ser adicionado.
No separador Propriedades, adicione ou edite as propriedades do grupo:
Em Geral, efetue o seguinte:
Mosaico: Introduza o título para o grupo no idioma base da organização.
ID: Um ID exclusivo é gerado automaticamente. Introduza um diferente se necessário. Recomendamos que utilize o ID automático porque se o ID introduzido não for exclusivo, poderá provocar um erro ao importar uma solução que contenha este mapa do site.
Em Avançadas, efetue o seguinte:
Mais Títulos: se a sua organização utilizar vários idiomas, selecione um idioma (Região) para o título, introduza o título do grupo e, em seguida, selecione Adicionar
 . É possível criar, editar ou eliminar títulos para todos os idiomas que a organização utiliza. No entanto, só é possível ter um título por idioma.
. É possível criar, editar ou eliminar títulos para todos os idiomas que a organização utiliza. No entanto, só é possível ter um título por idioma.Mais Descrições: se a sua organização utilizar vários idiomas, selecione um idioma para a descrição, introduza a descrição do grupo e, em seguida, selecione Adicionar
 . É possível criar, editar ou eliminar descrições para todos os idiomas que a organização utiliza. No entanto, só é possível ter uma descrição por idioma.
. É possível criar, editar ou eliminar descrições para todos os idiomas que a organização utiliza. No entanto, só é possível ter uma descrição por idioma.URL: Introduza o URL a compor para a pasta do Dynamics 365 for Outlook que representa o grupo.
Definir como Perfil: Selecione esta caixa de verificação para indicar se este grupo representa um perfil para a área de trabalho selecionável pelo utilizador. O grupo definido como perfil selecionável pelo utilizador é disponibilizado nas opções das suas opções pessoais. Isto aplica-se apenas a grupos da Área de Trabalho.
Adicionar uma subárea a um grupo no mapa do site
Selecione Adicionar
 no estruturador do mapa do site e, em seguida, selecione Subárea.
no estruturador do mapa do site e, em seguida, selecione Subárea.or
No separador Componentes, arraste e largue o mosaico do Subárea numa caixa vazia sob a secção Grupo na tela. É visível uma caixa vazia quando o mosaico for movido para a localização correta na tela.
Selecione a subárea que foi adicionada.
No separador Propriedades, adicione ou edite as propriedades da subárea:
Em Geral, efetue o seguinte:
Tipo: Selecione se a subárea que está a adicionar é um dashboard, entidade, recurso Web ou URL.
Entidade: Selecione a tabela à qual esta subárea se destina. Esta coluna está desativada se o tipo de subárea for diferente de Entidade na lista pendente Tipo.
URL: especifique um URL para uma página Web. O texto URL é apresentado a partir desta subárea e, quando selecionado, abre-se uma nova janela de browser que apresenta a página. Esta coluna está desativada se estiver selecionada Entidade na lista pendente Tipo.
Importante
Os URLs de subárea do mapa do site que ligam a uma página .aspx não são suportados.
Dashboard Predefinido: Selecione o dashboard predefinido para ser apresentado para esta subárea. Esta coluna está desativada se não estiver selecionado Dashboard na lista pendente Tipo.
Mosaico: Introduza o título para a subárea no idioma base da organização.
Ícone: Um ícone de aplicação predefinido está selecionado. Selecione um ícone diferente para a subárea a partir da lista de recursos Web disponíveis na solução.
ID. Um ID exclusivo é gerado automaticamente. Introduza um ID exclusivo diferente, se necessário.
Transmissão de Parâmetro. Selecione esta caixa de verificação para transmitir informações sobre o contexto da organização e do idioma ao URL. Esta caixa de verificação só está desativada quando o tipo da subárea é um recurso Web ou uma subárea baseada num URL.
Em Avançadas, efetue o seguinte:
Privilégios: Esta opção define se é apresentada uma subárea com base nos privilégios disponíveis em quaisquer direitos de acesso atribuídos ao utilizador. Selecione o nome da tabela para a qual pretende verificar os privilégios e selecione as caixas de verificação para atribuir privilégios.
Mais Títulos: Se a sua organização utilizar múltiplos idiomas, selecione um idioma para o título, introduza o título da subárea e, em seguida, selecione Adicionar. É possível criar, editar ou eliminar títulos para todos os idiomas que a organização utiliza. No entanto, só é possível ter um título por idioma.
Mais Descrições: Se a sua organização utilizar múltiplos idiomas, selecione um idioma para a descrição, introduza a descrição da subárea e, em seguida, selecione Adicionar. É possível criar, editar ou eliminar descrições para todos os idiomas que a organização utiliza. No entanto, só é possível ter uma descrição por idioma.
SKUs: selecione as versões do Dynamics 365 que apresentam esta subárea.
Cliente: Selecione o tipo de cliente que apresenta a subárea.
Atalho do Outlook: Selecione o ícone a apresentar no Dynamics 365 for Outlook.
Disponibilidade Offline: Selecione esta caixa de verificação para tornar esta subárea disponível aos utilizadores quando estão offline no Dynamics 365 for Outlook.
Organizar áreas, grupos e subáreas
Organize áreas, grupos e subáreas arrastando-as e largando-as para novas posições. Aparece uma caixa de contentor onde pode largar os mosaicos. Seguem-se algumas opções:
Mover uma subárea para uma nova posição dentro do mesmo grupo ou para um grupo diferente da mesma área.
Mover uma subárea para uma nova posição dentro de um grupo de uma área diferente.
Mover um grupo para uma nova posição dentro da mesma área.
Mover um grupo para uma nova posição de uma área diferente.
Mover uma área para uma nova posição.
Editar o mapa do site predefinido
Cada ambiente vem com um mapa do site predefinido e este pode ser editado.
Abra o explorador de soluções.
Na janela da solução, em Componentes, selecione Extensões de Cliente.
Na barra de ferramentas do componente, selecione Adicionar Existente > Mapa do Site.
Na lista de componentes da solução, selecione o mapa do site chamado Mapa do Site e, em seguida, selecione OK.
Clique duas vezes com o botão direito do rato para selecionar o mapa do site adicionado que tem o nome a apresentar Mapa do Site e que está no estado Gerido. É possível selecionar o mapa do site e, na barra de ferramentas, selecionar Editar.
O mapa do site é aberto no estruturador do mapa do site.
Reorganizar as suas áreas, grupos e subáreas, conforme necessário.
Selecione Guardar.
Selecione Publicar.
Selecione Guardar e Fechar.
Clonar um componente num mapa do site
Para criar uma cópia de um componente existente, selecione o componente e, na barra de ferramentas de Ações, selecione Clonar. Todos os detalhes do componente clonado são os do componente base exceto o ID e o título. O ID é gerado aleatoriamente.
Quando uma área é clonada, a área clonada é adicionada à direita da área atualmente selecionada. Quando um grupo é clonado, o grupo clonado é adicionada à direita do grupo atualmente selecionado. Quando uma subárea é clonada, a subárea clonada é adicionada abaixo da subárea atualmente selecionada.
Eliminar uma área, grupo ou subárea de um mapa do site
Para eliminar um componente do mapa do site, selecione o mosaico do componente e, na barra de ferramentas, clique em Eliminar. Quando uma área é eliminada, todos os grupos e subáreas da área também são eliminados. Da mesma forma, quando um grupo é eliminado, o grupo e as subáreas do grupo são eliminados.
Clientes suportados
A tabela seguinte explica que clientes são suportados para os diferentes mapas do site.
| Mapas do site | Clientes suportados |
|---|---|
| Novas aplicações | Interface Unificada |
| Mapa do site para a aplicação personalizada do Dynamics 365 | Aplicação Web legada do Dynamics 365 for Outlook |
| Aplicações condicionadas por modelo (Sales, Hub de Vendas, Customer Service, Hub de Suporte ao Cliente, Field Service, Project Service Automation) | Aplicação Web legada e Interface Unificada |
Substituir a aplicação legada por uma aplicação condicionada por modelo
Durante a transição do cliente Web para a Interface Unificada, foi fornecida uma aplicação legada que utiliza o mapa do site do cliente Web. Com o cliente Web removido, estamos a preterir a aplicação legada. Posteriormente, os criadores poderão querer fornecer uma aplicação condicionada por modelo de substituição para os utilizadores. Numa versão futura, a aplicação legada será removida.
Por predefinição, o nome da aplicação legada é "Dynamics 365 – personalizada", mas poderia ter mudado de nome no ambiente.
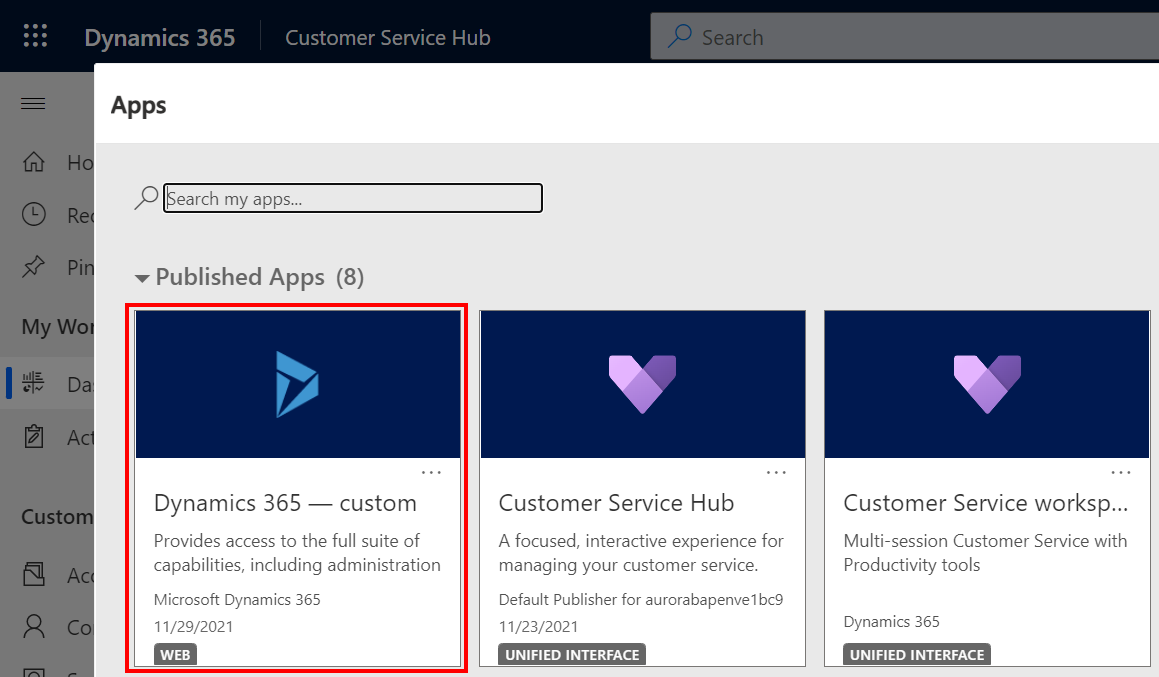
Quando a aplicação legada é executada, é apresentada uma mensagem de aviso a indicar que nem todas as caraterísticas da aplicação são suportadas.

Para criar uma aplicação condicionada por modelo com os mesmos itens do mapa do site que a aplicação legada, o estruturador de aplicações clássico pode reutilizar o mapa do site existente numa nova aplicação.
Abra make.powerapps.com
No painel de navegação esquerdo, selecione Soluções. Se o item não estiver no painel lateral, selecione ...Mais e, em seguida, selecione o item pretendido.
Abra ou crie uma nova solução.
Selecione ... na barra de navegação superior e, em seguida, selecione Mudar para clássico, o que abre o explorador de soluções clássico.

No painel esquerdo, selecione Aplicações Condicionadas por Modelo > Novo .
No diálogo Criar uma Nova Aplicação:
Introduza o nome da aplicação. O nome exclusivo e a descrição também podem ser fornecidos, mas não são obrigatórios.
Selecione Utilizar a solução existente para criar a Aplicação e, em seguida, selecione Seguinte.
Em Selecionar Soluções, selecione Solução Predefinida.
Em Selecionar Mapa do Site, selecione Mapa do Site e, em seguida, selecione Concluído.
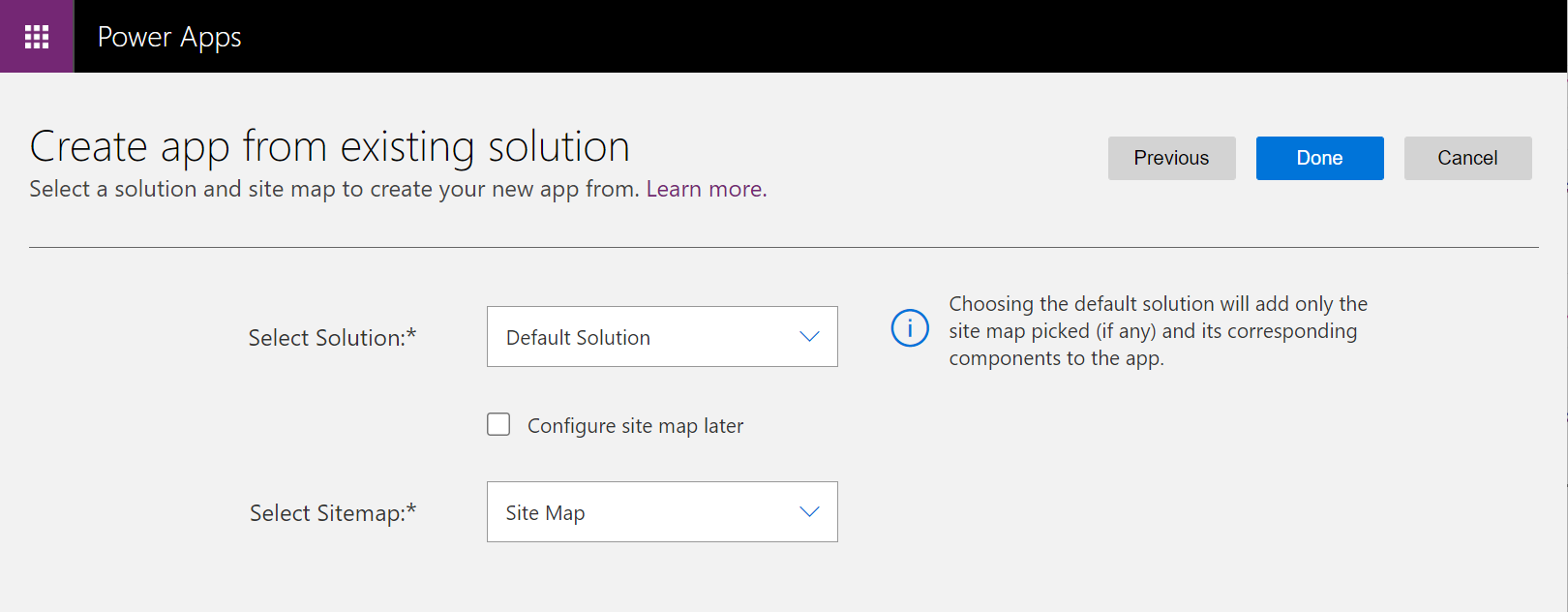
Selecione Publicar.
Feche o estruturador de aplicações clássico e abra a solução que contém a nova aplicação condicionada por modelo.
Selecione a nova aplicação condicionada por modelo e, em seguida, selecione Partilhar.
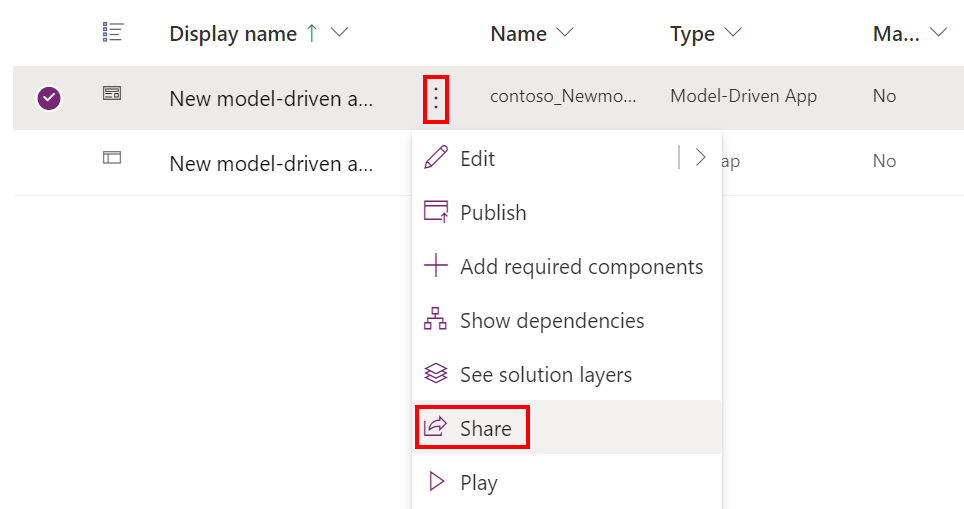
Adicione pessoas e atribua direitos de acesso para permitir que utilizem a aplicação.
Depois de disponibilizada a nova aplicação condicionada por modelo, a aplicação "Dynamics 365 – personalizada" deverá ser ocultada para não admins em todos os ambientes.
Abra o centro de administração do Power Platform e selecione o ambiente para ocultar a aplicação legada.
Selecione Definições > Produto > Comportamento.
Defina Mostrar a aplicação legada a todos os utilizadores, não apenas aos admins como Desativado.
Desloque-se para o fundo da página e selecione Guardar.
Passos seguintes
Criar ou editar uma aplicação Adicionar ou editar componentes de aplicações
Nota
Pode indicar-nos as suas preferências no que se refere ao idioma da documentação? Responda a um breve inquérito. (tenha em atenção que o inquérito está em inglês)
O inquérito irá demorar cerca de sete minutos. Não são recolhidos dados pessoais (declaração de privacidade).
Comentários
Brevemente: Ao longo de 2024, vamos descontinuar progressivamente o GitHub Issues como mecanismo de feedback para conteúdos e substituí-lo por um novo sistema de feedback. Para obter mais informações, veja: https://aka.ms/ContentUserFeedback.
Submeter e ver comentários